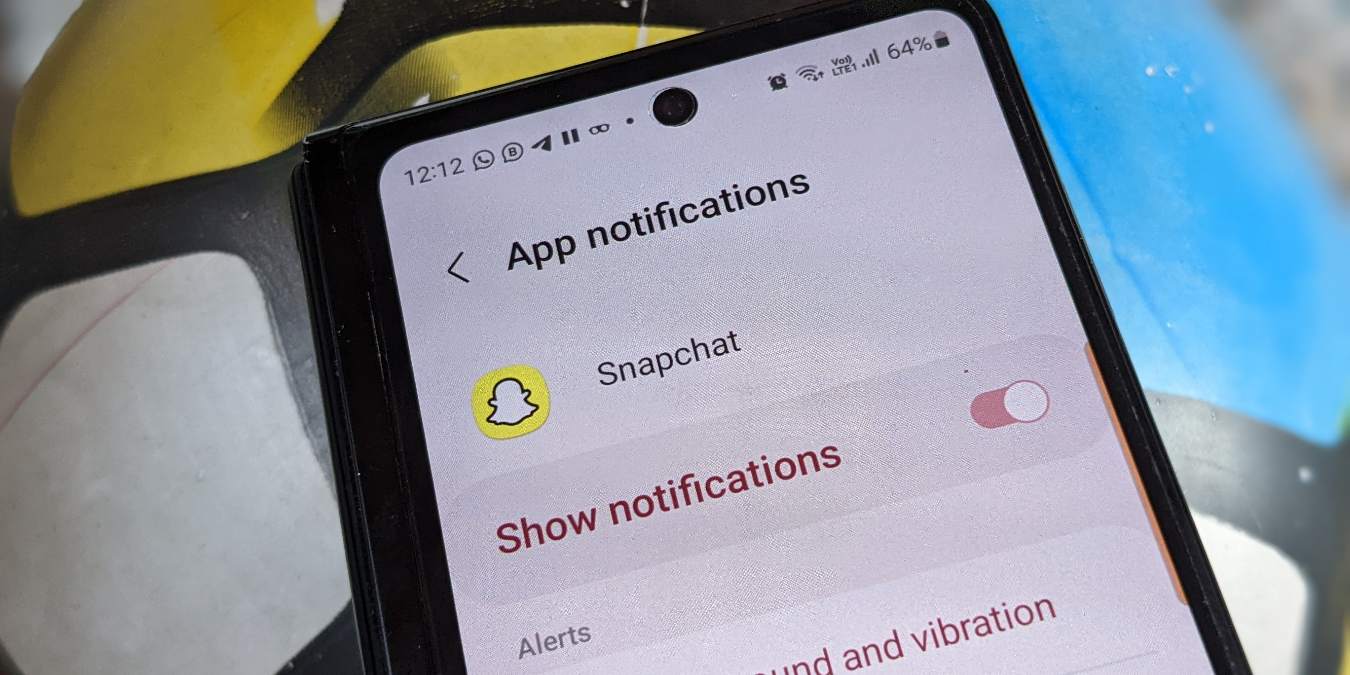Ihre Snapchat-Benachrichtigungen nicht auf Android ? Möchten Sie wissen, warum es passiert und was Sie dagegen tun können?
Nun, wir alle kennen Snapchat, aber die Benachrichtigungsfunktion ist auch sehr wichtig. Durch Benachrichtigungen erfahren wir, was neu passiert oder was im Rampenlicht angesagt ist. Das Problem tritt jedoch auf, wenn Sie keine solchen Benachrichtigungen erhalten und sich Sorgen darüber machen, wie Sie es beheben können.
Daher werde ich in diesem Artikel einige der besten Ideen behandeln, wie man Snapchat-Benachrichtigungen repariert, die auf Android-Telefonen nicht funktionieren.
Warum werden Snapchat-Benachrichtigungen nicht angezeigt?
Eine häufige Frage wird normalerweise auftreten und das ist “Warum bekomme ich keine Snapchat-Benachrichtigungen”? Nun, es kann mehrere Gründe geben, die zu solchen Problemen führen.
Hier sind einige davon erwähnt:
- Snapchat-Dateien sind beschädigt/beschädigt
- Die Einstellungen sind nicht richtig eingerichtet
- Einige Systemeinstellungen sind nicht aktiviert, um Benachrichtigungen zu erhalten
- Cache-Problem führt zu einem solchen Fehler
Abgesehen von diesen kann es auch andere Gründe geben, aber kein Grund zur Sorge. Gehen Sie einfach weiter und sehen Sie sich alle möglichen Möglichkeiten zur Fehlerbehebung an.
Wie behebe ich Snapchat-Benachrichtigungen, die auf Android nicht funktionieren?
Jetzt ist es an der Zeit, die Methoden durchzugehen, die Ihnen helfen, Snapchat-Benachrichtigungen auf Android zu erhalten.
Gehen wir also voran.
Methode 1: Überprüfen Sie die Berechtigung für Benachrichtigungseinstellungen im System
Um rechtzeitig Benachrichtigungen für die App zu erhalten, müssen Sie die Erlaubnis erteilen. Wenn Sie es auf Ihrem Telefon nicht zugelassen haben, erhalten Sie keine Snapchat-Benachrichtigungen. Daher ist es besser, die Berechtigung zu erteilen, indem Sie die folgenden Schritte ausführen:
- Öffnen Sie zuerst die Einstellungen auf dem Telefon > gehen Sie zu Benachrichtigungen
- Suchen Sie hier in der Liste nach Snapchat und klicken Sie darauf
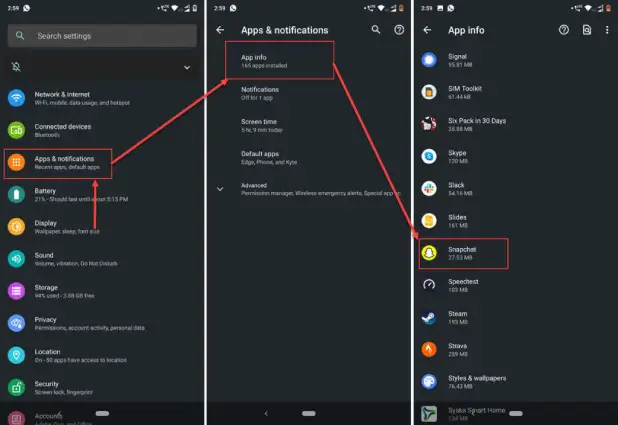
- Drücken Sie nun die Option Benachrichtigungen
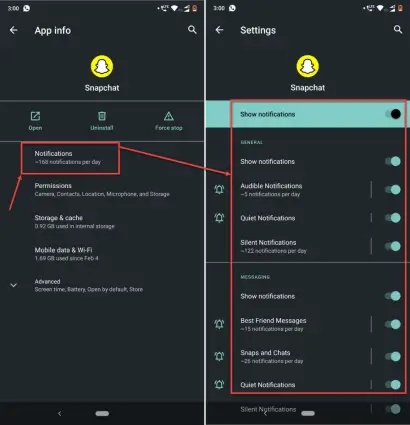
- Deaktivieren und aktivieren Sie zuletzt alle Optionen für Snapchat-Benachrichtigungen
Methode 2: Abmelden und beim Snapchat-Konto anmelden
Wenn das Zulassen von Berechtigungen das Problem nicht löst, wird empfohlen, sich einmal von der App abzumelden und sich erneut anzumelden.
So geht’s:
- Öffnen Sie zunächst die Snapchat -App auf Ihrem Telefon
- Klicken Sie nun auf das Profilsymbol
- Klicken Sie dann auf Zahnradförmiges Symbol und geben Sie Einstellungen ein
- Gehen Sie als Nächstes nach unten, suchen Sie nach der Option Abmelden und klicken Sie darauf
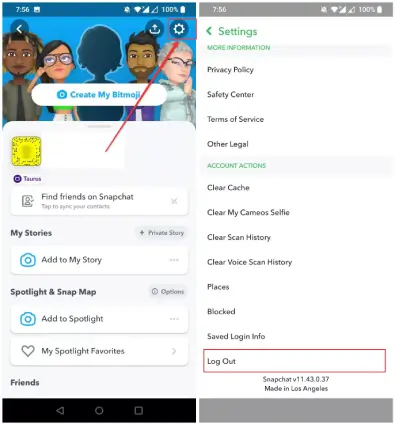
- Sie werden erfolgreich abgemeldet. Warten Sie einige Zeit, melden Sie sich bei der Snapchat-App an und prüfen Sie, ob Benachrichtigungen funktionieren oder nicht.
Methode 3: Überprüfen Sie die Benachrichtigungseinstellungen in der Snapchat-App
Nachdem Sie die Berechtigung am Telefon überprüft haben, sollten Sie auch nach den Benachrichtigungseinstellungen in der App selbst suchen.
Befolgen Sie die folgenden Schritte:
- Öffnen Sie zunächst die Snapchat -App auf Ihrem Telefon
- Tippen Sie nun auf das Profilsymbol gefolgt von einem Zahnradsymbol
- Tippen Sie dann auf “Benachrichtigungen”
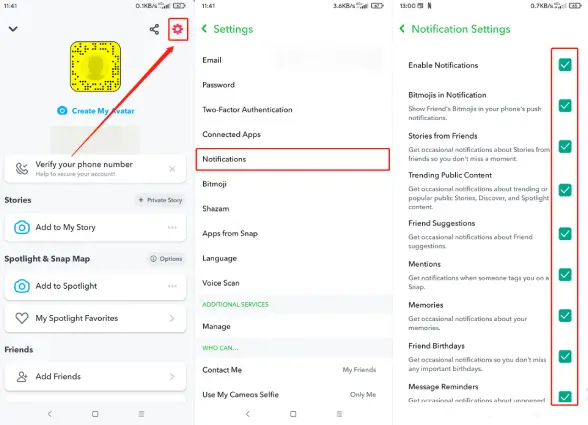
- Prüfen Sie hier, ob alle Benachrichtigungen eingeschaltet sind
Methode 4: Deaktivieren Sie den Nicht-Stören-Modus
Haben Sie den DND-Modus auf Ihrem Gerät aktiviert? Wenn ja, kann dies der Grund dafür sein, dass Snapchat-Benachrichtigungen auf Android nicht funktionieren. Denken Sie daran, wenn Sie den Nicht-Stören-Modus aktivieren, werden alle eingehenden Benachrichtigungen, Warnungen, Texte usw.
Daher sollten Sie DND überprüfen und deaktivieren, indem Sie die folgenden Schritte ausführen:
- zuerst zu Einstellungen auf Ihrem Telefon
- Klicken Sie nun auf Sound/Sound and Vibrations
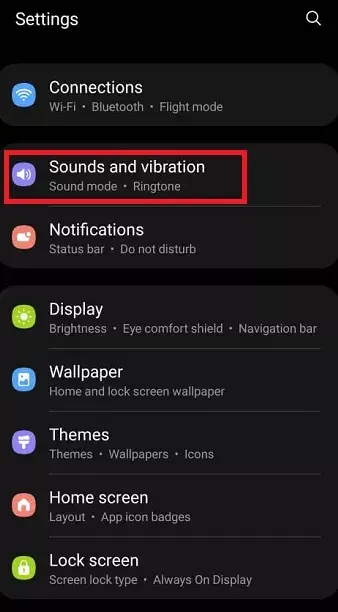
- Gehen Sie als Nächstes nach unten und klicken Sie auf “Nicht stören”.
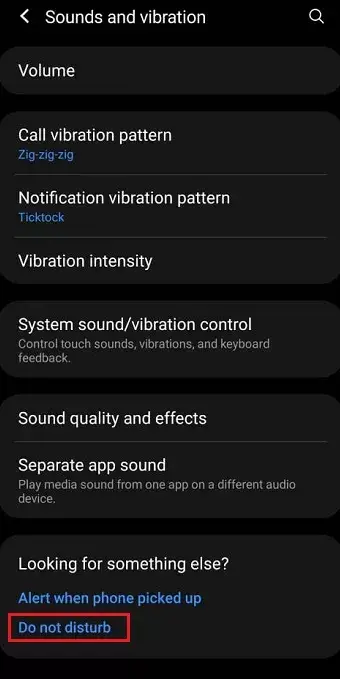
- Dort erhalten Sie einen Schalter neben der Option “Nicht stören”. Wenn es eingeschaltet ist, schalten Sie es aus.
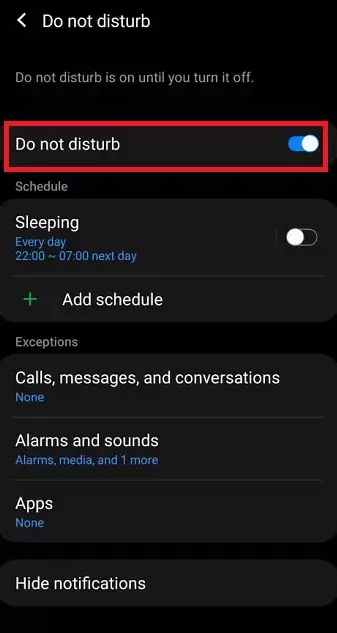
Überprüfen Sie nach diesen Änderungen, ob Sie Benachrichtigungen von der Snapchat-App erhalten.
Methode 5: Hintergrunddatennutzung aktivieren
Wenn Sie die Hintergrunddatennutzung aktivieren, hilft dies der App, im Hintergrund ausgeführt zu werden. Die Nutzung der Hintergrunddatennutzung ist es, die App einfach zu aktualisieren. Wenn Sie also keine Benachrichtigungen erhalten, bedeutet dies, dass die App nicht im Hintergrund ausgeführt wird.
Daher sollten Sie die Verwendung von Hintergrunddaten zulassen, indem Sie die folgenden Schritte ausführen:
- Öffnen Sie zuerst Einstellungen auf Ihrem Telefon > dann Verbindungen > Datennutzung
- Klicken Sie nun auf Mobile Datennutzung
- unter dem Nutzungsdiagramm nach Snapchat und klicken Sie darauf
- Aktivieren Sie hier “Datennutzung im Hintergrund zulassen”
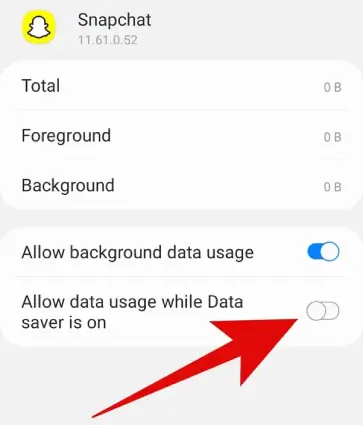
Das ist es. Durch diese Änderungen wird die App bei der Synchronisierung im Hintergrund unterstützt und hoffentlich werden Benachrichtigungen für Snapchat auf Android aktiviert.
Methode 6: App-Aktualisierung im Hintergrund zulassen
Die Verwendung der Hintergrund-App-Aktualisierung ermöglicht es, die App zu überprüfen und zu aktualisieren, wenn sie im Hintergrund ausgeführt wird. Dies hilft Benutzern, Benachrichtigungen zu erhalten, selbst wenn die App geschlossen ist.
Hier sind die folgenden Schritte:
- Öffnen Sie zunächst die Einstellungen auf Ihrem Gerät
- Klicken Sie dann auf die Registerkarte Konten und Backup
- Klicken Sie nun auf Konten
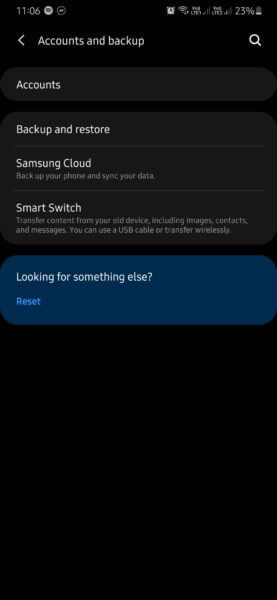
- Gehen Sie zuletzt nach unten und stellen Sie sicher, dass Sie Auto Sync Data aktiviert haben. (Lage und Benennung der Schaltfläche können von Gerät zu Gerät variieren)
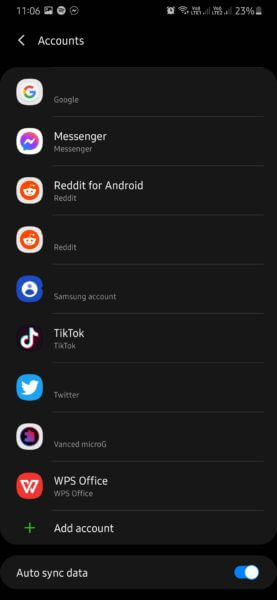
Methode 7: Löschen Sie den Snapchat-App-Cache
Meistens führt das App-Cache-Problem zu solchen unerwünschten Fehlern. Der App-Cache und die Daten werden manchmal beschädigt, daher hilft das Löschen des Caches, das Problem zu beheben.
So löschen Sie den App-Cache:
- Starten Sie die Snapchat -App auf Ihrem Telefon
- Klicken Sie nun auf das Profilsymbol
- Klicken Sie anschließend auf die Option Einstellungen
- Gehen Sie dann nach unten und klicken Sie auf Cache löschen
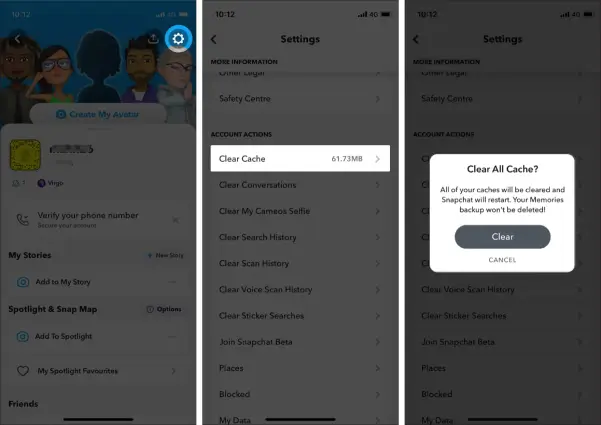
- Klicken Sie zuletzt auf die Option Weiter, um den Cache von Snapchat zu löschen.
Überprüfen Sie nach dem Leeren des Caches, ob Sie Benachrichtigungen in der Snapchat-App erhalten.
Methode 8: Aktualisieren Sie die Snapchat-App
Wenn die App nicht auf der neuesten Version ausgeführt wird, können Sie auch auf Snapchat-Benachrichtigungen stoßen, die unter Android nicht funktionieren. Um das Problem zu beheben, sollten Sie prüfen, ob für die App ein Update erforderlich ist, und dies so schnell wie möglich tun.
So aktualisieren Sie die App:
- Öffnen Sie zunächst den Google Play Store auf Ihrem Android-Telefon
- jetzt nach Snapchat und öffnen Sie es
- Sie sehen die Option “Aktualisieren”, falls eine verfügbar ist

- Klicken Sie zuletzt auf Aktualisieren und Ihre Will-App wird auf die neueste Version aktualisiert.
Öffnen Sie jetzt die App und prüfen Sie, ob Sie problemlos Snapchat-Benachrichtigungen erhalten.
Methode 9: Installieren Sie die Snapchat-App neu
Wenn der Fehler, dass Snapchat-Benachrichtigungen nicht funktionieren, weiterhin besteht, sollten Sie die App einmal neu installieren. Dies wird Ihnen helfen, das Problem zu beheben, egal aus welchem Grund es auftaucht.
Folgen Sie den Schritten, um die App neu zu installieren:
- Klicken und halten Sie zuerst Snapchat auf dem Startbildschirm, es sei denn, Sie erhalten ein Popup
- Klicken Sie nun auf die Option Deinstallieren, um die App zu löschen
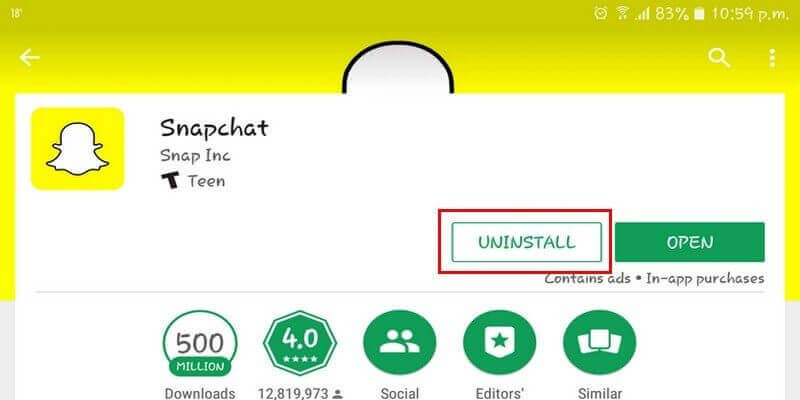
- Öffnen Sie danach den Google Play Store und suchen Sie nach der Snapchat – App
- Klicken Sie abschließend auf die Option Installieren und warten Sie, bis sie installiert ist

Öffnen Sie nach erfolgreicher Installation die App, melden Sie sich an und prüfen Sie, ob das Problem behoben ist.
Methode 10: Überprüfen und entfernen Sie widersprüchliche Apps
Sie installieren viele Apps auf Ihrem Gerät für verschiedene Zwecke. Aber gleichzeitig können diese Apps Sie in Schwierigkeiten bringen, weil einige Apps miteinander in Konflikt geraten. Aus diesem Grund funktionierten einige wichtige Dinge wie Snapchat-Benachrichtigungen nicht mehr.
Daher sollten Sie alle Apps überprüfen und löschen, die zu solchen unerwünschten Problemen führen. Es ist besser, die Apps zu löschen, die keinen Nutzen haben.
Methode 11: Überprüfen Sie die Netzwerkberechtigungen
Eine weitere beste Möglichkeit, das Problem zu beseitigen, besteht darin, die Netzwerkberechtigungen zu überprüfen. Wenn Sie Ihrem Netzwerk nicht die richtigen Berechtigungen erteilen, können Sie auch unter solchen Problemen leiden.
Überprüfen Sie die Netzwerkberechtigungen, indem Sie die folgenden Schritte ausführen:
- Starten Sie zuerst die Snapchat – App
- Klicken Sie nun auf das Profilsymbol
- Klicken Sie anschließend zum Öffnen auf Einstellungen
- unter Einstellungen nach unten zur Option Datenschutz und klicken Sie auf Berechtigungen
- Überprüfen Sie zuletzt, ob Snapchat für den Zugriff auf das Netzwerk aktiviert ist
Methode 12: Wenden Sie sich an den Snapchat-Support, um das Problem zu melden
Wenn Sie immer noch mit dem gleichen Problem konfrontiert sind und nicht wissen, was Sie tun sollen, wenden Sie sich am besten an das Support-Team von Snapchat. Das Support-Team wird versuchen, das Problem von seiner Seite aus zu lösen.
So erreichen Sie das Snapchat-Team:
- Öffnen Sie zunächst die Snapchat -App und klicken Sie auf das Profilsymbol
- Tippen Sie nun auf die Einstellungsoption für das Zahnradsymbol
- Tippen Sie als Nächstes unter “Feedback” auf “Ich habe einen Fehler entdeckt” oder “Ich habe einen Vorschlag”.
- Tippen Sie danach auf den relevanten Bereich (wie Einstellungen)
- Hier müssen Sie den Fehler, den Sie erhalten, vollständig erklären und dann auf Senden tippen
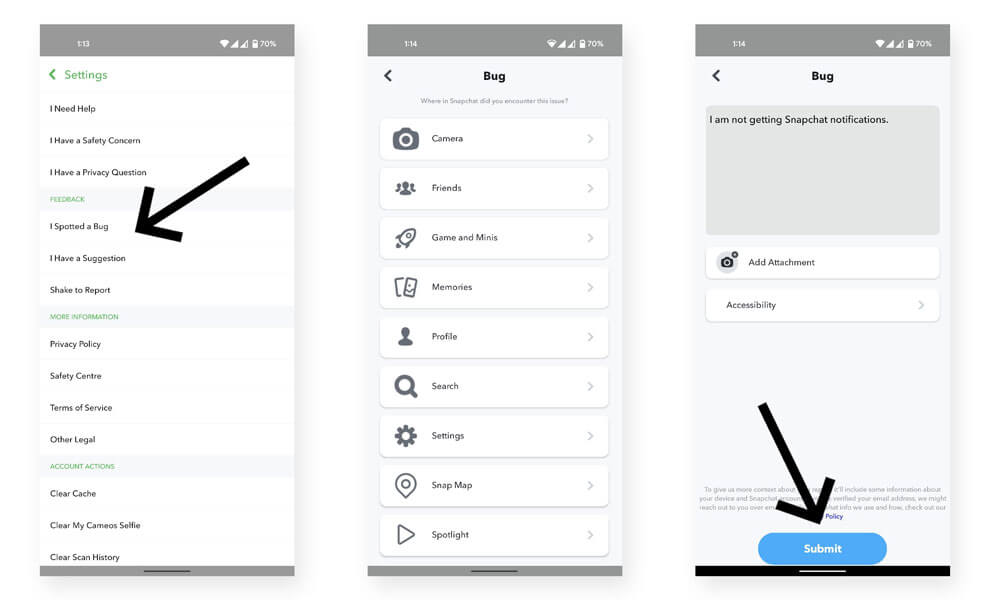
Darüber hinaus können Sie auch über die Website des Snapchat-Supportteams gehen. Welche Details auch immer erforderlich sind, füllen Sie sie richtig aus, damit das Team sie verstehen und sofort helfen kann, sie zu beheben.
Methode 13: Erweiterte Lösung zum Beheben von Snapchat-Benachrichtigungen, die auf Android nicht funktionieren
Abgesehen von allen oben vorgeschlagenen Methoden können Sie sich auch für eine automatische Lösung entscheiden, um das Problem zu beheben. Das Android-Reparaturtool ist die ultimative Lösung, um Snapchat-Benachrichtigungen zu reparieren, die unter Android nicht funktionieren. Es funktioniert effektiv, um den Fehler mit einem Klick zu beheben, unabhängig davon, welche Gründe zu dem Problem geführt haben.
Außerdem kann es andere Probleme beheben, z. B. dass die Android-Einstellungen gestoppt wurden, Apps ständig abstürzen, Titkok-Benachrichtigungen nicht funktionieren, Gmail-Benachrichtigungen nicht funktionieren, Facebook-Benachrichtigungen nicht funktionieren usw. Das Tool ist einfach zu bedienen und unterstützt problemlos alle Android-Telefone.
Daher sollten Sie dieses erstaunliche Tool herunterladen und installieren, damit Snapchat-Benachrichtigungen wieder funktionieren. Hier ist die vollständige Schritt-für-Schritt-Anleitung zur Verwendung der Software.
Fazit
Dieser Blog beschreibt also vollständig, was zu tun ist, wenn Sie auf Snapchat-Benachrichtigungen stoßen, die auf Android nicht angezeigt werden. Es kann verschiedene Gründe für das Auftreten des Fehlers geben, aber gleichzeitig gibt es keinen Grund zur Sorge. In diesem Blog habe ich alle Möglichkeiten zur Behebung von Snapchat-Benachrichtigungen bereitgestellt, die auf Android-Telefonen nicht funktionieren.
Für fortgeschrittene Lösungen sollten Sie sich unbedingt für das Android Reparaturtool entscheiden, da es hilft, den Fehler problemlos zu beheben.
Wenn Sie außerdem Vorschläge oder Fragen haben, geben Sie diese bitte im Kommentarbereich unten ein.
Sophia Louis is a professional blogger and SEO expert. Loves to write blogs & articles related to Android & iOS Phones. She is the founder of de.android-ios-data-recovery.com and always looks forward to solve issues related to Android & iOS devices