Ihr AirDrop auf dem iPhone 13/13 Pro nicht ? Sind Sie bereit, die Gründe dafür zu kennen und wie Sie es beheben können ? Keine Sorge! Hier erhalten Sie einige Tipps, um das Problem anzugehen.
Die Airdrop -Funktion von Apple hilft Benutzern, Dateien zwischen Geräten ohne Apple-ID-Verifizierung zu übertragen. Es bedeutet einfach, dass Airdrop unter Freunden, Familien oder unbekannten Personen mit iPhone/iPad/iPod Touch verwendet werden kann.
In letzter Zeit sind nur wenige Benutzer auf einige Fehler im Zusammenhang mit dieser Funktion gestoßen. Sie haben eine Fehlermeldung “Airdrop funktioniert nicht” oder “Airdrop fehlgeschlagen” usw. Diese Art von Problem ist sehr irritierend, aber es gibt auch Korrekturen.
In diesem Artikel werde ich Ihnen die besten Möglichkeiten zeigen, wie Sie beheben können, dass Airdrop nach dem Update auf iOS 16/15/14 nicht auf dem iPhone funktioniert.
So beheben Sie, dass Airdrop auf iPhone/iPad/iPod Touch nicht funktioniert
Lassen Sie uns nun alle möglichen Tipps durchgehen, um zu beheben, dass iPhone 13 Airdrop nicht funktioniert iOS 15/16. Denken Sie daran, dass die Methoden für alle iPhone/iPad/iPod Touch funktionieren.
Gehen wir also voran.
Methode 1: Starten Sie Ihr iPhone neu
Die allererste Methode, die Sie anwenden können, besteht darin, Ihr iPhone neu zu starten. Ein Neustart löst die meisten App-Absturzprobleme auf Android- und iOS-Geräten.
So starten Sie Ihr iPhone neu:
- Halten Sie die Seitentaste Ihres iPhones gedrückt, bis der Power-Schieberegler angezeigt wird wird auf dem Bildschirm angezeigt.
- Verwenden Sie als Nächstes den Power-Schieberegler, um Ihr Telefon auszuschalten.
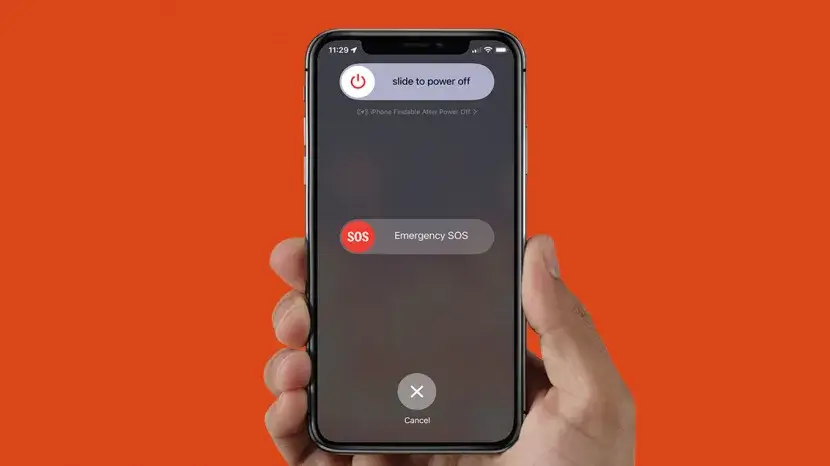
Methode 2: Aktivieren Sie Airdrop für alle
Denken Sie daran, dass Sie Airdrop auch auf dem Mac aktivieren müssen. Führen Sie die folgenden Schritte aus, um es zu aktivieren:
- Tippen Sie oben rechts auf das Kontrollzentrum-Symbol
- Klicken Sie dann auf Airdrop.
- danach zum Umschalten und wählen Sie Alle aus
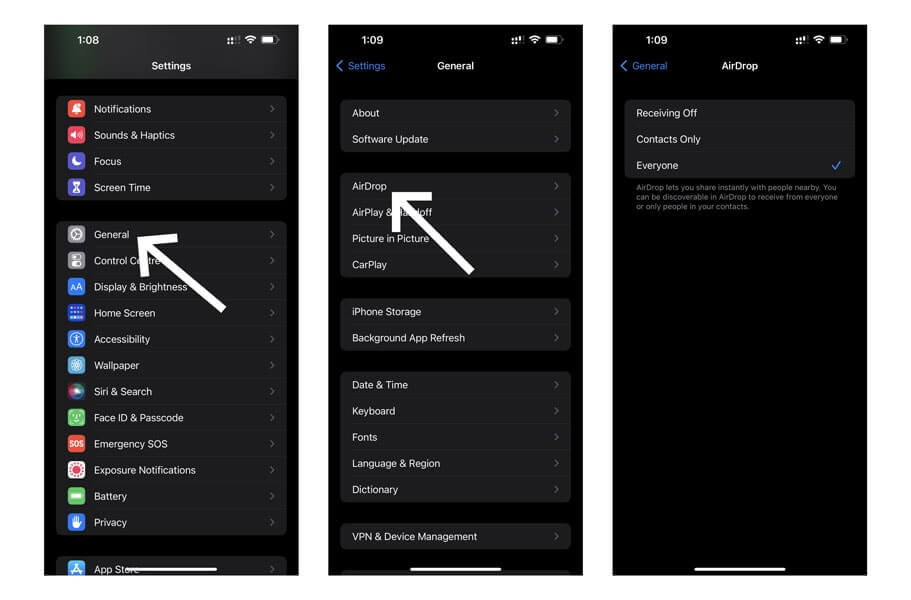
Methode 3: Überprüfen Sie den Standardspeicherort einmal
Mit den falschen Standorteinstellungen funktioniert Airdrop möglicherweise nicht richtig. Manchmal kann der falsche Standort iPhone-Benutzern viele Probleme bereiten. In einer solchen Situation müssen Sie die Standorteinstellungen auf Ihrem iPhone überprüfen.
Die folgenden Schritte helfen Ihnen dabei:
- Öffnen Sie zunächst die Einstellungen auf Ihrem iPhone
- dann zu Datenschutz > wählen Sie Ortungsdienste
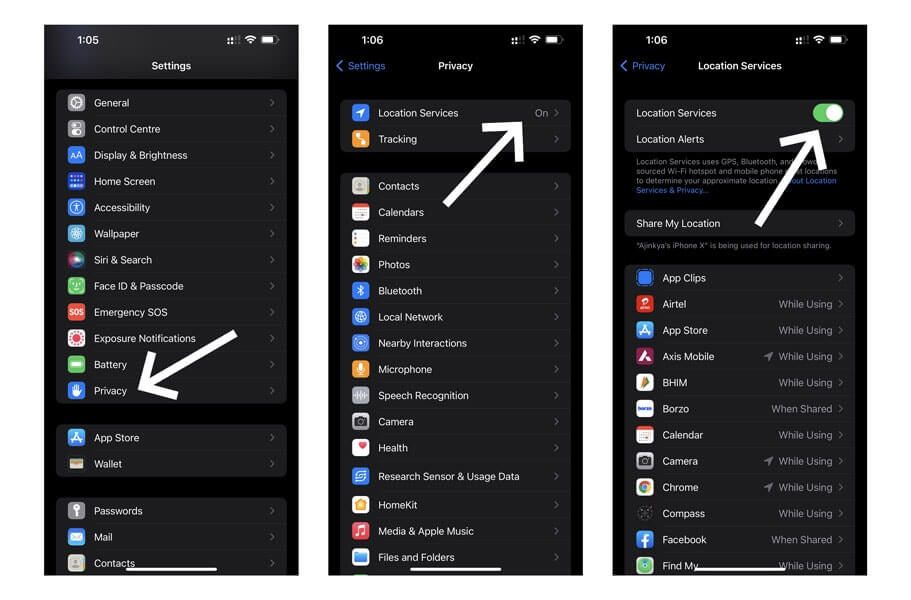
- Wischen Sie als Nächstes nach rechts, um die Standortdienstliste einzuschalten
- Zuletzt Schalter On -Location-Dienste für beide iOS-Geräte.
Das ist es.
Methode 4: Stellen Sie sicher, dass Sie Wi-Fi und Bluetooth einschalten
Um Daten per Airdrop zu übertragen, müssen Sie sowohl Wi-Fi als auch Bluetooth einschalten. Wenn Sie eine oder beide schließen, kann es vorkommen, dass Airdrop auf dem iPhone nicht funktioniert.
Überprüfen Sie also, ob sie ein- oder ausgeschaltet sind. Auf dem MacBook gibt es eine Schaltfläche im Airdrop-Fenster ( Befehl + Option + R), um Wi-Fi oder Bluetooth einzuschalten, wenn sie ausgeschaltet sind . Sie müssen keine WLAN-Verbindung herstellen oder Bluetooth manuell aktivieren.
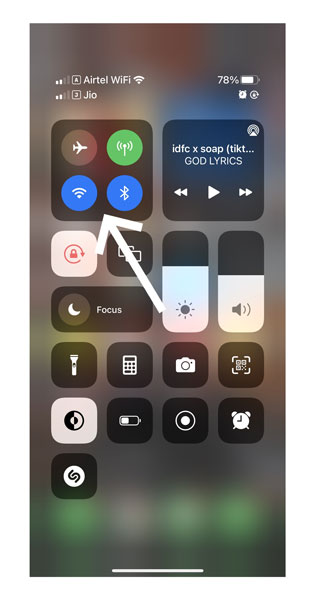
Methode 5: Überprüfen Sie, ob das iPhone wach ist
Stellen Sie sicher, dass Sie Ihr Gerät nicht gesperrt haben, da Airdrop Benachrichtigungen an das iPhone des Empfängers sendet. Wenn Sie Ihr Gerät während einer Benachrichtigungsanfrage gesperrt haben, können Sie nichts von anderen iOS-Geräten empfangen und auf dem Bildschirm Ihres Geräts wird möglicherweise die Meldung “Airdrop funktioniert nicht” angezeigt.
Daher sollten Sie überprüfen, ob Ihr Gerät wach und entsperrt ist, um eine bessere Leistung zu erzielen.
Methode 6: Schalten Sie den Fokusmodus aus
Das Einschalten des Fokusmodus verhindert, dass Airdrop auf iOS-Geräten ordnungsgemäß funktioniert. Es schränkt die Zustellung von Benachrichtigungen ein und Sie sehen keine Airdrop-Anfrage auf Ihrem Bildschirm. Sie müssen also den Fokusmodus deaktivieren.
- Öffnen Sie zunächst das Kontrollzentrum , indem Sie oben rechts auf dem Bildschirm nach unten ziehen.
- dann nach der Fokus -Taste und schalten Sie sie aus
Methode 7: Aktualisieren Sie Ihr iOS
Stellen Sie sicher, dass Sie Ihr System auf die neueste Version aktualisiert haben, um Probleme mit dem Absturz von Apps zu vermeiden oder zu beheben, dass Airdrop auf dem iPhone 13 Pro Max auf Ihrem Gerät nicht funktioniert.
Befolgen Sie die folgenden Schritte:
- Starten Sie Einstellungen > wählen Sie Allgemein
- Wählen Sie als Nächstes Softwareaktualisierung
- Klicken Sie abschließend auf die Schaltfläche Herunterladen & Installieren und befolgen Sie die Anweisungen auf dem Bildschirm, um den Aktualisierungsvorgang abzuschließen.
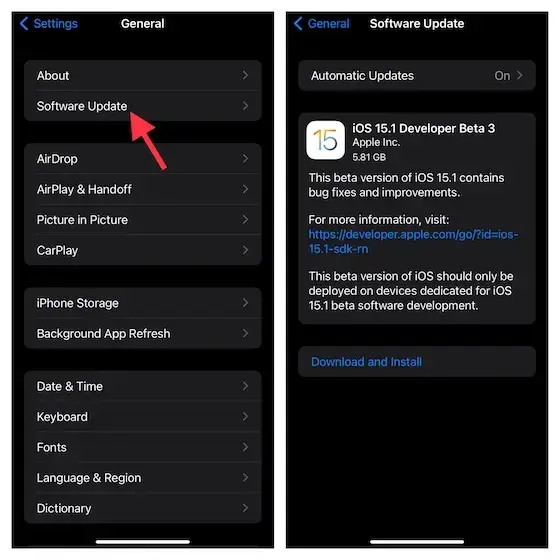
Öffnen Sie Airdrop nach der Installation des Updates erneut und prüfen Sie, ob es funktioniert oder nicht.
Methode 8: Überprüfen Sie, ob sich die Geräte innerhalb von 30 Fuß befinden
Zwischen zwei iOS-Geräten sollte ein gleicher Abstand (innerhalb von 30 Fuß) bestehen, um Dateien zu übertragen oder zu empfangen. Wenn Sie länger als andere Geräte sind, sollten Sie sich näher kommen, um die Bluetooth-Stabilität zu verbessern und AirDrop reibungslos zu funktionieren.
Methode 9: Melden Sie sich ab und melden Sie sich bei Ihrer Apple ID an
Wenn das Problem weiterhin besteht , wird empfohlen, sich bei der Apple ID an- und abzumelden, um das Problem zu lösen, dass Airdrop auf dem iPhone nicht funktioniert.
Befolgen Sie dazu die folgenden Anweisungen:
- Öffnen Sie die Einstellungen auf Ihrem Telefon
- Tippen Sie dann auf Ihren Namen
- Navigieren Sie als Nächstes und tippen Sie auf Abmelden
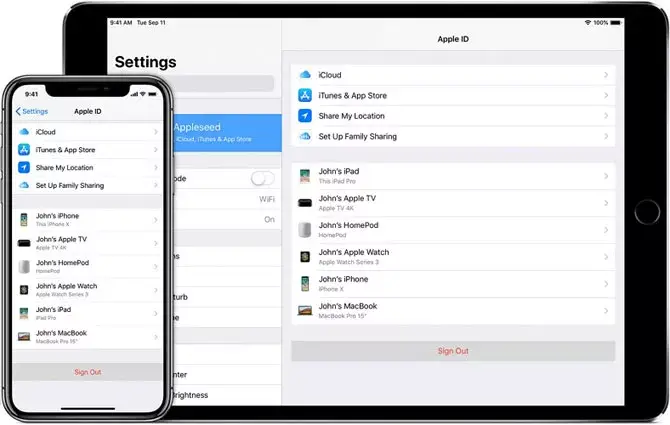
- Schließen Sie danach die Einstellungen
- Öffnen Sie danach die Einstellungen erneut und melden Sie sich mit Ihrer Apple ID an
Methode 10: Überprüfen Sie die Sperrliste
Sie sollten auch einmal Ihre Sperrliste überprüfen, da Sie möglicherweise versehentlich einen Kontakt blockiert haben und dies das Problem verursachen kann.
Sie können dies auf folgende Weise tun:
- Navigieren Sie zu Einstellungen.
- Öffnen Sie dann Telefon und klicken Sie auf Blockierte Kontakte.
- Überprüfen Sie, ob die Person, die Sie senden möchten, nicht auf Ihrer Sperrliste steht.
- Wenn Sie diesen Kontakt blockiert haben, entsperren Sie ihn sofort.
Methode 11: Empfangen Sie verschiedene Dateien einzeln
Manchmal stürzt Airdrop immer wieder ab, wenn Sie eine große Anzahl von Dateien auf einmal senden. Um solche Fehler zu vermeiden, teilen Sie die Dateien auf, senden Sie sie dann an beliebige iOS-Geräte und prüfen Sie, ob Ihr Problem behoben ist oder nicht.
Methode 12: Schalten Sie “Nicht stören” aus
Um Ablenkungen durch Benachrichtigungen zu vermeiden, aktivieren wir DND. Das kann der Grund sein, warum Sie keine Airdrop-Benachrichtigungen auf dem iPhone erhalten haben. Deaktivieren Sie also diese Funktion auf Ihrem iPhone, um Nachrichtenbenachrichtigungen zu erhalten. Sie müssen den Modus “Nicht stören” deaktivieren.
Befolgen Sie die folgenden Schritte:
- Ziehen Sie zuerst den Startbildschirm nach unten, um das Bedienfeld aufzurufen
- Suchen Sie dann das Viertelmond- Symbol (das das DND-Symbol ist).
- Wenn es eingeschaltet ist, dann schalten Sie es aus

Methode 13: Persönlichen Hotspot ausschalten
Wenn Ihr Geräte-Hotspot eingeschaltet ist und Sie gleichzeitig Airdrop verwenden, funktioniert es möglicherweise nicht mehr, da beide Wi-Fi-Funktionen benötigen. Sie erhalten auch von Airdrop eine Warnmeldung mit der Aufschrift “Airdrop ist bei Verwendung des persönlichen Hotspots nicht verfügbar”.
Daher ist es besser, es zu deaktivieren, um Airdrop ohne Fehlermeldung zu verwenden.
Befolgen Sie die Schritte, um den Hotspot auf Ihrem iPhone zu deaktivieren:
- in den Einstellungen den Schalter “Persönlicher Hotspot” um
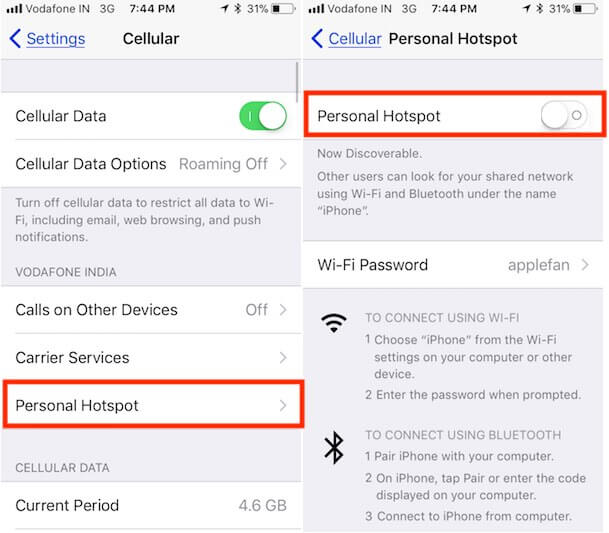
- Schalten Sie ihn dann in die Aus-Position. Tippen Sie bei Bedarf auf das WLAN-Symbol in der Menüleiste > wählen Sie die Option zum Trennen des persönlichen Hotspots.
Methode 14: Überprüfen Sie die iCloud-Kontakte
Wenn der Kontakt Ihres iPhones nicht mit den iCloud-Kontakten übereinstimmt, stoppt Airdrop möglicherweise weiter. Es kann behoben werden, wenn Sie diese Kontakte zusammenführen.
So geht’s:
- Gehen Sie zu Einstellungen > Ihr Name und dann zu iCloud
- Als nächstes schalten Sie Kontakte ein, falls ausgeschaltet
- Klicken Sie dann auf Zusammenführen, wenn Sie dazu aufgefordert werden
Befolgen Sie diese Anweisungen, wenn Kontakte bereits aktiviert sind :
- Navigieren Sie zu Einstellungen , Ihrem Namen und dann zu iCloud
- Deaktivieren Sie Kontakte und wählen Sie dann “Auf meinem iPhone behalten”.
- Aktivieren Sie danach Kontakte und wählen Sie Zusammenführen
Methode 15: Netzwerkeinstellungen zurücksetzen
Wenn Airdrop auf dem iPhone 13 Mini immer noch nicht funktioniert, können Sie Ihre Netzwerkeinstellungen zurücksetzen, um das Problem zu lösen. Denken Sie jedoch daran, dass durch das Zurücksetzen des Netzwerks alle Ihre gespeicherten Einstellungen wie Bluetooth-Verbindungen, WLAN-Passwörter usw. entfernt werden.
Sie können dies tun, indem Sie diesen Schritten folgen:
- Öffnen Sie zunächst die Einstellungen
- Klicken Sie dann auf Allgemein und scrollen Sie, um zu iPhone übertragen oder zurücksetzen zu navigieren.
- Tippen Sie nun auf die Option Zurücksetzen
- Wählen Sie danach Netzwerkeinstellungen zurücksetzen
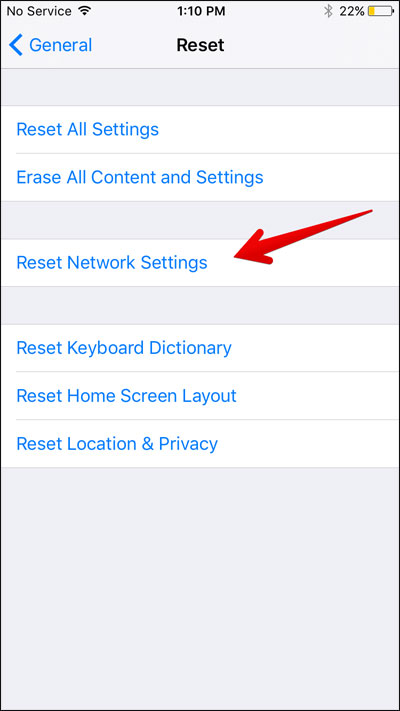
- Wenn Sie dazu aufgefordert werden, geben Sie das Passwort ein
- Bestätigen Sie dies abschließend, indem Sie die Option Netzwerkeinstellungen zurücksetzen auswählen
Methode 16: Besuchen Sie das Apple Service Center
Wenn keine der oben genannten Methoden für Sie funktioniert, müssen Sie in einer solchen Situation Ihr nächstgelegenes Apple Service Center aufsuchen oder es kontaktieren. Nur ein Apple-Experte kann Ihr Problem lösen.
Erklären Sie ihnen das Problem, mit dem Sie konfrontiert sind, damit sie versuchen können, den Fehler so schnell wie möglich zu beheben.
Methode 17: Ultimative Lösung, um zu beheben, dass Airdrop auf dem iPhone ohne Datenverlust nicht funktioniert
Neben manuellen Lösungen können Sie sich auch für automatische Korrekturen entscheiden. In dieser Situation sollten Sie das iOS-Systemreparaturtool verwenden, um mit einem Klick zu beheben, dass Airdrop auf dem iPhone nicht funktioniert. Es ist einfach zu bedienen und wird von Experten empfohlen, um alle Arten von Problemen oder Fehlern auf dem iPhone/iPad/iPod Touch zu beheben.
Einige andere Fehler, die es beheben kann, sind grüne Linien auf dem iPhone, Voicemail funktioniert nicht, iPhone bleibt in Boot-Schleife hängen, schwarzer Bildschirm auf dem iPhone, iPhone bleibt beim Apple-Logo hängen usw. Das Tool unterstützt iPhone 13/13 Pro/13 Pro Max/12/ 12 Pro/11/11 Pro/X/XS/XR/XS Max/8/7/6 zusammen mit den neuesten Versionen von iOS 16/15/14/13/12.
Daher ist es an der Zeit, dieses leistungsstarke iOS-Reparaturtool herunterzuladen und zu installieren, um zu beheben, dass AirDrop problemlos auf dem iPhone stoppt. Hier ist die vollständige Schritt-für-Schritt- Anleitung zur einfachen Verwendung des Tools.
Das Endergebnis
Hier endet dieser Artikel und ich hoffe, Sie haben das Problem “Airdrop funktioniert nicht unter iOS 15/16” erfolgreich behoben. Wenn die manuelle Methode nicht funktioniert, können Sie das iOS-Systemreparaturtool verwenden. Dies ist eine fortschrittliche Lösung, um das Airdrop-Problem mit einem Klick zu beheben, und das auch ohne Datenverlust.
Wenn Sie außerdem Vorschläge oder Fragen haben, geben Sie diese bitte im Kommentarbereich unten ein.
Sophia Louis is a professional blogger and SEO expert. Loves to write blogs & articles related to Android & iOS Phones. She is the founder of de.android-ios-data-recovery.com and always looks forward to solve issues related to Android & iOS devices




