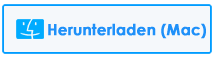Haben Sie Probleme mit einer Fehlermeldung auf dem Bildschirm Ihres Telefons, die “s10 Feuchtigkeit erkannt” oder “s10e Feuchtigkeit erkannt” anzeigt?
Besorgt, warum solche Fehler auftreten und wie das mit Feuchtigkeit erkannte S10-Telefon umgangen werden kann?
Wenn Sie sich heutzutage die Smartphones ansehen, werden fast alle mit wasserdichten Designs geliefert. Vor kurzem hat Samsung seine neuen Flaggschiff-Smartphones mit dem Namen Samsung Galaxy S10/S10+/S10e auf den Markt gebracht, die wasserdichte Geräte sind.
Diese Geräte sind sicher, wenn eine kleine Menge Wasser darauf getaucht wird. Wenn das Telefon nass wird, müssen Sie nur das Wasser abwischen. Es besteht jedoch immer noch die Möglichkeit, dass Sie Probleme mit Ihrem Telefon bekommen, und das liegt alles an der “Feuchtigkeit erkannt”.
Viele Benutzer haben berichtet, dass ihre Galaxy-Geräte, insbesondere das Galaxy S10, die Fehlermeldung “Feuchtigkeit erkannt S10” ausgegeben haben. Wenn dieser Fehler auftritt, können Sie Ihr Gerät nicht über den USB-Anschluss aufladen. Dies ist ein großes Problem.
Daher habe ich in diesem Blog einige der besten Möglichkeiten gefunden, um feuchtigkeitserkannte S10-Probleme auf Samsung Galaxy-Geräten zu umgehen.
Welche Gründe führen zu Feuchtigkeit in Galaxy-Handys?
Das Beste an wasserfesten Telefonen ist, dass nicht einmal ein kleiner Tropfen Wasser in den inneren Teil des Geräts gelangt und dieses beschädigen kann. Andere Teile des Telefons wie der Ladeanschluss, die Kopfhörerbuchsen und der USB-Anschluss können jedoch in Wasser getaucht werden oder den Fehler auf dem Telefon anzeigen.
Wenn sich Feuchtigkeit im Ladeanschluss ansammelt, wird der Kontaktpunkt beschädigt und das Telefon wird nicht mehr aufgeladen. Der Schaden ist langfristig.
In der Tat haben mehrere Benutzer berichtet, dass ihr Telefon keinen Wasserschaden aufweist, aber dennoch mit Feuchtigkeitsproblemen konfrontiert ist. Dies liegt daran, dass Luftfeuchtigkeit den Ladeanschluss beschädigt, wenn Sie in einem feuchten Bereich leben. Sogar das Ladekabel kann der Fehler sein.
Wie kann der Fehler “Feuchtigkeit erkannt S10, S10 +, S10e” auf Galaxy-Geräten behoben werden?
Nachdem Sie die Ursachen für das Problem mit der erkannten Feuchtigkeit kennen, ist es jetzt an der Zeit, einige der besten Möglichkeiten zur Umgehung des s10-Fehlers mit erkannter Feuchtigkeit zu prüfen.
Befolgen Sie die folgenden Lösungen selektiv und finden Sie heraus, welche für Sie geeignet ist.
Methode 1: Der beste Weg, um die erkannte Feuchtigkeit loszuwerden S10/S10+/S10e Telefon
Die allererste Methode, die ich Ihnen vorschlagen werde, um den Feuchtigkeitsfehler des Galaxy S10 zu beheben, ist die Verwendung von Android Reparatur. Dies ist ein einzigartiges und erstaunliches Tool, mit dem sich feuchtigkeitserkannte S10-, S10 + – und S10e Galaxy-Telefone umgehen lassen. Das Tool ist einfach zu bedienen und kann alle Probleme oder Fehler auf Android- und Samsung-Handys lösen.
Es kann ohne weitere Probleme auf jedem Android-Handy effektiv funktionieren. Es hat andere Android-Fehler behoben und Android-Apps stürzen immer wieder ab, die Android-Einstellungen wurden gestoppt, Android bleibt auf dem schwarzen Bildschirm hängen usw.
Laden Sie einfach die Android Reparatur-Software herunter und beheben Sie den Fehler mit der Feuchtigkeitserkennung des Galaxy S10 mühelos.
Methode 2: Überprüfen Sie, ob Ihr Gerät tatsächlich nass ist
Samsung Galaxy-Handys sind mit der Anzeige “Feuchtigkeit erkannt” ausgestattet und treten auf, wenn der Ladeanschluss nass wird. Wenn Sie also den Fehler erhalten, kann dies daran liegen, dass Sie Ihr Telefon in nassem oder feuchtem Zustand verwendet haben.
Sie müssen Ihr Telefon also zuerst vollständig trocknen. Überprüfen Sie anschließend, ob der Ladeanschluss frei von Feuchtigkeit ist oder nicht. Wenn Ihr Geräteanschluss nass ist, werden Sie vom Galaxy-Telefon ausreichend gewarnt. Wenn Sie versuchen, Ihr Gerät anzuschließen, werden Sie durch einen Alarm aufgefordert, das Telefon zu trennen.

Dies bedeutet, dass Ihr Telefon noch trocknen muss. Wenn sich die Temperatur normalisiert, verdunstet das im Gerät verbleibende Wasser innerhalb von Stunden. Sie können den Port auch mit einem weichen Tuch schnell trocknen.
Methode 3: Schalten Sie das Telefon aus und laden Sie es auf
Eine weitere wichtige und einfache Lösung zur Behebung des Problems “Feuchtigkeit erkann” auf dem Galaxy S10 besteht darin, das Telefon auszuschalten und dann aufzuladen. Grundsätzlich muss der Akku ordnungsgemäß überprüft werden, um das Problem zu beheben. Wenn Ihr Gerät jedoch keinen Strom mehr hat, können Sie nichts tun.

Durch diesen Vorgang können Sie Ihr Telefon jedoch problemlos aufladen und die Fehlermeldungen umgehen, da die Fehlermeldung nur angezeigt wird, wenn Sie Ihr Telefon einschalten.
Methode 4: Stellen Sie sicher, dass Ihr Telefon keinen Flüssigkeitsschaden aufweist
Hier müssen Sie die Flüssigkeitsschadenanzeige überprüfen. Dazu müssen Sie die folgenden Schritte ausführen:
Schritt 1: Entfernen Sie zuerst das SIM-Kartenfach und suchen Sie dann nach einem kleinen Aufkleber im SIM-Steckplatz
Schritt 2: Wenn der Aufkleber weiß ist, ist das Telefon vollständig vor Flüssigkeitsschäden geschützt. Wenn der Aufkleber jedoch rot, pink oder lila wird, stellen Sie sicher, dass Ihr Telefon Flüssigkeitsschäden aufweist.

In diesem Zustand müssen Sie Ihr Telefon zum Servicecenter bringen.
Methode 5: Trocknen Sie den feuchten Port mit einem Haartrockner
Ein Haartrockner kann Ihnen helfen, die Situation besser zu bewältigen, da er den nassen Teil vom Hafen trocknen kann. Die Sache wird nicht einfach sein, aber Sie können die erkannte Feuchtigkeit S10 über einen Haartrockner umgehen.
Denken Sie daran, die Temperatur des Haartrockners niedrig zu halten, da Sie auch an den Anschluss denken müssen. Es ist besser, den Wert auf 1 oder 2 zu halten, damit nur die Feuchtigkeit trocken wird. Sie können es 2-3 Minuten lang verwenden und danach ein trockenes Tuch nehmen, um die Feuchtigkeit nach Möglichkeit abzuwischen.
Methode 6: Daten des USB-Einstellungsdienstes löschen
In vielen Fällen liegt der Fehler nicht an der Hardware, sondern an einem Problem mit einem USB-Anschluss. Diese Art von Fall ist jedoch selten und das Zurücksetzen auf die Werkseinstellungen hat geholfen.
Um aus der Situation herauszukommen, können Sie einfach die Daten der USB-Einstellungs-App löschen und prüfen, ob dies zur Behebung des Fehlers beiträgt.
- Bewegen Sie sich zuerst vom Startbildschirm zum linken leeren Punkt, um Apps zu öffnen
- Klicken Sie nun auf Einstellungen> Apps
- Hier müssen Sie USB-Einstellungen suchen und darauf klicken und dann auf Speicher tippen
- Zuletzt müssen Sie auf Daten löschen klicken und danach OK drücken
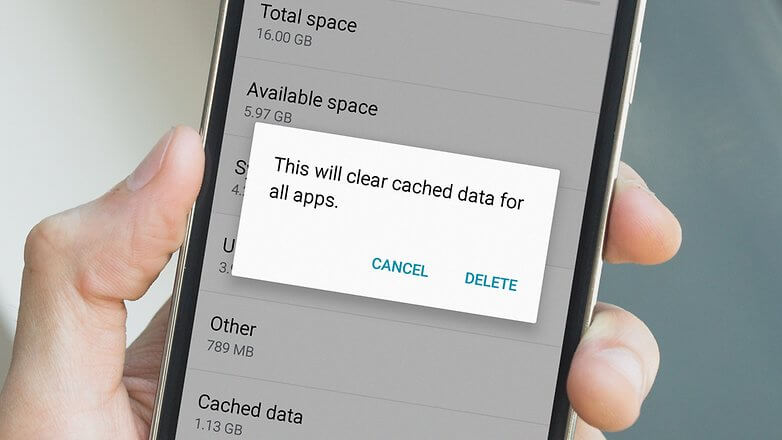
Methode 7: Verwenden Sie das kabellose Laden
Dies ist zwar keine dauerhafte Lösung, aber es ist eine Möglichkeit, mit der Situation für diese Zeit umzugehen. Sie können Ihr Telefon zumindest aufladen. Wenn Sie Ihr Telefon drahtlos aufladen, wird der Fehler “S10e Feuchtigkeit erkannt” nicht angezeigt.
Wenn Sie diesen Vorgang ausführen, wird Ihr Telefon aufgeladen und es ist eine der besten Möglichkeiten, den Fehler zu beheben.

Methode 8: Laden Sie Ihr Telefon mit einem Computer auf
Sogar Computer können Ihnen beim Aufladen Ihres Telefons helfen, und Sie wissen dies möglicherweise. Wenn auf dem Samsung Galaxy die Fehlermeldung “Feuchtigkeit erkannt s10” angezeigt wird, verwenden Sie das USB-Kabel des Telefons und schließen Sie es an den PC / Laptop an.
Der Prozess wird jedoch sehr langsam sein und viele Benutzer möchten mit dieser Methode kein Risiko eingehen. Dies liegt daran, dass das Laden von Telefonen über den Computer die Situation noch verschlimmern kann, wenn der Anschluss nass ist.
Methode 9: Vermeiden Sie die Warnung “Feuchtigkeit erkannt”
Stellen Sie vor diesem Vorgang sicher, dass Ihr Gerät keinerlei Flüssigkeitsschäden aufweist und der Ladeanschluss vollständig sauber und trocken ist. Versuchen Sie, den Fehler zu umgehen und Ihr Telefon vollständig aufzuladen, indem Sie die folgenden Schritte ausführen:
- Schließen Sie zuerst Ihr Ladegerät an die Steckdose an
- Schließen Sie nun ein anderes Ende des Kabels an das Ladegerät und ein anderes an das Telefon an
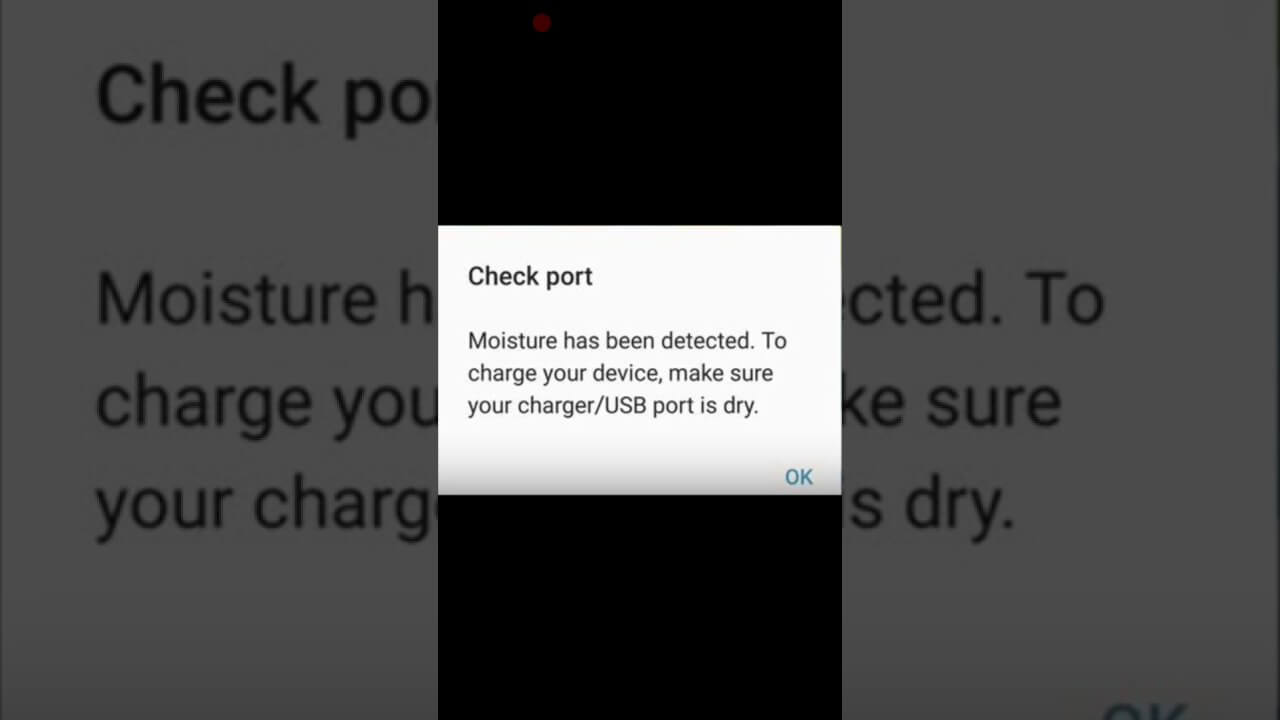
- Sie sehen die Warnmeldung sofort, wenn das Telefon angeschlossen ist und der Ladevorgang unterbrochen wird
- Starten Sie in diesem Moment Ihr Telefon neu und lassen Sie Ihr Gerät an das Ladegerät angeschlossen
- Auf diese Weise kann Ihr Telefon nach dem Neustart problemlos aufgeladen werden
Methode 10: Starten Sie Ihr Gerät im abgesicherten Modus neu
Die Fehlermeldung tritt mehrmals auf, nachdem Sie eine App installiert haben. Wenn dies passiert, ist die App offensichtlich der Grund dafür. Wenn Sie die App kennen, entfernen Sie sie sofort.
Wenn Sie jedoch nicht wissen, welche App ein Problem verursacht, müssen Sie Ihr Telefon in diesem Fall im abgesicherten Modus neu starten. Durch das Durchlaufen werden alle Apps von Drittanbietern deaktiviert und es bleibt nur die vorinstallierte App übrig.
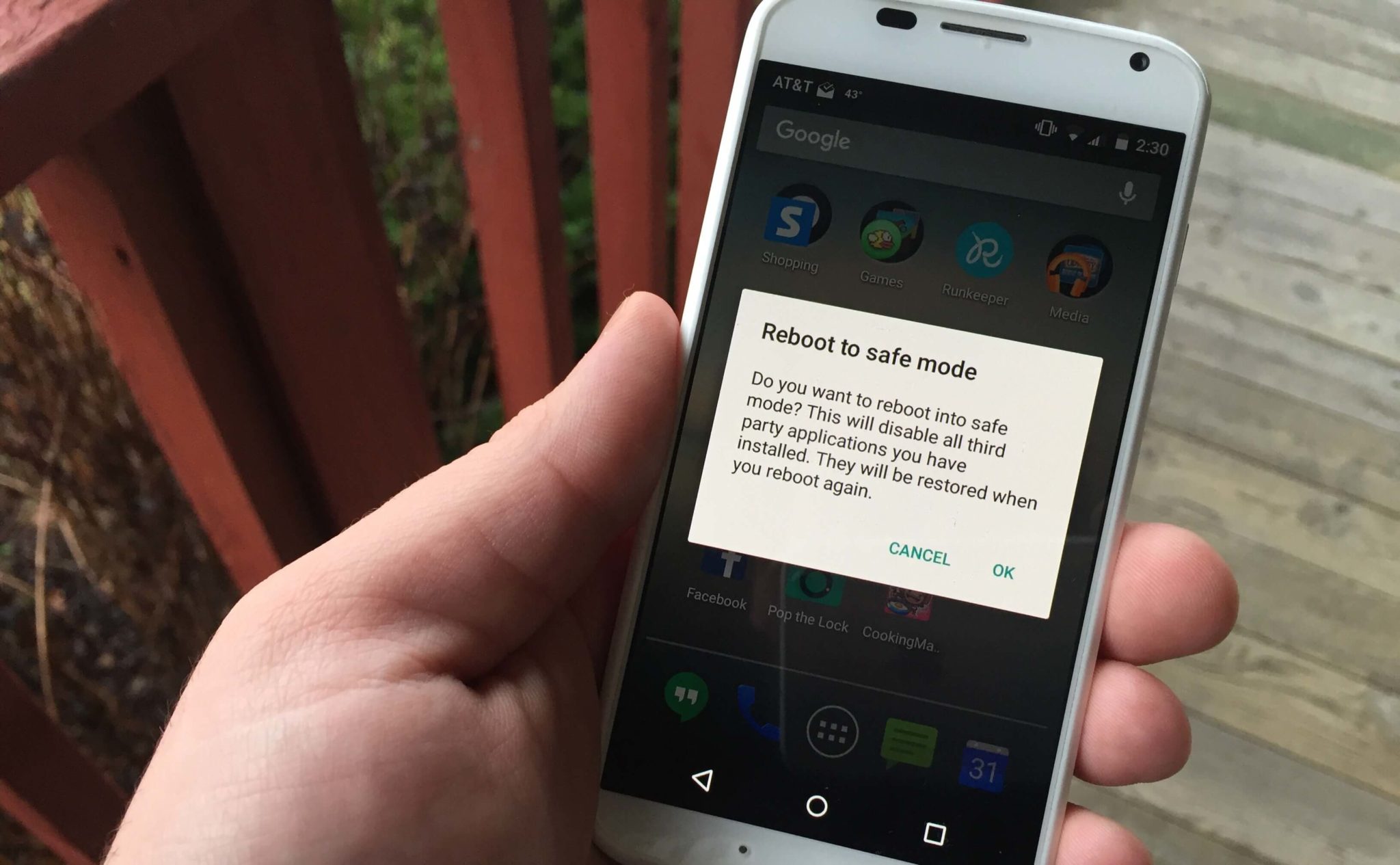
Wenn Ihr Samsung Galaxy S10/S10+/S10e im abgesicherten Modus gut aufgeladen wird, stellen Sie sicher, dass jede App das Problem ist. Befolgen Sie daher die folgenden Schritte, um Ihr Gerät im abgesicherten Modus neu zu starten:
- Schalten Sie zuerst Ihr Gerät aus und halten Sie die Leistung Taste gedrückt
- Lassen Sie die Leistung Taste gedrückt, sobald “SAMSUNG” auf dem Bildschirm angezeigt wird
- Halten Sie kurz nach dem Verlassen der Leistung Taste die Leiser-Taste gedrückt
- Drücken Sie nun die Taste weiter, bis das Telefon fertig ist
- Hier sehen Sie den abgesicherten Modus in der unteren linken Ecke
- Lassen Sie nun die Leiser-Taste gedrückt
- Versuchen Sie hier im abgesicherten Modus, Ihr Telefon mindestens 30 Minuten lang aufzuladen, und überprüfen Sie dies
Methode 11: Ladekabel wechseln
Oft kann das von Ihnen verwendete Ladegerät beschädigt werden und zu einem solchen Fehler führen. Selbst wenn Ihr Kabel mit Flüssigkeiten in Kontakt kommt, reinigen Sie es vor dem Anschließen. Verwenden Sie ein Baumwolltuch oder andere Dinge, die den feuchten Teil effektiv reinigen können.
Wenn das Problem weiterhin besteht, tauschen Sie das Ladekabel aus, um schwere Schäden langfristig zu vermeiden.
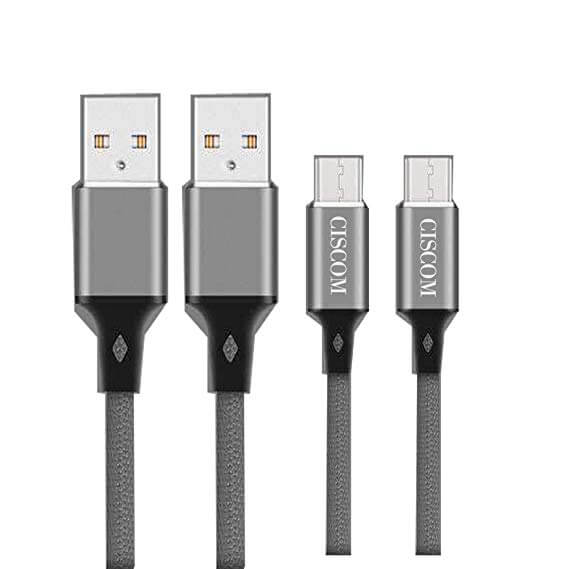
Methode 12: Legen Sie das Galaxy S10/S10+/S10e in einen Reis beutel
Jetzt hat der Ort, an dem Sie leben, mehr Feuchtigkeit in der Atmosphäre, als es offensichtlich ist, sich einem solchen Problem häufig zu stellen. In diesem Fall funktioniert es, wenn Sie Ihr Telefon in einen Reisbeutel oder in Kieselgel legen. Wenn Ihr Telefon nass ist, bewahren Sie es 5-6 Stunden lang in einem Reis beutel auf.

Diese Technik funktioniert für Sie, da die gesamte Feuchtigkeit von überall auf dem Telefon abgesaugt wird. Und dies wird Ihnen helfen, auch in Zukunft keine Feuchtigkeitsprobleme mehr auf Galaxy-Handys zu haben.
Methode 13: Setzen Sie Ihr Telefon auf die Werkseinstellungen zurück
Ein Zurücksetzen auf die Werkseinstellungen ist nicht die perfekte Lösung, da die auf dem Gerät gespeicherten Daten gelöscht werden. Bisher erfordern einige Galaxy-Geräte jedoch einen Zurücksetzen auf die Werkseinstellungen, um den erkannten Feuchtigkeitsfehler zu beheben. Wenn alle oben genannten Lösungen für Sie nicht funktionieren, ist ein Werksreset die letzte verbleibende Option.
Bei Galaxy S10 / S10 + / S10e gibt es zwei Arten von Werkseinstellungen. Folge ihnen eins nach dem anderen:
Teil 1: Führen Sie das Galaxy S10/S10+/S10e über das Menü Einstellungen auf die Werkseinstellungen zurück
- Zuerst müssen Sie eine Sicherungskopie aller wichtigen Daten erstellen und das Google-Konto entfernen
- Öffnen Sie nun die App Einstellungen auf dem Telefon
- Gehen Sie danach nach unten und klicken Sie auf General Management
- Hier müssen Sie auf Zurücksetzen klicken
- Wählen Sie aus den angegebenen Optionen die Option Werkseinstellungen zurücksetzen
- Klicken Sie nach dem Lesen der Informationen auf die Option Zurücksetzen, um fortzufahren
- Klicken Sie zuletzt zur Bestätigung auf die Option Alle löschen

Teil 2: So führen Sie einen Werksreset mit Hardwaretasten durch
- Erstellen Sie zunächst eine Sicherungskopie aller Ihrer Daten an einem sicheren Ort. Wenn Sie das Google-Konto entfernen möchten, führen Sie dies aus
- Schalten Sie jetzt Ihr Gerät aus, um Ihr Telefon in den Wiederherstellungsmodus zu versetzen
- Halten Sie dann die Lautstärketaste + Power + Bixby gleichzeitig gedrückt
- Nachdem das Gerät vibriert hat, lassen Sie den Netzschalter los
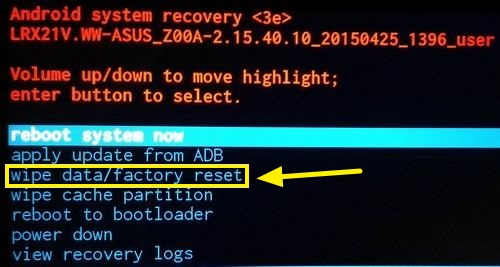
- Hier erscheint das Bildschirmmenü und Sie haben auch die anderen Tasten losgelassen
- Verwenden Sie jetzt die Schaltfläche “Lautstärke verringern“, es sei denn, Sie erhalten die Option “Alle Benutzerdaten löschen“. Um es auszuwählen, drücken Sie die Ein- / Aus-Taste
- Drücken Sie nun erneut die Ein- / Aus-Taste, um Ja zu wählen. Alle Benutzerdaten löschen
- Drücken Sie erneut die Ein- / Aus-Taste, um zu markieren, und wählen Sie dann die Option Neustart
Das ist es…
Bonus-Tipp – So stellen Sie verlorene Daten nach dem Zurücksetzen auf die Werkseinstellungen des Galaxy S10/S10+/S10e wieder her
Es ist offensichtlich, dass Daten verloren gehen, wenn Sie Ihr Telefon auf die Werkseinstellungen zurücksetzen. Dies gilt auch dafür, dass viele Benutzer keine Sicherung ihrer Benutzerdaten erstellen und später eine Sicherung dieser Inhalte wünschen.
In solchen Situationen besteht die Möglichkeit, verlorene Daten vom Android-Telefon nach dem Zurücksetzen auf die Werkseinstellungen mithilfe von Android Datenwiederherstellung zurückzugewinnen. Dies ist ein professionelles Tool, das von vielen Softwarespezialisten empfohlen wird, um fehlende Dateien vom Android-Handy abzurufen.
Alle Daten, die Sie verloren haben, können problemlos wiederhergestellt werden, z. B. Kontakte, SMS, Fotos, Videos, Anrufprotokolle, Notizen und mehrere andere.
Fazit
Es kann verschiedene Probleme geben, mit denen Benutzer beim Zugriff auf ihre Telefone konfrontiert sind. Das Galaxy S10 / S10 + / S10e kann jedoch einen Fehler “Feuchtigkeit erkannt” auf Ihrem Gerät auslösen, aber es gibt keinen Grund zur Sorge.
In diesem Blog wird vollständig beschrieben, wie Sie den Fehler “Feuchtigkeit erkannt” auf Samsung-Geräten beheben können. Ich hoffe, dass das Befolgen der oben genannten Methoden Ihnen sicherlich dabei helfen wird, das Problem zu beheben.
Sophia Louis is a professional blogger and SEO expert. Loves to write blogs & articles related to Android & iOS Phones. She is the founder of de.android-ios-data-recovery.com and always looks forward to solve issues related to Android & iOS devices