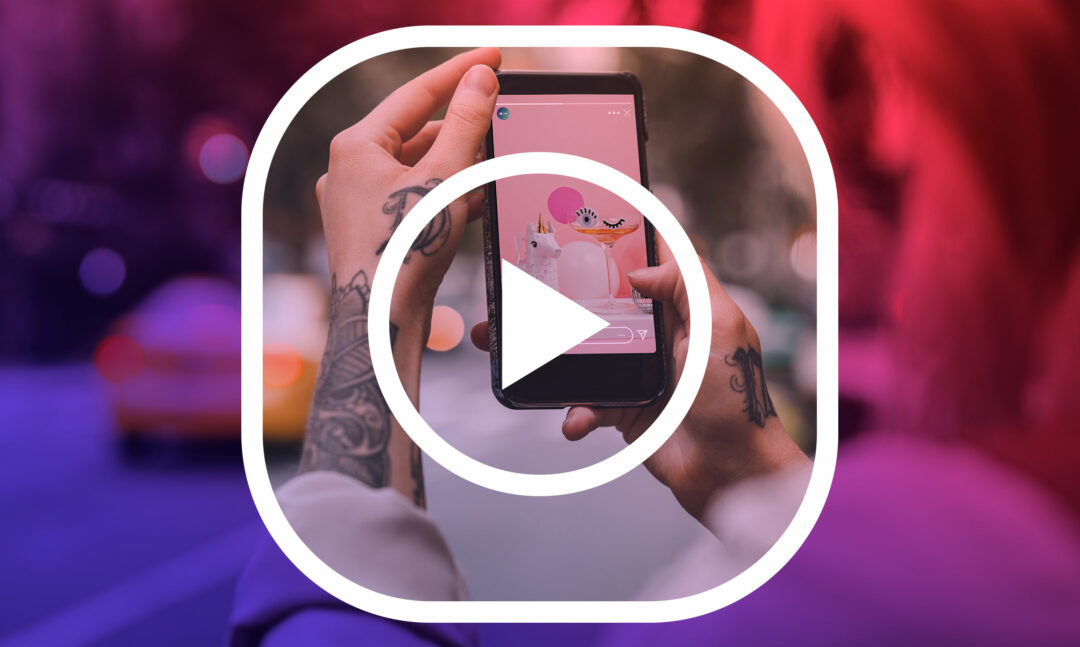Sind Sie auf Instagram-Rollen gestoßen, die auf Android-Handys nicht funktionieren ? Gefüttert, was zu tun ist und warum Instagram-Rollen nicht angezeigt werden? Wenn Ihre Antwort Ja ist, dann wird Ihnen dieser Blog definitiv helfen.
Wir alle wissen, dass Instagram eine der beliebtesten Social-Networking-Plattformen ist, die viele Funktionen bietet. Es wurde bald nach dem Verbot von Tiktok für seine Walzen weithin berühmt. Benutzer, die kurze Videos machen möchten, haben die beste Alternative.
In letzter Zeit haben viele Benutzer darüber berichtet, dass Instagram-Rollen nicht funktionieren oder auf Android angezeigt werden. Diese Art von Problem irritiert Benutzer, da sie diese Funktion nicht zum Erstellen von Rollen verwenden können. Wenn Sie jedoch auch nach Korrekturen suchen, geraten Sie nicht in Panik. In diesem Tutorial werde ich Ihnen einige effektive Möglichkeiten zeigen, wie Sie Instagram-Reels reparieren können, die auf Android nicht funktionieren/angezeigt werden.
Was zu tun ist, bevor Sie zu den Lösungen springen
Bevor Sie direkt zu den Lösungen zur Behebung des Problems springen, lassen Sie uns verschiedene Punkte durchgehen, um auf Instagram-Rollen zuzugreifen.
- Überprüfen Sie die Registerkarte Reels mithilfe der Navigationsleiste
- Scannen Sie zunächst nach der Instagram-Navigationsleiste, indem Sie zum Ende der Instagram-App gehen
- Überprüfen Sie, ob die Option “Rollen” in der Mitte angezeigt wird oder nicht
- Bildschirm “Neuen Beitrag bestätigen”.
- Versuchen Sie, einen neuen Beitrag zu erstellen, indem Sie auf das Pluszeichen-Symbol klicken
- Überprüfen Sie nun, ob Sie die Option “Rollen” erhalten oder nicht
- Testen Sie den Instagram Explore-Bildschirm
- Gehen Sie zur Seite Erkunden, indem Sie auf die Suchleiste klicken
- Überprüfen Sie hier, ob Sie die Option “Public Reels” in der Suchleiste erhalten
- Überprüfen Sie den Stories-Bildschirm auf Instagram
- Gehen Sie zuerst zur Option Instagram Stories
- Sehen Sie dann, ob die Option Reels unten angezeigt wird oder nicht
- Überprüfen Sie Reels aus dem Profil des Benutzers
- Öffnen Sie zunächst Ihr Instagram-Profil auf Ihrem Telefon
- Überprüfen Sie nun, ob die Option “Reels” neben der IGTV-Option angezeigt wird
- Überprüfen Sie die Instagram-Kamera
- Gehen Sie zur Instagram-Startseite und wischen Sie von links nach rechts
- Sehen Sie hier, ob Sie die Option “Rollen” erhalten oder nicht
Die 11 besten Möglichkeiten, um Instagram Reels zu reparieren, die auf Android-Telefonen nicht funktionieren
Nachdem Sie alle möglichen Überprüfungen durchgeführt haben, die erforderlich sind, um die Option “Rollen” herauszufinden, ist es jetzt an der Zeit, alle möglichen Methoden durchzugehen, um nicht angezeigte Instagram-Rollen loszuwerden.
Lesen wir also weiter.
Methode 1: Stoppen Sie die Instagram-App
Wenn Sie auf Ihrem Telefon nicht auf die Reels-Option zugreifen können, wird empfohlen, das Schließen der App einmal zu erzwingen. Dadurch wird die App vollständig geschlossen und Sie können problemlos Videos erstellen.
Befolgen Sie die folgenden Schritte:
- Öffnen Sie zunächst die Einstellungen auf Ihrem Telefon
- Gehen Sie jetzt zu Apps > Instagram finden
- Öffnen Sie es und klicken Sie auf die Option Force Stop
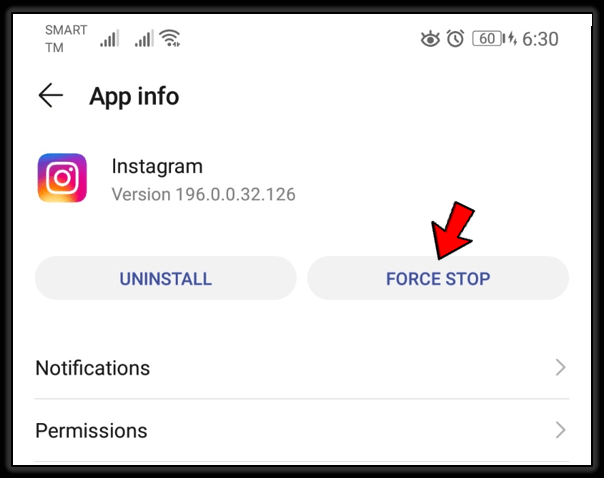
Das ist es. Versuchen Sie jetzt erneut, Videos hochzuladen, und prüfen Sie, ob es ohne Probleme funktioniert.
Methode 2: Versuchen Sie, sich erneut anzumelden
Manchmal kann ein kleiner Fehler der Grund dafür sein, dass Instagram-Rollen auf Android nicht funktionieren. In diesem Fall ist es am besten, sich von der App abzumelden und erneut anzumelden.
Folgendes ist zu tun:
- Klicken Sie zuerst auf Ihr Profilsymbol auf Instagram
- Klicken Sie nun auf das Hamburger-Menü
- Drücken Sie danach die Option Einstellungen
- Gehen Sie als Nächstes nach unten und klicken Sie auf die Option “Abmelden”.
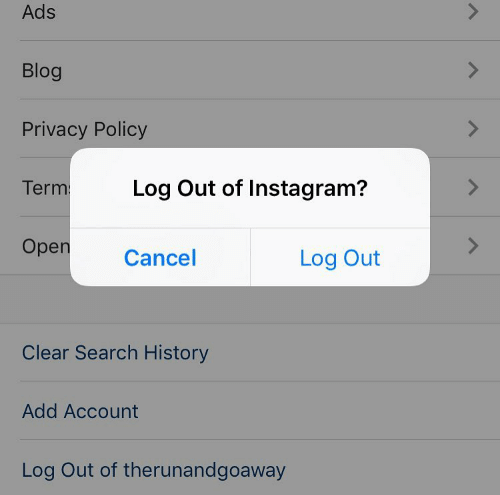
- Wenn Sie fertig sind, melden Sie sich jetzt erneut mit Ihrer Benutzer-ID und Ihrem Passwort bei der App an
Versuchen Sie jetzt, Videos mit Rollen hochzuladen, und prüfen Sie, ob es fehlerfrei funktioniert.
Methode 3: Cache der Instagram-App löschen
Wenn das Problem weiterhin besteht, kann Ihnen das Leeren des Caches der App helfen. Es hat vielen Benutzern geholfen, Instagram-Rollen zu lösen, die 2022 nicht funktionieren.
Befolgen Sie die Schritte, um den Cache der Instagram-App zu löschen:
- Öffnen Sie zunächst die Instagram -App auf Ihrem Android-Gerät
- Klicken Sie nun auf die Option Apps
- Geben Sie Instagram in die Suchleiste ein
- als Nächstes auf Speicher > klicken Sie auf Cache löschen
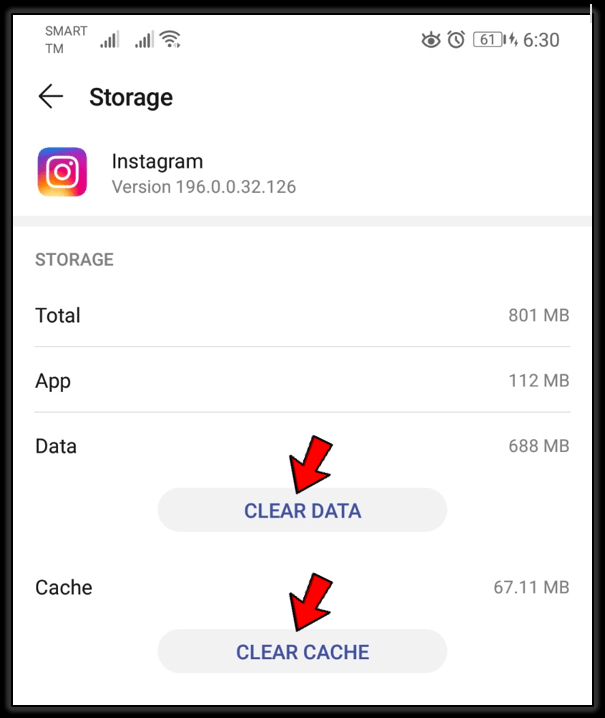
Wenn Sie fertig sind, öffnen Sie die App und prüfen Sie, ob Sie Ihre Rollen hochladen können oder nicht.
Methode 4: Aktualisieren Sie die Instagram-App
Meistens tritt ein solches Problem auf, wenn die App nicht auf die neueste Version aktualisiert wird. Wenn Sie das Problem haben, dass Instagram-Rollen nicht funktionieren, sollten Sie überprüfen, ob die App aktualisiert werden muss.
Führen Sie die folgenden Schritte aus, um die Instagram-App zu aktualisieren:
- Öffnen Sie zunächst den Google Play Store auf Ihrem Telefon
- Klicken Sie nun auf das Profilsymbol > tippen Sie auf Apps und Gerät verwalten
- Gehen Sie als Nächstes zur Liste der installierten Apps und prüfen Sie, ob die Update- Option neben Instagram verfügbar ist
- Klicken Sie einfach auf die Option UPDATE und Ihre App wird auf die neueste Version aktualisiert
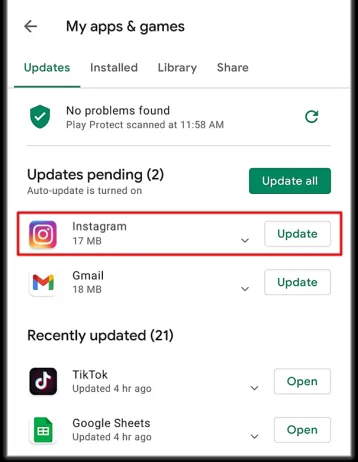
Öffnen Sie nun die App und prüfen Sie, ob alles funktioniert
Methode 5: Instagram-App deinstallieren und neu installieren
Eine weitere nützliche Lösung, um das Problem zu beseitigen, besteht darin, die Instagram-App zu entfernen und erneut zu installieren. Diese Methode hat auch vielen Benutzern geholfen, den Fehler zu überwinden.
Klicken und halten Sie einfach ein Instagram-App-Symbol und wählen Sie dann das “i”-Symbol. Klicken Sie nun im Info -Bildschirm der App auf “Deinstallieren” und bestätigen Sie dies.
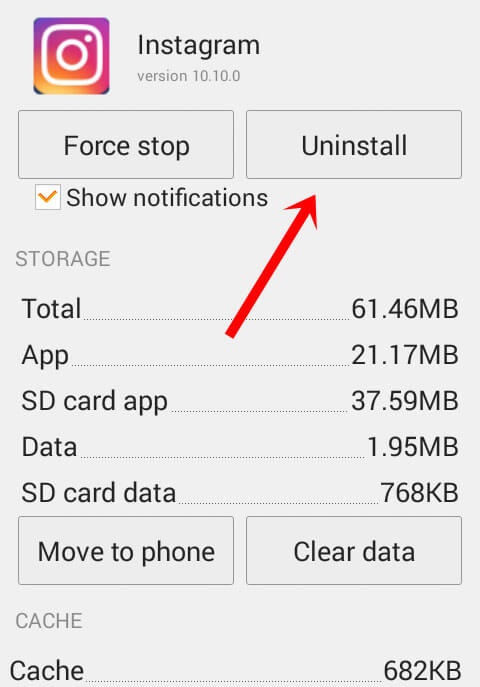
Wenn Sie die App erfolgreich entfernt haben, öffnen Sie den Google Play Store und suchen Sie nach der Instagram – App. Klicken Sie nun auf die Option “Installieren” und melden Sie sich bei der App an, um herauszufinden, ob sie fehlerfrei funktioniert.
Methode 6: Aktualisieren Sie Ihr Android-Telefon
Wenn das Betriebssystem Ihres Telefons auf der alten Version läuft, besteht auch die Möglichkeit, auf Rollen zu stoßen, die nicht in meiner Instagram-App angezeigt werden. Stellen Sie also sicher, dass auf Ihrem Telefon das neueste Betriebssystem installiert ist, damit es ordnungsgemäß funktioniert.
So aktualisieren Sie das Android-Betriebssystem:
- Starten Sie zunächst die Einstellungen auf Ihrem Telefon
- Gehen Sie jetzt nach unten und klicken Sie auf “System”.
- Wählen Sie als Nächstes die Option Systemaktualisierung
- Klicken Sie hier auf Nach Update suchen
- Wenn ein Update verfügbar ist, klicken Sie auf die Option Aktualisieren oder Herunterladen und installieren
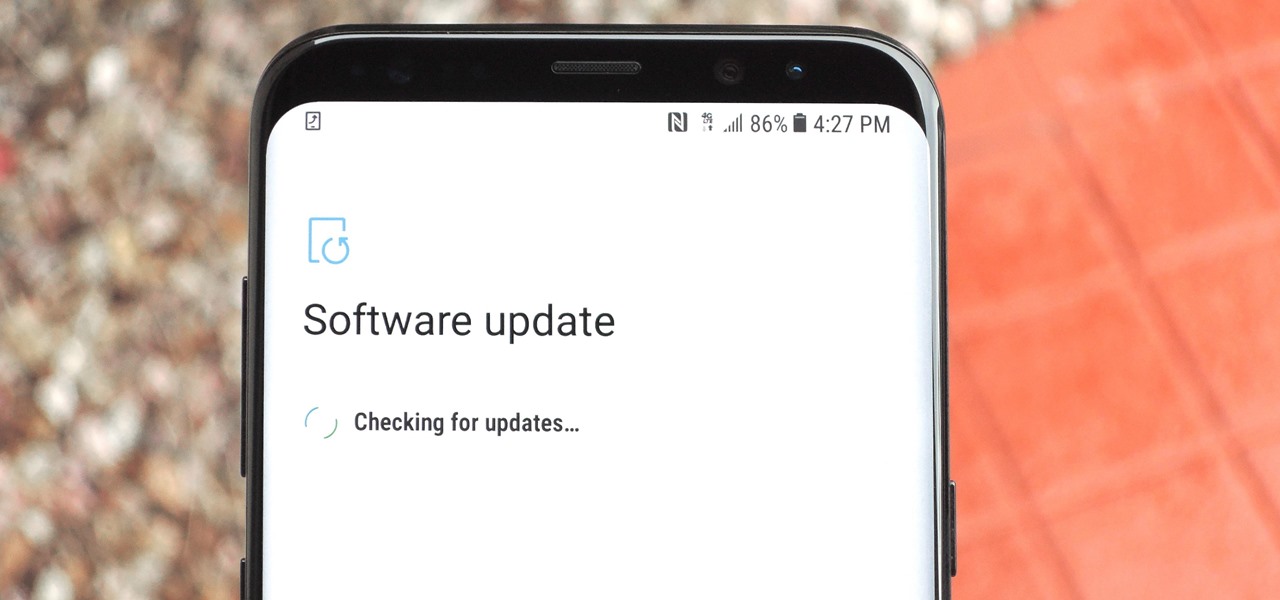
Das ist es.
Methode 7: Überprüfen Sie Ihre Internetverbindung
Wenn Ihre App nicht reagiert, stellen Sie sicher, dass Ihr Telefon über eine ausreichende Internetverbindung verfügt. Die schlechte oder instabile Internetverbindung kann dazu führen, dass Instagram-Rollen auf Android nicht funktionieren.
Wenn Sie also Mobilfunkdaten verwenden, wechseln Sie zu WiFi oder umgekehrt. Dies hilft Ihnen, die App problemlos zu verwenden.
Methode 8: Nehmen Sie am Beta-Programm von Instagram teil
Hier ist noch eine weitere Möglichkeit, Instagram zu lösen, das keine Walzen auf Android anzeigt. Es wird empfohlen, am Instagram-Betaprogramm teilzunehmen, um das Problem zu beheben.
Sehen Sie sich die folgenden Schritte an:
- auf Ihrem Telefon zum Google Play Store
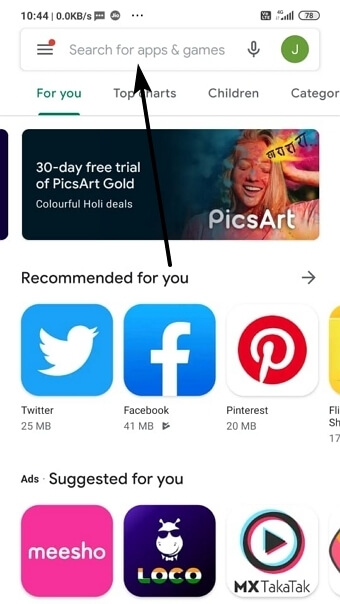
- Suchen Sie jetzt Instagram und öffnen Sie es
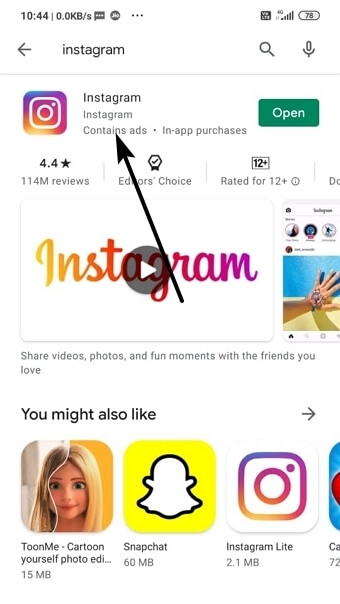
- Gehen Sie als Nächstes nach unten und klicken Sie auf die Option Join unter Join the beta

- Klicken Sie erneut auf die Option Beitreten
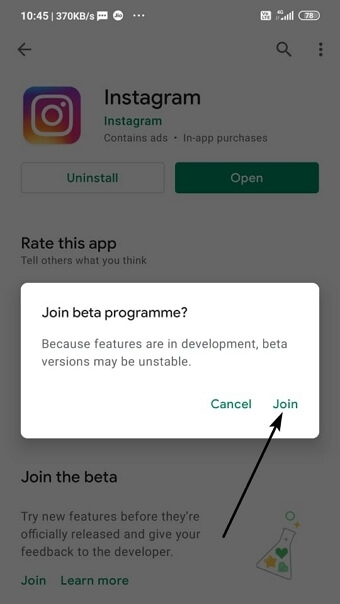
- Hier wird Ihr Konto nach wenigen Minuten zum Beta-Tester hinzugefügt
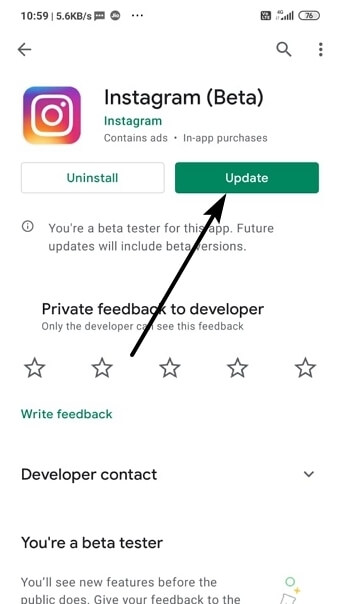
- Tippen Sie dann auf die Option Aktualisieren
- Das war’s, du kannst Instagram Reels innerhalb weniger Minuten als Beta-Tester nutzen
Denken Sie daran : Es kann 24 Stunden bis 2 Tage dauern, bis Instagram-Reels in Ihrem Konto angezeigt werden
Methode 9: Überprüfen Sie, ob der Server ausgefallen ist
Auch das Hochladen von Reels schlägt aufgrund eines Serverproblems fehl. Sie sollten wissen, dass der Server nicht mehr reagiert, wenn der Datenverkehr in der Instagram-App zunimmt. Sie können sich über diese Art von Problem informieren, indem Sie bei Google suchen oder der Twitter-Seite der Instagram-App folgen.
Für bessere Ergebnisse können Sie auch die DownDetector- Website besuchen, um den aktuellen Status der App zu erfahren. Wenn der Server ausgefallen ist, können Sie nichts tun, außer zu warten, bis es behoben ist.
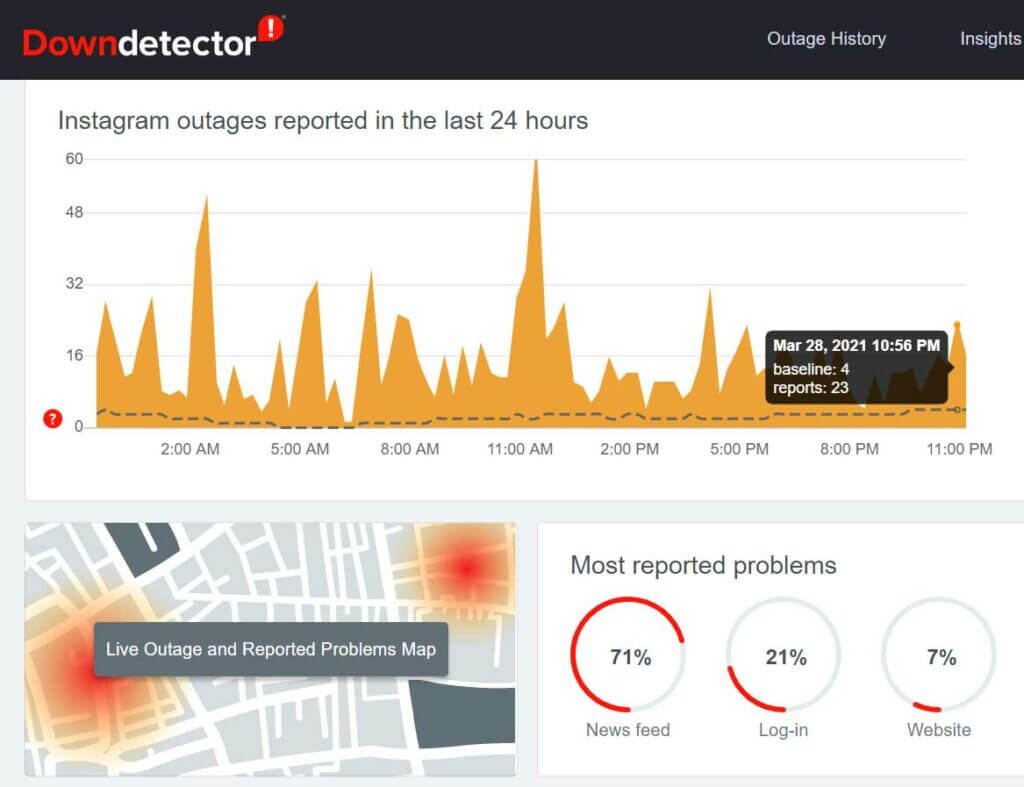
Methode 10: Melden Sie das Problem
Wenn nach dem Ausprobieren der oben genannten Methoden immer noch derselbe Fehler auftritt, sollten Sie Ihre Bedenken dem Instagram-Support mitteilen.
Befolgen Sie die Schritte wie folgt:
- Melden Sie sich zunächst bei Ihrem Konto an und klicken Sie auf das Hamburger-Menü
- Wählen Sie nun Einstellungen und klicken Sie dann auf Hilfe
- Klicken Sie anschließend auf die Option “Problem melden”.
- hier das Problem ein, z. B. “Unable to see or use the Instagram Reels feature”.
- Drücken Sie danach die Schaltfläche “Senden”.
- Warten Sie endlich, bis Sie eine Antwort von Instagram erhalten
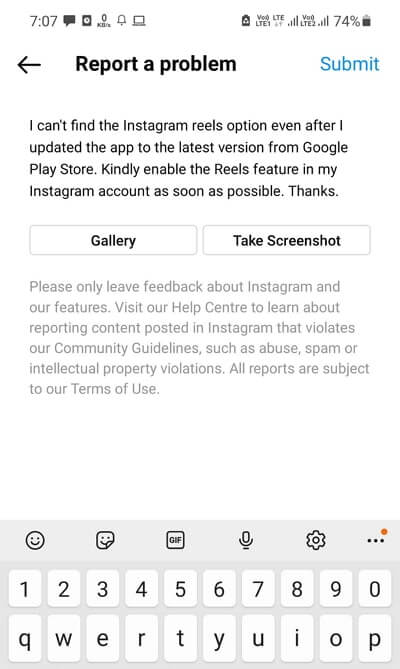
Methode 11: Alternative Lösung, um zu beheben, dass Instagram Reels auf Android nicht funktioniert
Wenn Sie nach einer fortgeschrittenen Methode suchen, um den Fehler zu beheben, während Sie die manuellen Methoden befolgen, wählen Sie das Android-Reparaturtool. Dies ist die beste und einfachste Methode, um Instagram-Rollen zu lösen, die auf einem Android-Telefon nicht angezeigt werden. Es ermöglicht Benutzern, das Problem oder jede andere Art von Fehler mit einem Klick zu beheben.
Es behebt andere Android-Fehler wie den schwarzen Android-Bildschirm, das Telefon steckt in der Startschleife fest, das Hochladen von Instagram-Videos schlägt immer wieder fehl, Instagram-Filter funktionieren nicht, Instagram-Musik funktioniert nicht usw. Es unterstützt alle Arten von Android-Geräten und funktioniert effektiv, egal aus welchem Grund zu einem solchen Fehler.
Verwenden Sie daher diese Software, indem Sie das Android-Reparaturtool herunterladen und installieren, um das Problem zu beheben.
FAQ:
Warum funktionieren Reels nicht auf einem Instagram-Konto?
Rollen, die auf dem Instagram-Konto nicht funktionieren, können verschiedene Gründe haben. Es kann an App-Cache, nicht aktualisierter App, Serverproblem und vielem mehr liegen. Es wurde jedoch vorgeschlagen, den App-Cache zu leeren und die App auf die neueste Version zu aktualisieren und zu sehen, ob sie funktioniert oder nicht.
Warum werden Instagram Reels nicht hochgeladen?
Wenn Instagram-Rollen nicht hochgeladen werden, kann dies an einer schlechten oder schlechten Internetverbindung liegen. Um hochauflösende Reels hochzuladen, sollte Ihr Gerät über Highspeed-Internet verfügen. Wenn Sie mobile Daten verwenden, wechseln Sie zu WiFi und überprüfen Sie dies oder umgekehrt.
Fazit
Heutzutage erstellt und lädt jeder gerne kurze Videos auf Instagram hoch. Den Benutzern stehen viele Funktionen zur Verfügung, mit denen sie versuchen können, ihre Walzen attraktiv zu gestalten. Das Problem tritt jedoch auf, wenn Benutzer unter Android den Fehler “Instagram-Rollen funktionieren nicht” oder “Instagram-Rollen werden nicht angezeigt” erleben.
Es gibt keinen Grund zur Sorge, da ich in diesem Blog verschiedene Möglichkeiten zur Behebung des Problems besprochen habe. Für eine alternative Lösung gehen Sie zum Android Reparaturtool und beheben Sie den Fehler mit einem Klick.
Wenn Sie außerdem Vorschläge oder Fragen haben, geben Sie diese im Kommentarbereich unten ein.
Sophia Louis is a professional blogger and SEO expert. Loves to write blogs & articles related to Android & iOS Phones. She is the founder of de.android-ios-data-recovery.com and always looks forward to solve issues related to Android & iOS devices