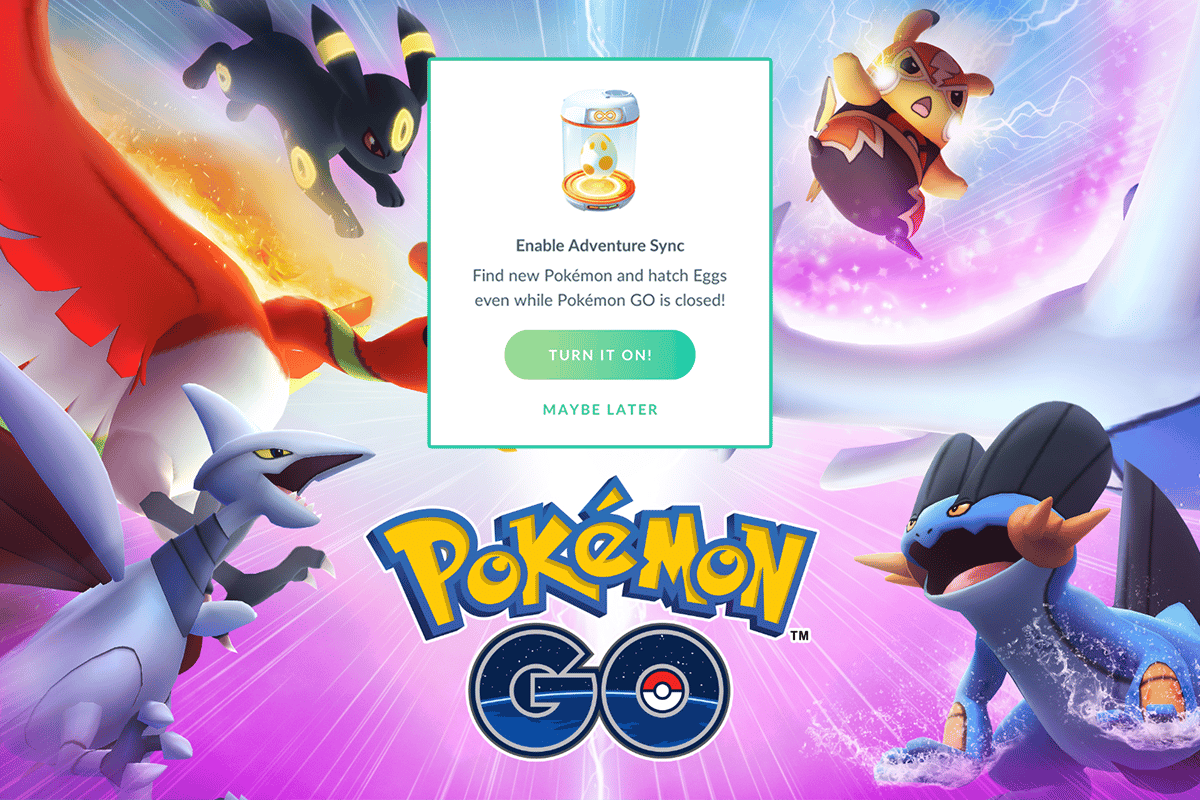Gehören Sie zu mehreren Benutzern, die beim Spielen des Pokemon Go Adventure-Spiels auf Probleme stoßen? Sind Sie gerade auf die Fehlermeldung “Pokemon Go Adventure-Synchronisierung funktioniert nicht” auf Android gestoßen? Wenn ja, dann mach dir keine Sorgen, ich bin hier, um dir zu helfen.
Pokemon Go ist, wie wir alle wissen, ein weltweit beliebtes Spiel, und Adventure Sync ist eines seiner trendigen Features. Es hilft den Spielern zu gehen und fit zu bleiben. Aber ähnlich wie bei anderen Spielen oder Apps bleibt immer ein Fehler hängen und irritiert die Benutzer.
Viele Benutzer haben berichtet, dass sie auf dem Problem stecken geblieben sind, dass die Synchronisierung von Pokemon Go Adventure nicht funktioniert. Wenn Sie diesen Fehler erhalten, werden alle Ihre Daten angehalten, um für andere verfügbare Apps sichtbar zu werden. Dies behindert Sie irgendwo beim Spielen des Spiels.
Wenn Sie also auch nach Fehlerbehebungen suchen, lesen Sie diesen Artikel. Hier erkläre ich Ihnen alle Gründe für den Fehler und wie Sie die Synchronisierung von Pokemon Go Adventure beheben können, die auf Android nicht funktioniert.
Mögliche Ursachen dafür, dass Adventure Sync Pokemon Go nicht funktioniert
Es gibt einige mögliche Gründe dafür, dass die Pokemon Go-Abenteuersynchronisierung nicht funktioniert. Hier sind einige davon:
- Sie haben den Batteriesparmodus auf Ihrem Telefon aktiviert
- Die Pokemon Go-Funktion ist mit Ihrem Gerät nicht kompatibel
- Sie haben versehentlich die Berechtigung zur Pokemon Go-App auf Ihrem Gerät verweigert.
- Du hast Adventure Sync in den App-Einstellungen deaktiviert
- Dateien werden nicht in der Pokemon Go-App konfiguriert
- Verwendung einer alten App-Version oder eines Betriebssystems
- Viel mehr…
So beheben Sie, dass die Synchronisierung von Pokemon Go Adventure auf Android nicht funktioniert:
Jetzt ist es an der Zeit, die folgenden Methoden durchzugehen, um zu erfahren, wie man Pokemon Go Adventure Sync funktioniert nicht Android 12 repariert.
Lösung 1: Starten Sie Ihr Telefon neu
Der einfachste und beste Weg, das Problem zu beheben, besteht darin, Ihr Android-Telefon neu zu starten. Durch einen Neustart werden alle temporären Dateien von Ihrem Telefon gelöscht und Pokemon Go Adventure Sync funktioniert.
So starten Sie Ihr Android-Gerät neu:
- Drücken Sie lange die Power-Taste Ihres Smartphones.
- Klicken Sie nun im nächsten Schritt auf die Option Neustart.
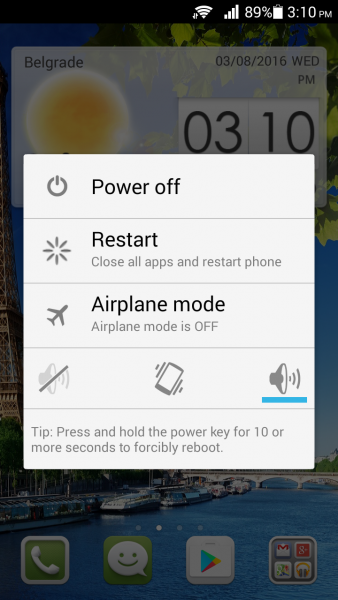
Oder klicken Sie auf die Option Ausschalten, um das Gerät auszuschalten, und drücken Sie erneut lange auf die Ein /Aus- Taste, um Ihr Gerät einzuschalten.
Lösung 2: Überprüfen Sie, ob Adventure Sync aktiviert ist oder nicht
Sie sollten auch überprüfen, ob die Adventure Sync-Funktion in Pokemon Go aktiviert ist oder nicht. Wenn nicht, dann ist das der Grund für den Fehler.
So aktivieren Sie Adventure Sync:
- Starten Sie zuerst die Pokemon Go – App auf Ihrem Gerät > klicken Sie auf das PokeBall- Symbol
- dann zu Einstellungen und suchen Sie nach Adventure Sync
- Wenn Sie die Bestätigungsnachricht erhalten, schalten Sie die Abenteuer-Synchronisierungsoption ein
- Nach der Aktivierung erhalten Sie eine Bestätigungsmeldung auf Ihrem Bildschirm, dass die Abenteuersynchronisierung jetzt aktiviert ist
Lösung 3: Erzwingen Sie das Stoppen der Pokémon Go-App
Durch das Anwenden von Force Stop hört Pokemon Go vollständig auf, im Hintergrund zu arbeiten, und Sie müssen die App neu starten. Dadurch wird Ihr Problem behoben, warum Pokemon Go Adventure auf Ihrem Android-Gerät nicht funktioniert.
Befolgen Sie die Schritte, um das Beenden der App zu erzwingen:
- Öffnen Sie zunächst die Einstellungen auf Ihrem Gerät
- Klicken Sie dann auf Apps
- Klicken Sie danach auf Apps verwalten
- Klicken Sie anschließend auf Pokemon Go
- Klicken Sie nun auf Stop erzwingen
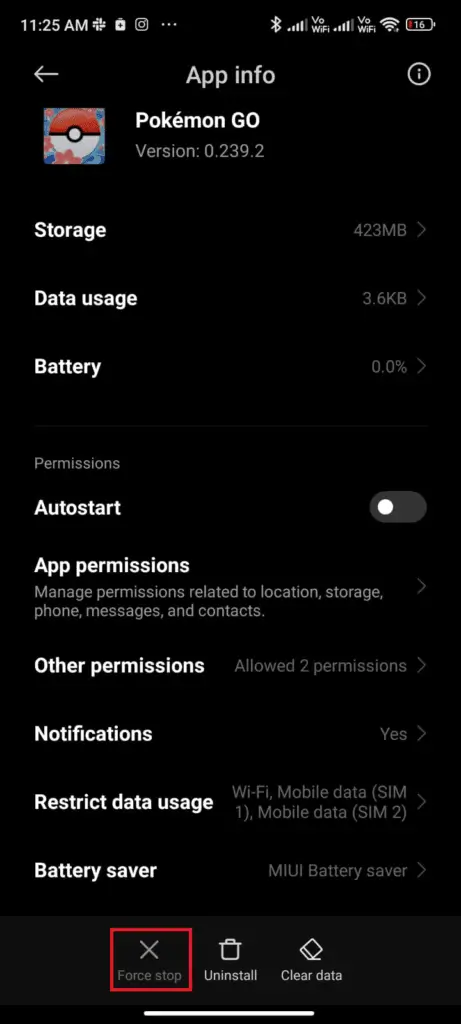
- Klicken Sie abschließend zur Bestätigung auf OK
Öffnen Sie danach die App und prüfen Sie, ob Sie sie problemlos verwenden können.
Lösung 4: Hintergrunddaten aktivieren
Zusammen mit Mobilfunkdaten müssen Sie die Hintergrunddatennutzung aktivieren, um sicherzustellen, dass Ihr Telefon die Daten verwenden kann, auch wenn der Datensparmodus aktiviert ist.
Versuchen Sie dies auf folgende Weise:
- Öffnen Sie die Einstellungen auf Android
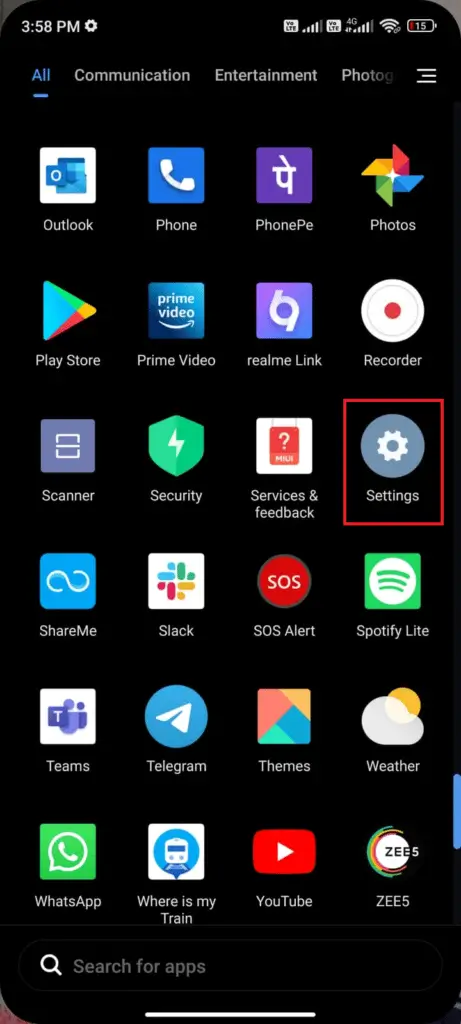
- Klicken Sie dann auf Apps
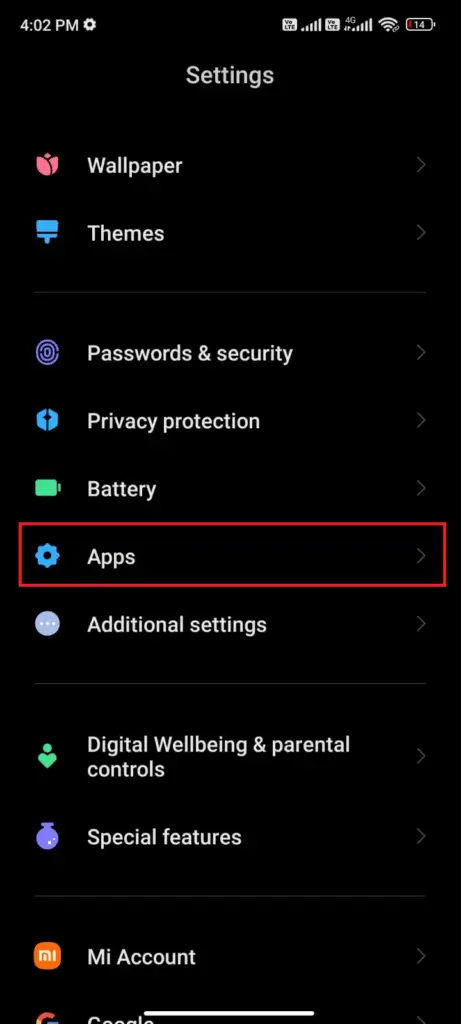
- Klicken Sie danach auf Apps verwalten und dann auf Pokemon Go
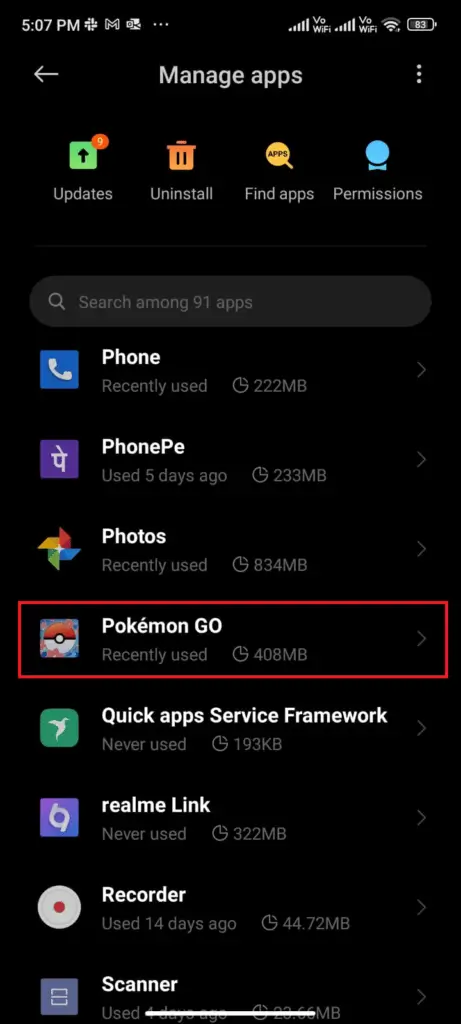
- Klicken Sie anschließend auf Eingeschränkte Datennutzung
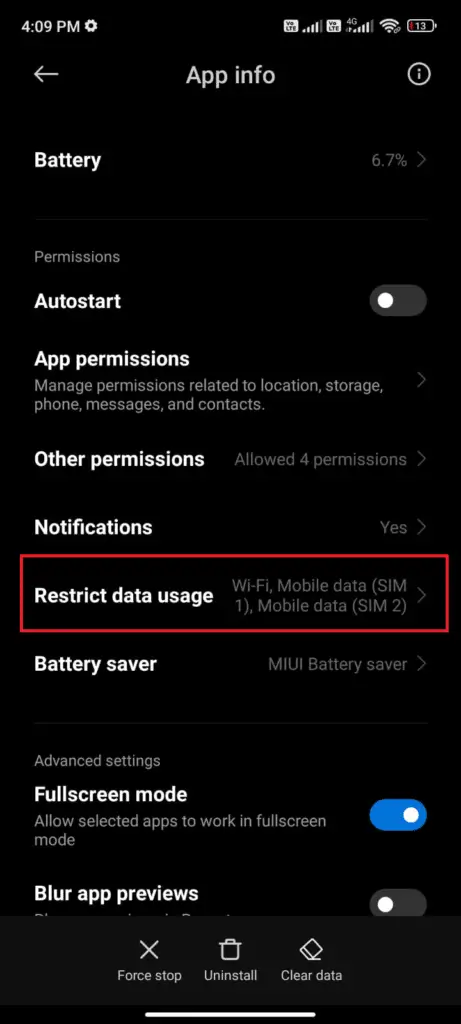
- Wählen Sie zuletzt unten aus und klicken Sie auf OK :
- W-lan
- Mobile Daten (SIM 1)
- Mobile Daten (SIM 2) (falls gültig)
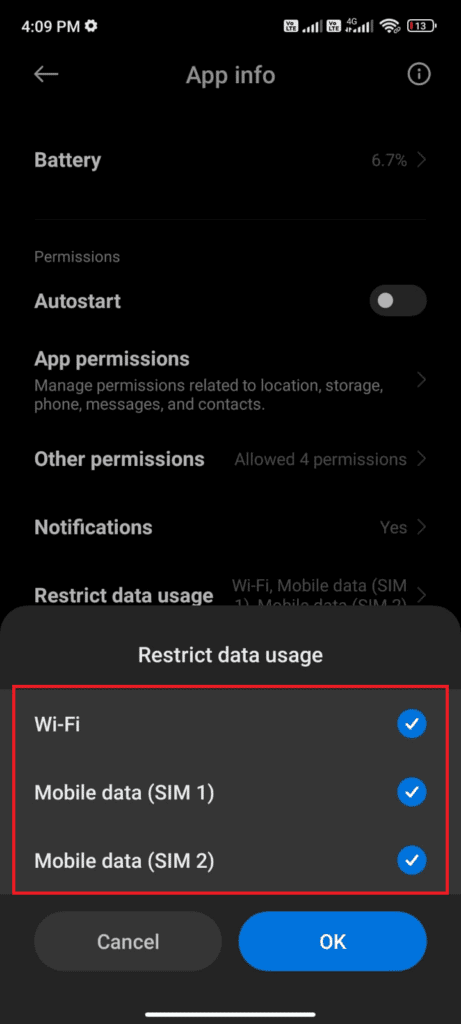
Jetzt haben Sie Zugriff auf Ihre mobilen Daten, auch wenn der Datensparmodus aktiviert ist. Sehen Sie, ob der Fehler behoben ist oder nicht, wenn er auf den Verbrauch von Hintergrunddaten zurückzuführen ist.
Lösung 5: Aktualisieren Sie die Pokemon Go-App
App-Entwickler senden kontinuierlich Updates an ihre Benutzer, um Fehler zu beheben und die App zu verbessern. Wenn die Pokemon Go-App weiterhin abstürzt, prüfen Sie, ob Updates das Problem beheben können.
Führen Sie die folgenden Schritte aus, um nach Updates für Pokemon zu suchen:
- Gehen Sie zuerst zu Google Play Store und klicken Sie auf das Hamburger-Symbol
- Tippen Sie als Nächstes auf Meine Apps & Spiele > suchen Sie nach Pokemon Go
- Prüfen Sie nun, ob für die App ein Update verfügbar ist
- Falls verfügbar, tippen Sie dann auf Aktualisieren und prüfen Sie, ob das Problem jetzt behoben ist
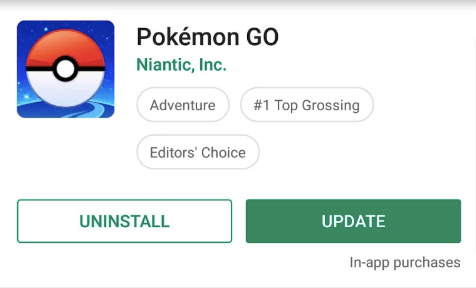
Lösung 6: Cache der Pokémon Go-App löschen
Alle Apps speichern Caches, um bei Bedarf reibungslos zu funktionieren. Diese Cache-Dateien werden auf unserem Gerät in einem temporären Format gespeichert. Aber was passiert ist, dass, wenn diese Dateien beschädigt werden, Ihre App sich schlecht verhält oder immer wieder abstürzt, und dies kann zu dem oben genannten Problem führen. Sie können es also beheben, indem Sie diese Cache-Dateien löschen.
Schritte zum Löschen von Cache-Dateien:
- Öffnen Sie zunächst die Einstellungen auf Ihrem Gerät
- Klicken Sie dann auf Apps
- Klicken Sie anschließend auf Apps und Gerät verwalten und dann auf Pokémon Go
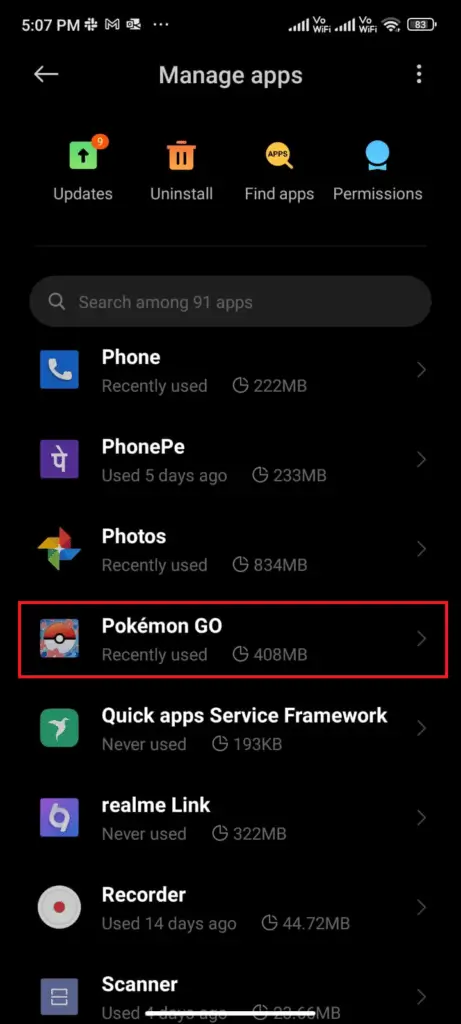
- Klicken Sie danach auf Speicher
- Klicken Sie danach auf Cache leeren
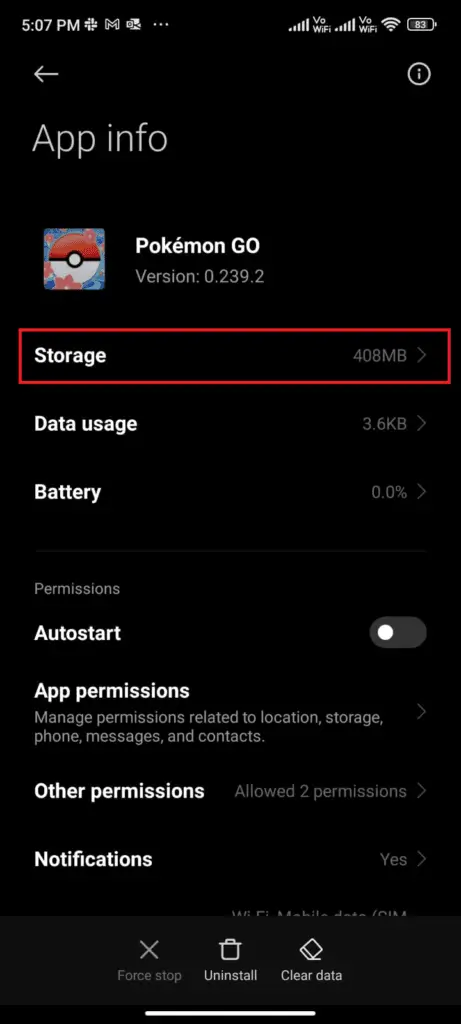
- Wenn Sie dann alle Daten von Pokémon Go löschen möchten, klicken Sie auf Daten löschen.
Sobald Sie alle Cache- und Datendateien gelöscht haben, öffnen Sie die App und prüfen Sie, ob der Synchronisierungsfehler behoben ist oder nicht.
Lösung 7: Überprüfen Sie Ihre Netzwerkverbindung
Aufgrund einer schlechten Netzwerkverbindung funktioniert Pokémon Go Adventure Sync möglicherweise nicht richtig auf Ihrem Android-Gerät. Um Ihren Netzwerkzustand zu überprüfen, öffnen Sie einen beliebigen Browser auf Ihrem Telefon und durchsuchen Sie etwas. Wenn es nicht geöffnet wurde, liegt möglicherweise ein Problem mit Ihrem Netzwerk vor. Wenn Sie mobile Daten verwenden, stellen Sie sicher, dass Sie die richtige Einrichtung befolgt haben.
Befolgen Sie die unten aufgeführten Schritte für die Netzwerkverbindung:
- Gehen Sie zuerst zu Ihren Telefoneinstellungen
- Klicken Sie anschließend auf die Option SIM-Karten & Mobilfunknetze
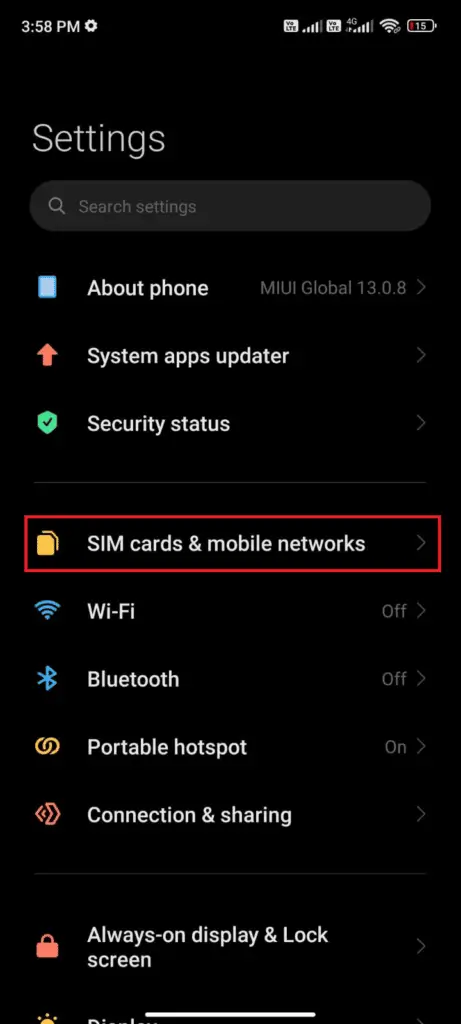
- Aktivieren Sie danach Mobile Daten
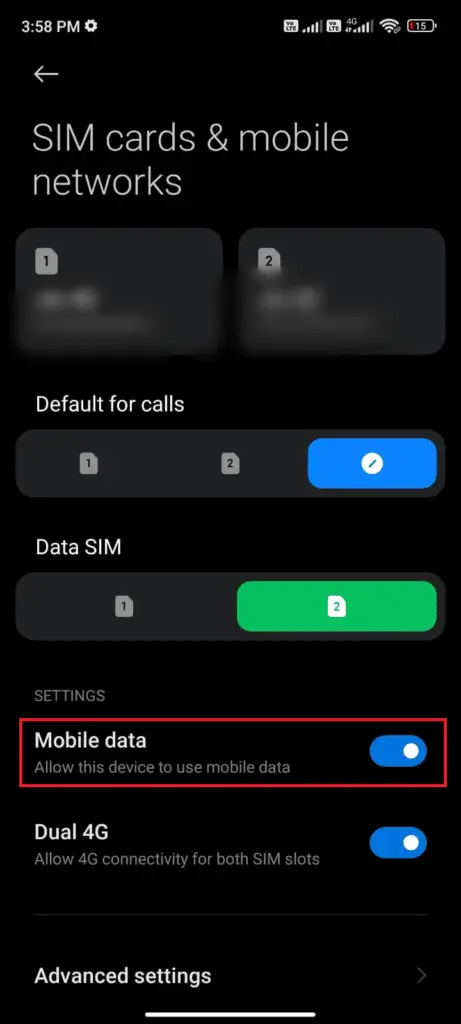
- Wenn Sie sich außerhalb des Landes befinden, klicken Sie auf Erweiterte Einstellungen
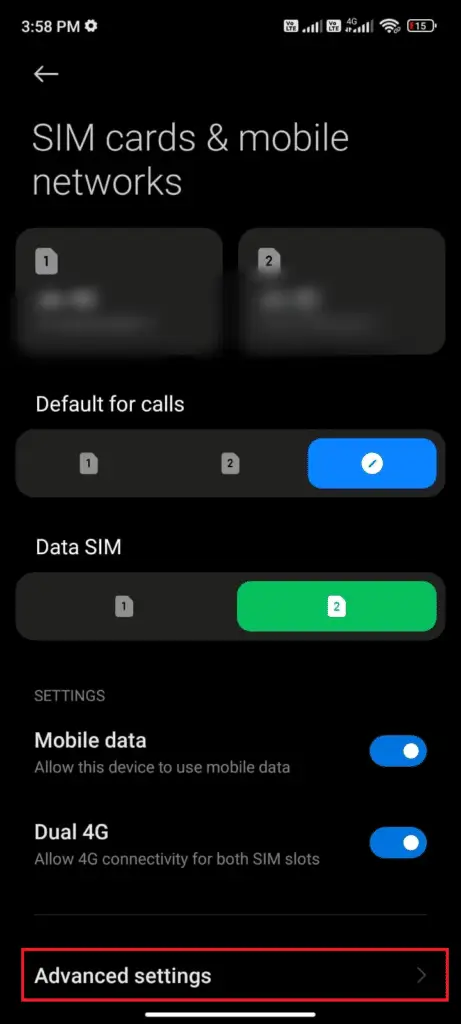
- Klicken Sie danach auf internationales Roaming und machen Sie es immer
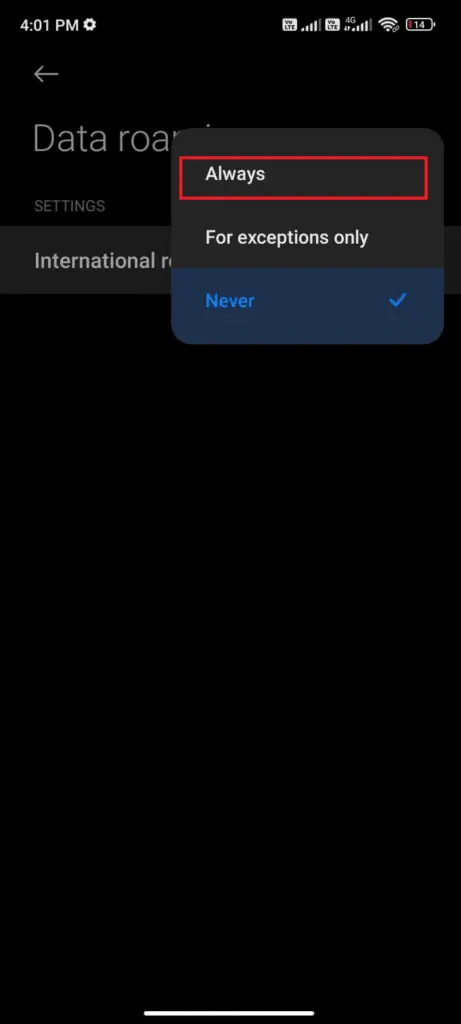
- Klicken Sie dann auf Datenroaming
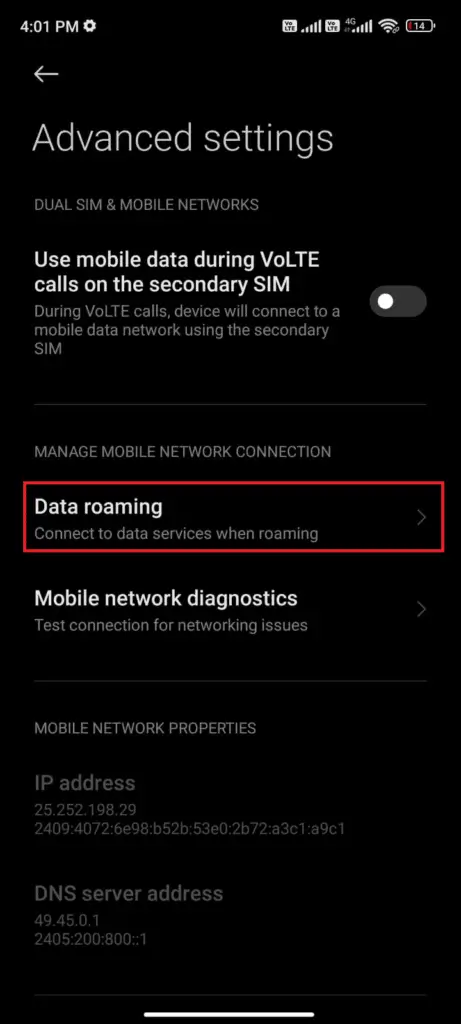
- Klicken Sie abschließend auf die Option Einschalten, um die Aktion zu bestätigen
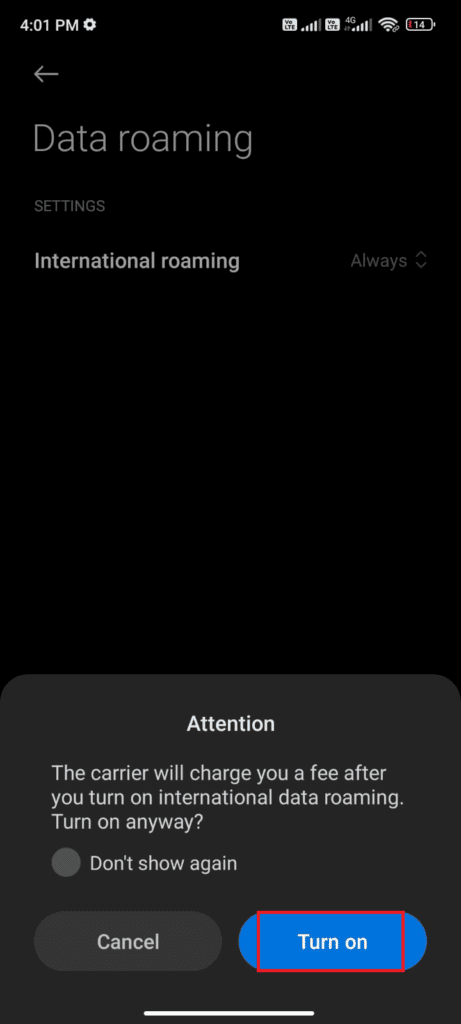
Ich hoffe, das Problem, dass Pokemon Go Adventure Sync nicht funktioniert, ist jetzt gelöst . Wenn nicht, fahren Sie mit der nächsten Lösung fort.
Lösung 8: Stellen Sie die Zeitzone auf “Automatisch” ein
Wenn die Zeitzone auf Ihrem Gerät auf manuell eingestellt ist, kann dies der Grund dafür sein, dass Pokemon Go weiterhin Fehler stoppt. Um solche Fehler zu vermeiden, stellen Sie Ihre Zeitzone von manuell auf automatisch um.
Schritte zum Ändern der Zeitzone:
- Öffnen Sie zunächst die Einstellungen
- Klicken Sie dann auf Datum und Uhrzeit (für Samsung-Benutzer müssen sie auf Allgemein gehen und danach auf Datum und Uhrzeit tippen)
- Wechseln Sie zuletzt zur automatischen Zeitzone
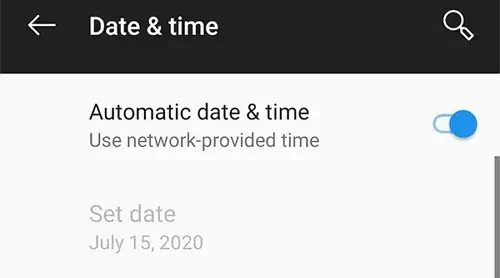
Lösung 9: Deaktivieren Sie den Batteriesparmodus
Ein weiterer Grund dafür, dass Pokémon Go Adventure Sync nicht funktioniert, ist, wenn Sie den Batteriesparmodus auf Ihrem Telefon aktiviert haben. Das Problem kann behoben werden, indem der Batteriesparmodus deaktiviert wird.
- Öffnen Sie Einstellungen > tippen Sie auf Akku
- Klicken Sie dann auf die Option Energiesparmodus und wählen Sie Ausschalten
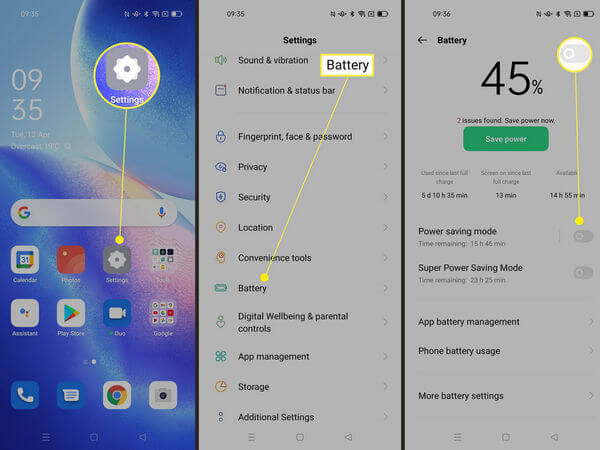
Danach funktioniert Ihre Gaming-App möglicherweise.
Lösung 10: Standort auf hohe Genauigkeit ändern
Pokémon Go Adventure Sync benötigt eine hohe Genauigkeit, um auf Ihrem Gerät zu funktionieren. Wenn Sie auf Ihrem Telefon keine hohe Genauigkeit verwendet haben, wird die App möglicherweise ständig angehalten. Wenn Sie also Ihren Gerätestandort auf hohe Genauigkeit ändern, kann Ihr Problem behoben werden.
- Hören Sie zunächst auf, Pokémon Go zu verwenden
- Gehen Sie als Nächstes zu den Schnelleinstellungen, indem Sie nach oben oder unten wischen (abhängig von Gerät zu Gerät).
- Halten Sie nun die Option Standort gedrückt
- Klicken Sie danach auf die Option Modus und wählen Sie Hohe Genauigkeit
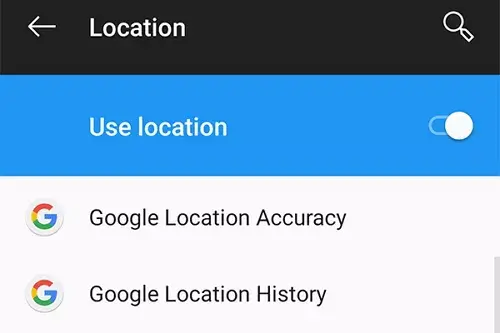
Öffnen Sie nun die Pokemon Go-App und prüfen Sie, ob Adventure Sync wie gewohnt funktioniert.
Lösung 11: Aktualisieren Sie das Betriebssystem Ihres Telefons
Wenn Sie Ihr Betriebssystem längere Zeit nicht aktualisiert haben, kann diese Art von Fehler auftreten. Wenn die automatische Update-Funktion aktiviert ist, aktualisiert das Gerät sie automatisch über mobile Daten oder über ein Wi-Fi-Netzwerk, wenn es ein Update gibt.
Aber wenn nicht, dann müssen Sie manuell nach dem Update suchen. Wenn die Update- Option verfügbar ist, klicken Sie darauf, um dieses Problem sofort zu beheben.
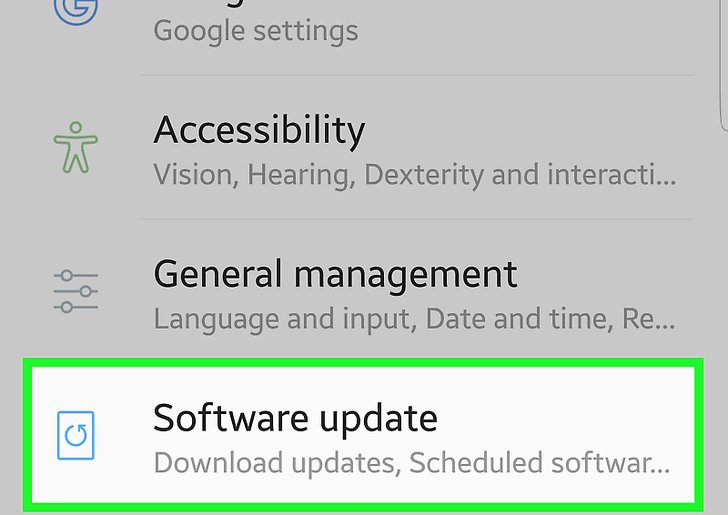
Lösung 12: Erforderliche Berechtigung von Adventure Sync prüfen
Sie sollten auch überprüfen, ob Sie der Pokemon Go-App alle erforderlichen Berechtigungen erteilt haben. Wenn nicht , tun Sie dies mit den folgenden Schritten:
- Wischen Sie zuerst den Bildschirm nach unten, um die Benachrichtigungsleiste zu öffnen
- Halten Sie dann die Standortoption gedrückt, um sie zu aktivieren
- Gehen Sie als Nächstes zu Einstellungen und wechseln Sie zu Apps
- nun in der App-Liste nach Pokémon Go und vergewissern Sie sich, dass alle Berechtigungen aktiviert sind
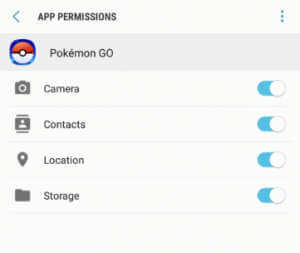
- Befolgen Sie dieselben Anweisungen für Google Play-Dienste und Google Fit.
Lösung 13: Abmeldung und Anmeldung bei Pokémon Go
Sie können das Problem auch beheben, indem Sie sich von Pokémon Go abmelden und sich nach einiger Zeit wieder anmelden. Diese Lösung hat vielen Benutzern geholfen, Probleme wie z Pokemon Go GPS-Signal auf Android und anderen nicht gefunden.
Nachdem Sie sich von der App abgemeldet haben, warten Sie einige Zeit und melden Sie sich erneut an, um zu sehen, ob die App jetzt funktioniert.
Lösung 14: Pokémon Go neu installieren
Wenn das Abmelden das Problem nicht löst, versuchen Sie, die Pokémon Go-App zu deinstallieren und neu zu installieren. Hoffentlich hilft Ihnen dies, das Problem zu beheben.
Hier sind einige Anweisungen dazu:
- Gehen Sie zuerst zu Google Play Store und suchen Sie nach der Pokemon Go – App
- Klicken Sie dann auf die Schaltfläche Deinstallieren
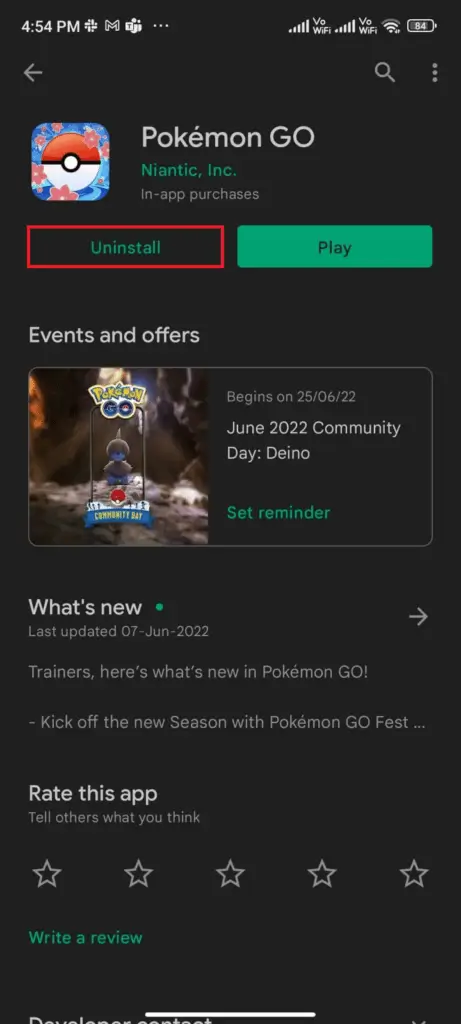
- Warten Sie nach Abschluss des Deinstallationsvorgangs einige Minuten, suchen Sie nach der Pokemon Go-App und klicken Sie auf die Schaltfläche Installieren
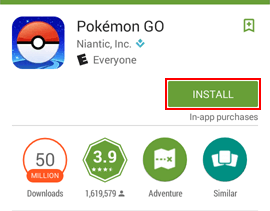
- Klicken Sie nach der Installation der App auf Play
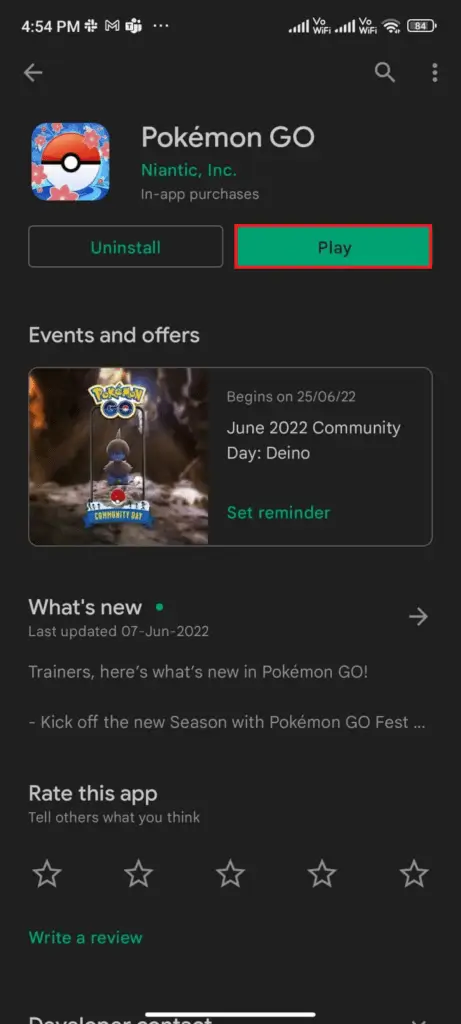
- Rufen Sie zuletzt Ihre Spieldaten ab und prüfen Sie, ob das Problem behoben ist.
Lösung 15: Google Fit erneut mit Pokémon Go verknüpfen
Wenn Sie mehrere Konten für Pokémon Go bei Apple Health oder Google Fit verwenden, kann dieses Problem auftreten. Löschen Sie App-Daten und verknüpfen Sie eine der Gesundheits-Tracking-Apps erneut mit Pokémon Go.
Hier sind die folgenden Schritte:
- Starten Sie Google Fit und tippen Sie auf den Abschnitt Profil
- Klicken Sie dann auf das Zahnradsymbol und wählen Sie Verbundene Apps verwalten
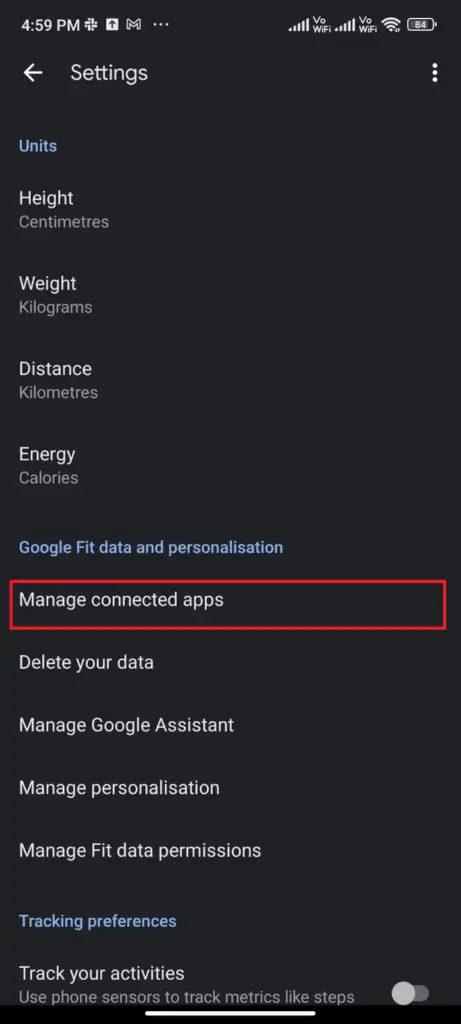
- Klicken Sie anschließend auf Pokémon Go
- Wählen Sie danach Trennen, um sicherzustellen, dass Sie das richtige Konto verwenden.
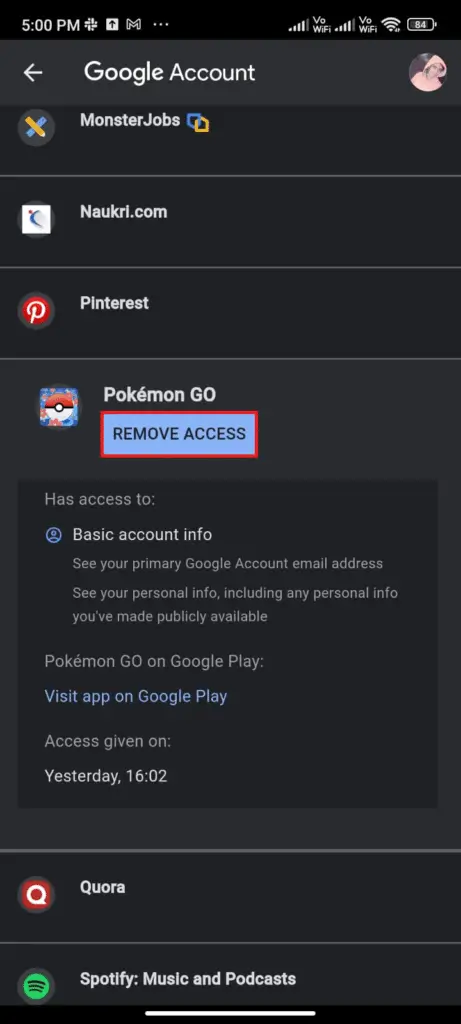
- Bestätigen Sie nun das Trennen
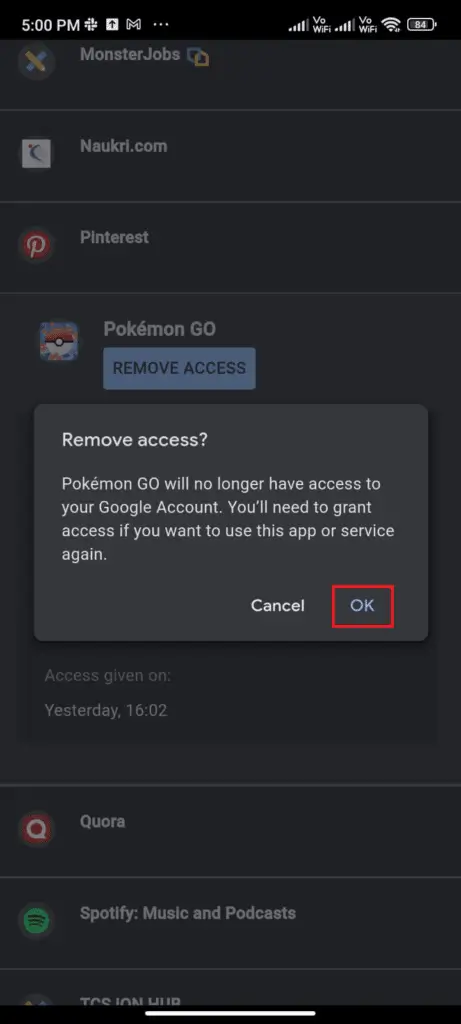
- Deaktivieren Sie danach die Google Fit-App und öffnen Sie Pokémon Go
- Gehen Sie zu Einstellungen und klicken Sie auf Adventure Sync, um die Funktion zu aktivieren
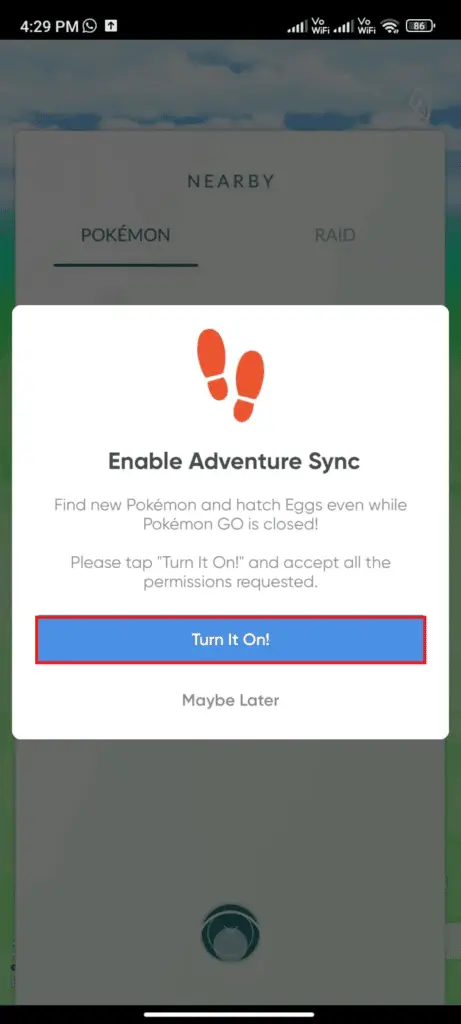
- Verknüpfe zum Schluss Adventure Sync mit Google Fit
Lösung 16: Wenden Sie sich an das Pokemon Go-Supportteam
Wenn Sie das Problem nicht beheben können, benötigen Sie möglicherweise die Hilfe des Pokemon Go-Supportteams. Das offizielle Team wird das Problem verstehen und helfen, es zu lösen.
Auf folgende Weise können Sie sie kontaktieren:
- Klicken Sie auf der Kartenansichtsseite auf das Hauptmenü -Symbol
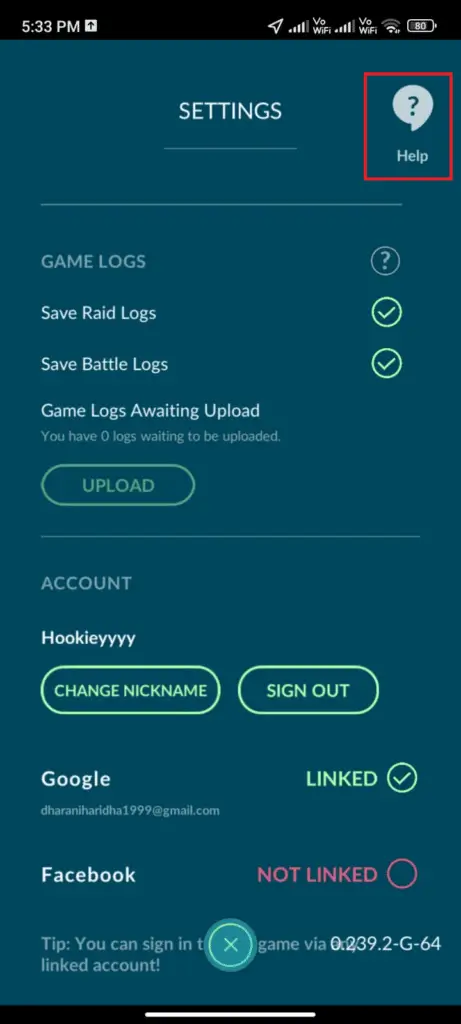
- Klicken Sie dann auf Einstellungen
- Klicken Sie danach auf die Option Hilfe
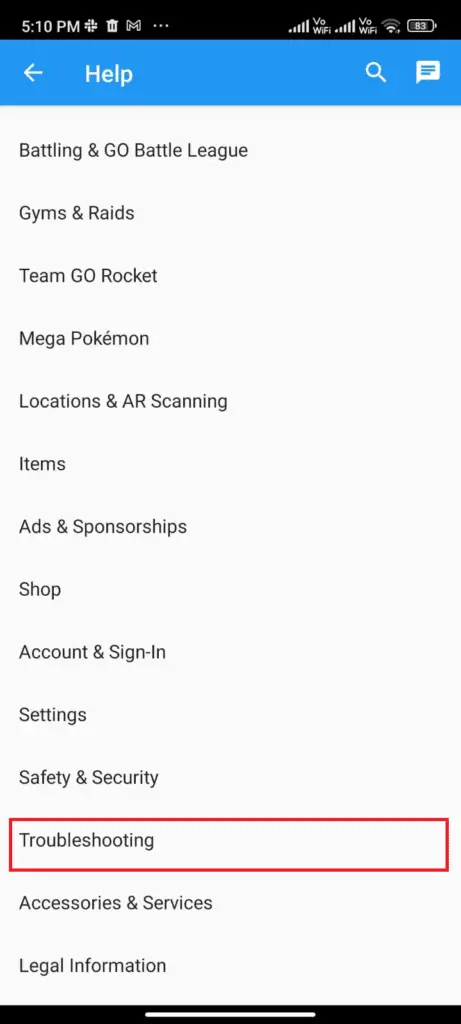
- Klicken Sie anschließend auf Fehlerbehebung
- Klicken Sie danach auf Fehlerbehebung bei Adventure Sync und folgen Sie den Anweisungen auf der nächsten Registerkarte.
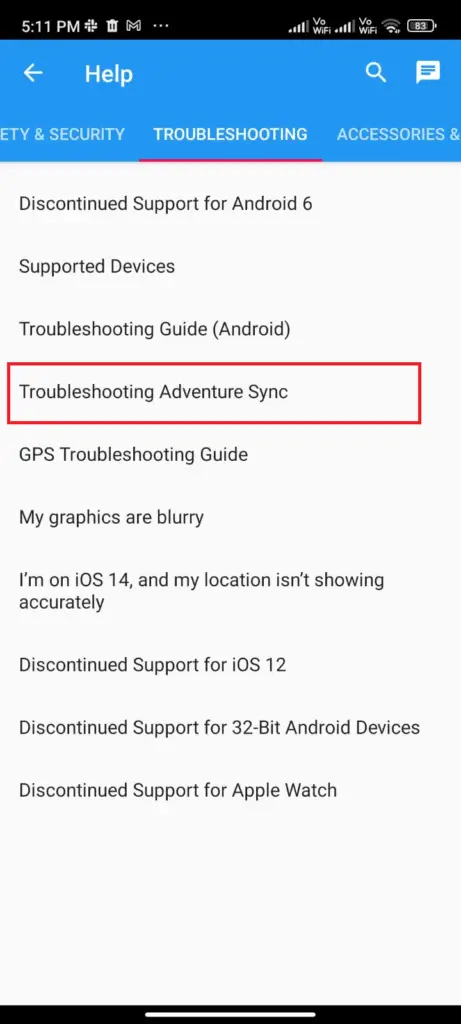
Lösung 17: Ultimative Lösung, um zu beheben, dass die Synchronisierung von Pokemon Go Adventure auf Android nicht funktioniert
Wenn alle oben beschriebenen Methoden nicht ausreichen, um den Fehler zu beheben, sollten Sie sich für das automatische Tool entscheiden. Android Reparatur ist eines der besten und am meisten empfohlenen Tools, das effizient funktioniert, um das Problem zu beheben, dass die Synchronisierung von Pokemon Go-Abenteuern mit einem Klick nicht funktioniert. Es ist einfach zu bedienen und behebt alle Arten von Problemen mit Android-Telefonen ohne Datenverlust.
Einige andere Fehler, die es beheben kann, wie Ghost Touch-Fehler auf Android, IMS-Dienst wurde gestoppt, Telefon bleibt im Wiederherstellungsmodus hängen, Bluescreen des Todes, Skype funktioniert nicht usw. Alles in allem ist dieses Tool am besten zu verwenden und Sie müssen es herunterladen und verwenden Sie die Software ohne Probleme. Sehen Sie sich die Schritt-für-Schritt- Anleitung an und befolgen Sie sie, um das Tool zu verwenden.
Fazit
Also , dieser Blog endet hier und ich hoffe, dass die besprochenen Lösungen Ihnen helfen werden, das Problem zu beheben, dass Pokemon Go Adventure Syne auf Android nicht funktioniert. Es gibt verschiedene Gründe, um Ihnen diesen Fehler anzuzeigen, aber gleichzeitig gibt es auch Korrekturen. Sie können sich auch für alternative Lösungen wie Android Reparatur entscheiden, um zu beheben, dass Pokemon Go Adventure Sync nicht funktioniert Samsung.
Wenn Sie außerdem Vorschläge oder Fragen haben, geben Sie diese im Kommentarbereich unten ein.
Sophia Louis is a professional blogger and SEO expert. Loves to write blogs & articles related to Android & iOS Phones. She is the founder of de.android-ios-data-recovery.com and always looks forward to solve issues related to Android & iOS devices