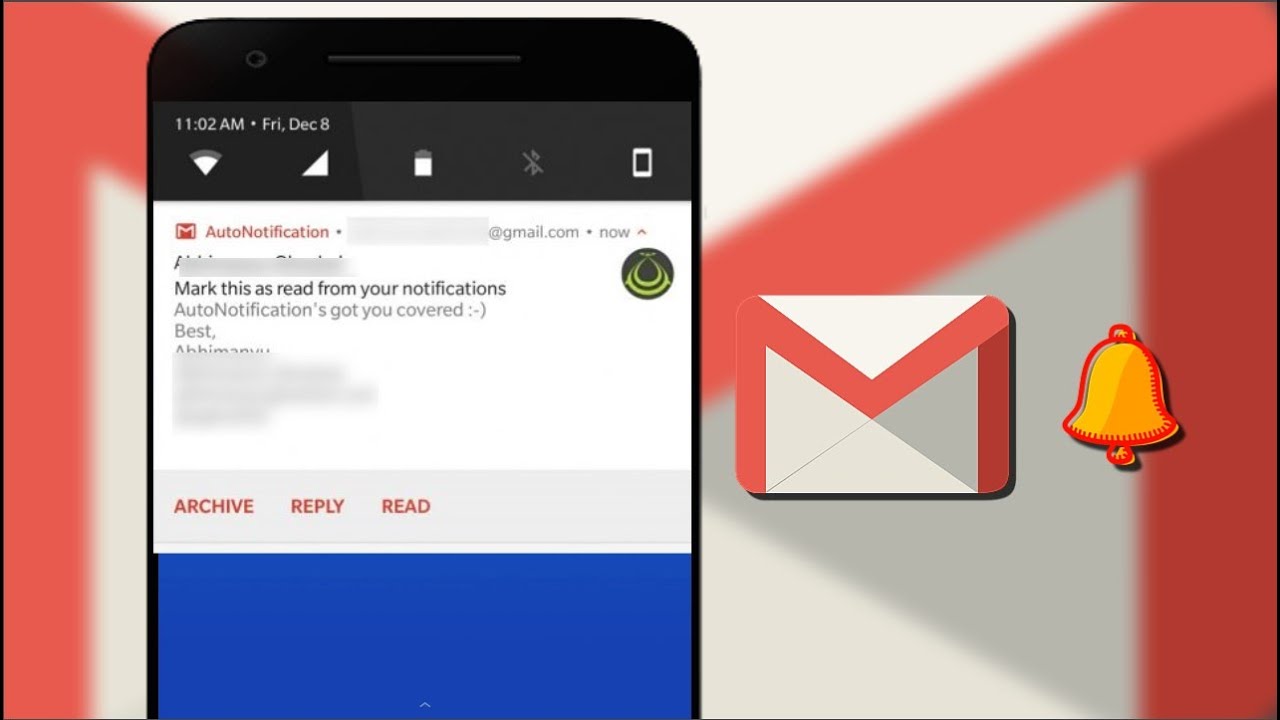Erhalten Sie keine Google Mail-Benachrichtigungen auf Ihrem Android -Telefon? Oder fragen Sie sich nur, warum Gmail-Benachrichtigungen unter Android nicht funktionieren ?
Egal, ob es sich um Ihr Android-Telefon oder Ihren Computer handelt, jeder möchte so schnell wie möglich über wichtige E-Mails benachrichtigt werden.
Viele Benutzer haben jedoch kürzlich berichtet, dass sie keine Gmail-Benachrichtigungen auf Android- Geräten erhalten konnten. Diese Situation ist sehr ärgerlich und es wächst von Tag zu Tag.
Wenn Sie also auch mit dem gleichen Problem zu tun haben und nach Lösungen suchen, ist dieser Artikel genau das Richtige für Sie. Hier werde ich einige effektive Möglichkeiten vertuschen, um zu beheben, dass Android keine Gmail-Benachrichtigungen erhält.
Lesen wir also weiter.
Warum erhalte ich keine Google Mail-Benachrichtigungen auf meinem Telefon?
Nun, für jeden Fehler gibt es mehrere Gründe und so hat auch dieser einige davon. Möglicherweise ist die Gmail-Benachrichtigungseinstellung deaktiviert. Manchmal sind die Gerätebenachrichtigungseinstellungen sogar deaktiviert, sodass Sie keine Gmail-Benachrichtigungen erhalten.
Darüber hinaus können einige Arten von Fehlern in Android-Telefonen auch den Empfang von Benachrichtigungen von Gmail blockieren.
Obwohl es viele solcher Gründe gibt, gibt es Möglichkeiten, Google Mail-Benachrichtigungen zu beheben, die Samsung nicht funktionieren.
So beheben Sie, dass Android keine Gmail-Benachrichtigungen erhält – beste Lösungen
Wenn Sie auf Android keine wichtigen Google Mail-Benachrichtigungen erhalten, verschwenden Sie keine Zeit. Befolgen Sie einfach die folgenden Methoden und beheben Sie Probleme mit Google Mail-Benachrichtigungen, die unter Android nicht funktionieren .
Fangen wir also an.
Lösung 1: Löschen Sie den App-Cache
Die erste Lösung, die ich Ihnen vorschlagen werde, besteht darin, den App-Cache einmal zu löschen. Dies ist ein wichtiger Schritt, um keine Benachrichtigungen von Google Mail zu erhalten.
Hier sind die Schritte zum Löschen des App-Cache:
- Öffnen Sie zunächst die Einstellungen auf dem Telefon und wählen Sie die Option “Apps & Benachrichtigungen”.
- Klicken Sie nun auf “Alle Apps anzeigen”
- Suchen Sie als Nächstes die Gmail-Option in der Liste und klicken Sie darauf
- Tippen Sie danach auf “Speicher & Cache” .
- Klicken Sie dann auf das Symbol Cache löschen und starten Sie Ihr Telefon neu
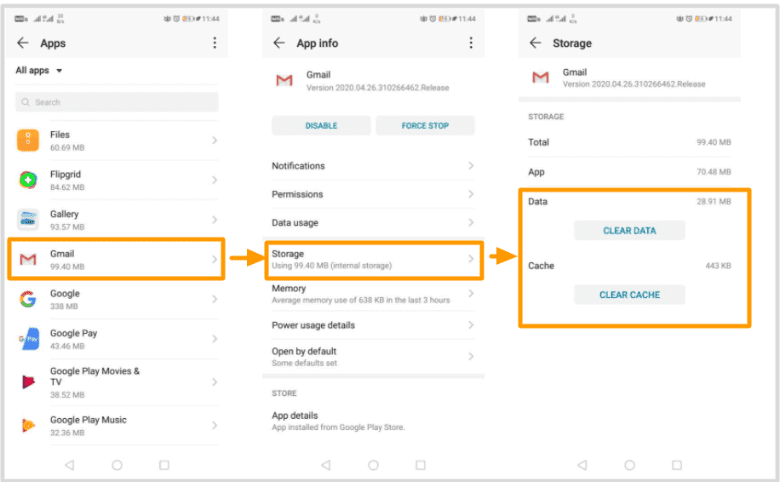
Nachdem Ihr Telefon neu gestartet wurde, sollten Sie jetzt überprüfen, ob Sie Benachrichtigungen über neue E-Mails erhalten. Wenn nicht, fahren Sie mit der nächsten Lösung fort.
Lösung 2: Stellen Sie Ihre Gmail -Benachrichtigungen auf “Ein”
Meistens sind die Benachrichtigungen standardmäßig in den Einstellungen deaktiviert. Dies kann Sie also auch daran hindern, Benachrichtigungen zu erhalten, und es muss aktiviert werden.
Aber bevor Sie zum Prozess springen, stellen Sie einfach sicher, dass Sie die DND-Funktion deaktiviert haben.
Befolgen Sie nun die folgenden Schritte:
- Rufen Sie zunächst die Google Mail -App auf dem Telefon auf
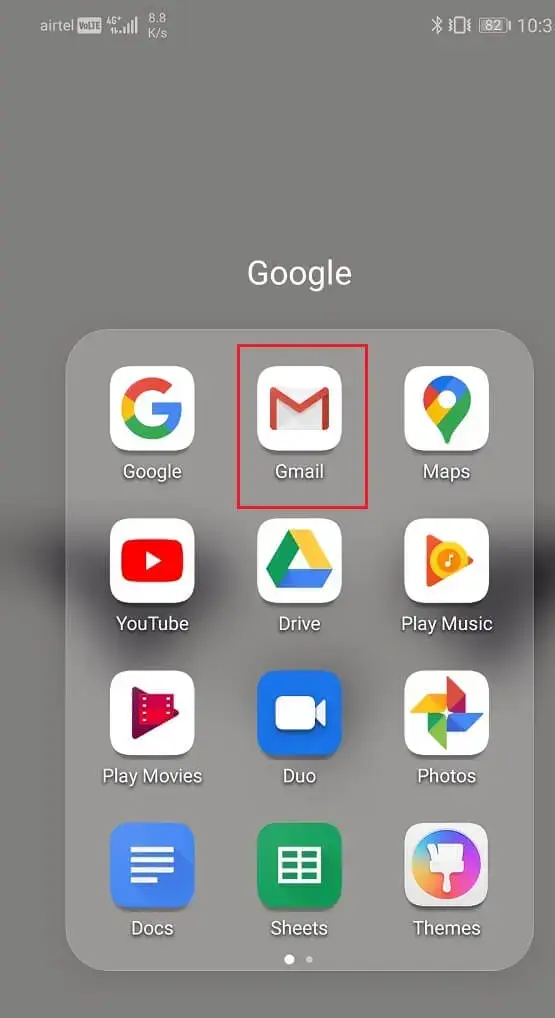
- Klicken Sie nun auf drei horizontale Linien

- Tippen Sie danach auf die Option Einstellungen
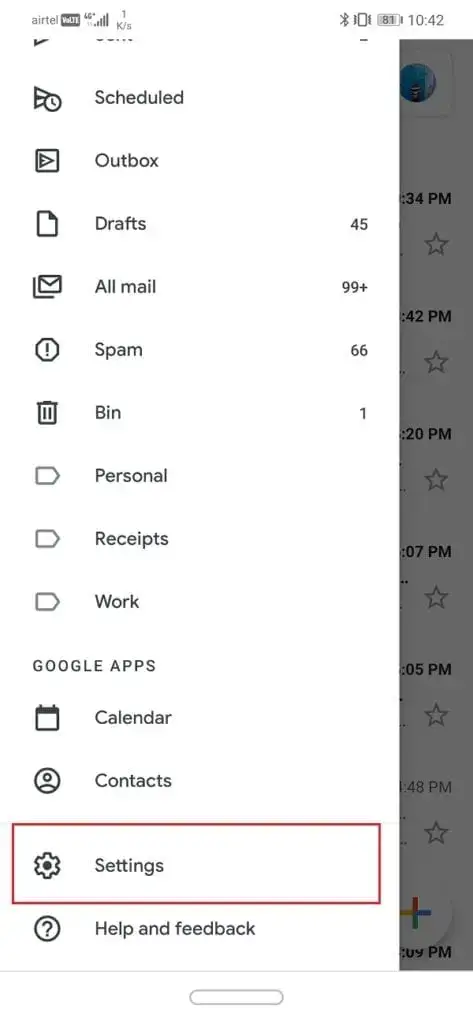
- Klicken Sie dann auf Allgemeine Einstellungen
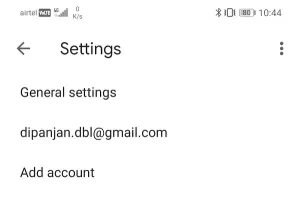
- Tippen Sie anschließend auf Benachrichtigungen verwalten
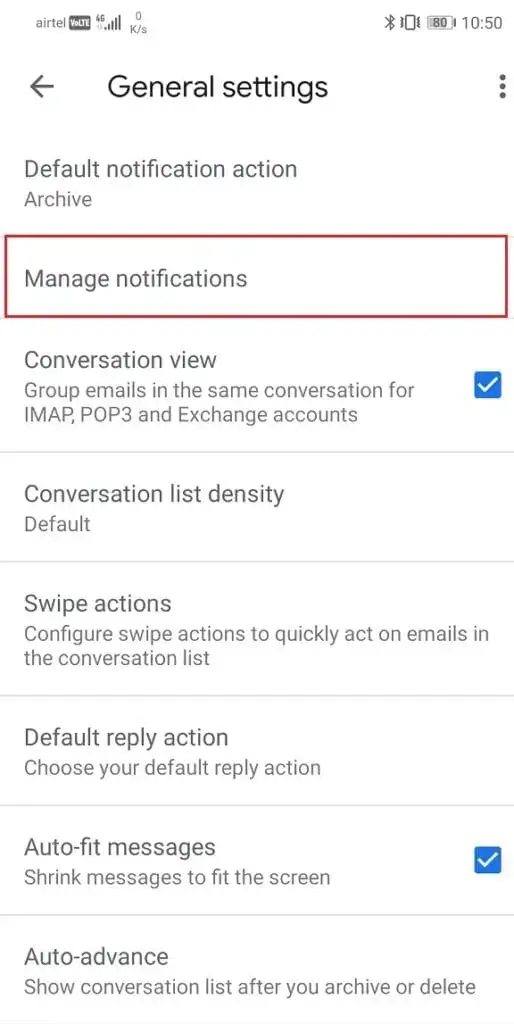
- Aktivieren Sie danach Benachrichtigungen anzeigen, wenn sie ausgeschaltet sind
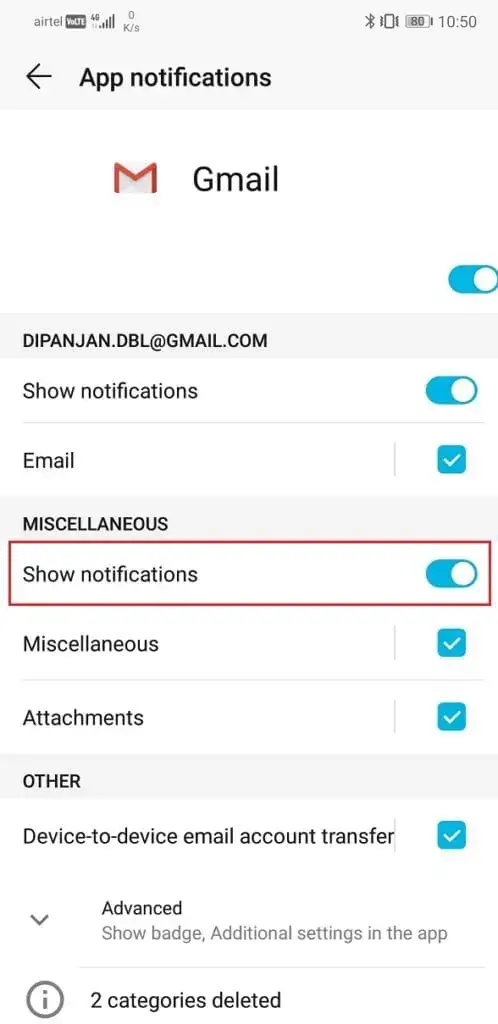
Das war’s, starten Sie jetzt einmal Ihr Telefon neu und prüfen Sie, ob das Problem behoben ist.
Lösung 3: Deaktivieren Sie den Datensparmodus
Viele Benutzer aktivieren die Datensparoption auf ihrem Telefon, wissen aber nicht, dass dies Sie in Schwierigkeiten bringen kann, z. B. wenn Sie keine Google Mail-Benachrichtigungen auf Android erhalten. Wenn diese Funktion aktiviert ist, funktionieren einige Apps nicht richtig.
Sie sollten es also deaktivieren und dann sehen, ob alles wie zuvor funktioniert.
Führen Sie die folgenden Schritte aus, um die Datensparoption zu deaktivieren:
- Öffnen Sie zunächst die Einstellungen auf dem Telefon und wählen Sie “Netzwerk & Internet” .
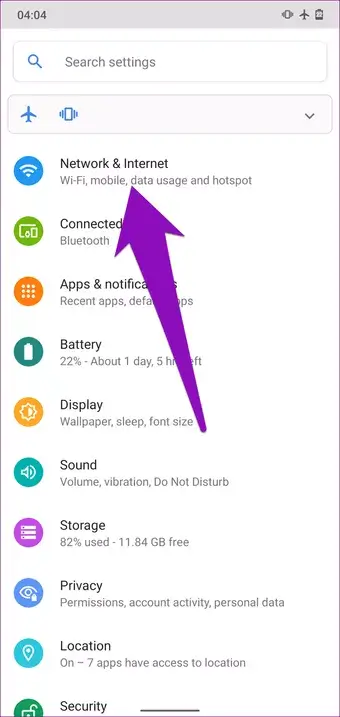
- Wählen Sie nun die Option Data Saver
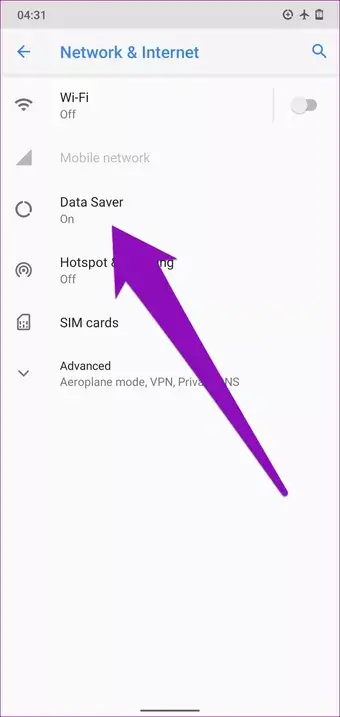
- Klicken Sie danach auf “Use Data Saver”, um ihn auszuschalten
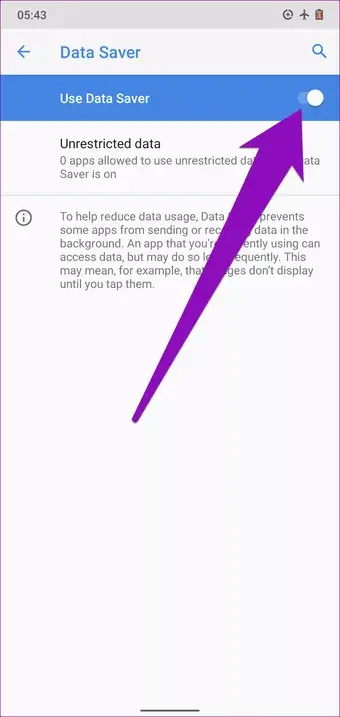
Lösung 4: Aktualisieren Sie die Google Mail-App
Wenn die oben genannten Methoden nicht funktionieren, sollten Sie Ihre Google Mail-App aktualisieren. Wenn die App nicht aktualisiert wird, tritt häufig auch diese Art von Fehler auf.
Um das Problem zu lösen, versuchen Sie daher, Ihre Gmail-App zu aktualisieren.
- Öffnen Sie zunächst den Google Play Store auf dem Telefon
- Klicken Sie nun auf drei horizontale Linien und tippen Sie auf “Meine Apps und Spiele” .
- Hier erhalten Sie die Liste der installierten Apps und klicken dann auf die Gmail-App
- Überprüfen Sie, ob eine Aktualisieren Option verfügbar ist
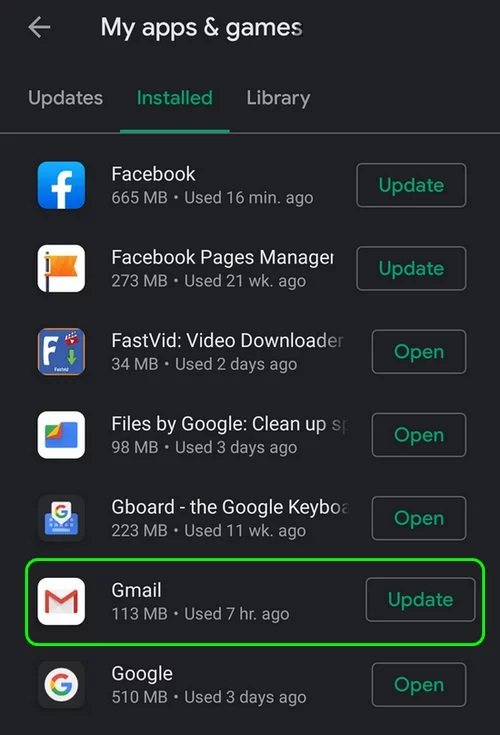
Nachdem die App aktualisiert wurde, prüfen Sie nun, ob der Fehler Gmail-Benachrichtigungen, die auf Android nicht funktionieren, behoben ist.
Lösung 5: Erteilen Sie der App die erforderlichen Berechtigungen
Benutzer von Android-Telefonen sind sich bewusst, dass sie die Erlaubnis für die Apps erteilen, die sie im Allgemeinen verwenden. Hier haben Benutzer die Möglichkeit, die Berechtigung für jede App wie Gmail zu aktivieren oder zu deaktivieren. Wenn Sie die erforderliche Berechtigung für die Google Mail-App nicht erteilt haben, funktioniert sie nicht richtig.
Sogar in einigen Telefonen erhalten Sie Vorabbenachrichtigungseinstellungen, um Benachrichtigungen in verschiedenen Situationen zu erhalten, z .
Alles in allem müssen Sie der von Ihnen verwendeten App die Berechtigung erteilen, damit sie problemlos funktioniert.
Lösung 6: Deaktivieren Sie den Energiesparmodus
Ähnlich wie beim Datensparmodus verwenden viele Benutzer auch die Akkusparfunktion, um die Akkulaufzeit des Telefons zu verlängern. Sie wissen jedoch nicht, dass diese Funktion die im Hintergrund laufende Google Mail-App deaktiviert.
Das Problem tritt ständig auf, wenn die Energiesparoption aktiviert ist und Sie keine Benachrichtigungen über neue E-Mails erhalten, bis die App gestartet wird.
Daher sollten Sie es deaktivieren, um das Problem zu beseitigen. Gehen Sie einfach zu Einstellungen > Akku > Energiesparmodus und klicken Sie auf die Option “Jetzt ausschalten”. Dadurch wird die Funktion deaktiviert, oder Sie können dies sogar tun, indem Sie die Benachrichtigungsleiste auf dem Telefon nach unten wischen.
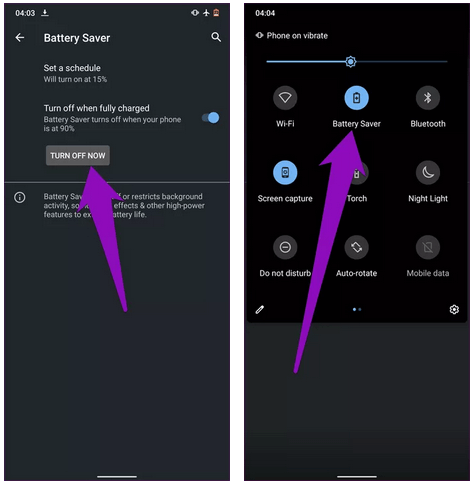
Lösung 7: Aktivieren Sie die automatische Synchronisierung
Wenn Ihre Nachrichten überhaupt nicht heruntergeladen werden können, erhalten Sie auf Android keine Gmail-Benachrichtigungen. Die Nachricht wird aufgrund der auf Ihrem Gerät vorhandenen Auto-Sync-Funktion automatisch heruntergeladen.
Wenn diese Option deaktiviert ist, werden Nachrichten heruntergeladen, nachdem Sie Ihre Google Mail-App geöffnet haben. Sobald Sie also überprüfen sollten, ob die automatische Synchronisierungsfunktion deaktiviert oder aktiviert ist, führen Sie die folgenden Schritte aus:
- Öffnen Sie zunächst die Einstellungen auf dem Telefon
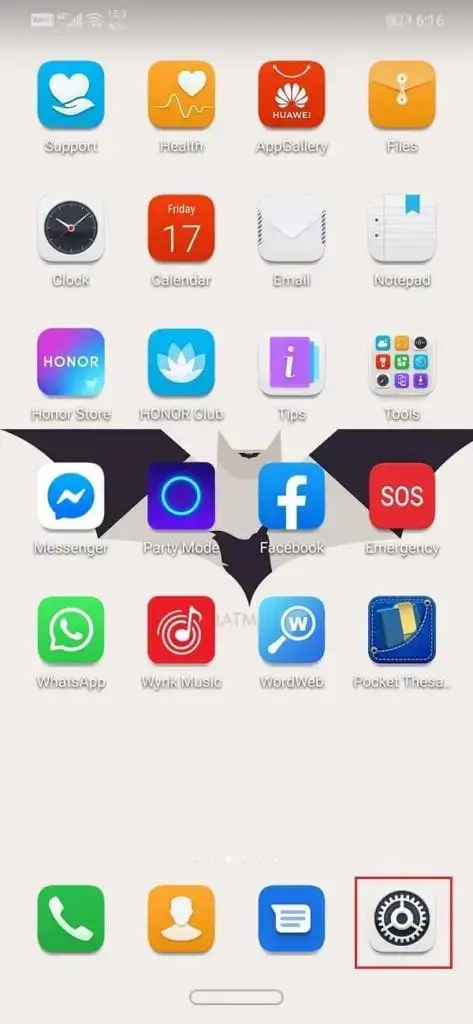
- Klicken Sie dann auf die Option Benutzer & Konten

- Tippen Sie danach auf das Google-Symbol
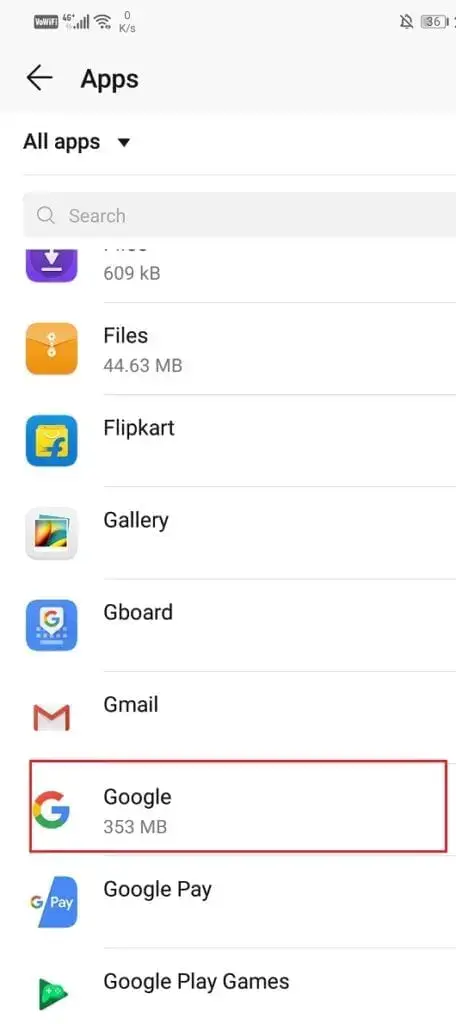
- Aktivieren Sie als Nächstes die Option Google Mail synchronisieren, falls sie deaktiviert ist
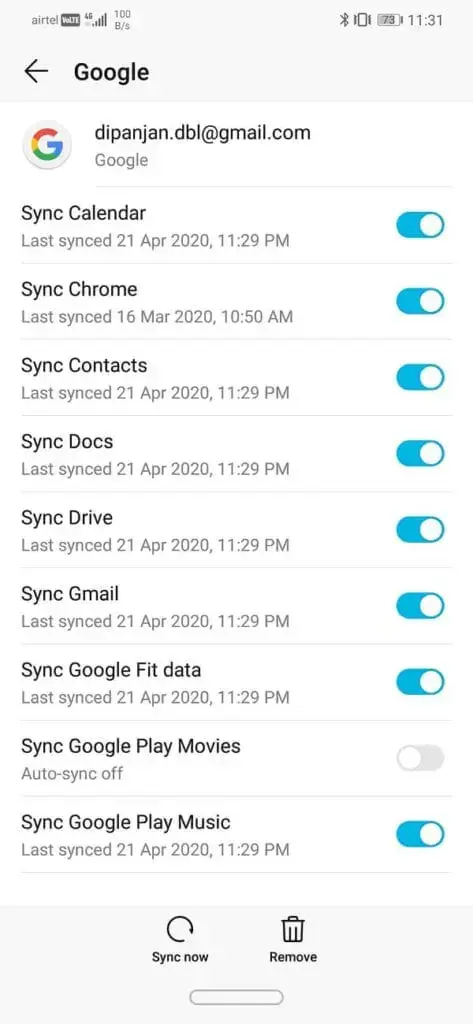
- Wenn Sie fertig sind, starten Sie Ihr Telefon neu, um sicherzustellen, dass alle Änderungen gespeichert werden
Öffnen Sie jetzt die Gmail-App und prüfen Sie, ob das Problem “Gmail-Benachrichtigungen, die auf Android nicht funktionieren” behoben ist oder nicht.
Lösung 8: Installieren Sie die Google Mail-App neu
Wenn Ihre App nicht auf die neueste Version aktualisiert wurde, können Sie auch keine Google Mail-Benachrichtigungen auf Android erhalten. In diesem Fall sollten Sie Ihre Gmail-App neu installieren.
Dadurch werden Fehler oder andere Fehler in der App entfernt und sie wird reibungslos funktionieren. Dies kann Ihnen dabei helfen, erneut E-Mail-Benachrichtigungen zu erhalten.
Öffnen Sie einfach den Google Play Store > Meine Apps und Spiele > Suchen Sie in der Liste nach der Google Mail – App. Klicken Sie nun darauf und tippen Sie auf Deinstallieren. Dadurch wird die App von Ihrem Telefon entfernt.
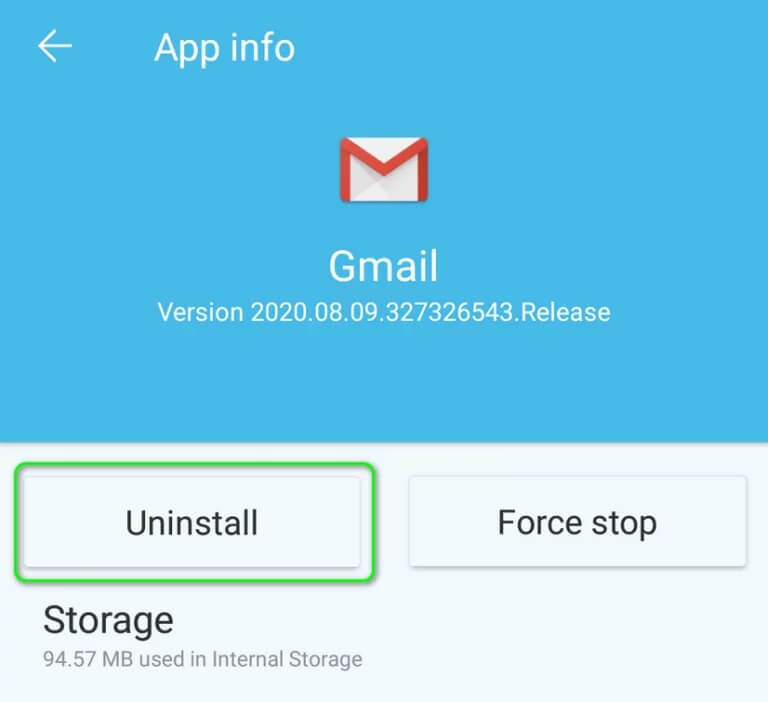
Suchen Sie nun erneut nach der Google Mail-App und klicken Sie auf die Option Installieren . Danach funktioniert Gmail hoffentlich wie zuvor.
Lösung 9: Aktivieren Sie “Bei jeder Nachricht benachrichtigen” in den Gmail-Einstellungen
Ein weiterer Grund dafür, keine Gmail-Benachrichtigungen auf dem Telefon zu erhalten, ist, wenn die Option “Bei jeder Nachricht benachrichtigen” deaktiviert ist.
Daher sollten Sie diese Option aktivieren, um Ihre Benachrichtigungen per E-Mail zu erhalten.
Hier sind die folgenden Schritte:
- Öffnen Sie zunächst Google Mail und klicken Sie auf das Hamburger- Symbol
- Klicken Sie als Nächstes auf Einstellungen > klicken Sie auf das problematische Konto
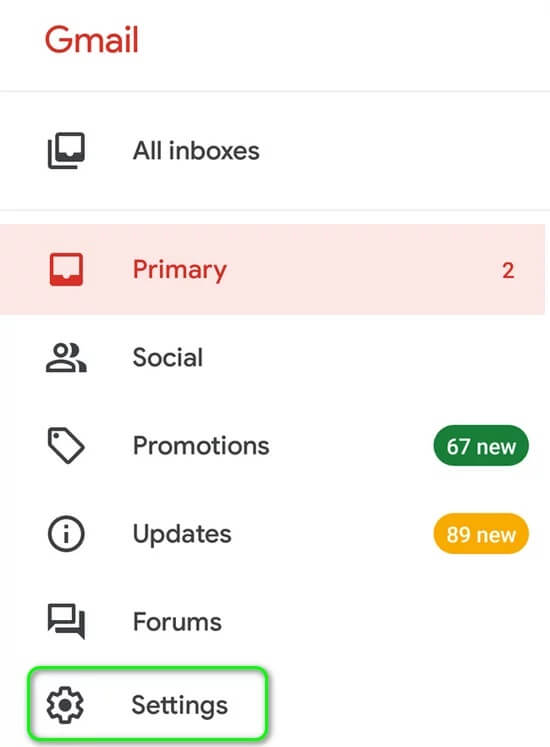
- Klicken Sie nun auf Posteingangsbenachrichtigungen
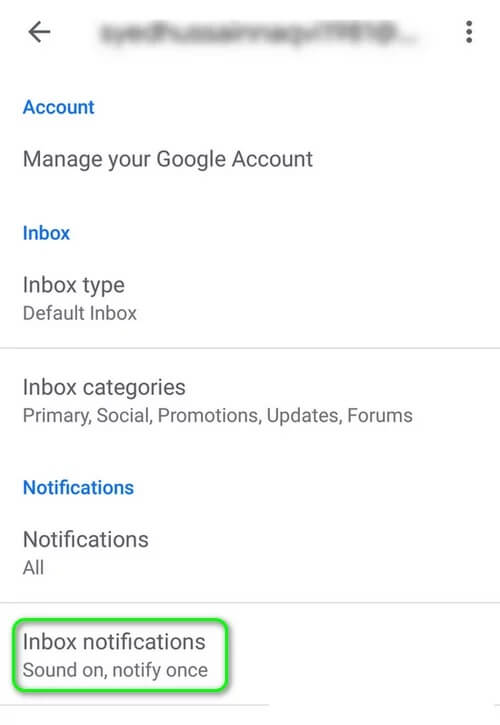
- Aktivieren Sie danach die Option “Bei jeder Nachricht benachrichtigen” und prüfen Sie, ob Sie Benachrichtigungen von Ihrem Google Mail-Konto erhalten.
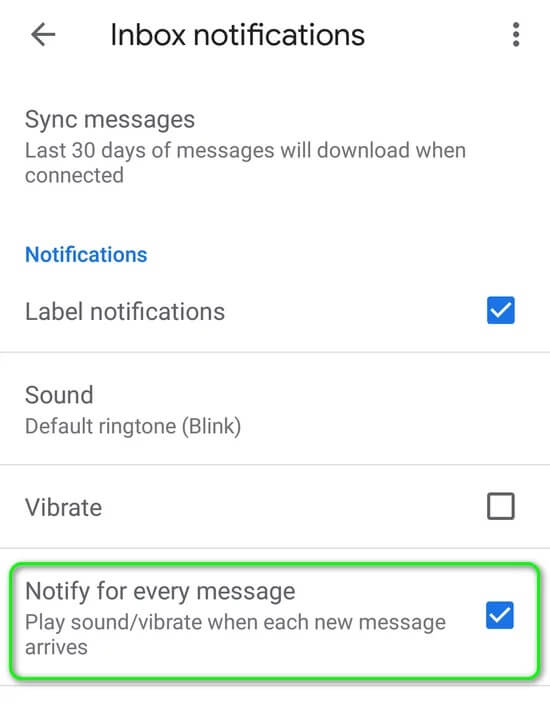
Lösung 10: Gmail als Standard-Mailing-Anwendung zulassen
Wenn Sie die Google Mail-Anwendung nicht als Standardanwendung festgelegt haben, kann dies auch einer der Gründe dafür sein, dass Google Mail-Benachrichtigungen unter Android nicht funktionieren.
Denken Sie daran, dass es möglich ist, dass Google Mail keine Benachrichtigungen auf dem Bildschirm anzeigt, wenn der primäre Zugriff auf eine andere App auf dem Telefon erlaubt ist.
Führen Sie die folgenden Schritte aus, um die Standardanwendung festzulegen:
- Öffnen Sie zunächst Einstellungen > App-Einstellungen
- Wählen Sie nun Standard-Apps > suchen Sie in der Liste nach E-Mail
- Legen Sie als Nächstes Google Mail als Standard-App auf Ihrem Telefon fest
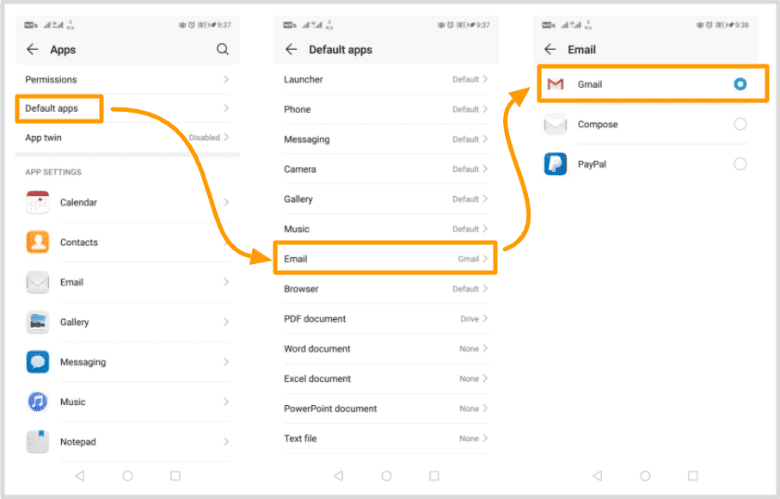
Lösung 11: Abmelden und beim Google-Konto anmelden
Eine weitere beste Lösung, um Android-Benachrichtigungen, die keine Gmail-Benachrichtigungen erhalten, loszuwerden, besteht darin, das Konto aus Gmail zu entfernen und sich erneut anzumelden.
Dieser Vorgang hat bei vielen Benutzern funktioniert und ist daher nicht erklärungsbedürftig. Das Abmelden von einem Gmail-Konto ist ganz einfach. Auf müssen Sie die folgenden Schritte ausführen:
- Gehen Sie zuerst zu Einstellungen > Konten
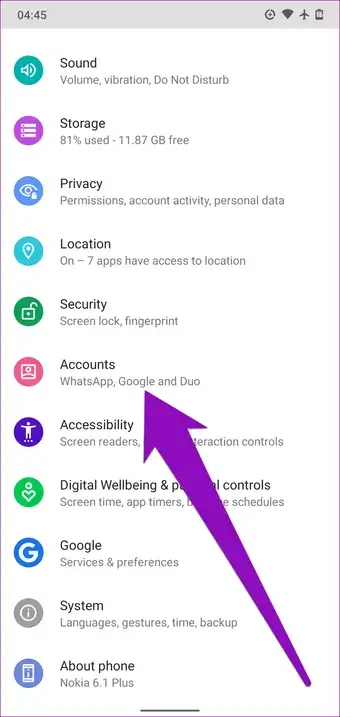
- Wählen Sie dann ein Google-Konto aus der Liste der Konten aus
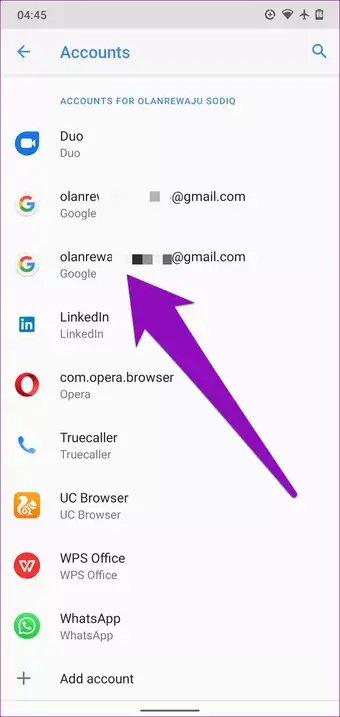
- Tippen Sie danach auf das Konto, das Sie entfernen möchten
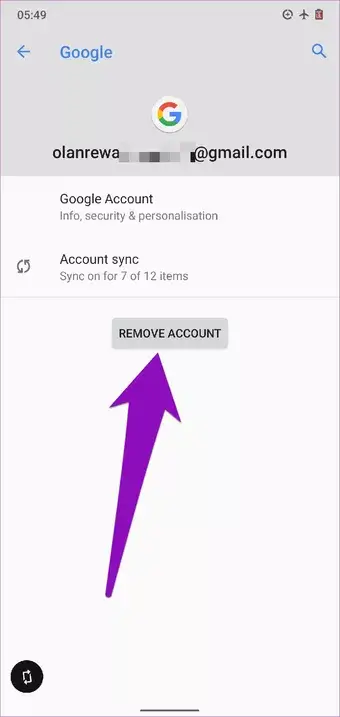
- Tippen Sie anschließend auf Entfernen, um sich abzumelden
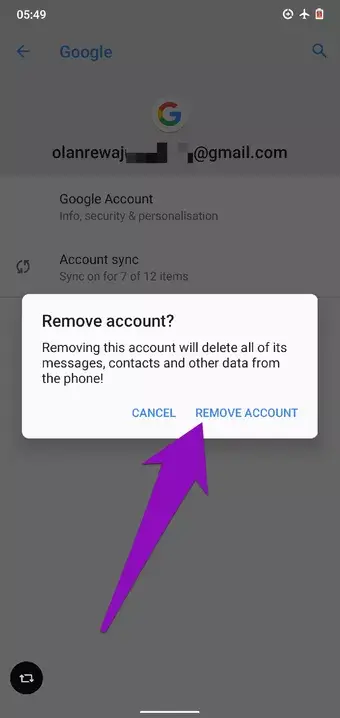
- Gehen Sie nun erneut zu Einstellungen > wählen Sie das Konto aus
- Hier erhalten Sie die Option, ein neues Konto hinzuzufügen
- Wählen Sie hier Google-Konto als Kontotyp aus
- Melden Sie sich als Nächstes mit einer E-Mail-ID und einem Passwort an
- Überprüfen Sie nach der Anmeldung, ob Sie Benachrichtigungen auf dem Gerät erhalten oder nicht
Lösung 12: Deaktivieren Sie die Akkuoptimierung
Für Benutzer von Android-Telefonen ist die Akkuoptimierung eine der nützlichen Funktionen, die zur Steigerung der Akkuleistung beitragen. Aber gleichzeitig funktionieren einige Hintergrund-Apps nicht und es kann ein Fehler angezeigt werden.
Sie müssen also die Batterieoptimierung für Google Mail deaktivieren, damit die App wieder funktioniert.
Hier sind die folgenden Schritte:
- Gehen Sie zuerst zu Einstellungen > Batterie öffnen /Batterie verwalten

- Klicken Sie nun auf Batterieoptimierung

- Schalten Sie danach Inhalt anzeigen auf Alle Apps um
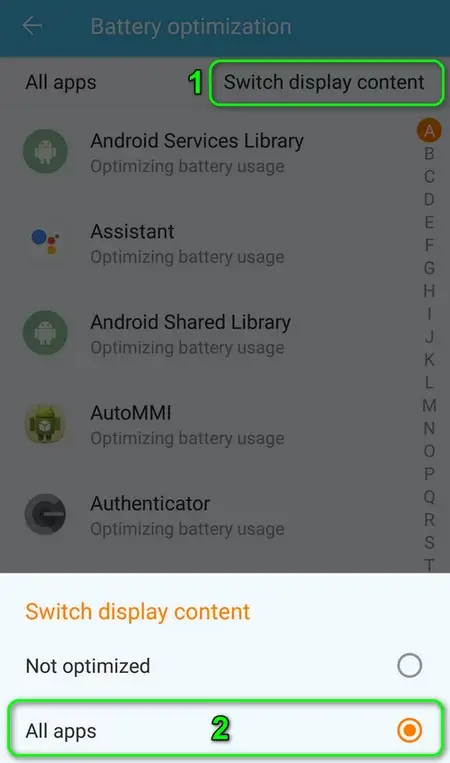
- Klicken Sie als Nächstes auf Google Mail > klicken Sie auf Nicht optimieren
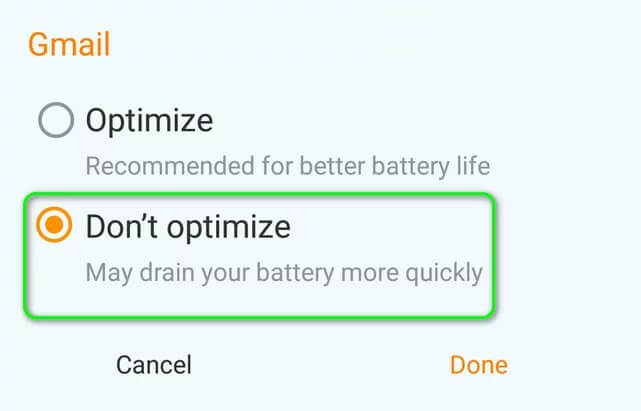
Das ist es. Starten Sie Ihr Gerät einmal neu und prüfen Sie, ob Gmail Benachrichtigungen anzeigen kann oder nicht.
Lösung 13: Aktivieren Sie die Option “Alle Benachrichtigungsinhalte anzeigen”.
Alle Telefone haben ihre eigenen Benachrichtigungseinstellungen. Manchmal zeigt Ihr Telefon keine Benachrichtigungen an, wenn die Option deaktiviert ist.
Sie müssen es also überprüfen und wie angegeben Folgendes tun:
- Öffnen Sie Einstellungen > und öffnen Sie dann Benachrichtigungen verwalten
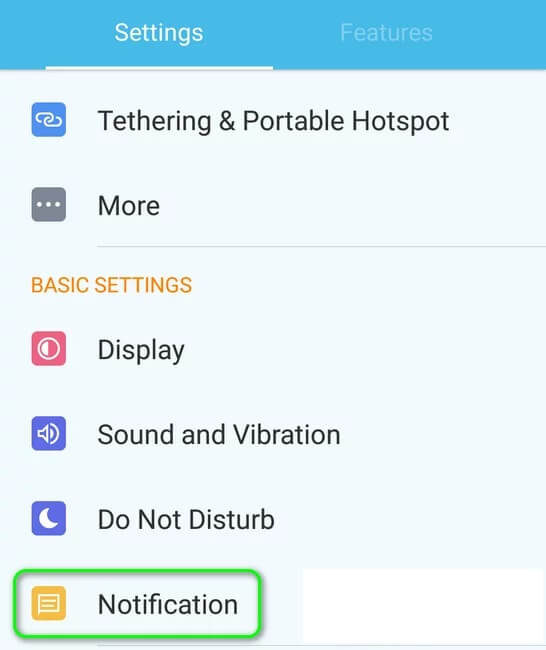
- Klicken Sie nun auf Benachrichtigungen im LockScreen
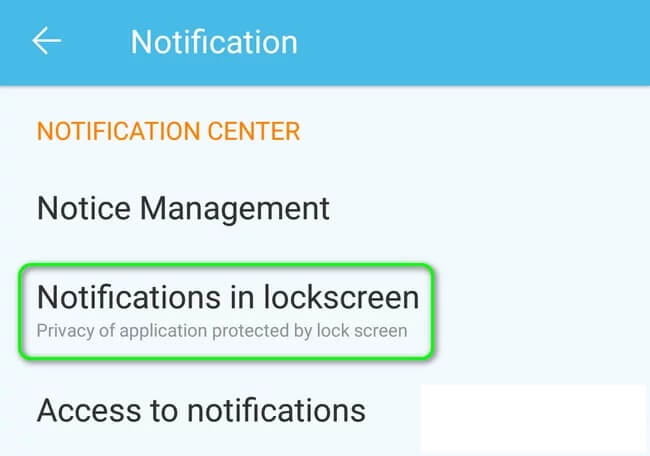
- Aktivieren Sie hier Prompt All-New Information und Hide the Content (oder Show All Notifications Content ) Option
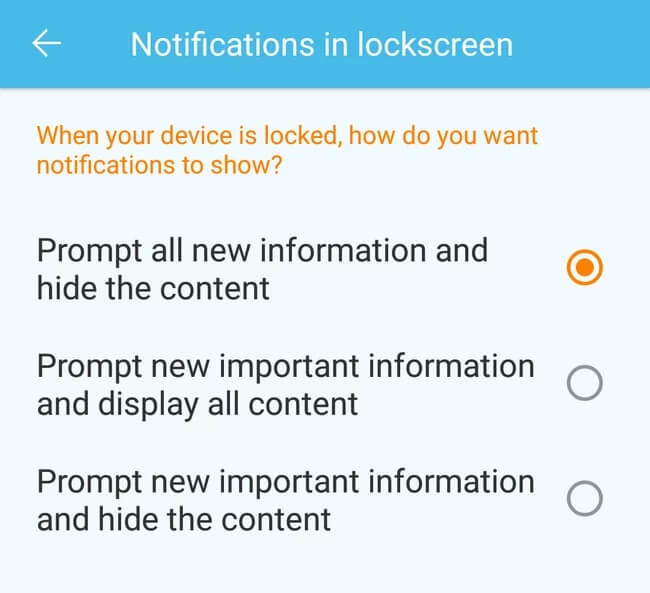
Starten Sie danach Ihr Gerät neu und prüfen Sie, ob der Fehler behoben ist oder nicht.
- Wenn die obige Option bereits aktiviert ist, müssen Sie die Option “Überhaupt keine Benachrichtigungen anzeigen” zulassen und das Gerät neu starten
- Aktivieren Sie nach dem Neustart Ihres Telefons Prompt All-New Information und Hide the Content (oder Show All Notifications Content ) und prüfen Sie, ob Gmail-Benachrichtigungen, die nicht auf Android funktionieren, behoben sind oder nicht.
Lösung 14: Aktualisieren der Google Mail-Anwendung deinstallieren
Alle Apps, die Sie auf Ihrem Telefon verwenden, werden einmal über Google aktualisiert. Aber viele Aktualisieren sind nicht richtig und zeigen einige Fehler oder Probleme. Ich meine, wenn Ihr Google Mail keine Benachrichtigungen anzeigt, kann dies auch an dem letzten Aktualisieren liegen.
Sie sollten also die Google Mail-Aktualisieren deinstallieren, um das Problem zu beseitigen. Dieser Prozess hat das Problem vieler Benutzer gelöst.
Sehen Sie sich die folgenden Schritte an:
- Öffnen Sie zunächst Einstellungen > Anwendungsmanager
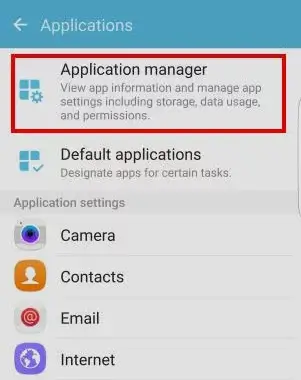
- Suchen und klicken Sie jetzt auf Gmail
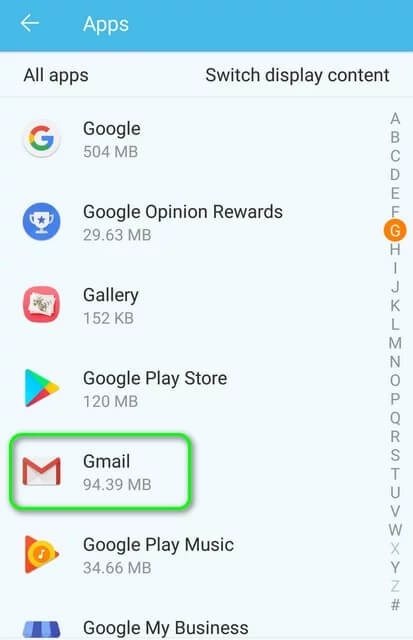
- Klicken Sie danach auf Mehr > klicken Sie auf Updates deinstallieren
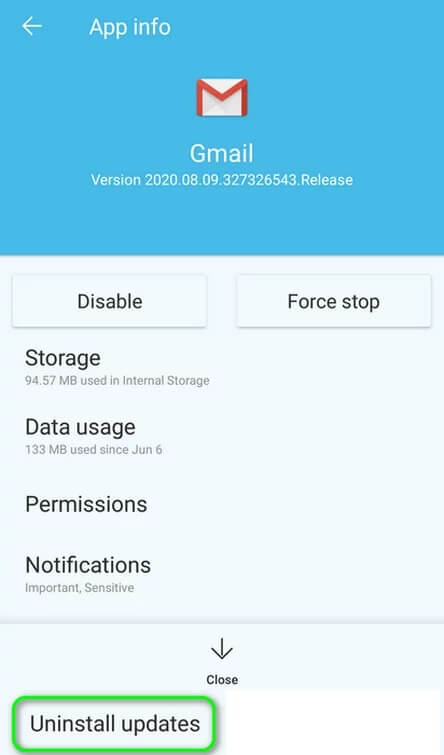
Wenn Sie dies getan haben, prüfen Sie, ob Sie Benachrichtigungen in Google Mail erhalten oder nicht.
Lösung 15: Überprüfen Sie Datum und Uhrzeit
Wenn Sie immer noch keine Google Mail-Benachrichtigungen auf Ihrem Telefon erhalten, liegt dies möglicherweise am falschen Datum und der falschen Uhrzeit auf Ihrem Telefon. Dies ist oft passiert, wenn Datum und Uhrzeit manuell eingestellt wurden.
Sie sollten es also als automatisch einstellen und Ihr Datum und Ihre Uhrzeit werden durch das Sammeln von Daten von einem Netzwerkanbieter eingerichtet.
Folge den Schritten:
- Starten Sie zunächst die Einstellungen auf Ihrem Gerät
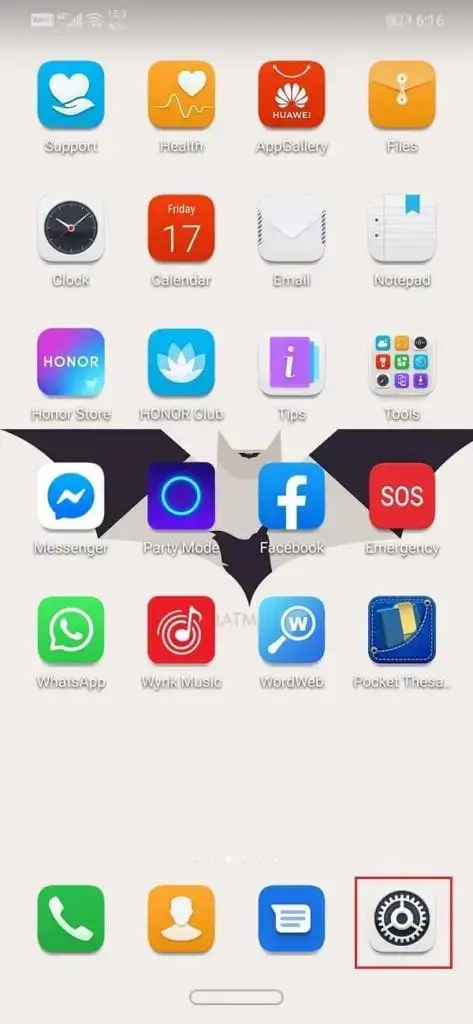
- Klicken Sie nun auf System
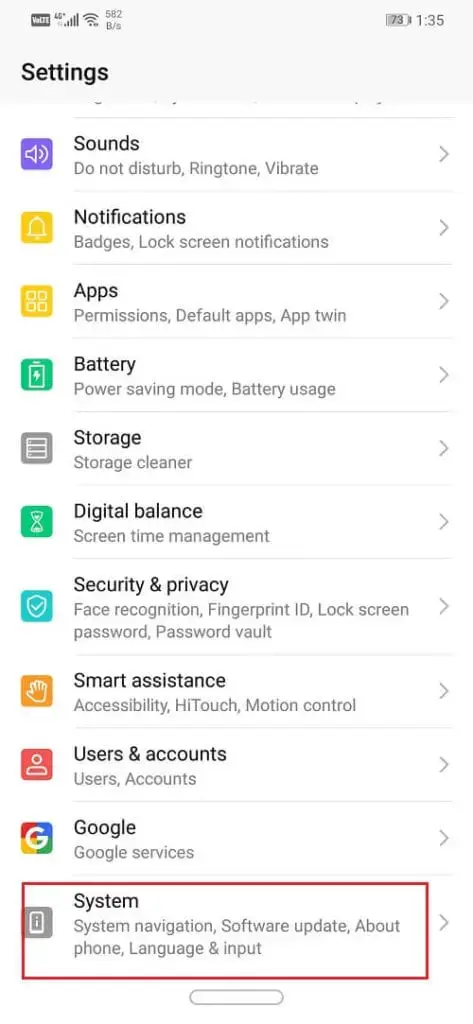
- Wählen Sie hier Datum und Uhrzeit aus
- Aktivieren Sie danach die Option Automatisch festlegen
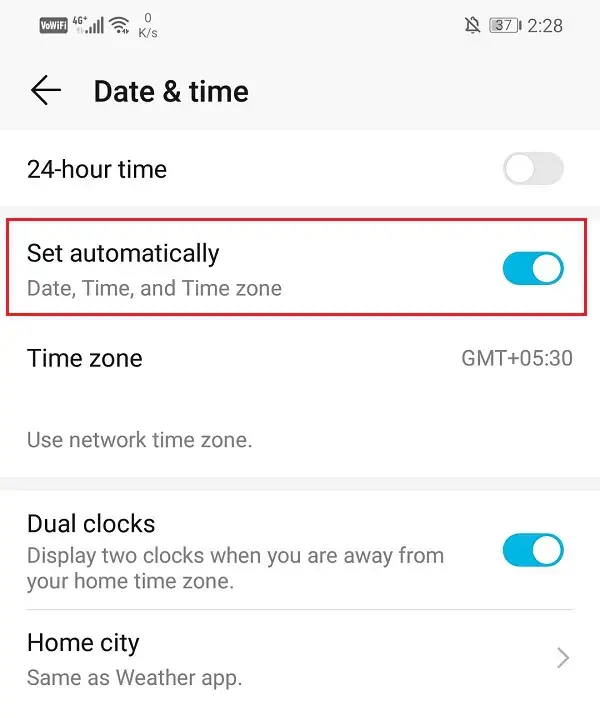
Das ist es. Diese Einstellung stellt sicher, dass Datum und Uhrzeit Ihres Telefons in Ordnung sind.
Bonus-Tipp – Der beste Weg, um jeden Android-Fehler ohne Datenverlust zu lösen
Abgesehen von den oben besprochenen Lösungen gibt es auch professionelle Tools, eines davon ist das Android Reparatur Tool. Dies ist eine der besten und am meisten empfohlenen Software, um alle Arten von Android-Fehlern oder -Problemen problemlos zu beheben.
Egal, ob Ihr Telefon auf einem schwarzen Bildschirm hängen bleibt, die App angehalten wurde, die Einstellungen angehalten wurden, Bluetooth nicht funktioniert, Twitter immer wieder abstürzt, Facebook angehalten wurde oder andere Fehler aufgetreten sind, dieses leistungsstarke Tool kann alle diese Probleme beheben.
Es ist einfach zu bedienen und erfordert keine technischen Kenntnisse, um darauf zuzugreifen. Das Beste daran ist, dass es alle Arten von Android-Telefonen unterstützt und das Problem mit einem Klick behebt.
Fazit
Schließlich endet der Blog hier und ich hoffe, dass die besprochenen Lösungen sicherlich dazu beitragen werden, dass Android keine Gmail-Benachrichtigungen erhält . Dies ist ein häufiges Problem und tritt bei fast allen Benutzern auf.
Sie müssen sich keine Sorgen machen, Sie müssen nur die richtigen Schritte ausführen, um das Problem zu beheben. Der wichtige Teil, Sie können alternativ das Android Reparatur Tool verwenden, um Google Mail-Benachrichtigungen zu reparieren, die auf Android nicht funktionieren.
Sophia Louis is a professional blogger and SEO expert. Loves to write blogs & articles related to Android & iOS Phones. She is the founder of de.android-ios-data-recovery.com and always looks forward to solve issues related to Android & iOS devices