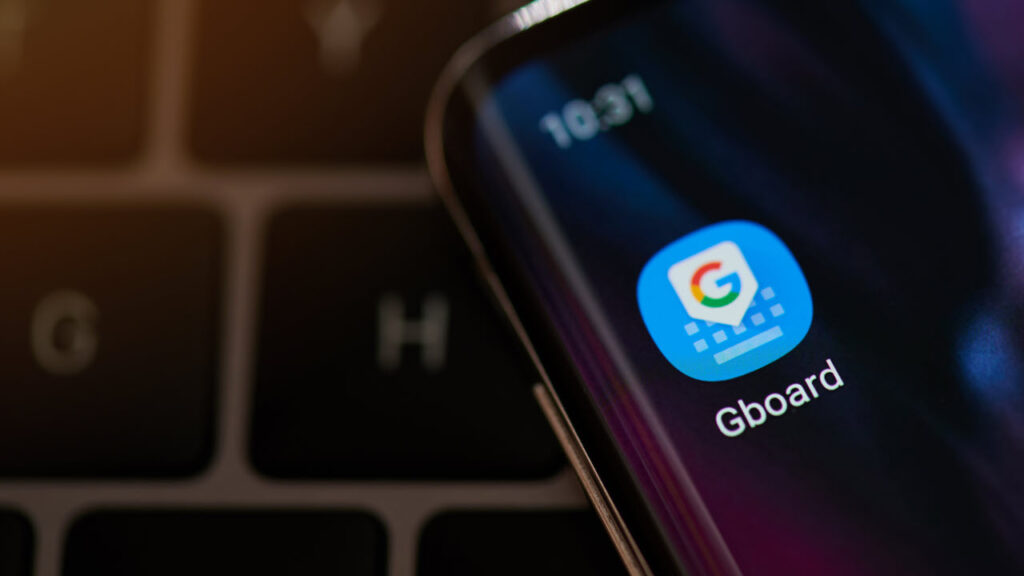Bekommst du ein Problem mit Gboard, das unter Android nicht funktioniert? Sie fragen sich, warum mein Gboard nicht funktioniert und wie Sie es reparieren können? Wenn ja, führt Sie dieses Tutorial auf verschiedene Arten vollständig durch, um das Problem zu beheben, dass Gboard unter Android nicht funktioniert.
Wir alle wissen, dass Gboard Googles Tastatur ist, die sowohl für Android- als auch für iOS-Geräte geeignet ist. Auf diese Weise wird die Standardtastatur ersetzt und Sie können über die neue Gboard-Tastatur auf viele Google-Funktionen zugreifen. Aber manchmal kann dies einen Fehler anzeigen, da es nicht mehr funktioniert. Wenn Sie sich fragen, warum mein Gboard nicht funktioniert, kann dies an einem plötzlichen Absturz, einem Ladeproblem usw. liegen.
Wenn Sie also auch in die Situation geraten und nach Lösungen suchen, lesen Sie diesen Blog weiter. Hier erhalten Sie einige praktikable Lösungen, wie Sie das Problem beheben können, dass Gboard unter Android nicht funktioniert.
Wie Um GBOARD funktioniert nicht Fehler auf Android Fix?
Nun, es wird keine einfache Möglichkeit geben, herauszufinden , warum Gboard nicht funktioniert, aber es gibt Möglichkeiten, wie Sie es loswerden können. Befolgen Sie die folgenden Methoden, um zu beheben, dass Gboard unter Android nicht mehr funktioniert.
Methode 1: Starten Sie Ihr Android-Telefon neu
Eine gängige Lösung, die Ihnen wirklich helfen kann, einen solchen Fehler zu beseitigen, besteht darin, Ihr Telefon einmal neu zu starten. Es kann vorkommen, dass einige unerwünschte Prozesse die ordnungsgemäße Funktion der Gboard-Funktionen beeinträchtigen. Also in dieser Situation das Gerät neu zu starten wird eine große Hilfe sein. Alle im Hintergrund laufenden Apps werden geschlossen und Ihr Telefon wird neu gestartet.
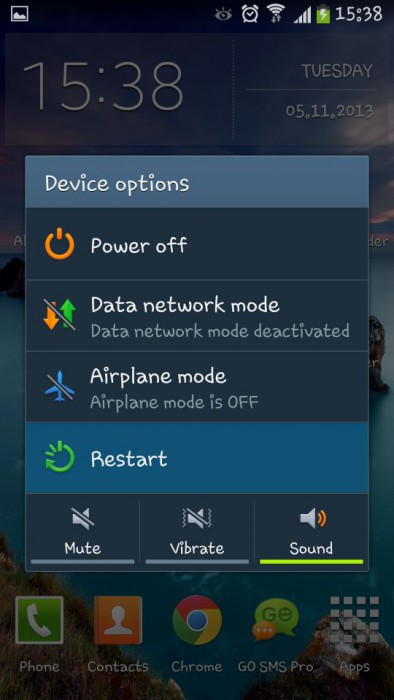
Aber wenn Neustart löst nicht den Fehler dann auf die nächste Lösung bewegen.
Methode 2: Cache der Gboard-App löschen
Denken Sie daran, dass die Cache-Dateien Ihren Apps helfen, schneller zu arbeiten, indem sie Daten und Programme speichern, die sie sehr oft verwenden. Es kann vorkommen, dass die Cache-Dateien manchmal abstürzen und Konflikte zwischen anderen Apps verursachen. In diesem Fall müssen Sie die Cache-Dateien der Gboard-App löschen.
Hier sind die folgenden Schritte:
- Öffnen Sie zunächst Einstellungen > tippen Sie auf Apps
- Bewegen Sie sich jetzt nach unten, es sei denn, Sie erhalten Gboard > tippen Sie darauf
- Hier müssen Sie Speicher auswählen, um zwischengespeicherte Dateninformationen abzurufen
- Klicken Sie dann auf die Option Cache löschen
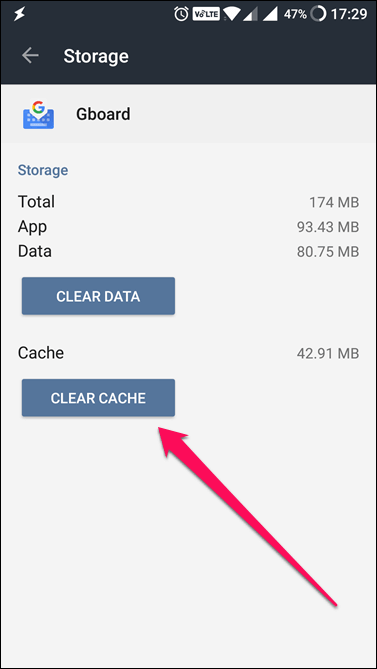
Das war’s . Jetzt lädt Ihre App neue Daten vom Server herunter und hoffentlich funktioniert Ihr Gboard einwandfrei.
Methode 3: Updates deinstallieren
Wenn Sie Ihr Gerät aktualisieren, kann ein Kompatibilitätsproblem auftreten und die App funktioniert nicht mehr. Das neue Update kommt mit einigen Features wie das Potenzial zu beheben Fehlern, die Leistung zu verbessern, usw. Aber dieses Updates zu GBOARD führen kann nicht Problem arbeitet manchmal.
Hier sollten Sie Updates einfach deinstallieren, indem Sie die folgenden Schritte ausführen:
- Gehen Sie zunächst zu Einstellungen > klicken Sie auf Apps
- Suchen Sie nach Gboard und klicken Sie darauf
- Klicken Sie danach auf das 3-Punkt-Menü in der oberen rechten Ecke
- Wählen Sie die Option Updates deinstallieren
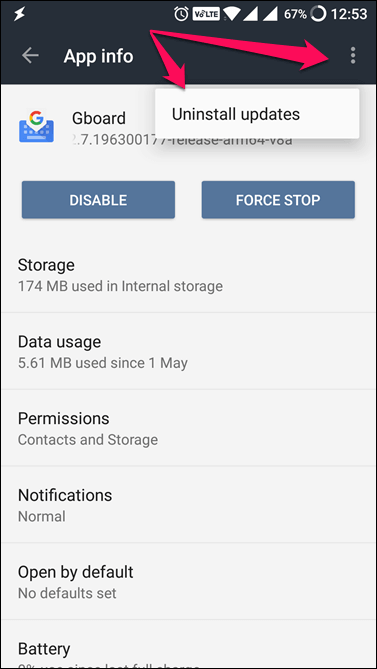
Methode 4: Stop erzwingen Gboard App
Wenn Sie ständig denselben Fehler erhalten, ist es besser, das Stoppen der App zu erzwingen. Dies hat bei vielen Benutzern funktioniert und kann auch bei Ihnen funktionieren.
Die Schritte sind wie folgt:
- Gehen Sie zunächst zu Einstellungen> Apps> Gboard
- Klicken Sie nun auf Stop erzwingen
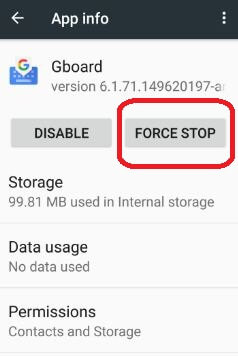
- Klicken Sie abschließend zur Bestätigung auf OK .
Überprüfen Sie nun, ob die App fehlerfrei funktioniert.
Methode 5: Deinstallieren Sie die Gboard App
Wenn Ihre App ständig denselben Fehler anzeigt, würde ich empfehlen, dass Sie die App deinstallieren und erneut installieren. Aber man kann das nicht aus dem Einstellungen – Menü.
Sie müssen den Google Play Store öffnen, nach der Gboard-App suchen und sie dann öffnen. Sie erhalten die Option Deinstallieren. Gleich daneben sehen Sie Öffnen statt Aktualisieren. Es bedeutet einfach, dass Sie nicht die neueste Version verwenden und dies kann der Schuldige für ein Problem sein.
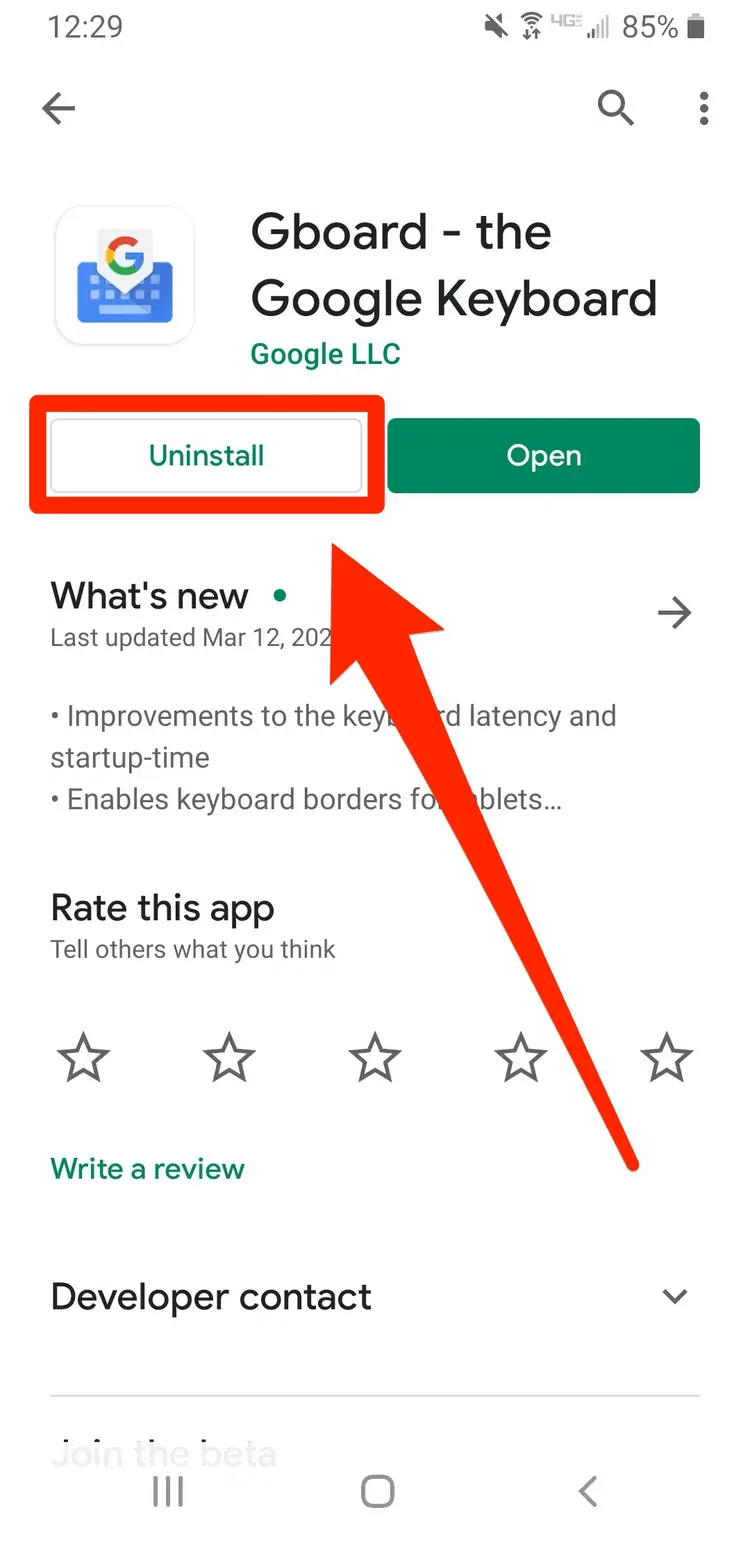
Von hier aus sollten Sie auf Deinstallieren tippen und bestätigen. Gehen Sie danach erneut zum Google Play Store, suchen Sie nach der Gboard-App und installieren Sie sie. Öffnen Sie nun das Gboard und prüfen Sie, ob es normal funktioniert.
Methode 6: Versuchen Sie, andere Tastaturen außer Gboard zu deaktivieren
Sie müssen wissen, dass Android über eine integrierte Tastatur verfügt. Wenn Sie eine neue Tastatur installieren, müssen Sie diese in den Einstellungen aktivieren. Sie müssen auch alle anderen Tastaturen von dort aus deaktivieren.
So sollten Sie auch deaktivieren andere Tastaturen, indem Sie die folgenden Schritte:
- Gehen Sie zunächst auf Ihrem Telefon zu Einstellungen
- Gehen Sie nun zu System > Sprache & Eingabe
- Klicken Sie anschließend auf die virtuelle Tastatur
- Klicken Sie anschließend auf Tastaturen verwalten
- Schalten Sie dann Gboard ein und deaktivieren Sie alle Tastaturen
Methode 7: Aktualisieren Sie Gboard
Wenn Sie immer wieder den gleichen Fehler erhalten, dass Gboard unter Android nicht funktioniert, sollten Sie überprüfen, ob es auf der alten Version ausgeführt wird. Dies bedeutet, dass die App ein Update benötigt.
Befolgen Sie daher die Schritte zum Aktualisieren der Gboard-App:
- Rufen Sie zunächst auf Ihrem Handy den Google Play Store auf
- Klicken Sie dann auf Meine Apps & Spiele
- Suchen Sie nun nach Gboard und klicken Sie darauf
- Klicken Sie anschließend neben auf die Option Aktualisieren
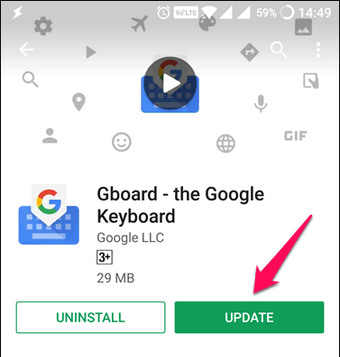
- Überprüfen Sie nach der Aktualisierung der App, ob der Fehler “Gboard funktioniert nicht” behoben ist oder nicht
Methode 8: Tastatur in den Einstellungen aktivieren
Dies ist eine weitere Möglichkeit, den Fehler manchmal zu beheben. Sie können die Schritte ausführen, da Sie sie nur in den Einstellungen aktivieren müssen. Bisher müssen Benutzer dies tun, um ordnungsgemäß auf die App zuzugreifen.
Folgendes müssen Sie tun:
- Gehen Sie zunächst zu Einstellungen > wählen Sie Sprache & Eingabe
- Wählen Sie nun die aktuelle Tastatur
- Gehen Sie als Nächstes im Popup zu Tastatur auswählen, um alle auf unserem Gerät installierten Tastatur-Apps anzuzeigen. Hier sehen Sie auch einige neue Apps mit integrierter Tastatur.
- Deaktivieren Sie von hier aus alle Tastaturen zusammen mit Gboard. Danach, ermöglichen GBOARD App und prüfen Sie, ob Sie die Tastatur Sie zugreifen können
- Sie können sehen, dass die Gboard-Option ausgegraut ist. Dies bedeutet, dass es sich um Ihre Standard-Tastatur-App handelt und nicht deaktiviert wird, es sei denn, Sie aktivieren eine andere
Methode 9: Zurücksetzen des Android-Telefons auf die Werkseinstellungen
Dies ist der letzte Ausweg, wenn andere Methoden Ihnen nicht helfen. Manchmal Sie nicht haben keine andere Wahl, als auf die Werks das Gerät zurückzusetzen. Denken Sie jedoch daran, dass durch diesen Vorgang alle wichtigen Daten vom Gerät gelöscht werden. So freundlich zurück bis alle Ihre Sachen, bevor Sie die folgenden Schritte durchführen.
Hier sind die Schritte zum Zurücksetzen eines Android-Telefons auf die Werkseinstellungen:
- Gehen Sie zunächst zu Einstellungen > wählen Sie die Option Sichern & Zurücksetzen
- Dort erhalten Sie eine Sicherungs- und Rücksetzoption. Alle Ihre Einstellungen und App-Daten werden auf Google-Servern gesichert. Wählen Sie dort Alle Daten zurücksetzen
- Danach wählen Sie Telefon zurücksetzen alles am Telefon wischen
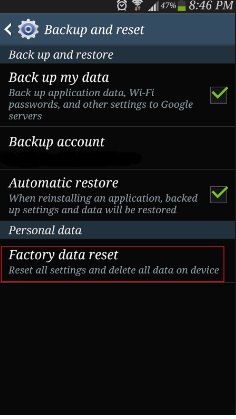
- Und das war’s, jetzt ist Ihr Telefon wie ein neues und hoffentlich funktioniert Ihre Gboard-App wieder wie zuvor.
Methode 10: Ultimative Lösung zur Behebung des Problems, dass Gboard unter Android nicht funktioniert
Abgesehen von allen oben genannten Methoden wird das Android Reparatur– Tool dringend empfohlen , wenn Sie nach einer erweiterten Methode suchen. Dies ist eine effiziente und leistungsstarke Software, die jede Art von Android-Fehler oder -Probleme leicht reparieren kann. Wenn Ihr Gboard nicht funktioniert oder abstürzt, können Sie mit diesem Tool den Fehler beheben, dass Gboard unter Android nicht funktioniert. Das Tool ist einfach zu bedienen und viele Experten schlagen vor, dass es die höchste Erfolgsquote aufweist.
Es behebt nicht nur das Problem, dass Gboard nicht funktioniert, sondern kann auch andere Android-Fehler beheben, da die Android-Einstellung gestoppt wurde, die Android-App gestoppt wurde, der Android-Hotspot nicht funktioniert, der Android-Schwarzbild- /Bluescreen- Fehler und vieles mehr. So einfach Android Reparatur – Software herunterladen und loszuwerden GBOARD hat auf Android gestoppt leicht.
Fazit
Also hier der Blog zu einem Ende kommt, wo ich besprochen habe mehrere Möglichkeiten auf, wie GBOARD zu beheben nicht Thema der Arbeit an Android. Wenn Ihr Gboard nicht abstürzt oder nicht funktioniert, befolgen Sie alle oben genannten Methoden, um es zu entfernen. Um eine schnelle und sofortige Lösung zu finden, wählen Sie die Android-Reparatursoftware, mit der sich das Problem beheben lässt, dass Gboard unter Android nicht mehr funktioniert.
Sophia Louis is a professional blogger and SEO expert. Loves to write blogs & articles related to Android & iOS Phones. She is the founder of de.android-ios-data-recovery.com and always looks forward to solve issues related to Android & iOS devices