Sind Sie auf Ihrem Android-Gerät auf das Problem Bildschirmüberlagerung erkannt gestoßen ?
nicht, was das ist und wie Sie die Bildschirmüberlagerung deaktivieren können ?
In diesem Blog erfahren Sie, was Bildschirmüberlagerung ist und wie Sie den Fehler “Bildschirmüberlagerung erkannt” auf Android beheben können.
Heutzutage ist es für mehrere Android-Benutzer üblich, dass sie auf ihren Geräten auf das Problem Bildschirmüberlagerung erkannt stoßen .
sich insbesondere auf Geräten mit einer Android Marshmallow- Version gezeigt. Dies ist ein ärgerliches Problem und die Benutzer suchen nach einer Lösung für diesen Fehler.
Aber bevor Sie zu einer Lösung gehen, um den Fehler zu beheben, sollten Sie auch wissen, was ein von Screen Overlay erkannter Fehler ist und was die Gründe dafür sind.
Was bedeutet Bildschirmüberlagerung erkannt Mean auf Android?
Bildschirmüberlagerung erkannt ist einer der irritierenden Fehler , der meistens auf Geräten auftritt, die die Marshmallow-Version unterstützen.
Dieser Fehler tritt auf, wenn Sie versuchen, neue Anwendungen auf Ihrem Android-Gerät zu installieren, für die Sie einige Berechtigungen wie Kontakte, Kamera, Speicher usw. zulassen müssen.
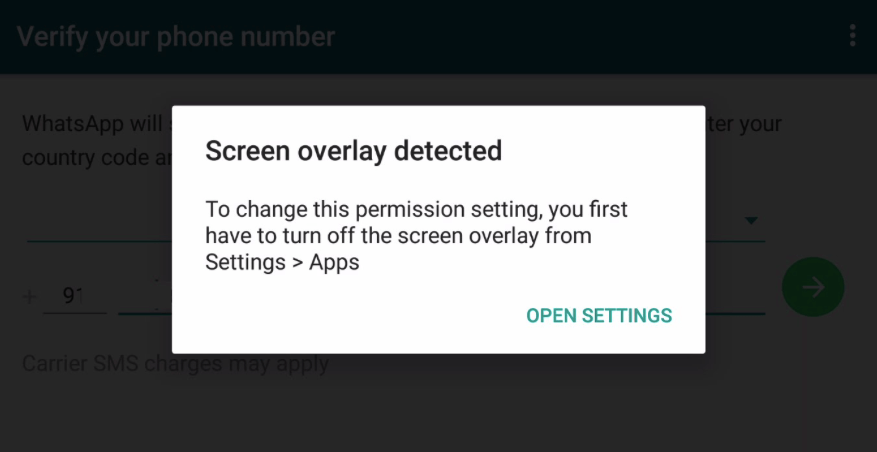
Wenn die Bildschirmüberlagerung einiger Anwendungen aktiv ist, werden Sie bei diesem Genehmigungsprozess auf eine plötzliche Popup-Meldung mit der Meldung “Bildschirmüberlagerung erkannt” stoßen.
Dadurch werden Sie daran gehindert, sich weiter zu bewegen, es sei denn, Sie schalten die Overlay-Bildschirmoption der Anwendungen aus.
den meisten Android-Anwendungen ist die Bildschirmüberlagerungsfunktion wichtig, da sie es ermöglicht, dass jede Anwendung über anderen Anwendungen angezeigt wird.
Gemäß den Marshmallow Android-Nutzungsbedingungen und -Richtlinien sollte das Bildschirm-Overlay der gesamten Apps deaktiviert werden, wenn Benutzer um Erlaubnis bitten.
Es bedeutet vollständig, dass, wenn Sie einen solchen Fehler auf Ihrem Gerät erhalten, bestimmte Apps nicht mehr gestartet werden können, wodurch das Android-Gerät unbrauchbar wird. Es ist jedoch nicht schwierig, das Problem zu beheben, jedoch führen einige der Gründe zu einem solchen Fehler.
Gründe für den Fehler Bildschirmüberlagerung erkannt
- Wenn Sie die Clean Master App auf Ihrem Gerät installiert haben, kann ein solcher Fehler auftreten. Dies kann gelöst werden, indem Sie das Beenden der Clean Master App zum Zeitpunkt der Installation einer neuen Anwendung erzwingen.
- Diese Apps, die installiert werden , um die Telefonleistung zu steigern, führen zu dem Problem mit der Bildschirmüberlagerung. Die Lösung dafür besteht darin, das Beenden der App zu erzwingen
- Viele Android-Benutzer stoßen auf Bildschirmüberlagerung, die aufgrund von ES File Explorer erkannt wurde
- Der Stromverbrauch der App kann auch der Grund für das erkannte Bildschirm-Overlay sein.
- Die DU Battery Saver App und der DU Speed Booster können zu solchen Fehlern auf Ihrem Gerät führen
Geräte mit Bildschirmüberlagerungsproblemen
Bildschirmüberlagerung erkannt tritt im Allgemeinen insbesondere auf Android- Geräten mit der Marshmallow-Version auf.
Einige der Geräte, die Marshmallow enthalten, sind OnePlus, Redmi, Samsung, Oppo, Lenovo, Vivo und einige andere.
Wenn Sie jedoch sehen, dass jedes Gerät unterschiedliche Konfigurationseinstellungen hat, können Sie jedoch nur eine Lösung für alle Android-Geräte erhalten.
Aber lassen Sie uns vorher sehen, warum ein solcher Fehler auf Android-Geräten und seiner Lösung auftritt.
Warum tritt der Fehler Bildschirmüberlagerung erkannt auf Android-Geräten auf?
Während Sie versuchen, eine App auf Ihren Android-Geräten zu installieren, die das Marshmallow-Betriebssystem unterstützen, haben Sie möglicherweise einige Popups bemerkt, die um Erlaubnis bitten, wie z . B. Speicher, Kontakte, Aufzeichnungen usw.
Immer wenn eine aktive Bildschirmüberlagerungsfunktion der jeweiligen App angezeigt wird, können Sie auf ein Popup mit der Meldung “Bildschirmüberlagerung erkannt” stoßen.
Dies wird fortgesetzt, es sei denn, Sie deaktivieren die Funktion der App. Daher ist es wichtig, einige dauerhafte Lösungen anzuwenden, damit Sie sich über solche Fehler keine Sorgen mehr machen müssen
So deaktivieren Sie das Bildschirm-Overlay auf Android
Hier erfahren Sie, wie Sie die Bildschirmüberlagerung der gesamten Apps zusammen mit System-Apps deaktivieren, und danach tritt der Fehler der erkannten Bildschirmüberlagerung nicht auf.
Dieser Vorgang ist für Samsung-Benutzer anders, was Sie im folgenden Absatz erfahren.
Befolgen Sie also die folgenden Schritte, um die Bildschirmüberlagerung auf allen Android-Geräten zu deaktivieren:
- Öffnen Sie zunächst die Einstellungen auf Ihrem Android-Telefon
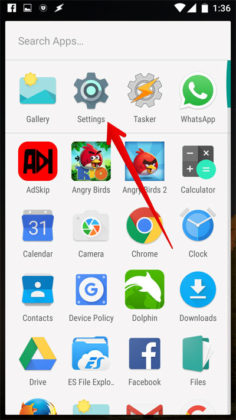
- Scrollen Sie nun nach unten zum Abschnitt Apps
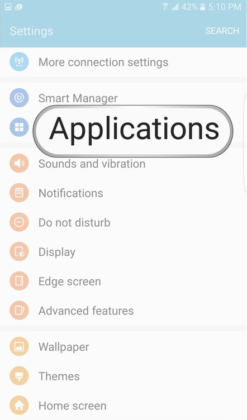
- Tippen Sie nun auf Drei Punkte, die Sie in der rechten Ecke Ihres Telefons erhalten

- Wählen Sie dann Über andere Apps ziehen
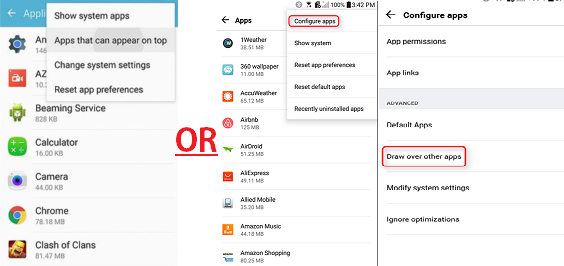
- Klicken Sie erneut auf drei Punkte und wählen Sie System-Apps anzeigen
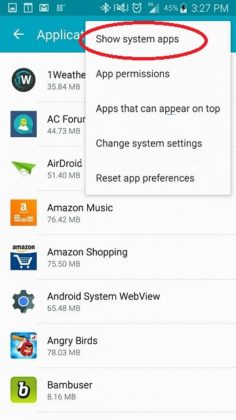
- Hier erhalten Sie die Liste der Apps mit System-Apps, deren Screen Overlay aktiv ist
- Deaktivieren Sie zuletzt die Bildschirmüberlagerung der gesamten Apps

Sie haben also endlich die Bildschirmüberlagerung der gesamten Apps deaktiviert und werden jetzt nicht mehr mit einem solchen Fehler konfrontiert. Wenn Sie möchten, dass Facebook Messenger seine Chat-Head-Funktion verwendet, können Sie diese manuell aktivieren.
Möglichkeiten zum Deaktivieren des Bildschirmüberlagerungsproblems auf einem Samsung-Gerät
Viele Samsung-Benutzer möchten wissen, wie sie das Bildschirm-Overlay von Samsung deaktivieren können . Für sie sind hier die Schritte wie folgt:
- Öffnen Sie zunächst die Einstellungen
- Tippen Sie danach auf Apps und wählen Sie die Option Application Manager
- Klicken Sie nun in der rechten Ecke auf die Option Mehr
- Wählen Sie hier Apps aus, die oben angezeigt werden
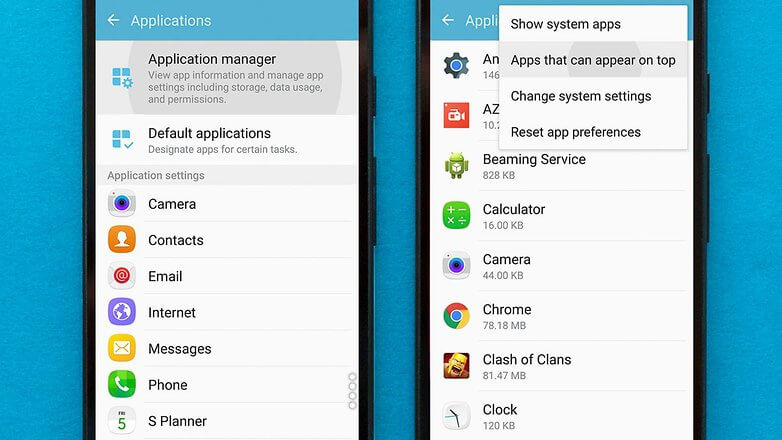
- Tippen Sie erneut auf die Option Mehr und wählen Sie System-Apps anzeigen
- Die gesamte Liste der Anwendungen wird mit aktivem Bildschirm-Overlay aufgelistet
- Deaktivieren Sie hier selektiv die Bildschirmüberlagerung dieser gesamten Apps
Nachdem Sie alle Schritte ausgeführt haben, haben Sie die Bildschirmüberlagerung auf Ihren Samsung-Geräten erfolgreich deaktiviert.
So beheben Sie den Fehler “Bildschirmüberlagerung erkannt” auf Android
Jetzt ist es an der Zeit, einige der besten und praktikabelsten Methoden zur Behebung des Fehlers “Bildschirmüberlagerung erkannt” auf Android durchzugehen.
Methode 1: Finden Sie Apps heraus
Zuerst müssen Sie die Apps suchen, die die Berechtigung haben, über den Bildschirm zu zeichnen. Wenn Sie kein Samsung-Benutzer sind, führen Sie die folgenden Schritte aus:
- Öffnen Sie zuerst die Einstellungen
- Klicken Sie oben rechts auf die Lupe
- Geben Sie nun bei der Suche „zeichnen“ ein
- Klicken Sie auf Zeichnen über den Apps
- Alternative Route: Apps > [ Zahnradsymbol ] > Andere Apps überziehen
Für Samsung-Benutzer:
- Öffnen Sie die Einstellungen
- Dann Anwendungen > Anwendungsmanager
- Drücken Sie auf Mehr > Apps, die oben angezeigt werden können
Methode 2: Überprüfen Sie die App-Berechtigungen
Sie sollten die Liste der Apps finden, die die Berechtigung haben, Bildschirmüberlagerungen oder schwebende Schaltflächen zu verwenden.
Danach müssen Sie nach der App suchen, die das Problem verursacht, und die Erlaubnis zum Zeichnen über den Bildschirm vorübergehend verweigern.
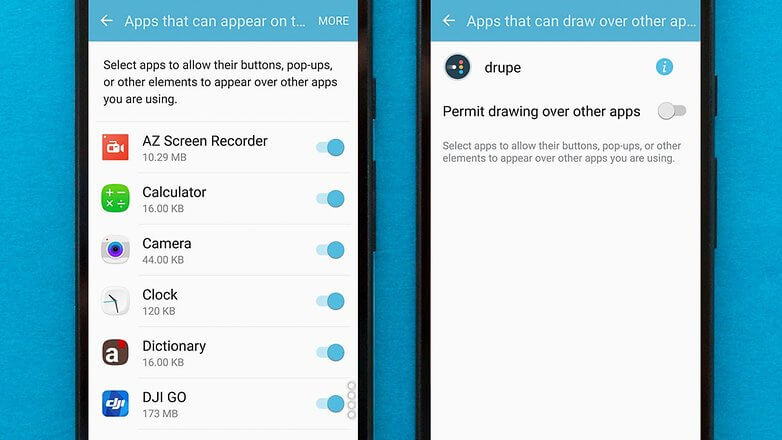
Sehen Sie sich die folgenden Punkte an, um die App zu erkennen, die ein Problem verursacht:
- Wenn Sie eine App-Blase auf dem Bildschirm sehen, bedeutet dies, dass das Problem dort liegt. Jetzt müssen Sie also überlegen, ob Sie diese App-Blase ausblenden oder aus der Liste deaktivieren möchten
- Clean Master -App kann ein Problem verursachen, daher ist es besser, sie zu deaktivieren
- Wenn eine der von Ihnen installierten Apps die Farbe auf dem Display ändert, kann dies der Schuldige für das Problem sein
- Wenn Sie nichts erhalten, ist es am besten, jede App zu deaktivieren
Methode 3: Installieren Sie die App erneut
Nachdem Sie die Apps deaktiviert haben, können Sie versuchen, sie erneut zu starten, und sollten Berechtigungen anfordern, ohne dass der Fehler “Bildschirmüberlagerung erkannt” dazwischen kommt.
Samsung-Benutzer haben auch mehrere Probleme, z. B. bei Einhand-Tastatureinstellungen, die das Problem verursachen können.
es daher besser, indem Sie zu Einstellungen> Erweiterte Funktionen> Einhandbedienung gehen.
Methode 4: Verwenden Sie den abgesicherten Modus
Wenn alle oben genannten Schritte das Problem nicht beheben können, besteht die letzte Methode darin, den „abgesicherten Modus“ zu verwenden und das Problem zu beheben.
Es ist eine Android-Funktion, die die App-Berechtigungen verwaltet. Die Verwendung dieser App erfordert jedoch, dass Sie die App kennen, die das Problem verursacht.
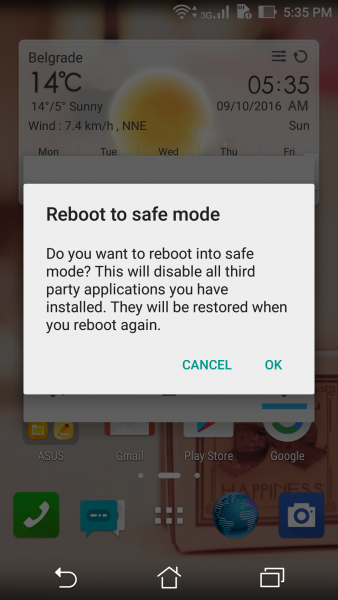
Befolgen Sie dann die folgenden Schritte wie erwähnt:
- Drücken Sie den Netzschalter Ihres Telefons
- Halten Sie nun die Option “Ausschalten” gedrückt
- Nach einigen Sekunden erhalten Sie ein weiteres Popup, in dem Sie aufgefordert werden, den “Abgesicherten Modus” zu aktivieren.
- Wählen Sie nun “OK” und Ihr Gerät wird im abgesicherten Modus neu gestartet.
- Gehen Sie nach dem Einschalten des Telefons zu Einstellungen > Apps
- Scrollen Sie nach unten, suchen Sie die App, die das Problem der Bildschirmüberlagerung zeigt, und wählen Sie sie dann aus
- Wählen Sie nun auf der App-Seite “Berechtigungen”
- Hier müssen Sie alle Berechtigungen aktivieren, die die App zuvor abgefragt hat
- Sobald es fertig ist, starten Sie Ihr Gerät neu
Abgesehen davon können nur wenige App-Ursachen zu einem Android Bildschirmüberlagerung erkannt – Fehler führen.
Lassen Sie uns einige der gängigen Apps sehen, die Benutzer im Allgemeinen auf ihren Geräten installieren, aber diese Apps verursachen wirklich Chaos für die Benutzer.
Einige Apps beinhalten:
- DU-Speed-Booster
- UC-Browser
- Sauber Meister
- Xender
- 360 Sicherheit
- ES-Explorer
Wenn Sie eine der genannten Apps installiert haben und auf den Fehler stoßen, wird empfohlen, diese Apps zu deinstallieren und, wenn sie eine Alternative haben, diese zu installieren.
So beheben Sie das auf WhatsApp erkannte Bildschirm-Overlay
Es gibt viele Benutzer, die wissen möchten, wie man das von WhatsApp /Facebook/Instagram oder anderen sozialen Netzwerken erkannte Bildschirm-Overlay repariert.
Wenn die Situation bei WhatsApp ist, müssen Sie alle Berechtigungen von WhatsApp deaktivieren, um das Problem weiter zu lösen.
Hier sind die Schritte zum Aktivieren von Berechtigungen auf WhatsApp :
- Öffnen Sie zunächst die Einstellungen
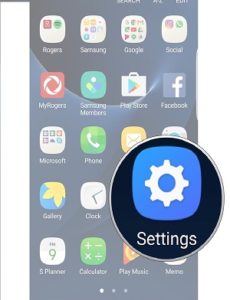
- Gehen Sie dann nach unten zu Apps oder Application Manager
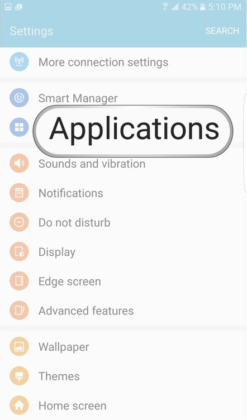
- Tippen Sie nun auf WhatsApp oder die App, in der der Fehler “Bildschirmüberlagerung erkannt” aufgetreten ist
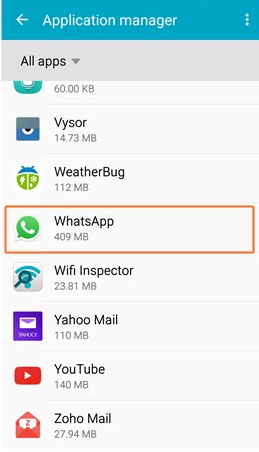
- Tippen Sie danach auf Berechtigungen
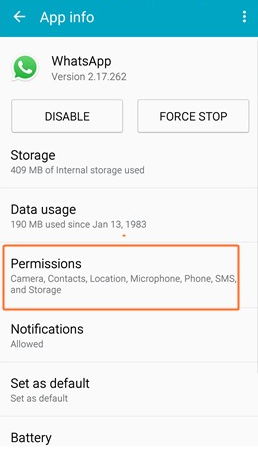
- Aktivieren Sie dann alle Berechtigungen von WhatsApp

Und nachdem Sie all diese Änderungen vorgenommen haben, ist es jetzt möglich, dass Sie nicht auf Bildschirmüberlagerung erkannt WhatsApp stoßen .
Wenn Sie jemals ein Oppo -Bildschirm-Overlay oder ein Samsung-Bildschirm-Overlay erkannt haben, vergessen Sie nicht, alle Berechtigungen dieser bestimmten App zu deaktivieren, und Sie werden kein weiteres Problem haben.
Lösung für Bildschirmüberlagerungsfehler (App-bezogene Lösungen)
Nun, es gibt nur wenige Apps, die effektiv funktionieren , um den Fehler auf Android zu beheben.
Folgen Sie den Apps, da Sie sie einfach aus dem Google Play Store herunterladen können, um das Problem zu beheben.
App 1: Installieren Sie den Alert Window Checker
Diese App macht auch dasselbe wie Button Unlocker. Es überprüft, ob Apps das erkannte Bildschirm-Overlay verwenden. Mit der Verwendung des Alter Window Checker-Bildschirms können Sie jede App deaktivieren, indem Sie über die App-Berechtigung ziehen.
einfach Alter Window Checker aus dem Play Store herunter und führen Sie die App nach der Installation einfach aus und finden Sie die Apps, indem Sie die Berechtigung Draw over Apps verwenden.
App 2: Button Unlocker installieren
Diese App ist dafür bekannt , Android-Fehler zu beheben, auf die Benutzer stoßen. Durch die Verwendung dieser App wird die Installationsschaltfläche entsperrt, die aufgrund eines erkannten Fehlers bei der Bildschirmüberlagerung gesperrt ist. Folgen Sie den unteren Schritten:
- Sie zunächst Button Unlocker aus dem Google Play Store herunter
- Installieren Sie nun die App und starten Sie sie anschließend
- Klicken Sie auf Slider und aktivieren Sie die App
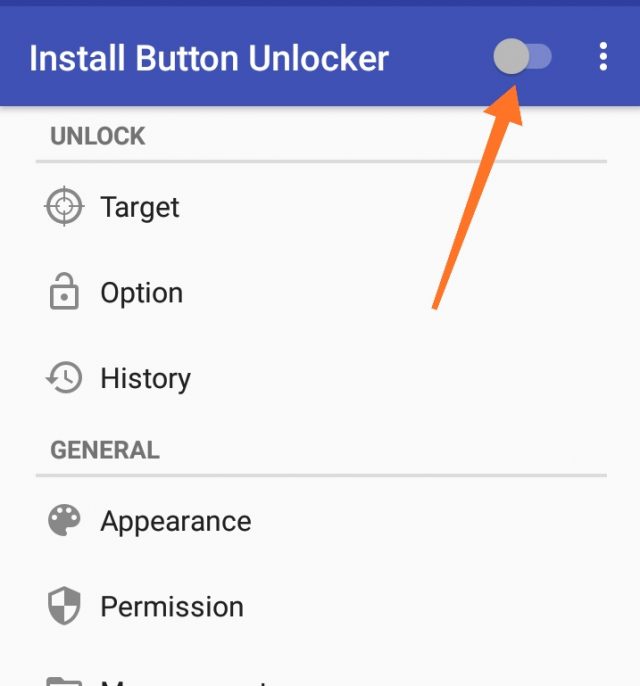
- nun auf dem Barrierefreiheitsbildschirm auf “Install Button Unlocker” und aktivieren Sie es dann
- Aktivieren Sie gleichzeitig die Option “Zeichnen über andere Apps zulassen”.
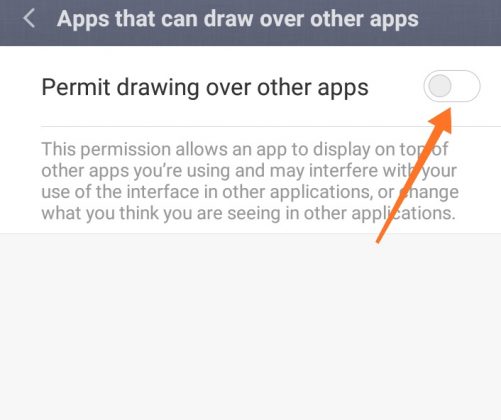
Fazit
Nun, Android-Benutzer haben im Allgemeinen mit einigen anderen Problemen auf ihren Geräten zu kämpfen, und “Bildschirmüberlagerung erkannt” ist ein weiteres Problem.
Es gibt jedoch Möglichkeiten, dieses Problem zu überwinden. In diesem Beitrag habe ich einige der besten Möglichkeiten zur Behebung von Bildschirmüberlagerungen behandelt, die auf Android erkannt wurden.
Hoffentlich sind alle Methoden effektiv und helfen Ihnen, das Problem auf Ihren Android-Geräten einfach zu lösen.
Sophia Louis is a professional blogger and SEO expert. Loves to write blogs & articles related to Android & iOS Phones. She is the founder of de.android-ios-data-recovery.com and always looks forward to solve issues related to Android & iOS devices
