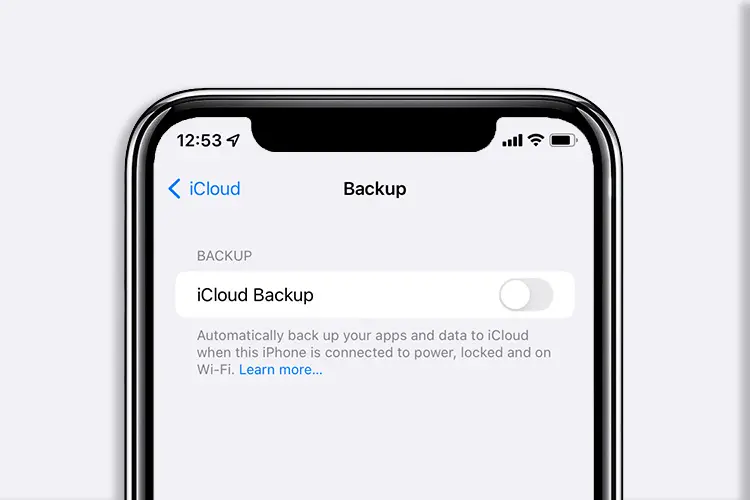Ist auf Ihrem iPhone 12/11 ein ausgegrauter iCloud-Backup-Fehler aufgetreten?
Machen Sie sich Sorgen darüber, wie Sie das Problem beheben können?
Nun, nachdem Sie diesen Blog gelesen haben, werden Sie alles über das ausgegraute iCloud-Backup und die Lösungen dafür erfahren.
Mehrere Leute benutzen Apple-Telefone und es kommt immer mit seinen neuen Modellen, die von iPhone/iPad-Benutzern geliebt werden.
Benutzer wissen jedoch bereits, dass ihnen zwei Backup-Möglichkeiten für ihr iPhone/iPad/iPod touch zur Verfügung stehen. Sie sind iTunes-Backup und iCloud-Backup.
Da das iCloud-Backup automatisch verschlüsselt ist und direkt auf iOS-Geräten ausgeführt werden kann, ist es eine der beliebtesten Backup-Methoden für Benutzer.
Aber beim Sichern von Daten in iCloud sind viele Benutzer auf eine Fehlermeldung gestoßen, die wirklich irritiert.
Ganz klar möchte ich sagen, dass Sie bei der Verwendung von iCloud Backup oft sehen können, dass die Option „ Jetzt sichern “ grau wird und nicht funktioniert.
Nun, dies ist eine kritische Situation, auf die kein Apple-Benutzer stoßen möchte, und diejenigen, die auf solche Fehler gestoßen sind, versuchen, das Problem zu lösen.
Daher schlage ich Ihnen einfach vor, diesen Artikel durchzugehen und alle funktionierenden Lösungen anzuwenden, um ausgegraute Fehlermeldungen von iCloud Backup auf dem iPhone/iPad zu beheben.
Was ist iCloud-Backup?
Weißt du was das ist?
Offensichtlich wissen iOS-Benutzer es sehr gut, und für diejenigen Benutzer, die nichts davon wissen, kopiert ihr iCloud-Backup alle Ihre Informationen von Ihrem iPhone, iPad und iPod Touch.
Nachdem Ihr Telefon in iCloud gesichert wurde, können Sie ganz einfach ein neues Gerät einrichten oder Informationen auf dem bereits vorhandenen wiederherstellen.
Um jetzt alle Ihre Informationen jeden Tag automatisch in iCloud zu sichern, müssen Sie einige Einstellungen vornehmen wie:
- Stellen Sie zunächst sicher, dass Ihr iCloud-Backup unter Einstellungen > [Ihr Name] > iCloud > iCloud-Backup aktiviert ist . Gehen Sie für iOS 10.2 oder früher zu Einstellungen > iCloud > Backup
- Schließen Sie nun Ihr Gerät an eine Stromquelle an und stellen Sie eine Verbindung zu einem Wi-Fi-Netzwerk her
- Stellen Sie sicher, dass der Bildschirm Ihres Geräts gesperrt ist
- Überprüfen Sie zuletzt auch, ob in iCloud genügend Speicherplatz für die Sicherung verfügbar ist
iCloud bietet Speicherplatz von bis zu 5 GB und ist somit ein großer Speicherplatz, um all Ihre wertvollen Daten für die zukünftige Verwendung zu speichern.
Gründe für “iCloud Backup ausgegraut”
Der häufigste Grund für den Fehler ist, dass die Wi-Fi-Verbindung nicht verbunden ist. Dies kann an einem eingeschränkten Netzwerk wie einem öffentlichen Internetnetzwerk liegen, das aufhört, schwere Arbeiten wie ein iCloud-Backup auszuführen.
Darüber hinaus kann es auch aufgrund von Apple-Servern zu Problemen kommen, sodass der Fehler aufgetreten ist. Es wird daher empfohlen, dass Sie, bevor Sie zu Lösungen gehen, einmal die offizielle Website von Apple besuchen, um den Systemstatus zu überprüfen.
Wenn die Server ausgefallen sind, müssen Sie nur einige Zeit warten, und die Option „ Jetzt sichern “ wird zur richtigen Zeit wiederhergestellt .
Und wenn Sie eine eingeschränkte Verbindung verwenden, ist es wichtig, dass Sie sich für weitere Unterstützung an einen Systemadministrator oder eine IT-Abteilung wenden.
Die besten Lösungen zum Lösen von iCloud-Backups sind auf dem iPhone/iPad ausgegraut
Da Sie die Gründe für den Fehler bereits kennengelernt haben, ist es jetzt an der Zeit, die beste Lösung zu finden, die Ihnen helfen kann, das obige Problem zu beheben.
Befolgen Sie die unten aufgeführten Lösungen, wenn Sie Ihr iPhone nicht mit iCloud sichern können, da die Option “Jetzt sichern” ausgegraut ist.
Lösung 1: Führen Sie einen harten Neustart Ihres Geräts durch
Wenn Ihr Telefon einen Fehler anzeigt oder das Problem auf einen Systemfehler zurückzuführen ist, kann ein harter Neustart das Problem beheben.
Dazu müssen Sie die Power-Taste und die Home-Taste (je nach iPhone-Modell unterschiedlich) gleichzeitig gedrückt halten, bis das Apple-Logo erscheint. Starten Sie danach Ihr Gerät neu, indem Sie die Ein- / Aus-Taste gedrückt halten.

Der Fehler wird immer noch angezeigt, und fahren Sie dann mit der nächsten Lösung fort.
Lösung 2: Überprüfen Sie den Status des Flugmodus
Überprüfen Sie einmal, ob der Flugmodus in Ihrem Gerät ausgeschaltet ist.
Befolgen Sie dazu die folgenden Schritte:
- Gehen Sie zuerst zu Einstellungen > Flugmodus
- Schalten Sie es aus, wenn es eingeschaltet ist
Dadurch wird Ihr Gerät mit einem Wi-Fi-Netzwerk verbunden, da eine Wi-Fi-Verbindung erforderlich ist, um alle Daten über iCloud zu sichern.
Sie nicht , andere Einschränkungen auf Ihrem Gerät zu überprüfen.
Lösung 3: Privates Profil löschen
Nachdem Sie eine App auf Ihrem iPhone installiert haben, können Sie das App-Profil auf dieses Gerät importieren. Wenn Sie dies getan haben, kann dies auch der Grund für den ausgegrauten Fehler bei der iCloud-Sicherung sein.
In dieser Situation wird es also wichtig, das Profil zu löschen.
Befolgen Sie die folgenden Schritte:
- Gehen Sie zunächst zu Einstellungen > Allgemein > Profil- und Geräteverwaltung
- Gehen Sie danach zu den iCloud-Einstellungen und prüfen Sie, ob die iCloud-Backup-Option aktiviert werden kann oder nicht
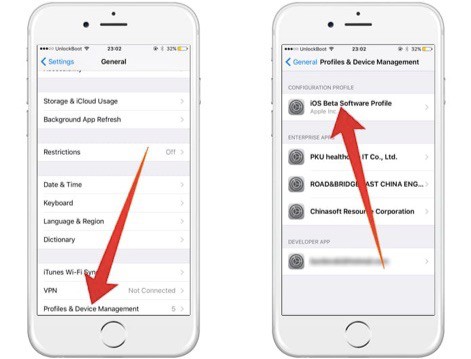
Lösung 4: Netzwerkeinstellungen zurücksetzen
Wenn die beiden oben genannten Methoden nicht funktionieren, können Sie versuchen, Ihre Netzwerkeinstellungen zurückzusetzen, um den Fehler zu beheben.
Gehen Sie dazu einfach zu Einstellungen > Allgemein > Zurücksetzen > Netzwerkeinstellungen zurücksetzen und bestätigen Sie zuletzt, das vorherige Wi-Fi-Netzwerk zu entfernen und sich erneut mit dem Wi-Fi-Netzwerk zu verbinden.
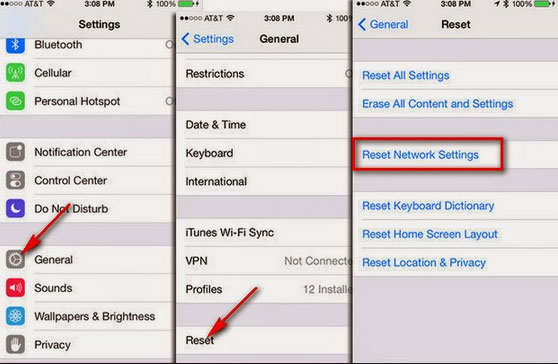
Lösung 5: Überprüfen Sie die Beschränkungseinstellungen auf dem iPhone/iPad
Sie sollten einmal die Beschränkungseinstellungen auf Ihren iOS-Geräten überprüfen, um das auftretende Problem zu lösen. Dafür:
- Gehen Sie zuerst zu Einstellungen > Allgemein
- Gehen Sie dann zu Einschränkung > Konten
- Zuletzt Änderungen zulassen, falls noch nicht erlaubt
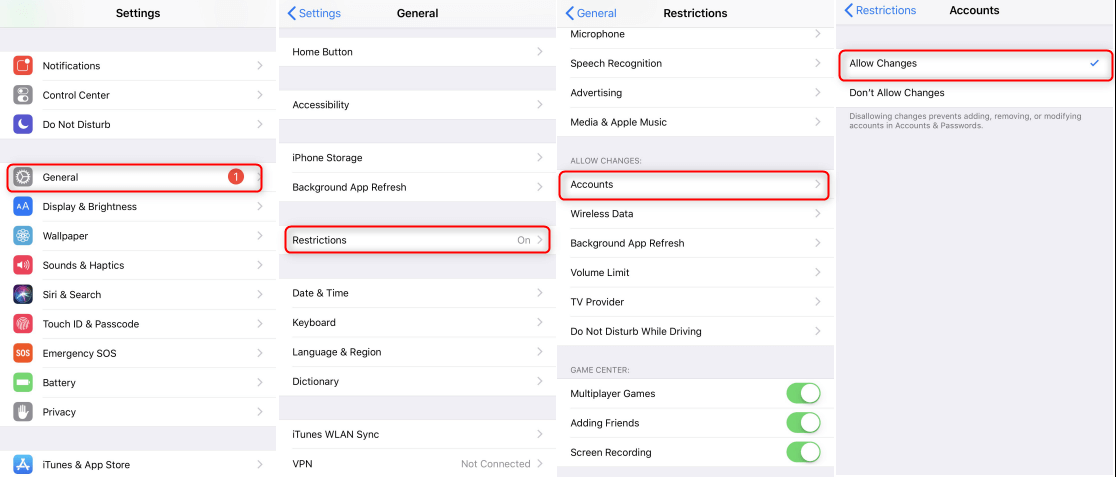
Lösung 6: Überprüfen Sie den iCloud-Sicherungsspeicherplatz
Es ist sogar wichtig, den Speicherplatz Ihres Geräts zu überprüfen, um eine Sicherungskopie der Daten zu erstellen. Für eine iCloud-Sicherung wird ein Speicherplatz von 50 MB benötigt.
Führen Sie dazu die folgenden Schritte aus:
- Gehen Sie zuerst zu Einstellungen > Allgemein
- nun zu Info > Verfügbar und hier können Sie überprüfen, ob Ihr iOS-Gerät über Speicher verfügt oder nicht
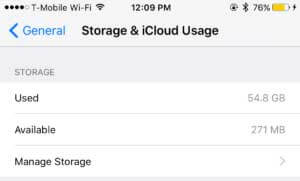
Lösung 7: Überprüfen Sie die Netzwerkverbindung auf Ihrem iPhone/iPad
Wenn das Problem weiterhin besteht, können Sie versuchen, das Netzwerk zwischen dem Internet und dem Wi-Fi-Netzwerk umzuschalten. Dies dient nur dazu, zu überprüfen, ob ein Netzwerkfehler vorliegt oder nicht.
Wenn dies das Problem ist, wechseln Sie zu einem anderen Wi-Fi-Netzwerk oder schalten Sie den Flugzeugmodus einmal aus, um zu überprüfen, ob es funktioniert.
Lösung 8: Aktualisieren Sie iOS auf die neueste Version
Aufgrund der alten iOS-Version treten häufig mehrere Probleme oder Fehler auf iOS-Geräten auf. Sie können erst gelöst werden , nachdem das Gerät auf das aktuelle Betriebssystem aktualisiert wurde.
Gehen Sie also einfach zu Einstellungen > Allgemein > Software- Aktualisieren und prüfen Sie dort, ob ein Update verfügbar ist.
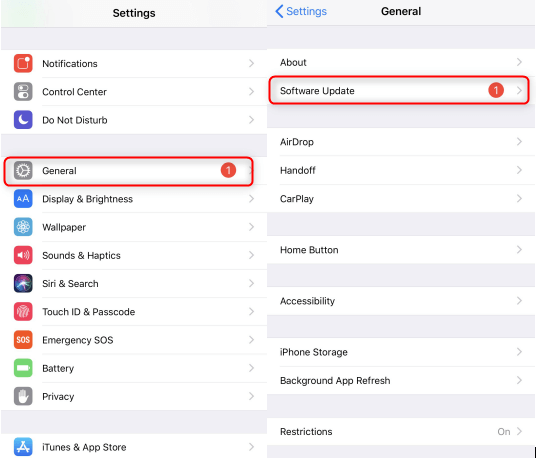
Wenn ein Update verfügbar ist, laden Sie alle neuesten Versionen herunter und installieren Sie sie auf Ihrem Gerät. Überprüfen Sie danach, ob das Problem behoben ist oder nicht.
Lösung 9: Ausschalten und erneut beim iCloud-Konto anmelden
Jetzt, wenn alles gut funktioniert und Ihr Gerät eine Verbindung zu einem sicheren Wi-Fi-Netzwerk herstellt. Selbst Apple hat noch kein Problem, dann ist Ihr iCloud-Backup ausgegraut, das Problem kann auf andere Probleme zurückzuführen sein.

Lassen Sie uns also versuchen, das Problem zu lösen, indem Sie die folgenden Schritte ausführen:
- zuerst zu Einstellungen und gehen Sie zu Apple ID (jede iOS-Version, die Sie verwenden)
- Gehen Sie hier zu iCloud > Apple ID
- Melden Sie sich jetzt von der Apple ID ab
- Warten Sie schließlich 1 Minute und melden Sie sich erneut an
Überprüfen Sie nun, ob das Problem gelöst ist oder nicht. Ich hoffe, das wird funktionieren, aber wenn das Problem immer noch auftritt, gehen Sie weiter.
Lösung 10: Wählen Sie iCloud Backup in iTunes
Es gibt eine andere Möglichkeit, das auf dem iPhone 12/11 ausgegraute iCloud-Backup zu reparieren.
Wählen Sie dazu die automatische Sicherung in iCloud über iTunes aus.
Hier sind die folgenden Schritte:
- Verbinden Sie zuerst Ihr Gerät mit einem PC und führen Sie dann iTunes aus
- Klicken Sie nun auf das Gerät und dann auf Zusammenfassung
- Wählen Sie als Nächstes iCloud unter Automatically Backup aus, und die iCloud-Backup-Option wird nicht ausgegraut.
Lösung 11: Setzen Sie Ihr Gerät auf die Werkseinstellungen zurück
Wenn die obige Methode nicht funktioniert, besteht die letzte Option darin, einen Werksreset durchzuführen.
Dieser Vorgang löscht alle Daten und Einstellungen von iOS-Geräten. Es wird daher empfohlen , eine Sicherungskopie aller wichtigen Daten zu erstellen, bevor Sie mit dem Vorgang beginnen.
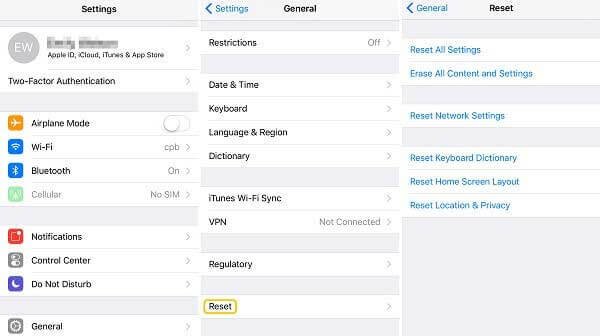
Gehen Sie nun zu Einstellungen > Allgemein > Zurücksetzen > Alle Inhalte und Einstellungen löschen und bestätigen Sie zuletzt mit einem Klick auf das Popup “iPhone löschen”.
All dies sind also die besten Lösungen, um Probleme mit ausgegrauten iCloud-Backups auf Ihrem iPhone/iPad zu beheben.
Beste Möglichkeit ein iPhone zu sichern, wenn iCloud Backup ausgegraut ist
Da Sie auf einige der bestmöglichen Lösungen gestoßen sind, die zur Lösung des ausgegrauten iCloud Backup-Fehlers beitragen können.
Aber wenn sie für Sie nicht funktionieren, können Sie trotzdem alle wichtigen Daten vom iPhone mit professioneller Software wie iOS Datensicherung & Wiederherstellen sichern.
Dies ist eines der besten und effizientesten Programme, um all Ihre wertvollen Daten vom iPhone/iPad zu sichern. Bei Bedarf können Sie problemlos wiederherstellen.
Dies wurde speziell entwickelt, um alle Daten und Dateien von iOS-Geräten zu sichern und wiederherzustellen.
Es ermöglicht Ihnen, alle individuellen Daten anzuzeigen, die Sie gesichert haben, und dies ist ein großer Vorteil gegenüber iCloud. Laden Sie also ohne Sorgen einfach iOS Datensicherung & Wiederherstellen herunter und sichern Sie alle wichtigen Daten vom iPhone, ohne iCloud oder iTunes zu verwenden.
Schritte zum Sichern und Wiederherstellen von Daten vom iPhone/iPad
Das Endergebnis
Nun, mehrere Benutzer stoßen auf ausgegraute Probleme bei der iCloud-Sicherung, und wenn Sie auch auf dasselbe Problem stoßen , geraten Sie nicht in Panik. Seien Sie einfach ruhig und versuchen Sie, die Lösungen zu befolgen, die ich in diesem Blog erwähnt habe.
Ich hoffe, dass alle oben genannten Lösungen für Sie effektiv funktionieren und dass Sie alle Ihre Daten ohne iCloud und iTunes sichern können. Verwenden Sie einfach das iOS- Tool zum Sichern und Wiederherstellen von Daten.
Sophia Louis is a professional blogger and SEO expert. Loves to write blogs & articles related to Android & iOS Phones. She is the founder of de.android-ios-data-recovery.com and always looks forward to solve issues related to Android & iOS devices