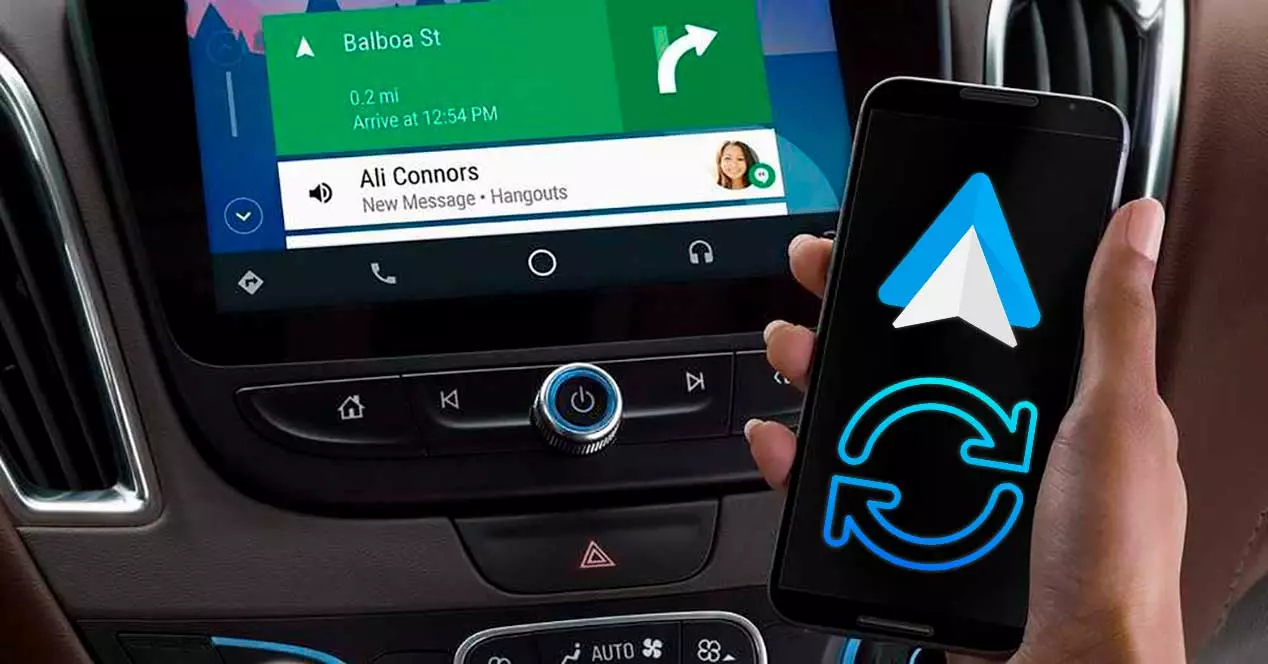Haben Sie Probleme mit der Fehlermeldung von Android Auto, dass die Verbindung immer wieder getrennt wird? Suchen Sie nach den besten und nützlichsten Lösungen dafür? Wenn Sie diese Art von Fehler irritiert, dann sind Sie hier genau richtig.
Viele Benutzer berichten ständig, dass sie die Android Auto -Funktion nicht verwenden können. Um Ihnen aus dieser Situation zu helfen, habe ich daher einige Problemumgehungen zusammengestellt. In diesem Blog werden wir den Grund für den Fehler und verschiedene Möglichkeiten zur Behebung des Fehlers “Android Auto trennt ständig die Verbindung” besprechen .
Gründe dafür, dass Android Auto die Fehlermeldung immer wieder trennt
Bevor ich die detaillierte Lösung durchgehe, habe ich hier einige mögliche Gründe besprochen, warum dieser Fehler aufgetreten ist.
- Batterieoptimierungsfunktion: Die Batterieoptimierungsfunktion kann zu einem Fehler beim automatischen Trennen von Android führen. Sie sollten also versuchen, diese Funktion zu deaktivieren
- Mock Location : In einigen Fällen ist die Mock Location-Funktion auch ein Grund, warum Android Auto die Verbindung immer wieder trennt.
- Veraltete Anwendung : Wenn Sie eine veraltete Version der Android Auto-App auf Ihrem Gerät verwenden, kann dies zu einem Verbindungsproblem führen.
Nachdem Sie die Ursachen des Fehlers kennen, lassen Sie uns nun die detaillierten Lösungen zur Behebung der Fehler durchgehen.
So beheben Sie den Fehler, dass Android Auto immer wieder die Verbindung trennt
Benutzer, bei denen ein solcher Fehler auftritt, haben es eilig, ihn loszuwerden. Lassen Sie uns also alle möglichen Methoden durchgehen, um den Fehler mit Leichtigkeit zu beheben.
Lösung 1: Starten Sie Ihr Gerät neu
Die allererste Lösung, die Ihnen helfen kann, Android Auto trennt ständig die Verbindung zu beheben , besteht darin, Ihr Gerät neu zu starten. Probieren Sie diese einfache Methode aus und überprüfen Sie, ob das Problem nicht behoben wurde, und fahren Sie dann mit der nächsten Lösung fort.
So starten Sie Ihr Android-Gerät neu:
- Drücken Sie lange auf die Ein-/Aus- Taste und klicken Sie auf die Option Ausschalten, die auf dem Gerätebildschirm angezeigt wird.
- Jetzt ist Ihr Gerät vollständig ausgeschaltet. Drücken Sie erneut lange auf die Ein- / Aus-Taste, bis das Logo auf dem Bildschirm angezeigt wird, um Ihr Gerät neu zu starten.
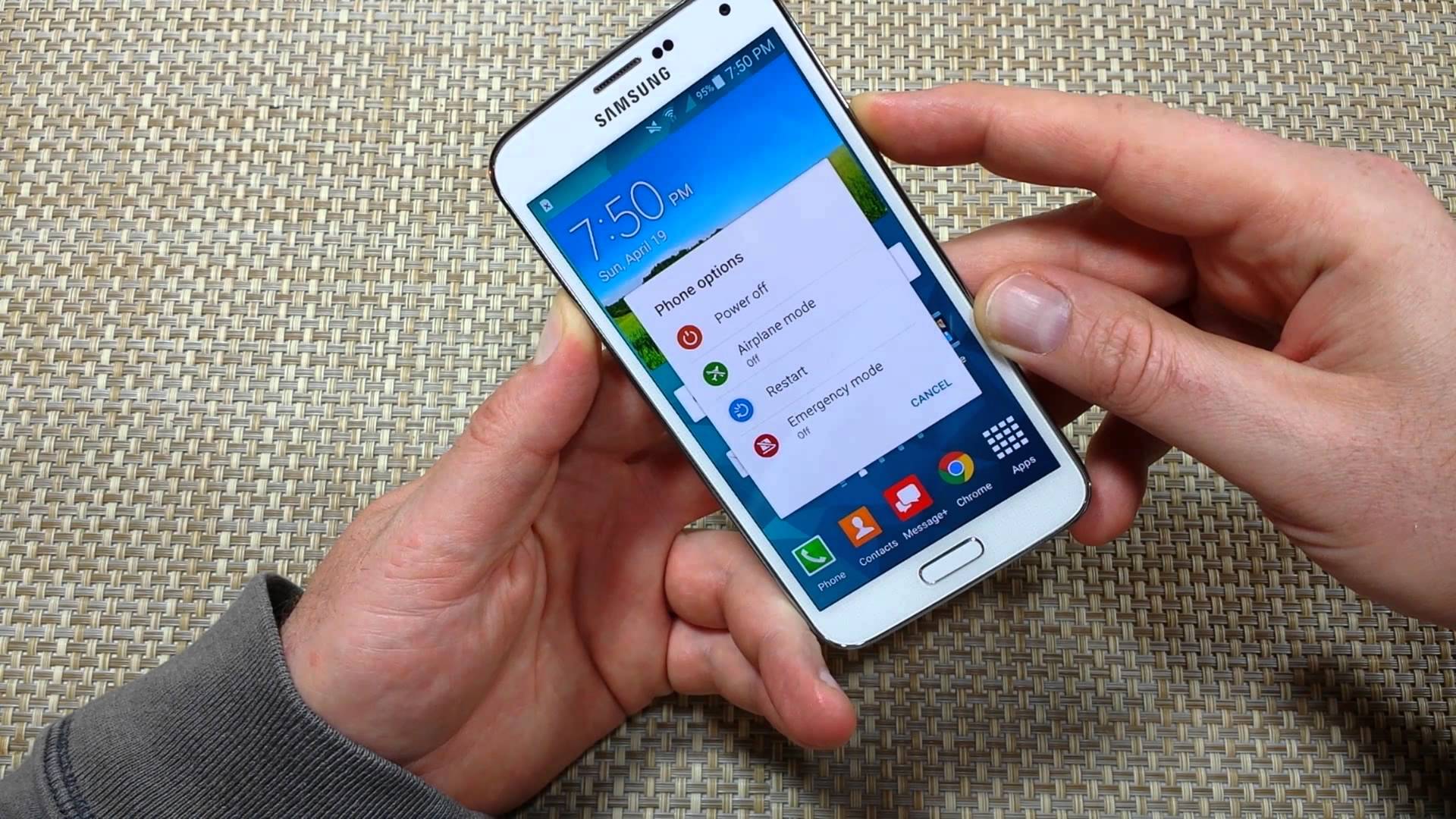
Lösung 2: Löschen Sie den Cache und die Daten der Android Auto App
Die gesamten Apps, die wir auf unseren Telefonen verwenden, sammeln viele Caches und Daten. Und wenn diese Cache-Dateien beschädigt werden, kann dies dazu führen, dass Ihre App nicht reibungslos funktioniert. Um dies zu beheben, müssen Sie die Caches von Ihrem Gerät löschen.
Folgen Sie den unteren Schritten:
- Öffnen Sie zunächst die Einstellungen auf Ihrem Telefon
- Klicken Sie dann auf die Option Apps/Anwendungen
- Suchen Sie nun die Android Auto -App in der Liste
- Danach klicken Sie auf Speicher
- Klicken Sie anschließend auf die Option Cache löschen und Daten löschen
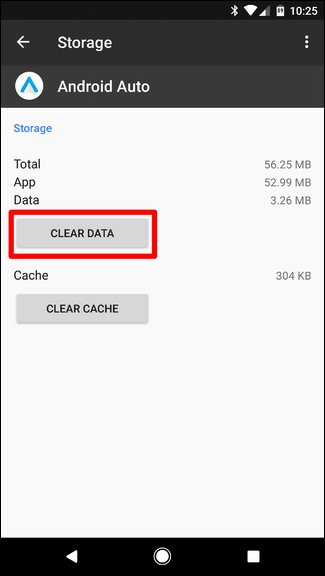
Verlassen Sie nun das Einstellungsmenü und öffnen Sie die Auto-App, um zu überprüfen, ob das Problem gelöst wurde oder nicht. Wenn nicht, fahren Sie mit der nächsten Lösung fort.
Lösung 3: Aktualisieren Sie Ihre Android Auto App
Manchmal tritt das Problem “Android Auto funktioniert nicht” auf, wenn Sie die App längere Zeit nicht aktualisiert haben. Durch Aktualisieren der Auto-App auf die neueste Version kann dieser Fehler behoben werden.
Führen Sie die folgenden Schritte aus, um die Auto-App zu aktualisieren:
- Öffnen Sie zuerst Google Spielladen
- Suchen Sie die Android Auto -App in der Suchleiste und tippen Sie darauf.
- Sie sehen die Schaltfläche Aktualisieren. Wenn Updates verfügbar sind, klicken Sie auf die Option Aktualisieren und warten Sie, bis der Vorgang abgeschlossen ist.
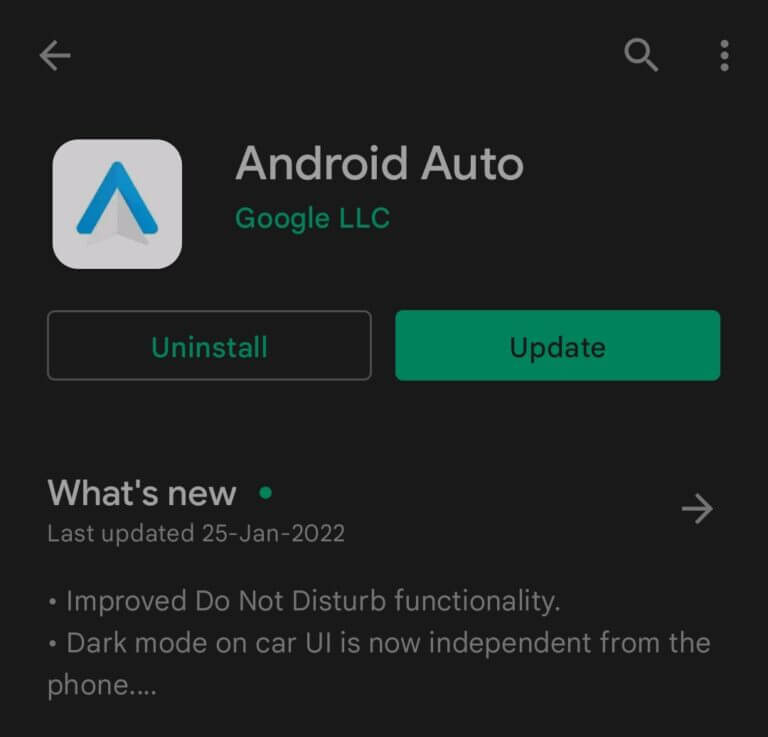
Lösung 4: Überprüfen Sie die Gerätekompatibilität
Wenn das Problem weiterhin besteht, sollten Sie die Kompatibilität Ihres Telefons überprüfen. Denken Sie daran, dass Ihr Gerät die Android Auto-Funktion unterstützen sollte, um effizient zu arbeiten. Sowohl Ihr Telefon als auch Ihr Auto müssen die Android Auto-Funktion unterstützen.
Um zu überprüfen, ob Android Auto mit Ihrem Fahrzeug kompatibel ist, müssen Sie die vollständige Liste der mit Android Auto kompatiblen Autos überprüfen .
Lösung 5: Deaktivieren Sie die Option zum automatischen Drehen Ihres Geräts
Eine plötzliche Änderung der Option zum automatischen Drehen kann auch dazu führen, dass der Android- Fehler automatisch die Verbindung trennt. In solchen Fällen kann das Deaktivieren der Funktion zum automatischen Drehen Ihr Problem lösen.
So geht’s:
- Starten Sie zuerst die Schnelleinstellungen und klicken Sie auf die Option Automatisch drehen, um sie zu deaktivieren.
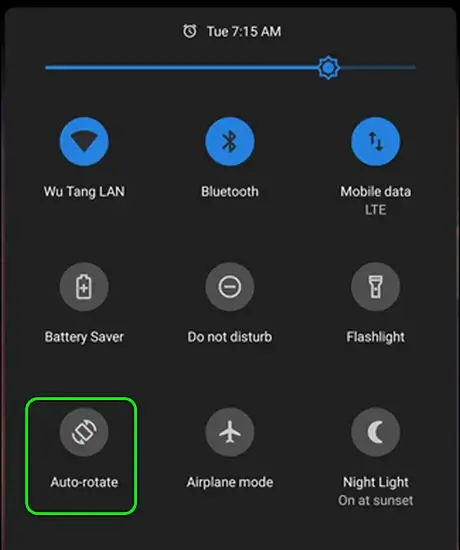
- Oder wischen Sie auf dem Gerätebildschirm nach unten und klicken Sie auf Automatisch drehen, um es zu deaktivieren.
Starten Sie jetzt Android Auto neu und prüfen Sie, ob es einwandfrei funktioniert oder nicht.
Lösung 6: Android Auto App deinstallieren/neu installieren
Wenn die automatische Rotationsmethode dann nicht funktioniert hat, können Sie versuchen, die App neu zu installieren. Durch die Deinstallation werden alle Störungen aus Ihrer App entfernt, die verhindern, dass die Android Auto-App reibungslos läuft.
- Um die App zu deinstallieren, drücken Sie lange auf die Android Auto -App auf dem Startbildschirm Ihres Geräts und tippen Sie auf Deinstallieren
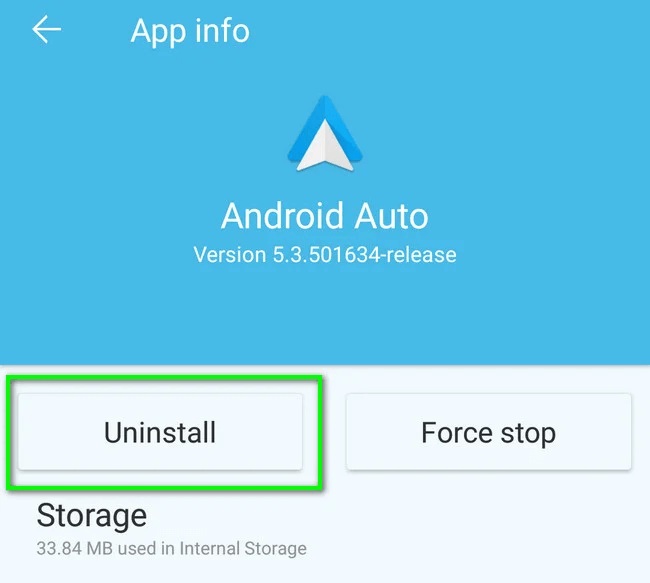
- Öffnen Sie nach der Deinstallation Google Play Store > suchen Sie in der Suchleiste nach Android Auto > klicken Sie auf die App > wählen Sie die Schaltfläche Installieren, um die Android Auto-App auf Ihrem Gerät neu zu installieren.
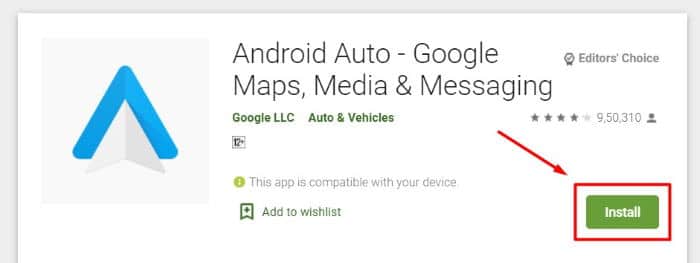
Nachdem Sie diese Schritte ausgeführt haben, öffnen Sie nun die App und prüfen Sie, ob alles einwandfrei funktioniert.
Lösung 7: Aktualisieren Sie das Android-Betriebssystem
Alle Probleme, die bei unseren Android-Geräten auftreten, können durch Aktualisieren der Systemsoftware behoben werden. So aktualisieren Sie Ihr Gerät:
- Öffnen Sie zunächst die Einstellungen auf Ihrem Telefon
- Wählen Sie nun About Phone
- Wechseln Sie dann zu Systemaktualisierung
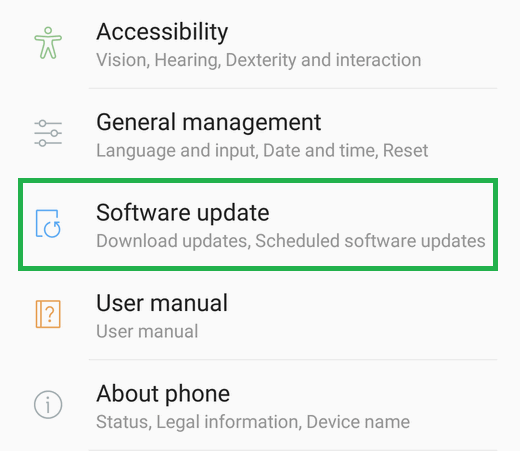
- Klicken Sie anschließend auf Nach Updates suchen. Wenn ein Update verfügbar ist, wird die Download -Schaltfläche auf dem Bildschirm angezeigt. Klicken Sie darauf, um das neueste Update zu installieren.
Lösung 8: Infotainmentsystem des Autos reparieren
Wenn die Aktualisierung des Betriebssystems Ihr Problem nicht gelöst hat, kann Ihnen ein Neustart des Infotainmentsystems des Fahrzeugs helfen, den Fehler zu beheben.
Befolgen Sie einige einfache Schritte unten, um dies manuell zu tun, da es von Fahrzeug zu Fahrzeug unterschiedlich ist:
- Öffnen Sie die Fahrzeugeinstellungen im Infotainmentsystem und wählen Sie daraus aus
- Wählen Sie nun Smartphone-Verbindungen
- Stellen Sie dann die Verbindung über die Android Auto App auf Ihrem Gerät wieder her.
Lösung 9: Aktualisieren Sie die Google Play-Dienste
Sie sollten auch die Google Play-Dienste aktualisieren, da Ihre App dadurch reibungslos funktioniert. Meistens halten die Google Play-Dienste an, wenn sie nicht aktualisiert werden.
Führen Sie die folgenden Schritte nacheinander aus, um den Google Play-Dienst zu aktualisieren:
- Starten Sie zuerst die Einstellungen
- Wechseln Sie zu Apps & Benachrichtigungen
- Klicken Sie hier, um alle Apps anzuzeigen
- Tippen Sie dann auf Google Play-Dienste
- Gehen Sie zu den Details
- Klicken Sie abschließend auf die Option Aktualisieren
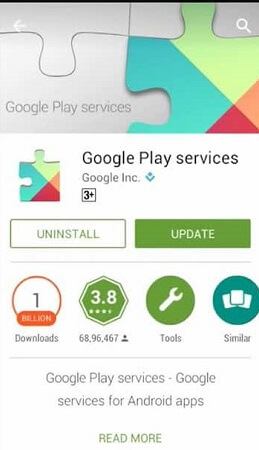
Lösung 10: USB-Debugging zulassen
Das Zulassen von USB-Debugging kann Ihnen helfen, das Problem zu beheben, dass Android Auto die Verbindung immer wieder trennt. Dies sollte erfolgen, während die Haupteinheit des Fahrzeugs über ein USB-Kabel verwendet wird.
Befolgen Sie die unten aufgeführten Schritte:
- Öffnen Sie die Einstellungen auf Ihrem Gerät
- Gehen Sie nun zum Abschnitt Über das Telefon
- Wählen Sie dann Alle Spezifikationen und klicken Sie mehrmals auf MIUI-Version, bis die Meldung Sie sind jetzt ein Entwickler auf dem Gerätebildschirm angezeigt wird, um den Entwicklermodus auf Ihrem Telefon zuzulassen
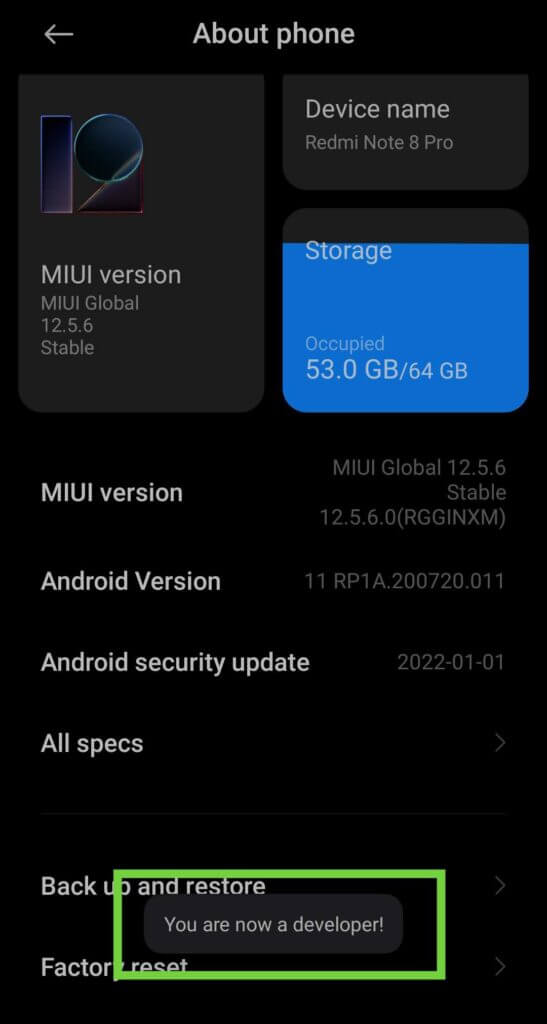
- Gehen Sie danach erneut zu den Einstellungen
- Sie dann Zusätzliche Einstellungen, hier wählen Sie Entwickleroptionen am Ende der Liste
- Klicken Sie abschließend auf USB-Debugging, um den Debugging-Modus zuzulassen, wenn der USB mit Ihrem Smartphone verbunden ist.
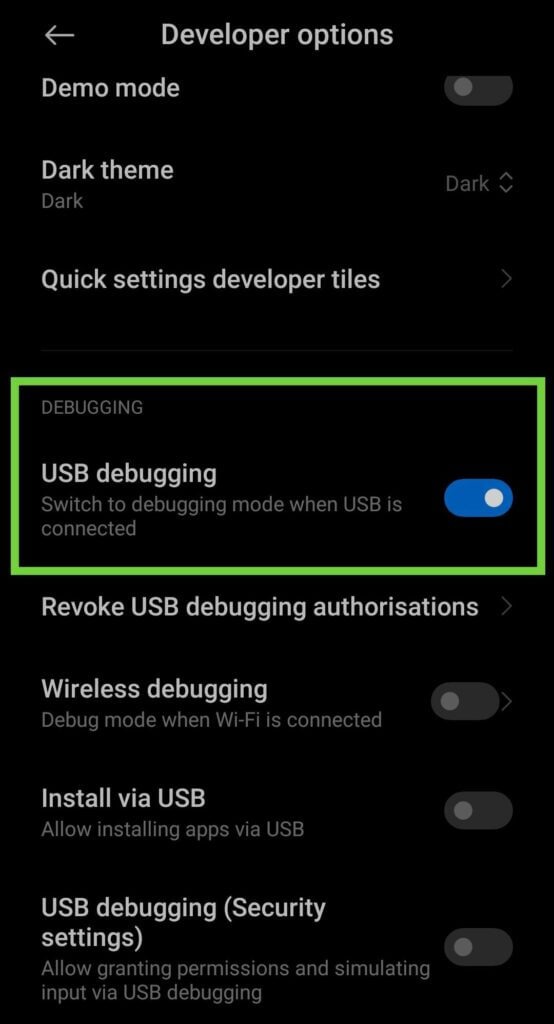
Überprüfen Sie jetzt, ob Android Auto das Problem weiterhin einfriert oder nicht.
Lösung 11: Deaktivieren Sie die Android Auto App Battery Optimization
Die Batterieoptimierungsfunktion ist auch einer der Schuldigen dafür, dass Android Auto die Verbindung immer wieder trennt, da sie die Batterie des Telefons zerstört. Daher sollten Sie die Batterieoptimierungsfunktion deaktivieren.
Befolgen Sie die Schritte, um die Akkuoptimierung zu deaktivieren:
- Öffnen Sie Einstellungen und gehen Sie zu Akku
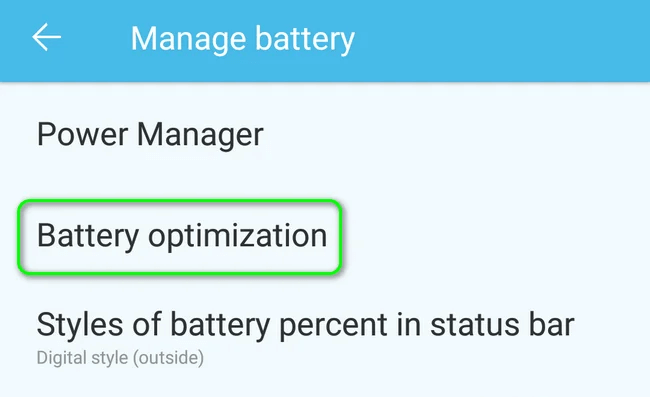
- Wählen Sie dann Akkuoptimierung und stellen Sie Android Auto nicht optimieren ein.
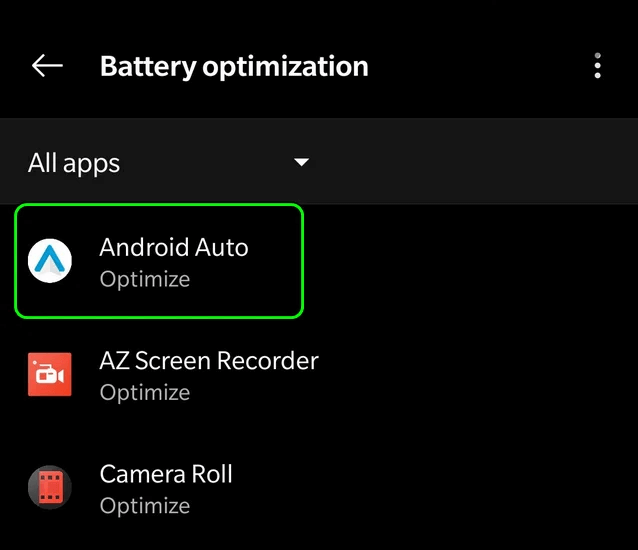
- Öffnen Sie danach Android Auto, um zu sehen, ob die Trennung behoben ist.
- Wenn das Problem nicht behoben ist, deaktivieren Sie die Akkuoptimierung für Google Play-Dienste, um das Problem zu beheben.
Lösung 12: Wach bleiben in den Entwickleroptionen zulassen
Dies ist eine weitere nützliche Methode, um zu beheben, dass das drahtlose Android Auto immer wieder die Verbindung trennt.
Hier sind die Schritte:
- Öffnen Sie die Einstellungen auf Ihrem Gerät
- Gehen Sie dann zu den Entwickleroptionen
- Aktivieren Sie danach die Option Stay Awake und prüfen Sie, ob Android Auto reibungslos funktioniert.
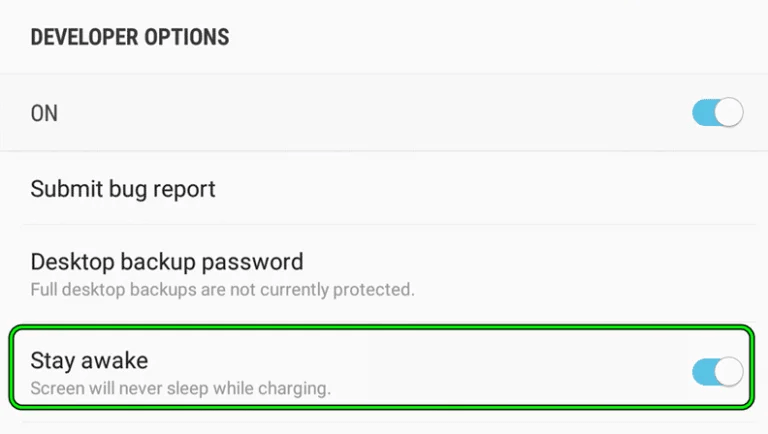
Lösung 13: Aktualisieren Sie die Software des Autoradios
Wenn Sie veraltete Software verwenden, kann dies auch dazu führen, dass Android Auto immer wieder stoppt. Sie müssen also die Gerätekopf-Software des Fahrzeugs aktualisieren, indem Sie die folgenden Schritte ausführen:
- Laden Sie zuerst die aktualisierte Version der Firmware von der offiziellen Website Ihres Autos herunter und kopieren Sie dann die heruntergeladenen Dateien auf ein freies USB-Laufwerk.
- Schließen Sie als Nächstes das USB-Laufwerk an die Haupteinheit des Fahrzeugs an und schalten Sie die Haupteinheit ein.
- Danach wird eine kurze Nachricht auf dem Bildschirm der Haupteinheit angezeigt, in der Sie aufgefordert werden, den Aktualisierungsvorgang zu genehmigen. Wählen Sie nun die Option Start, um den Vorgang zu starten. Warten Sie, bis der Vorgang abgeschlossen ist, und starten Sie dann das Hauptgerät neu.
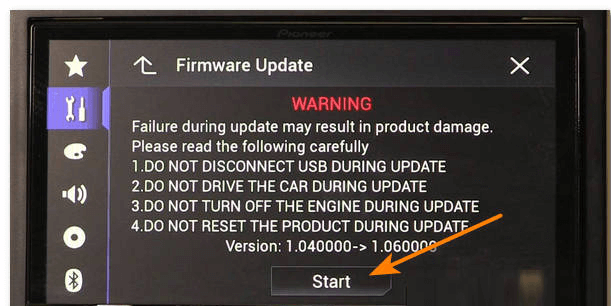
Prüfen Sie jetzt, ob das Problem behoben wurde oder nicht.
Lösung 14: App-Overlay-Berechtigung aktivieren
Auf unserem Gerät benötigen einige Apps Overlay-Berechtigungen, um reibungslos ausgeführt zu werden. Wenn wir keine Erlaubnis erteilt haben, funktionieren Apps nicht normal.
Erlauben Sie also die Overlay-Berechtigung, indem Sie die folgenden Schritte ausführen:
- Öffnen Sie zuerst die Einstellungen auf Ihrem Telefon
- Suchen Sie im Suchfeld nach Anzeige über anderen Apps, suchen Sie dort die Option Android Auto > wählen Sie sie aus und aktivieren Sie sie Anzeige über anderen Apps zulassen
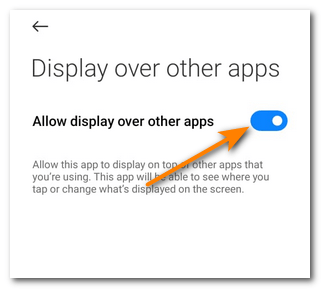
Überprüfen Sie nun, ob der Fehler von Android Auto immer wieder getrennt wird oder nicht.
Lösung 15: Überprüfen Sie die Bluetooth-Konnektivität
Der Fehler kann auch durch einen Fehler in der Bluetooth-Verbindung zwischen Ihrem Smartphone und der Headunit des Autos verursacht werden.
Dies kann durch die folgenden Schritte behoben werden:
- Öffnen Sie Einstellungen > klicken Sie auf die Bluetooth- Option

- Danach wird das gekoppelte Gerät auf dem Bildschirm Ihres Telefons angezeigt. Wählen Sie nun das gekoppelte Gerät aus, mit dem Sie die Haupteinheit des Autos verbinden, und klicken Sie auf Unpair.
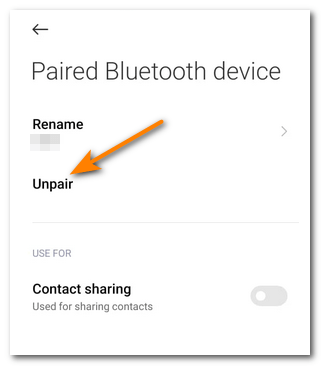
- Klicken Sie danach auf Verfügbare Geräte > wählen Sie das Bluetooth-Gerät des Autoradios und wählen Sie dann Koppeln . (Stellen Sie während dieses Vorgangs sicher, dass das Bluetooth Ihres Geräts eingeschaltet ist).
Lösung 16: Stoppen Sie die Wi-Fi-Umschaltung des Geräts
Sie sollten auch überprüfen, ob Ihr Telefon auf Wi-Fi-Umschaltung eingestellt ist, da dies Ihnen auch den Fehler von Android Auto anzeigen kann, da es keine Daten abrufen kann. Um das Problem zu beseitigen, sollten Sie diese Funktion daher deaktivieren.
Führen Sie die folgenden Schritte aus, um die Wi-Fi-Umschaltung einzuschränken:
- Starten Sie zunächst die Einstellungen auf Ihrem Telefon
- Als nächstes wählen Sie Wi-Fi
- Wählen Sie dann Wi-Fi-Einstellungen und deaktivieren Sie Intelligent das beste Wi-Fi auswählen

- Prüfen Sie nun, ob das Problem mit der automatischen Trennung von Android behoben ist
- Wenn das Problem nicht behoben wurde, deaktivieren Sie Bei Wi-Fi-Internetverbindung zu mobilen Daten wechseln ist langsam unter der Option Wi-Fi-Einstellungen. Überprüfen Sie danach, ob das Problem mit der automatischen Trennung von Android behoben ist.
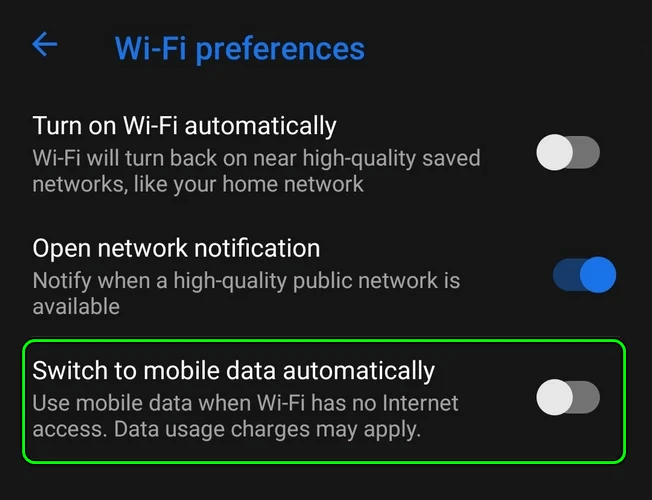
Lösung 17: Datum und Uhrzeit von Mobilgerät und Hauptgerät synchronisieren
Wenn Sie das Datum oder die Uhrzeit des Autoradios und des Geräts nicht synchronisiert haben, kann dies auch der Grund für den Fehler sein, mit dem Sie konfrontiert sind. Befolgen Sie also diese einfachen Schritte, um das Datum oder die Uhrzeit in Ihrem Gerät und Ihrem Autoradio zu ändern:
- Gehen Sie zuerst zur Option Einstellungen
- Wählen Sie Datum und Uhrzeit aus
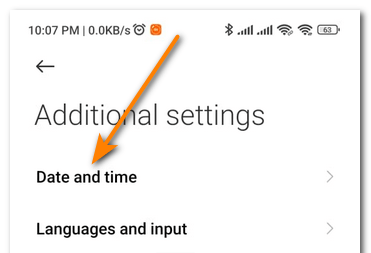
- Deaktivieren Sie dann die Optionen Zeitzone automatisch festlegen und Zeit automatisch festlegen, indem Sie beide separat anklicken.
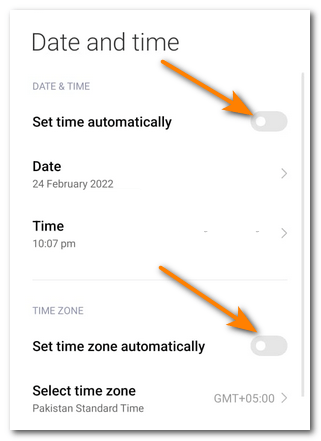
- Setzen Sie danach Uhrzeit und Datum auf Ihrem Telefon zurück
- Öffnen Sie danach das Einstellungsmenü des Autoradios, wählen Sie Datum und Uhrzeit und stellen Sie die genaue Uhrzeit oder das genaue Datum auf Ihrem Telefon ein.
Überprüfen Sie jetzt, ob Android Auto einwandfrei funktioniert, ohne dass ein Fehler angezeigt wird.
Lösung 18: Legen Sie die Standard-USB-Konfiguration unter Netzwerkoptionen fest
Diese Einstellung kann Ihnen auch helfen, das Problem zu beseitigen, auf das Sie stoßen.
- Starten Sie die Entwickleroptionen Ihres Geräts
- Scrollen Sie dann nach unten zu Netzwerkoptionen
- Wählen Sie nun die Standard-USB-Konfiguration und erlauben Sie die Übertragung von Dateien
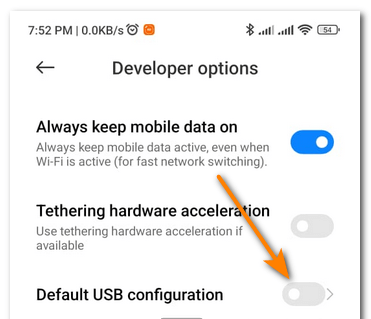
- Öffnen Sie danach Android Auto und prüfen Sie, ob es einwandfrei funktioniert
Lösung 19: Drahtlose Projektion ausschalten
So schränken Sie die drahtlose Projektion ein:
- Öffnen Sie Android Auto und wechseln Sie dann zu Einstellungen.
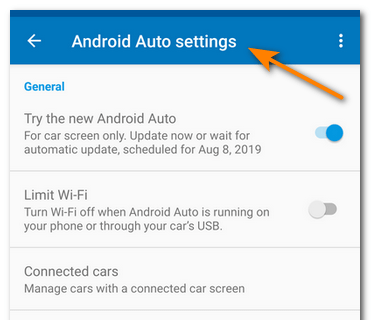
- Scrollen Sie nun und wählen Sie Wireless Projection und klicken Sie dann darauf, um es zu deaktivieren
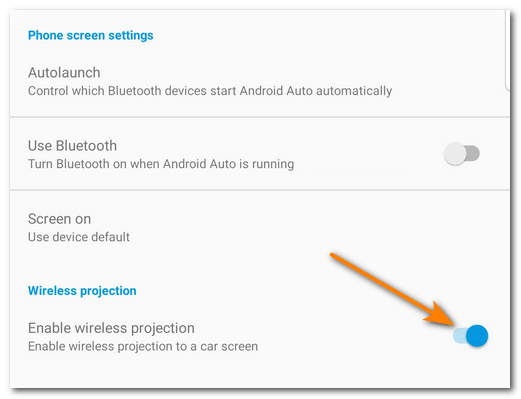
- Öffnen Sie zuletzt die Android Auto-App, um zu sehen, ob das Problem behoben ist.
Lösung 20: USB-Kabel wechseln
Viele Benutzer nutzen die Android Auto-Funktion in ihrem Auto nur zur Unterhaltung, indem sie eine Verbindung über ein USB-Kabel herstellen. Wenn die Verbindung jedoch nach einigen Minuten der Verwendung getrennt wird, liegt möglicherweise ein Problem mit Ihrem USB-Kabel vor, und Sie müssen das USB-Kabel austauschen.
Vergessen Sie nicht, das USB-Kabel auszutauschen und ein neues auszuprobieren. Hoffentlich könnte dies das Problem lösen.
Lösung 21: Wenden Sie sich an das Auto-Support-Team
Wenn nichts funktioniert, ist die letzte Möglichkeit, das Support-Team zu kontaktieren, um zu erfahren, was los ist. Sie werden Sie bezüglich des Problems anleiten und auch vorschlagen, was zu tun ist. Unabhängig davon, ob Sie den Fehler aufgrund eines Fehlers erhalten, werden sie versuchen, ihn zu beheben.
Lösung 22: Ultimativer Weg, um zu beheben, dass Android Auto die Verbindung ohne Datenverlust immer wieder trennt
Wenn Sie mit mehreren Arten von Android-Fehlern oder -Problemen zu tun haben, einschließlich Android Auto, das ständig die Verbindung trennt, sollten Sie Android Reparatur verwenden. Dies ist ein professionelles Reparaturtool, das effektiv funktioniert, um alle Arten von Android-Fehlern mit einem Klick zu beheben. Experten schlagen dies vor, da dieses Tool die höchste Rate bei der einfachen Behebung des Problems aufweist.
Es kann alle Probleme wie vertikale Linien auf Android, horizontale Linien auf Android, Snapchat funktioniert nicht, Android Auto funktioniert nicht, Android mit rotem Dreieck usw. lösen. Dies ist einfach zu bedienen und erfordert keine technischen Fähigkeiten.
Fazit
Die Android Auto-Funktion ist sehr nützlich und wird heutzutage von vielen Benutzern verwendet. Aber es kann auch einige Fehler auslösen, wie z . B. Android Auto hält die Verbindung ab. In diesem Blog habe ich verschiedene Möglichkeiten zur Behebung des Fehlers besprochen und hoffe, dass Ihnen das Befolgen dieser Methoden helfen wird, das Problem zu beheben. Für erweiterte Lösungen können Benutzer das Android-Reparaturtool verwenden.
Wenn Sie außerdem Vorschläge oder Fragen haben, geben Sie diese bitte im Kommentarbereich unten ein.
Sophia Louis is a professional blogger and SEO expert. Loves to write blogs & articles related to Android & iOS Phones. She is the founder of de.android-ios-data-recovery.com and always looks forward to solve issues related to Android & iOS devices