Suchen Sie nach Möglichkeiten, wie Sie Fotos aus iCloud löschen können?
Sie wissen nicht, was Sie tun sollen und was Sie nicht tun sollen, um Fotos aus iCloud zu löschen?
Nun, wenn dies bei Ihnen der Fall ist, dann hoffe ich, dass dieser Blog Ihnen definitiv helfen wird. Hier werde ich verschiedene Möglichkeiten zum Entfernen von Fotos aus iCloud diskutieren.
Alle iPhone-Benutzer speichern ihre KOSTBAREN Momente mehrerer Cloud-Speicher, und iCloud-Speicher ist einer von ihnen. Wenn Sie iCloud-Fotobibliothek aktiviert haben, werden standardmäßig alle Bilder darauf gespeichert, wobei 5 GB Speicherplatz zugewiesen sind.
Das Speichern von Fotos in iCloud füllt den Speicherplatz am Tag und es ist kein Platz zum Speichern neuer Daten vorhanden. In dieser Situation sollten Sie einige unerwünschte Fotos aus iCloud löschen.
Sie sollten jedoch über klare Kenntnisse zum Löschen von Fotos aus dem iCloud-Speicher verfügen. Wenn Sie die Methoden nicht kennen, können Sie keine unerwünschten Fotos entfernen und Speicherplatz freigeben.
Um Ihnen in dieser Situation zu helfen, werde ich Ihnen einige der besten Möglichkeiten zum Löschen von Fotos aus iCloud ohne Wiederherstellungsoption vorstellen.
Können Sie Fotos aus iCloud löschen?
Ja, Sie können Fotos aus iCloud löschen, aber es ist nicht einfach und auch nicht schwierig.
Der Wiederherstellungsprozess hängt von den von Ihnen ausgewählten Einstellungen ab. Nachdem Sie “iCloud-Fotobibliothek” aktiviert haben, stehen Ihnen im Allgemeinen zwei Optionen zur Verfügung:
- iPhone-Speicher optimieren – Wenn Sie diese Option auswählen, werden gespeicherte Fotos / Videos auch in iCloud auf dem iPhone gespeichert. Dies bedeutet, dass Sie keine Fotos aus iCloud löschen können.
- Originale herunterladen und aufbewahren – Hier werden alle Bilder sowohl in iCloud als auch auf Ihrem iPhone gespeichert. Dies bedeutet, dass beim Entfernen von Fotos vom iPhone dieselben Fotos auch von iCloud entfernt werden.
Methode 1: Löschen von Fotos aus iCloud mit dem iOS Data Eraser Tool (empfohlen)
Bevor Sie Fotos aus iCloud auf andere Weise löschen, empfehlen wir Ihnen, das iOS Daten Radierer Werkzeug zu verwenden. Benutzer, die keine Zeit mit anderen Methoden verschwenden möchten, sind für sie das beste Tool. Dies hat die höchste Erfolgswiederherstellungsrate und liefert problemlos ein sofortiges Ergebnis.
Mit Hilfe dieses Tools werden alle Daten, die Sie löschen möchten, dauerhaft entfernt, ohne dass eine Wiederherstellungsoption möglich ist. Dies ist ein bewährtes Tool, mit dem Fotos aus iCloud problemlos gelöscht werden können. Über diese Software werden nicht nur Fotos, sondern auch andere Daten wie Kontakte, Anrufprotokolle, Nachrichten, Notizen, iMessages, Videos und andere gelöscht.
Laden Sie also ohne Zeitverlust einfach das iOS Daten Radierer Werkzeug herunter und löschen Sie iOS-Daten ganz einfach ohne Sicherungsoption.
Methode 2: Manuelles Löschen von Fotos aus iCloud
Möglicherweise wissen Sie, dass Fotos, die vom iPhone gelöscht werden, auch aus iCloud entfernt werden.
Hier sind die Schritte zum Entfernen von Fotos aus iCloud:
- Öffnen Sie zunächst die Foto-App auf dem iPhone
- Klicken Sie dann auf Fotos
- Alle Bilder und Videos werden aufgelistet. Klicken Sie einfach oben rechts auf „Bearbeiten“
- Wählen Sie nun die unerwünschten Fotos aus
- Drücken Sie danach unten auf das Papierkorbsymbol
- Klicken Sie abschließend zur Bestätigung auf “XX Fotos löschen“
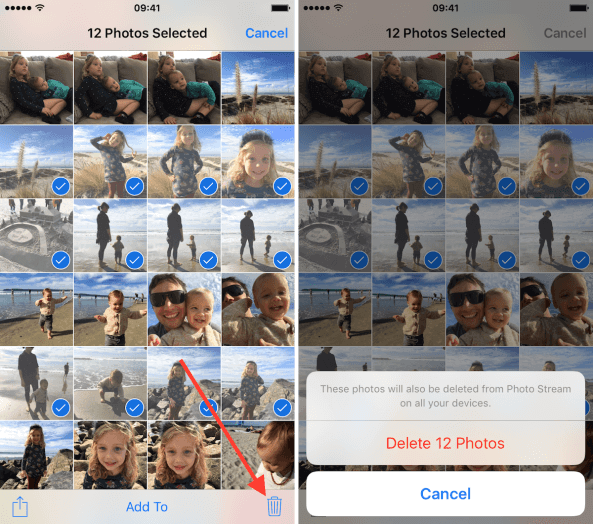
Denken Sie daran: Die gelöschten Fotos werden auf Ihrem Telefon in das Album “Zuletzt gelöscht” verschoben, das alle bei iCloud signiert ist. Sie sollten also auch Fotos aus dem kürzlich gelöschten Album entfernen.
Hier sind die Schritte zum Löschen von Fotos aus dem kürzlich gelöschten Album:
- Wechseln Sie zunächst von der Foto-App zu Alben
- Klicken Sie nun auf die Option Zuletzt gelöscht
- Wählen Sie dann die obere rechte Ecke
- Klicken Sie danach unten auf Alle löschen
- Klicken Sie zur Bestätigung auf „XX Elemente löschen“
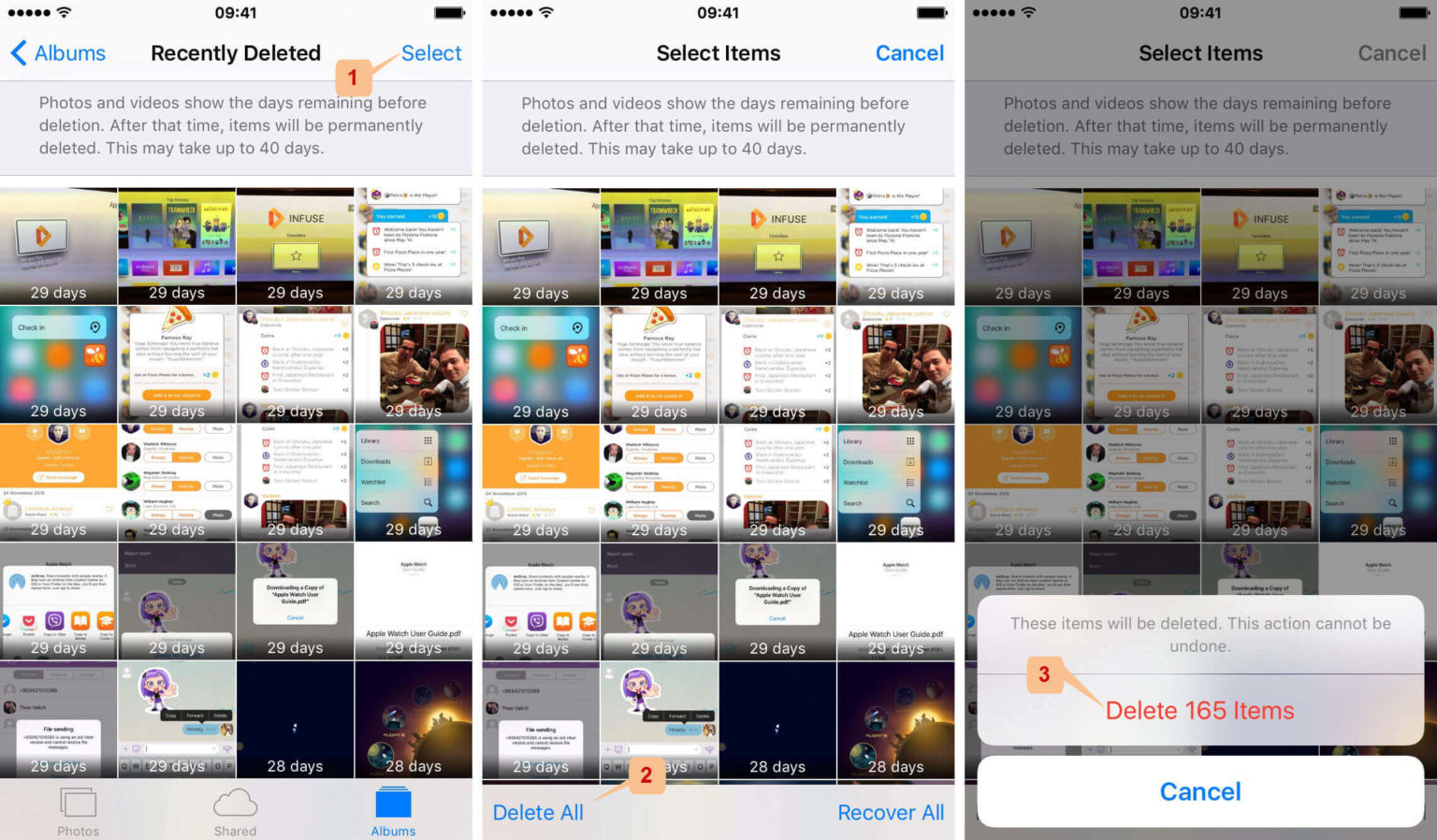
Methode 3: Löschen von Fotos aus iCloud mithilfe des Webbrowsers
Sie können die iCloud-Fotos über einen Webbrowser löschen. Die Schritte sind wie folgt:
- Melden Sie sich zuerst bei com an> wählen Sie dann Fotos> Album oder Ordner öffnen, um Fotos auszuwählen, die Sie löschen möchten. Sie können sogar auf ein einzelnes Foto doppelklicken, um es zu löschen.
- Tippen Sie nun auf die Option Löschen und alle Fotos aus iCloud werden gelöscht
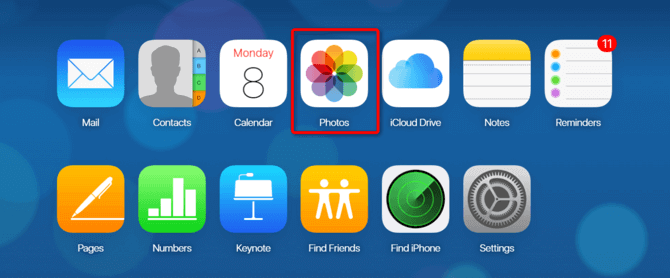
Methode 4: Löschen von Fotos aus dem iCloud-Speicher über Fotostream
Sobald Sie die Funktion “Mein Fotostream” auf dem iPhone / iPad verwenden, werden neue Fotos hochgeladen und alle an iCloud gesendet, wenn das Gerät mit Wi-Fi verbunden ist.
Dadurch werden zwei Kopien derselben Fotos / Videos erstellt, und es wird offensichtlich mehr Platz benötigt. Deaktivieren Sie daher “Mein Fotostream“, um Speicherplatz zu sparen und die Fotos daraus zu löschen.
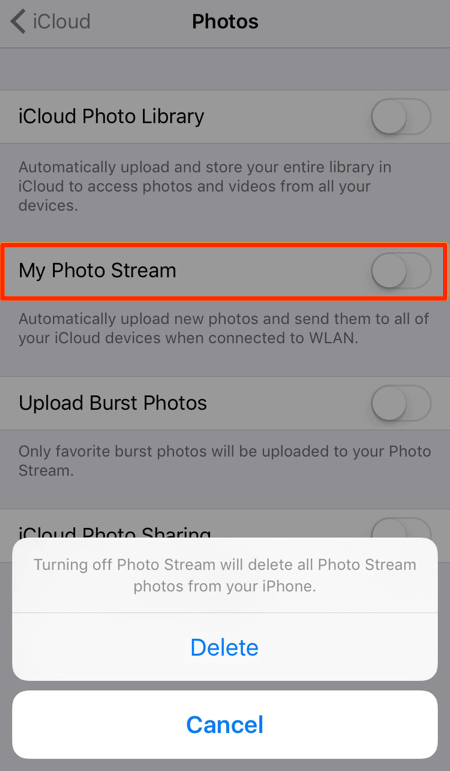
- Öffnen Sie zunächst die Foto-App auf Ihrem iPhone / iPad / iPod Touch> klicken Sie auf Alben> Mein Fotostream> klicken Sie auf Auswählen> klicken Sie auf ein oder mehrere Fotos> klicken Sie auf die Option Papierkorb> klicken Sie zuletzt auf Fotos löschen
- Sie können auch zu Einstellungen gehen> auf Fotos & Kamera klicken> Meinen Fotostream deaktivieren
Methode 5: Löschen von iCloud-Fotos mit iPhone / iPad
Sie können iCloud-Fotos mit dem iPhone / iPad entfernen und die Synchronisierung mit dem iCloud-Konto beenden. Hier sind die folgenden Schritte:
- Gehen Sie zunächst zu Einstellungen auf dem iPhone / iPad
- Klicken Sie anschließend auf Apple ID
- Wählen Sie nun iCloud> Speicher
- Bevor Sie iCloud-Fotos entfernen, überprüfen Sie den Screenshot, der Ihren iCloud-Speicher nach Inhaltstyp sortiert zeigt. Die gelbe Farbe kennzeichnet den von Fotos eingenommenen Raum
- Klicken Sie nun auf die Option Speicher verwalten und wählen Sie Fotos
- Klicken Sie zuletzt auf die Schaltfläche Deaktivieren und Löschen
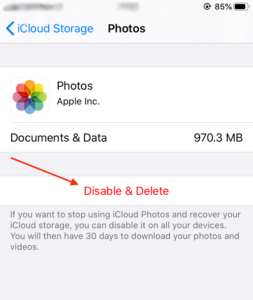
Methode 6: Löschen von Fotos aus iCloud mit dem Mac
Wenn Sie einen Mac verwenden, können Sie auch iCloud-Fotos löschen. Folgendes müssen Sie tun:
- Öffnen Sie zunächst die Foto-App auf Ihrem Mac und wählen Sie die Fotos aus, die Sie entfernen möchten. Wenn Sie mehrere Fotos auswählen möchten, tippen Sie auf die entsprechenden Miniaturansichten und halten Sie die Befehlstaste gedrückt.
- Sie können sogar mit dem Mauszeiger über Miniaturansichten tippen und ziehen, um die Elemente schneller auszuwählen.
- Klicken Sie nun mit der rechten Maustaste auf ein Bild und tippen Sie auf Fotos löschen. In einem Popup-Fenster mit Bestätigungsmeldungen wird die Schaltfläche “Löschen” hervorgehoben. Klicken Sie darauf. Dabei werden die Bilder aus iCloud und auch von anderen Geräten gelöscht.
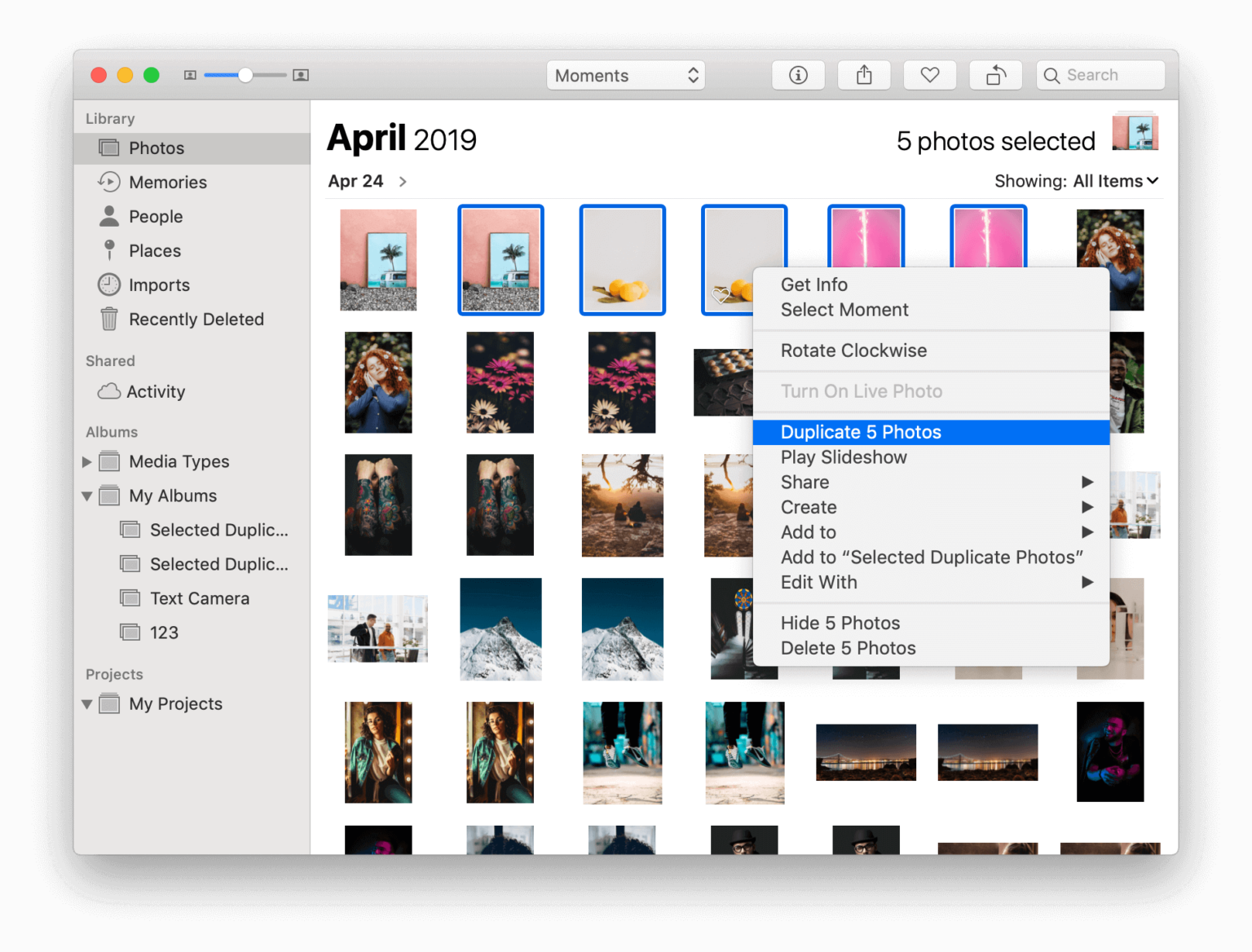
Wenn Sie sie hier zurückerhalten möchten, müssen Sie in der Seitenleiste der App “Bibliothek auf Fotos” zum zuletzt gelöschten Album gehen.
Methode 7: Entfernen von Fotos aus iCloud mithilfe von iCloud Backup
Sie können auch Fotos aus dem iCloud-Backup entfernen, und Ihr iCloud-Speicher verfügt über ausreichend Speicherplatz.
Sie müssen lediglich die Einstellungen auf Ihrem Telefon öffnen und dann die folgenden Schritte ausführen:
- Unter iOS 9 oder höher: Klicken Sie auf iCloud> Speicher> Speicher verwalten> Fotobibliothek deaktivieren
- Unter iOS 8: Klicken Sie auf iCloud> Speicher & Verwalten> Speicher verwalten> Kamerarolle deaktivieren
Das Fazit
Daher hoffe ich, dass Sie mit den in diesem Blog angegebenen Methoden problemlos Fotos aus iCloud löschen können. Wenn Sie alle Ihre Fotos mit einem Klick aus iCloud löschen möchten, verwenden Sie einfach iOS Daten Radierer.
Wenn Sie Fragen oder Anregungen haben, vergessen Sie nicht, diese im Kommentarbereich unten zu erwähnen.
Sophia Louis is a professional blogger and SEO expert. Loves to write blogs & articles related to Android & iOS Phones. She is the founder of de.android-ios-data-recovery.com and always looks forward to solve issues related to Android & iOS devices




