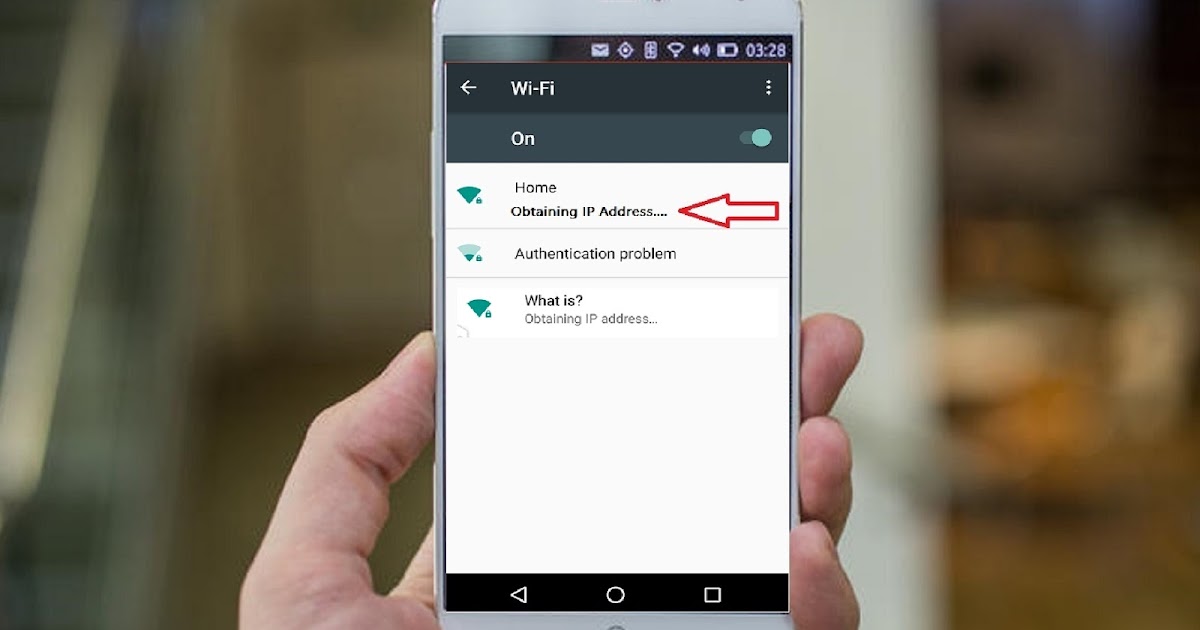Ist Ihr Android-Telefon auf dem Bildschirm “IP-Adresse beziehen” hängengeblieben? Ich frage mich, warum mein WLAN beim Abrufen der IP-Adresse hängen bleibt. Nun, wenn dieser Fehler bei Ihnen auftritt, machen Sie sich keine Sorgen. Nicht nur Sie, sondern auch viele andere Benutzer haben das gleiche Problem.
Benutzer von Android-Telefonen sind sich bewusst, dass bei der Verbindung ihres Geräts mit dem Internet, insbesondere bei der Verwendung von WLAN, viele Fehler oder Probleme auftreten. Unter allen ist “Beziehen einer IP-Adresse” einer davon. Es tritt im Allgemeinen beim Beitritt zu einem Wi-Fi-Netzwerk auf.
Aber manchmal erscheint ein Fehler und Benutzer müssen sich mit vielen Problemen auseinandersetzen. Wenn auf Ihrem Android-Telefon also auch “IP-Adresse beziehen” angezeigt wird, lesen Sie diesen Blog, um einige der besten Lösungen zu finden.
Was bedeutet “IP-Adresse konnte nicht abgerufen werden”?
Wenn Wi-Fi beim Abrufen der IP-Adresse stecken bleibt, liegt ein Problem bei der Verbindung mit einem Wi-Fi-Netzwerk vor. Für diesen Fehler kann es mehrere Gründe geben.
Einige davon seien hier erwähnt:
- WLAN- Signal ist nicht stark
- Der Router weist einige Konfigurations- oder Fehlfunktionsprobleme auf
- Softwarefehler am Telefon
- Das Telefon funktioniert mit einigen Verschlüsselungsmethoden nicht ordnungsgemäß
- Möglicherweise steht Ihre Adresse auf der Whitelist
Wie behebe ich, dass WLAN auf Android keine IP-Adresse erhalten konnte?
Um den Fehler zu beheben, gibt es mehrere Korrekturen. Hier werden einige der bestmöglichen Lösungen erwähnt, die Sie befolgen müssen, um das Problem zu beheben.
Lösung 1: Starten Sie Ihr Android-Telefon neu
Wenn auf Ihrem Android-Telefon ein Fehler auftritt, empfehlen viele Experten, das Telefon neu zu starten. Dies wird dringend empfohlen, da durch einen Neustart alle Arten von Fehlern oder Störungen auf Android behoben werden können. Wenn auf dem Bildschirm also die Fehlermeldung “IP-Adresse wird ermittelt” angezeigt wird, kann das Problem durch einen Neustart des Geräts behoben werden.
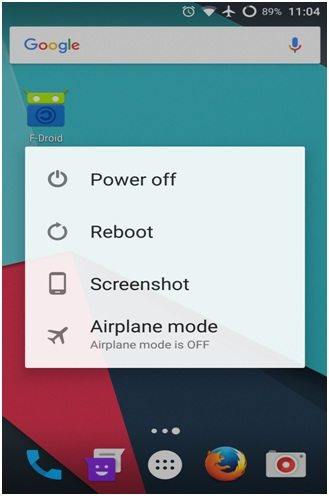
Wenn Ihnen diese Methode jedoch nicht hilft, fahren Sie mit der nächsten fort.
Lösung 2: Starten Sie Ihren Router neu
Der Fehler tritt häufig auf, weil der Router diesem bestimmten Netzwerk keine IP-Adresse zuweist. In diesem Fall müssen Sie Ihren Router neu starten, um das Problem zu beheben.
Bedenken Sie jedoch, dass es keine Garantie dafür gibt, dass dieser Schritt Ihnen dabei hilft, den Fehler zu beheben. Betätigen Sie einfach den Netzschalter an Ihrem Router, schalten Sie ihn 30 Sekunden lang aus und schließen Sie ihn erneut an, um das Problem zu überprüfen.
Lösung 3: Flugzeugmodus umschalten
Wenn der Fehler weiterhin besteht, können Sie den Flugmodus auf Ihrem Gerät aktivieren. Dadurch werden alle Dienste sowie WLAN deaktiviert.
Führen Sie die folgenden Schritte aus, um den Flugmodus zu aktivieren und zu deaktivieren:
- Ziehen Sie zunächst die Benachrichtigungsleiste nach unten und klicken Sie auf Flugmodus

- Jetzt warte mal ab
- Klicken Sie anschließend erneut darauf, um den Flugmodus zu deaktivieren
Überprüfen Sie nun, ob das Problem “IP-Adresse erhalten” behoben ist oder nicht.
Lösung 4: WLAN deaktivieren und aktivieren
Sie können WLAN auch deaktivieren und aktivieren, um die Fehlermeldung zu entfernen. Wischen Sie einfach über das Benachrichtigungsfeld und klicken Sie auf das WLAN-Symbol. Sie können sogar zu Einstellungen > Netzwerk & Internet gehen und dann das Wi-Fi-Netzwerk ausschalten.
Führen Sie anschließend die gleichen Schritte aus, um es auf Ihrem Telefon zu aktivieren. Versuchen Sie, Ihr Gerät erneut mit dem Netzwerk zu verbinden und prüfen Sie, ob der WLAN-Fehler beim Abrufen der IP-Adresse behoben ist oder nicht.
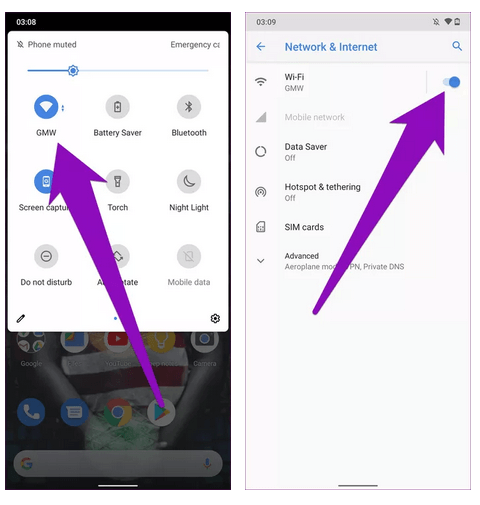
Lösung 5: Setzen Sie Ihren Router zurück
Sie haben Ihren Router bereits neu gestartet, aber es ist fehlgeschlagen. Sie können es jedoch zurücksetzen, um den Fehler zu beheben. Denken Sie daran, dass sich “Zurücksetzen” von “Neustart” unterscheidet, bei dem alle Konfigurationen entfernt und der Router auf den Werkszustand zurückgesetzt wird.
Sie finden die Reset-Taste am Router. Halten Sie sie einfach gedrückt, bis der Router neu startet. Wenn der Reset abgeschlossen ist, müssen Sie den Router erneut konfigurieren.
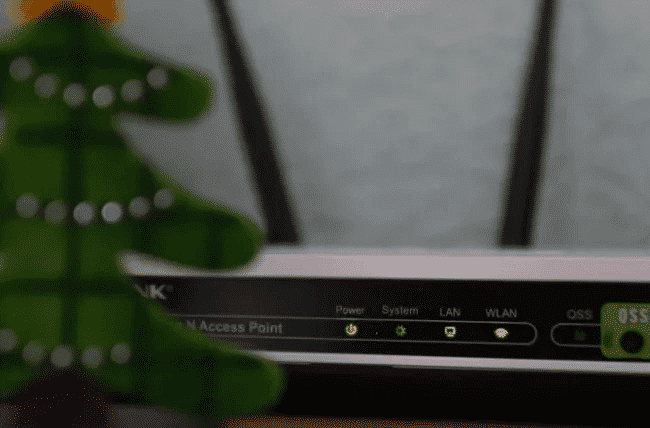
Lösung 6: Vergessen Sie Ihr Wi-Fi-Netzwerk
Wenn das Problem weiterhin besteht, können Sie das Wi-Fi-Netzwerk manuell löschen und es erneut zurücksetzen. Dies ist einfach anzuwenden und behebt den Fehler problemlos.
Folgendes müssen Sie tun:
- Gehen Sie zunächst zu “Einstellungen”, klicken Sie auf “WLAN & Internet” und wählen Sie “WLAN”
- Klicken Sie nun auf das Zahnradsymbol und wählen Sie “Vergessen”
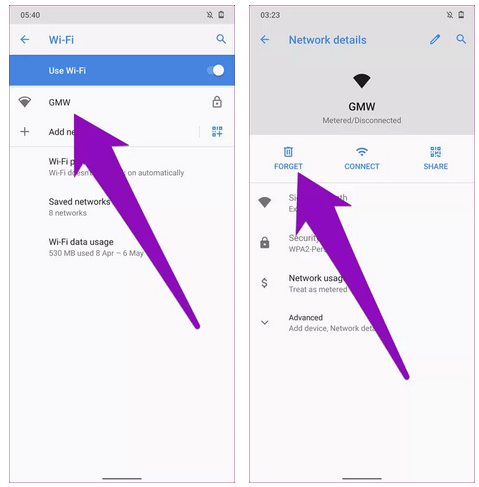
- Wenn Sie das Netzwerk vergessen haben, klicken Sie in der Liste auf das Netzwerk, dem Sie beitreten möchten. Hier müssen Sie das Passwort noch einmal eingeben
Lösung 7: Privates DNS auf Android deaktivieren
Sie wissen es vielleicht nicht, aber privates DNS auf Android kann auch dazu führen, dass Sie unter solchen Fehlern leiden. Viele Benutzer meldeten “Fehler beim Abrufen der IP-Adresse”, lösten das Problem jedoch, nachdem sie privates DNS deaktiviert hatten. Dies hat bei mehreren Benutzern funktioniert und wurde auf Android 9 Pie und Android 10 behoben.
Lösung 8: Weisen Sie Ihrem Gerät eine statische IP zu
Wenn Ihr Telefon keine IP-Adresse automatisch erhält, müssen Sie diese manuell eingeben. Dies ist eine vorübergehende Lösung und Sie müssen Ihre Netzwerkeinstellungen erneut einrichten.
Befolgen Sie die folgenden Schritte, um die IP zuzuweisen:
- Gehen Sie zunächst zu den Einstellungen auf Ihrem Telefon
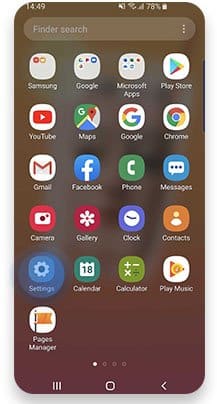
- Klicken Sie dann auf Verbindung
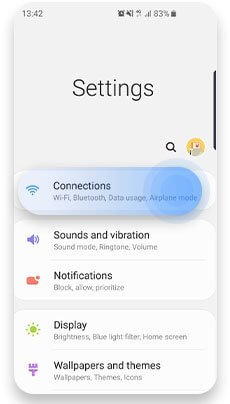
- Wählen Sie nun WLAN aus
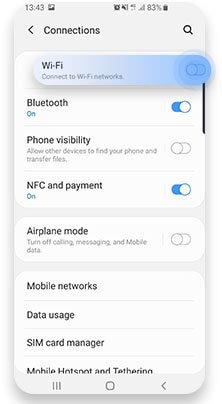
- Tippen Sie anschließend auf das ausgewählte Wi-Fi-Netzwerk, halten Sie es gedrückt und wählen Sie “Netzwerk vergessen”.
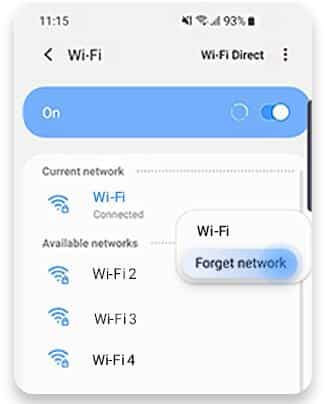
- Als nächstes sollten Sie versuchen, die Verbindung zum Netzwerk wiederherzustellen und unter dem Passwort auf die Option “Erweitert” tippen
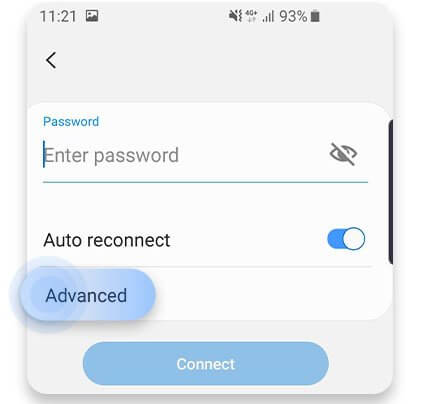
- Klicken Sie nun auf das Menü IP-Einstellungen
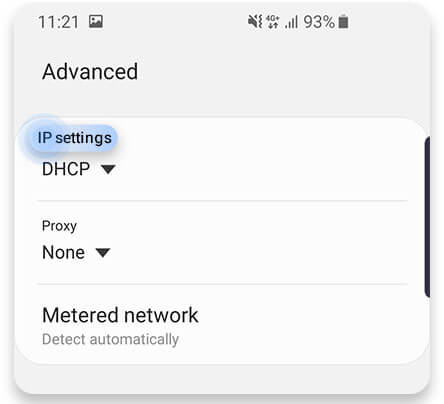
- Hier müssen Sie Statisch auswählen
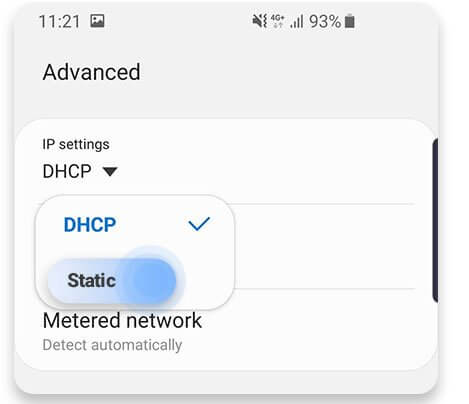
- dann im Feld “IP-Adresse” die letzte Ziffer der IP-Adresse in eine Zahl zwischen 1 und 255
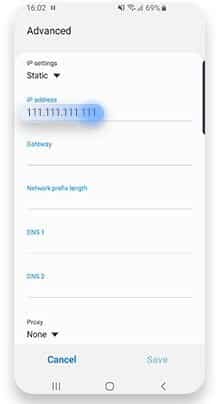
- Tippen Sie abschließend auf die Option “Speichern” und versuchen Sie erneut, eine WLAN-Verbindung herzustellen
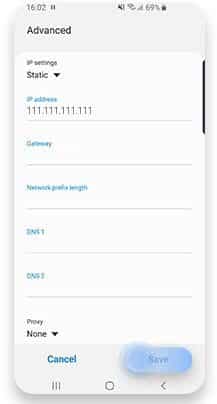
Lösung 9: Installieren Sie die FXR Wi-Fi Fix App
Es gab viele Benutzer, die berichteten, dass die FXR WiFi Fix-App den Fehler “IP-Adresse beziehen” behoben hat. Dies hilft Ihnen, das Problem zu beheben, und Sie können es über den Google Play Store installieren.
Lösung 10: Gehen Sie näher an Ihren Router heran
Wenn Sie sich nicht in der Reichweite Ihrer Verbindung befinden, kann es zu Problemen bei der Verbindung Ihres Geräts mit dem Netzwerk kommen. Daher sollten Sie Ihr Gerät näher an den Router bringen und prüfen, ob das Android-Betriebssystem eine ordnungsgemäße Verbindung mit WLAN herstellen kann oder nicht.
Lösung 11: Überprüfen Sie, ob Ihr Gerät blockiert ist
Wenn Ihr Telefon vom Wi-Fi-Netzwerk, auf das Sie zugreifen möchten, blockiert ist, besteht auch die Möglichkeit, dass der Fehler auftritt. Wenn Sie Ihr Telefon mit einem anderen WLAN verbinden können, das Netzwerk jedoch beim “Beziehen der IP-Adresse” hängen bleibt, kann Ihr Telefon auf die schwarze Liste gesetzt werden.

Darüber hinaus sollten Sie auch prüfen, ob andere Dinge wie die Konfiguration der Mac-Adresse das Netzwerk stoppen. Beachten Sie hier, dass es schwierig sein wird, Ihr Gerät mit dem Netzwerk zu verbinden, wenn der Router über eine gewisse Verbindungsbeschränkung verfügt. Daher ist es wichtig, die Router-Einschränkungen Ihres Telefons zu überprüfen.
Lösung 12: Ändern Sie Ihren Gerätenamen
Sie können Ihren Gerätenamen auch einmal ändern und prüfen, ob der Fehler behoben ist. Obwohl der Name auf dem Gerät nicht viel mit der Netzwerkverbindung zu tun hat, schlagen einige Benutzer ihn dennoch vor.
Hier sind die Schritte, die Sie befolgen sollten:
- Öffnen Sie zunächst die Einstellungen auf Ihrem Telefon und klicken Sie auf “Über das Telefon”
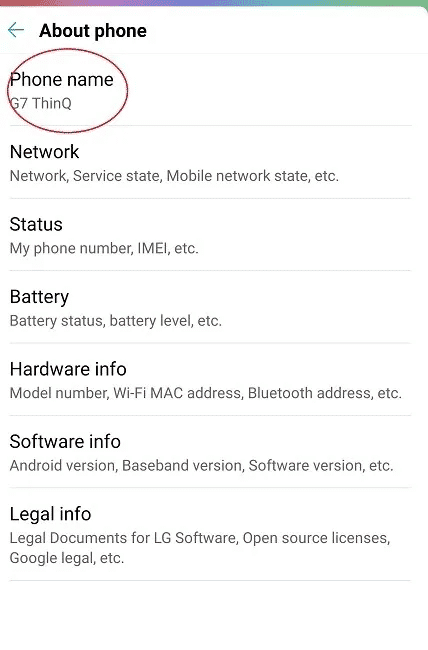
- Klicken Sie nun auf den Gerätenamen
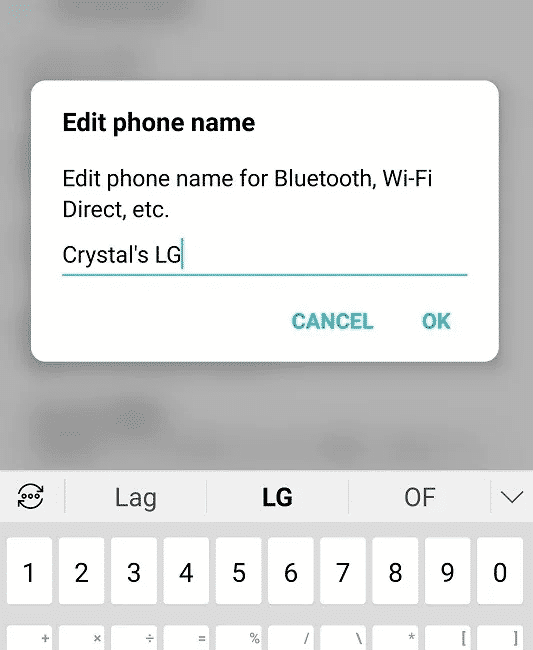
- Hier müssen Sie einen neuen Namen für das Gerät eingeben und auf OK klicken
- Versuchen Sie anschließend erneut, eine Verbindung zum Wi-Fi-Netzwerk herzustellen, um zu überprüfen, ob das Problem behoben ist
Lösung 13: Deaktivieren Sie die MAC-Filterung auf Ihrem Router
Es kann vorkommen, dass der Router Ihr Gerät manchmal über eine Mac-Adresse ablehnt. Wenn diese Funktion aktiviert ist und die Mac-Adresse nicht in der Whitelist enthalten ist, tritt mit Sicherheit der Fehler “IP-Adresse beziehen” auf.
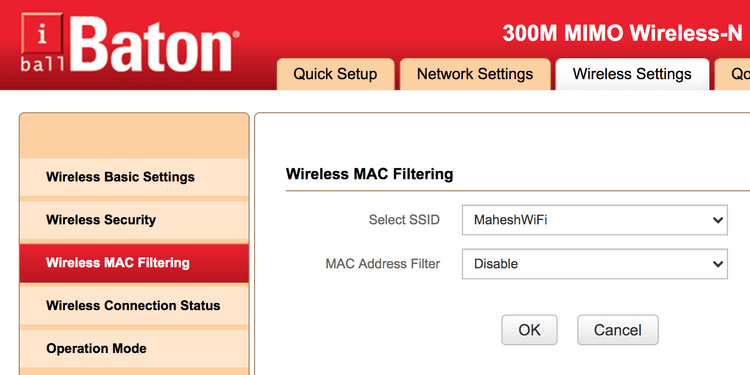
In diesem Fall müssen Sie das Problem beheben, indem Sie zu “Router- Einstellungen” > “Mac-Filtereinstellungen” suchen und sicherstellen, dass Ihr Telefon nicht auf der schwarzen Liste steht.
Sie können auch den Mac-Filter ausschalten, um festzustellen, ob der Bezug einer IP-Adresse beim Herstellen einer WLAN-Verbindung ein Problem verursacht. Und wann immer Sie möchten, können Sie es einschalten und Ihr Telefon zur Whitelist hinzufügen.
Lösung 14: Überprüfen Sie die DHCP-Einstellungen des Routers
Die IP-Adressen, die den angeschlossenen Geräten zugewiesen werden, sind das DHCP-Servermenü meines Routers. Wenn diese DHCP-Servereinstellungen jedoch deaktiviert sind, wird Ihrem Gerät keine IP-Adresse zugewiesen. Dies kann dazu führen, dass Ihr Gerät einen Fehler beim Abrufen der IP-Adresse anzeigt.
Um das Problem zu lösen, müssen Sie sich im Admin-Bereich des Routers anmelden und dort die DHCP-Einstellungen aktivieren. Sie können während des Authentifizierungsprozesses sogar manuell eine statische IP-Adresse zuweisen. Sie müssen zu Einstellungen > Netzwerk & Internet > WLAN gehen. Hier müssen Sie WLAN einschalten und dann die folgenden Schritte ausführen:
- Wählen Sie zunächst das Netzwerk aus, mit dem Sie eine Verbindung herstellen möchten, und klicken Sie auf die Option “Erweitert” .
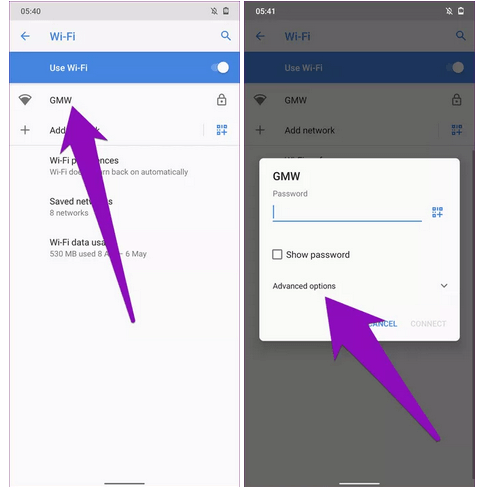
- Klicken Sie anschließend auf die Dropdown-Schaltfläche in den IP-Einstellungen und wählen Sie “Statisch”
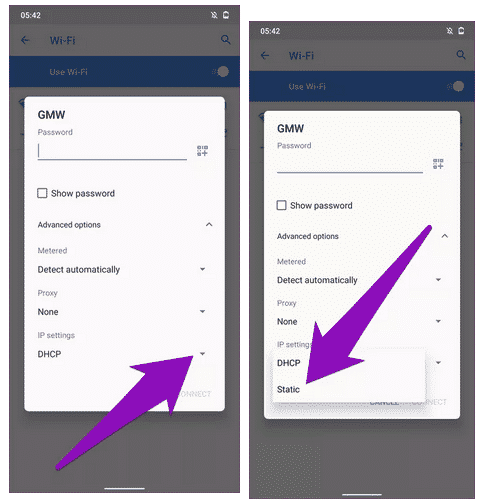
- Geben Sie abschließend die statischen IP- Adressdetails ein, die Sie dem Router zugewiesen haben, und klicken Sie anschließend auf die Schaltfläche “Verbinden”
Lösung 15: Richten Sie WPA2-PSK auf Ihrem Router ein
- Sie müssen zunächst die Weboberfläche des Routers aufrufen
- Suchen Sie anschließend nach der Seite “Wireless-Sicherheit”.
- Wählen Sie nun als Sicherheitscode WPA2-PSK aus
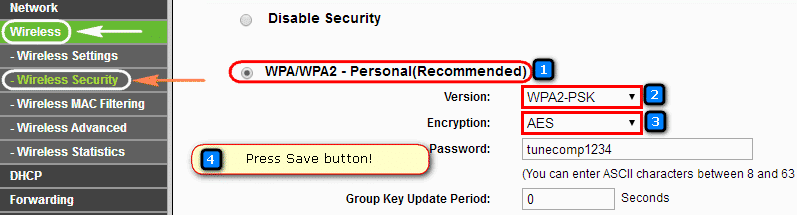
- Wählen Sie als Nächstes AES als Verschlüsselungstyp
- Klicken Sie anschließend auf Einstellungen speichern
- Klicken Sie nun auf “WLAN-Netzwerk vergessen”
- Zum Schluss verbinden Sie das Gerät erneut mit dem Netzwerk
Lösung 16: Ändern Sie den WLAN-Kanal
IP-Adresse konnte nicht abgerufen werden auftreten. In diesem Fall müssen Sie also die WiFi- Analyzer- App verwenden, damit Sie den besten WLAN-Kanal für den Router auswählen können.
Lösung 17: Netzwerkeinstellungen zurücksetzen
Eine weitere mögliche Methode, die Ihnen dabei helfen kann, die Wi-Fi-Hänge beim Abrufen der IP-Adresse zu beseitigen, ist das Zurücksetzen der Netzwerkverbindung. Diese Funktion ist auf jedem Android-Gerät verfügbar und löscht keine Apps oder Daten.
Führen Sie die folgenden Schritte aus, um die Netzwerkeinstellungen auf Ihrem Android-Telefon zurückzusetzen:
- Gehen Sie zunächst zu Einstellungen > System > Optionen zurücksetzen
- Wählen Sie nun “WLAN, Mobil & Bluetooth zurücksetzen”
- Klicken Sie dann auf Einstellungen zurücksetzen
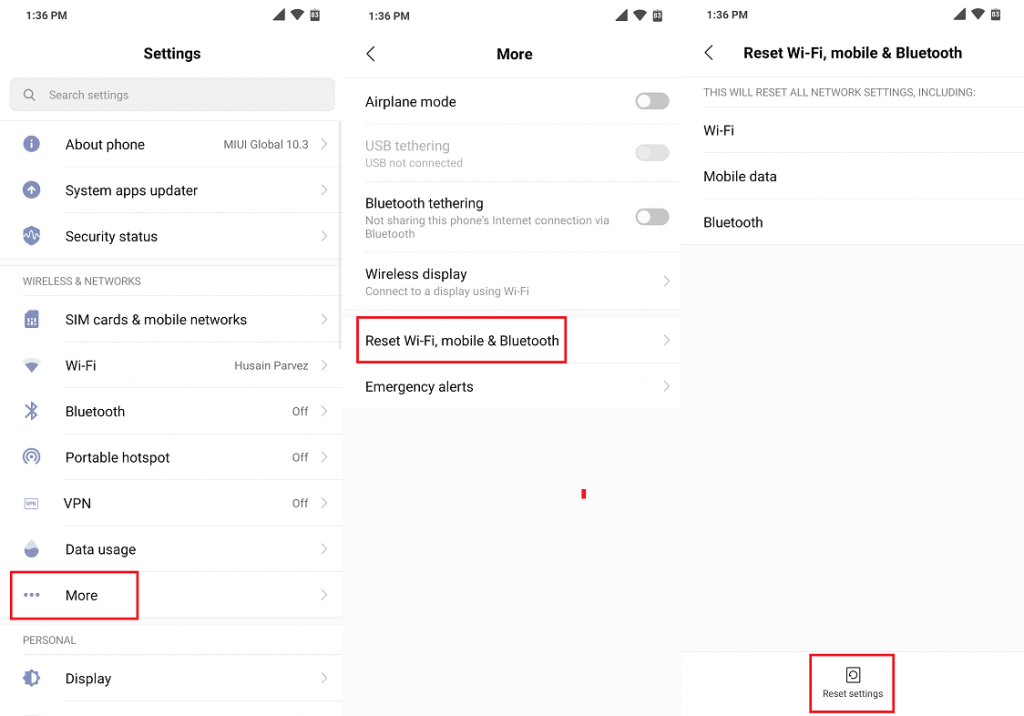
- Wenn Sie nach einem Passwort gefragt werden, geben Sie es ein, um die Auswahl zu bestätigen
Das ist es.
Lösung 18: Ändern Sie den Verschlüsselungsmodus Ihres WLANs
Haben Sie kürzlich Ihren Router auf ein neues Modell umgestellt? Wenn ja, möchten Sie möglicherweise zurückkehren und prüfen, ob Änderungen vorgenommen werden, um das Problem zu beheben. Dies liegt daran, dass die meisten Router mehrere Verschlüsselungsmodi bieten. Auch wenn Sie die Verschlüsselungsmodi nicht geändert haben, ist es dennoch sinnvoll, zwischen verschiedenen Modi zu wechseln, um zu prüfen, ob es Ihnen hilft, den Fehler zu beheben.
Hier sind die Schritte, die Sie befolgen müssen:
- Öffnen Sie zunächst die Einstellungen Ihres Routers und tippen Sie auf WLAN-Einstellungen
- Tippen Sie anschließend auf dem Bildschirm auf Wireless Security
- Hier müssen Sie im Sicherheitsmodus WPA2-PSK auswählen und auf Änderungen speichern klicken
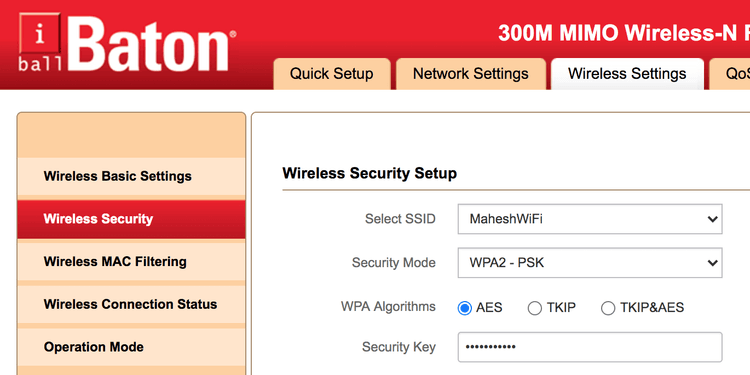
Lösung 19: Setzen Sie Ihr Android-Gerät auf die Werkseinstellungen zurück
auf dem Bildschirm Ihres Telefons immer noch die Fehlermeldung “IP-Adresse beziehen” angezeigt wird, ist es an der Zeit, Ihr Telefon auf die Werkseinstellungen zurückzusetzen. Dies ist der letzte Ausweg, da das Problem dadurch behoben werden kann. Gleichzeitig sollten Sie aber auch wissen, dass bei diesem Vorgang Ihre Daten gelöscht werden. Sichern Sie daher bitte Ihre Daten, bevor Sie fortfahren.
Befolgen Sie nun die folgenden Schritte, um Ihr Android-Telefon zurückzusetzen:
- Gehen Sie zunächst zu Einstellungen > System auswählen
- Klicken Sie nun auf die Optionen zum Zurücksetzen, die auf dem Bildschirm angezeigt werden
- Wählen Sie hier die Option “Alle Daten löschen (Werksreset)”

Das ist es. Starten Sie nun Ihr Telefon neu und prüfen Sie, ob derselbe Fehler auftritt oder nicht.
Zusammenfassung
Damit endet dieser Artikel, indem verschiedene Lösungen zur Behebung von Wi-Fi-Problemen beim Abrufen der IP-Adresse besprochen werden . Gehen Sie sie durch und wenden Sie sie an, um herauszufinden, welches für Sie geeignet ist. Ich hoffe, dass Ihnen alle diese Methoden sicherlich dabei helfen werden, die Meldung “IP-Adresse konnte nicht abgerufen werden” auf einem Android- Telefon zu beheben.
Sophia Louis is a professional blogger and SEO expert. Loves to write blogs & articles related to Android & iOS Phones. She is the founder of de.android-ios-data-recovery.com and always looks forward to solve issues related to Android & iOS devices