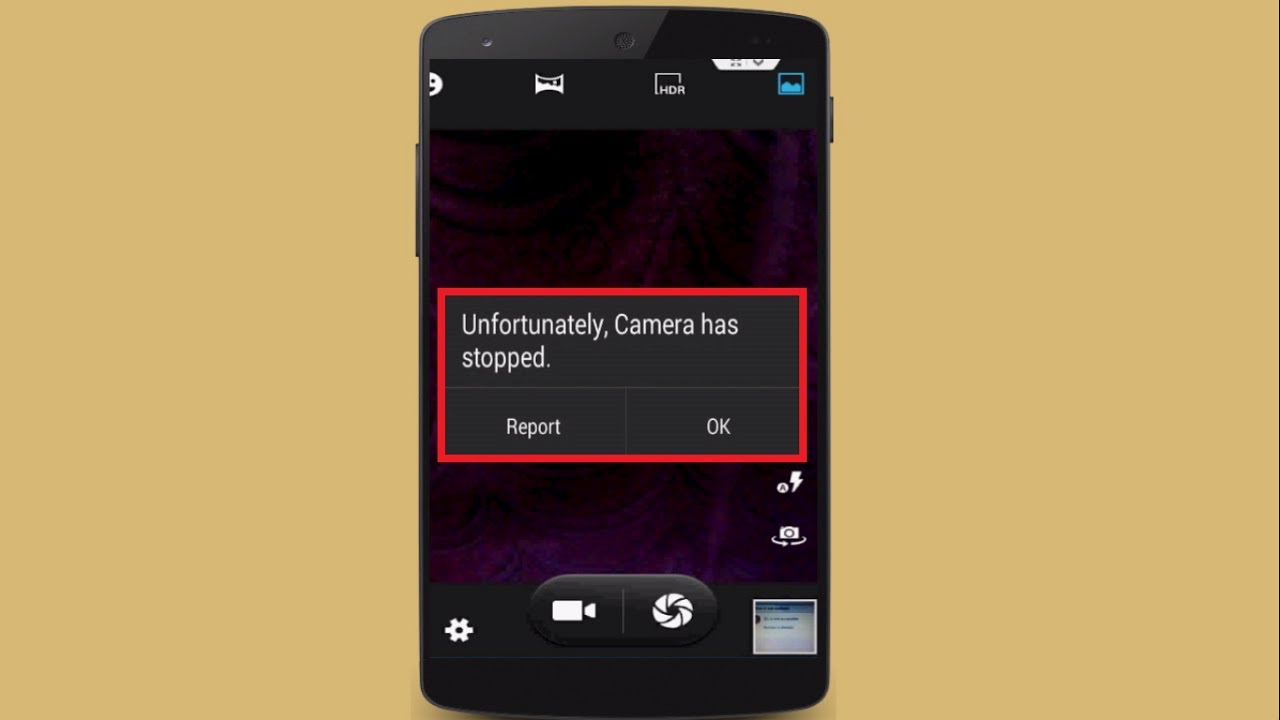Ist Ihnen auf dem Android-Telefon der Fehler ” Leider wurde die Kamera gestoppt ” aufgetreten ? Sind Sie besorgt, was zu tun ist und wie Sie das Problem beheben können, dass die Kamera angehalten wurde ? Nun, wenn Sie sich in einer solchen Situation befinden und nicht wissen, was Sie tun sollen, dann lesen Sie diesen Artikel. Hier erfahren Sie die Antwort auf alle Ihre Fragen und die besten Möglichkeiten zur Behebung des Kamerafehlers in Android .
Die Kamera ist ein wesentlicher Bestandteil von Android-Handys und jeder liebt es, die Kamera seines Handys für verschiedene Zwecke zu verwenden, z. B. zum Anklicken von Bildern oder zum Aufnehmen von Videos usw. Schöne Momente werden festgehalten, damit wir sie später genießen können. Tatsächlich haben Selfies heutzutage in allen Köpfen stattgefunden, also klicken wir mit Freunden oder alleine auf schöne Bilder in verschiedenen Posen.
Aber was würden Sie tun, wenn die Kamera Ihres Telefons einfach nicht mehr funktioniert?
Viele Benutzer haben berichtet, dass sie bei der Verwendung auf einen Fehler gestoßen sind ” Leider hat die Kamera gestoppt “. Dies ist kein neuer Fehler für Benutzer, aber diejenigen, die ihn zum ersten Mal bekommen, wissen nicht , wie er damit umgehen soll.
Nun, dies ist ein ernstes Problem für fast jeden Benutzer, der es erlebt. Es ist also wichtig , es zu beheben, aber wie? Nun, dieser Blog wird Ihnen einige Methoden zur Behebung anleiten Leider hat die Kamera den Fehler unter Android gestoppt .
Gründe für den Fehler „Kamera wurde leider gestoppt“
Nun, wenn Sie sich den Grund für den Fehler ansehen, dann liegt es an Hardware- und Softwareproblemen . Grundsätzlich lieben es Benutzer , Apps von Drittanbietern zu installieren, und wenn Kamera-Apps von Drittanbietern installiert werden, werden solche Fehler angezeigt.
Abgesehen davon, wenn die Kamera intern beschädigt ist, können Sie auch mit solchen Fehlern auf Ihren Geräten rechnen. Allerdings ist es nicht einfach , die tatsächlichen Gründe für den Fehler herauszufinden , aber ja, ich kann Ihnen sagen , dass das Problem gelöst werden kann.
Ich habe einige Lösungen für Sie zusammengestellt, die Sie beheben können Leider hat die Kamera den Fehler unter Android gestoppt .
Was sind die Möglichkeiten, um “Leider hat die Kamera angehalten” auf Android zu lösen?
Nachdem Sie nun die Gründe dafür kennen, möchten Sie vielleicht wissen, wie ich behebe, dass die Kamera auf Android leider gestoppt wurde , oder? Also lassen Sie sich weiter zu lesen und die Methoden sehen , um den Fehler zu beheben .
Lösung 1: Starten Sie Ihre Kamera-App neu
Die allererste Lösung, um das Stoppen der Kamera zu beheben, besteht darin, die Kamera-App auf Ihrem Gerät neu zu starten. Sie können auf ein solches Problem stoßen, wenn Sie die App längere Zeit verwendet haben.
Beenden Sie also einfach die Kamera, warten Sie fast 30 Sekunden und starten Sie die App erneut.
Ich möchte sagen, dass ein Neustart eine der besten Möglichkeiten ist, einen solchen Fehler sofort zu beheben, wenn Sie auf einen Fehler „ Leider hat die Kamera gestoppt “ stoßen .
Aber wenn der Fehler schwerwiegend ist , dann könnte diese Lösung nicht funktioniert für Sie. Sie sollten also auch zu anderen Lösungen übergehen.
Lösung 2: Starten Sie Ihr Telefon neu
Ein anderer ist auch wichtig, um das Problem zu beheben. Wenn Ihre Kamera während des Zugriffs unerwartet gestoppt wurde, starten Sie Ihr Gerät einfach einmal neu. Für mehrere Probleme gibt es eine einzige Lösung, und zwar durch einen Neustart Ihres Telefons.
Befolgen Sie einfach die folgenden Schritte, um Ihr Telefon neu zu starten, um das Problem zu lösen:
- Wenn Ihr Gerät gesperrt ist, entsperren Sie es zuerst
- Halten Sie nun die „ Power “-Taste gedrückt, es sei denn, ein Menü erscheint
- Hier müssen Sie „ Ausschalten “ auswählen und einige Sekunden warten
- Danach drücken und halten Sie die „ Power – zu – Schalter“ Taste ON das Gerät
- Versuchen Sie nun erneut , die Kamera-App zu öffnen. Dadurch wird der Fehler behoben.
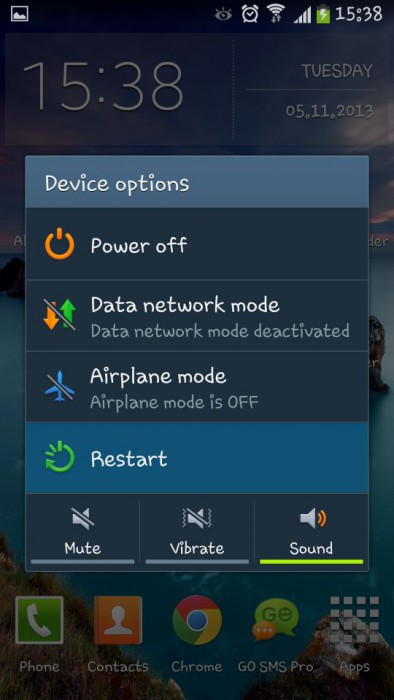
Wenn Sie nach dieser Methode immer noch mit dem Problem konfrontiert sind, fahren Sie mit der nächsten Lösung fort
Lösung 3: Deinstallieren Sie Kamera-Apps von Drittanbietern
Haben Sie Kamera-Apps von Drittanbietern auf Ihrem Telefon installiert?
Wenn ja, könnte dies der Grund für den Fehler sein, auf den Sie stoßen. Wenn Kamera-Apps von Drittanbietern installiert sind, stoppen diese Apps die Verwendung der Hauptkamera.
Um einen solchen Fehler zu beheben, deinstallieren Sie daher jede von Ihnen installierte Drittanbieter-App. Oder wenn Sie keine solchen Apps haben, wechseln Sie zur nächsten Lösung.
Lösung 4: Cache und Daten der Kamera-App löschen
Das Löschen des Caches und der Daten der Kamera-App kann Ihnen helfen, den Fehler „Kamera gestoppt“ zu beheben. Cache und Daten sind oft die Gründe für einen Fehler in der Kamera-App.
Das Löschen von Cache und Daten hat vielen Benutzern geholfen, das Problem zu beheben. Sie müssen nur die folgenden Schritte ausführen:
- Gehen Sie zuerst zu Einstellungen > Anwendungseinstellungen oder Apps
- Gehen Sie nun zu Alle > suchen Sie nach Kamera > leeren Sie Cache und Daten
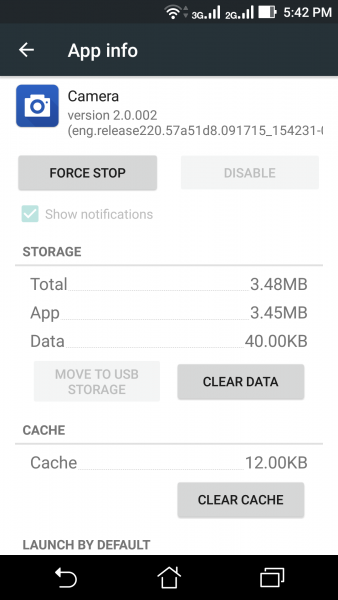
- Wenn Sie diese Dinge getan haben, müssen Sie jetzt die Taste Force Stop drücken
- Starten Sie endlich Ihr Gerät neu und öffnen Sie nun die Kamera-App und prüfen Sie, ob das Problem behoben ist oder nicht
Lösung 5: Systemcache löschen
Viele Benutzer haben berichtet, dass sie nach dem Löschen des Systemcaches den Fehler „ Leider hat die Kamera gestoppt “ auf ihren Geräten behoben haben . Sie nicht haben, etwas schwer zu tun.
Gehen Sie einfach zu Einstellungen > Speicher und Arbeitsspeicher > klicken Sie auf die Option Zwischengespeicherte Daten > klicken Sie zur Bestätigung auf OK
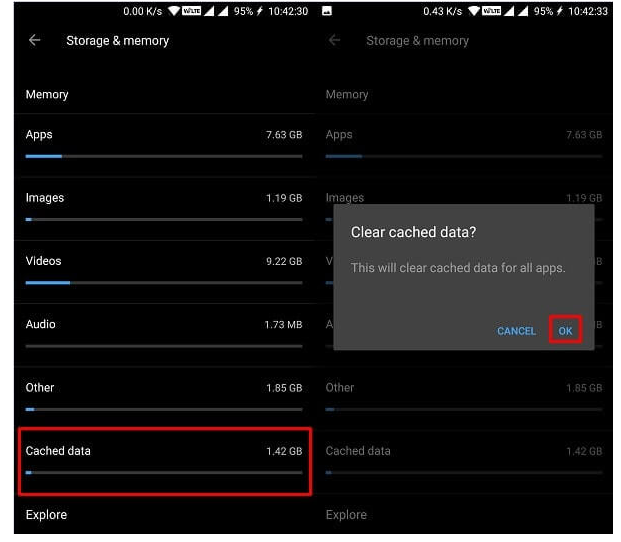
Lösung 6: Cache und Daten der Galerie-App löschen
Oftmals stößt die Kamera aufgrund eines Galerieproblems auf einen Fehler, da sie direkt mit der Kamera verbunden ist. So sollten Sie , indem Sie die Schritte , um den Cache und die Daten der Galerie App löschen:
- Gehen Sie zuerst zu Einstellungen > Anwendungseinstellungen oder Apps
- Gehen Sie nun zu Alle > suchen Sie nach Galerie > leeren Sie Cache und Daten
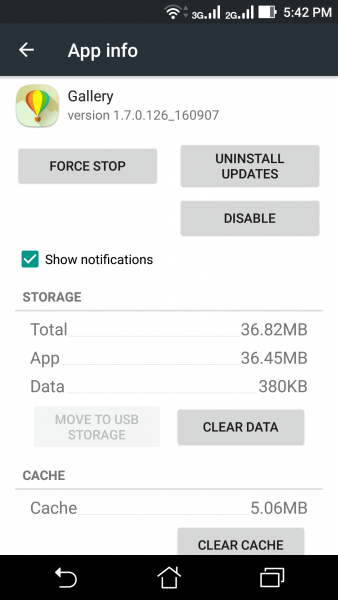
- Wenn Sie diese Dinge getan haben, müssen Sie jetzt die Taste Force Stop drücken
- Starten Sie endlich Ihr Gerät neu und öffnen Sie nun die Kamera-App und prüfen Sie, ob das Problem behoben ist oder nicht
Wenn eine große Datenmenge in der Galerie gesammelt wird, besteht die Möglichkeit, dass ein solcher Fehler auftritt. Daher sollten Sie Ihre Daten oder Fotos an einen anderen Ort oder einen externen Speicher verschieben.
Lösung 7: Aktualisieren Sie Ihr Gerät
Wenn Sie ein neues Gerät kaufen, haben Sie vielleicht bemerkt, dass das Systemupdate in großer Menge verfügbar ist. In diesen Updates werden viele Fehler oder Bugs behoben und auch das Kameraproblem kann behoben werden. Sie sollten also überprüfen, ob Ihr Telefon ein Betriebssystem-Update benötigt.
- Gehen Sie einfach zu Einstellungen > Über das Gerät
- Tippen Sie nun auf Softwareupdate/Systemupdate
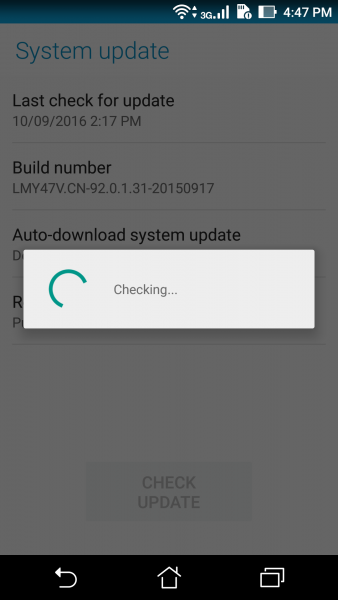
Lösung 8: Installieren Sie die Google Kamera-App
Wenn die oben genannten Lösungen für Sie nicht funktionieren, sollten Sie versuchen, die Google Camera App herunterzuladen und sie als primäre Kamera zu verwenden.
Aber Sie sollten einige Dinge erinnern , bevor das Herunterladen und die Installation der Kamera – App. Zuvor müssen Sie Ihre Stock-Kamera-App deaktivieren.
So deaktivieren Sie die Kamera-App
Dazu müssen Sie die App einige Sekunden lang halten und dann auf App-Info klicken. Von dort aus können Sie die Kamera-App einfach deaktivieren. Sie können auch zu Einstellungen > Anwendungsliste oder Apps > Kamera gehen .
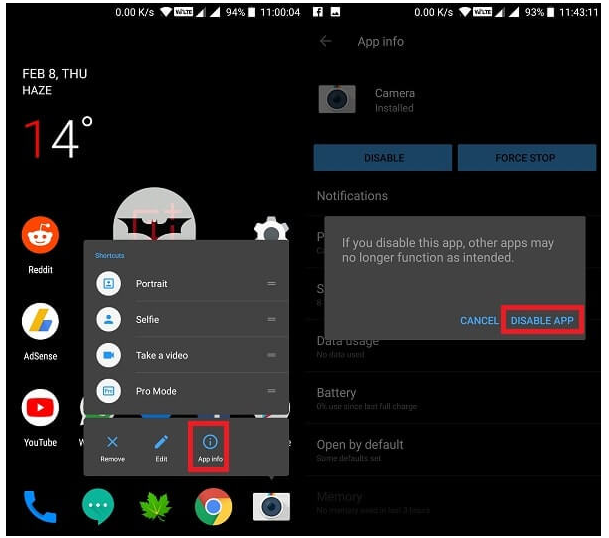
Zum Herunterladen und Installieren
Sie erhalten die Google Kamera-App möglicherweise nicht im Google Play Store, können dies jedoch von einigen Websites aus tun.
Lösung 9: Kamera-Apps von Drittanbietern verwenden
Wenn nichts passiert, können Sie Kamera-Apps von Drittanbietern aus dem Play Store installieren . Sie können viele davon erhalten, was Ihnen bessere Kameraoptionen und -funktionen bieten kann.
Dies ist nur eine Alternative, die nicht funktioniert , das Problem eigentlich beheben , aber es kann Ihnen Ihr Gerät ohne Fehler verwenden helfen. Aber es liegt ganz bei Ihnen, ob Sie die Kamera-Apps installieren möchten oder nicht.
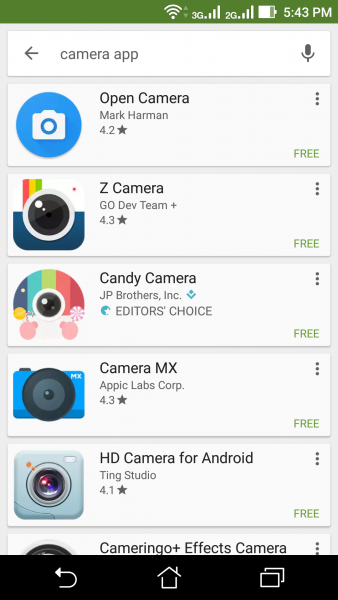
Lösung 10: Verwenden Sie den abgesicherten Modus
Bevor ich zu dieser Lösung übergehe, möchte ich Ihnen sagen, dass es sich um eine etwas komplexere Lösung handelt als bei anderen. Aber wenn Sie versuchen , diese Methode dann wird es Ihnen sicher , ob der Fehler wegen einer Drittanbieter – Anwendung ist oder nicht.
Alle Apps von Drittanbietern werden deaktiviert, wenn Sie Ihr Gerät in den abgesicherten Modus versetzen. Befolgen Sie die folgenden Schritte:
- Zuerst drücken und halten Sie die Power – Taste , nach dem Sie verschiedene sehen Energieoptionen
- Halten Sie dann die Ausschalttaste gedrückt
- Danach werden Sie in einem Popup-Fenster aufgefordert, Ihr Gerät im abgesicherten Modus neu zu starten
- Klicken Sie zuletzt auf OK
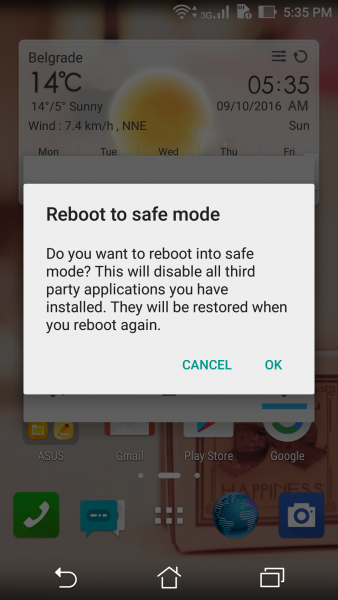
Nachdem Ihr Telefon in den abgesicherten Modus wechselt , überprüfen Sie, ob Ihre Kamera funktioniert oder nicht. Wenn Ihre Kamera jetzt einwandfrei funktioniert, liegt dies an den auf dem Gerät installierten Apps von Drittanbietern.
So , jetzt müssen Sie alle diese Anwendungen deinstallieren und prüfen , ob der Fehler behoben ist oder nicht.
Wenn das Problem weiterhin besteht, ist die letzte Lösung das Zurücksetzen auf die Werkseinstellungen , das unten erwähnt wird. Befolgen Sie die Schritte dafür und beseitigen Sie den Fehler sofort.
Lösung 11: Setzen Sie Ihr Gerät auf die Werkseinstellungen zurück
Schließlich besteht die einzige verbleibende Lösung darin, das Problem mit der Kamera unter Android zu beheben, indem Sie einen Werksreset durchführen . Dabei Ihr Gerät zurückgesetzt wird auf die Standardeinstellungen. Dies ist die letzte Option, daher ist es besser, zuerst alle oben genannten Lösungen zu befolgen und erst dann zu dieser Methode zu wechseln.
Stellen Sie außerdem sicher, dass Sie alle wichtigen Daten von Ihrem Telefon an einem sicheren Ort sichern.
Gehen Sie danach zu Einstellungen > Sichern & Zurücksetzen > Zurücksetzen auf Werkseinstellungen > Telefon zurücksetzen .
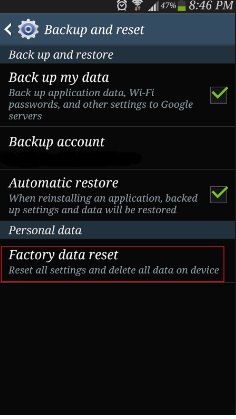
Denken Sie daran – Alle diese Lösungen funktionieren effektiv Huawei, HTC, Samsung (Samsung S4, Samsung S5, Samsung S6, Samsung S6 Edge, Samsung S7, Samsung S7 Edge usw.), LG (LG G3, LG, G4 usw.), Motorola , Xiaomi, Lenovo und andere Android-Handys
Lösung 12: Vorablösung zur Behebung Leider hat die Kamera auf Android angehalten”
Auch nach dem Ausprobieren aller oben genannten Lösungen, wenn Sie die Kamera immer noch nicht loswerden können, stoppt Android immer noch, dann gehen Sie zum Android-Reparatur– Tool. Dies ist eine professionelle Reparatursoftware, die problemlos alle Arten von Problemen oder Fehlern auf Android-Geräten behebt. Es ist eine einfach zu bedienende Software, die keine technischen Kenntnisse erfordert und Ihr Gerät so normal macht wie zuvor. Die Software hilft auch auch andere Fehler zu lösen wie app Absturz hält , schwarzen Bildschirm des Todes , Stuck on Boot – Schleife , Einstellung zum Stillstand gekommen ist , und viele mehr.
Laden Sie daher einfach das Android-Reparaturtool herunter und beheben Sie den Fehler der Kamera auf Android ohne Probleme.
Fazit
Alles in allem helfen Ihnen alle diese 12 Methoden , den Fehler „Leider hat die Kamera gestoppt“ auf dem Android-Telefon zu beheben . In mehreren Fällen können Sie das Problem mit den folgenden unterschiedlichen Lösungen lösen. Sie sollten also prüfen, welche für Sie geeignet ist.
Wenn nichts funktioniert, führen Sie einen Werksreset Ihres Geräts durch. Ich möchte auch sagen, dass Sie sich für eine schnelle und sofortige Lösung für die Android Repair-Software entscheiden, da dies die Situation leicht lösen kann.
Sophia Louis is a professional blogger and SEO expert. Loves to write blogs & articles related to Android & iOS Phones. She is the founder of de.android-ios-data-recovery.com and always looks forward to solve issues related to Android & iOS devices