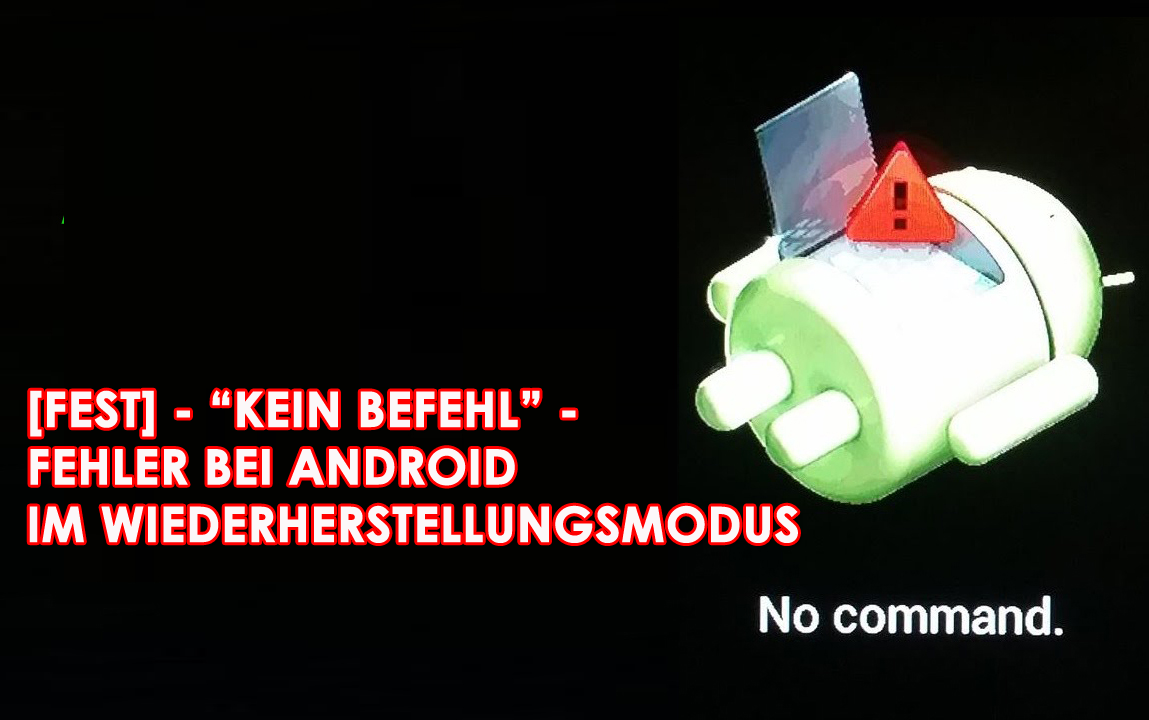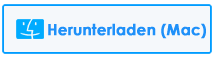Wird auf Ihrem Android-Handy der Fehler “Kein Befehl” angezeigt und Sie fragen sich, wie er behoben werden kann? In diesem Fall möchte ich Ihnen mitteilen, dass nicht nur Sie, sondern auch mehrere Android-Benutzer auf ihren Handys den Fehler „Kein Befehl“ feststellen.
In diesem Blog finden Sie einige der besten Lösungen, um den Fehler “Kein Befehl“ auf Ihrem Android-Telefon zu beheben.
Es ist aber auch wichtig zu wissen, worum es bei dem Fehler geht, wie er auftritt und wie er behoben werden kann. Schauen wir uns also einmal an, was es ist, und gehen wir dann nacheinander zu den Lösungen.
Informationen zum Fehler “Kein Befehl” unter Android
Im Allgemeinen tritt bei Android-Benutzern der Fehler “Kein Befehl” auf, wenn sie versuchen, ein neues Softwareupdate zu installieren oder auf den Wiederherstellungsmodus zuzugreifen. In der Tat wartet Ihr Gerät in mehreren Fällen nur auf einen einzigen Befehl, um auf die Wiederherstellungsoptionen zuzugreifen.
In dieser Situation bleiben einige Benutzer ohne Befehlsfehler in der Startschleife stecken, und dies tritt immer dann auf, wenn Benutzer versuchen, ihr Gerät zu starten.
Dies ist nicht die einzige Situation bei Ihnen, aber viele Android-Benutzer haben bereits solche Fehler auf den Handys festgestellt.
Benutzererfahrung
“Telefon steckt in der Boot-Schleife fest; versuchter Wiederherstellungsmodus, aber kein Befehl. Ich habe ein großes Problem beim Ausführen des Wiederherstellungsmodus. Ich erhalte den Befehl no. Ich bekomme das immer noch, auch wenn das Telefon werkseitig abgewischt ist. Es ist ein LG Nexus 5X.”
Häufige Gründe, die zum Fehler “Kein Befehl” führen
Die Android-Benutzer können auf diesen Fehler stoßen, wenn der Installationsvorgang für den App Store abgebrochen wird, wenn Sie Ihr Smartphone zurücksetzen oder wenn Sie versuchen, das Betriebssystem zu aktualisieren. All diese Prozesse müssen in den Android-Wiederherstellungsmodus wechseln und danach den Prozess beenden.
Sie können die unten genannten Fehler auf Ihrem Telefon sehen:
- Bildschirm / Meldung “Kein Befehl”
- Ausrufezeichen im Dreieck oder in einem toten Android-Roboter (Symbol)
- Das Telefon wird während des Updates nicht neu gestartet / neu gestartet
Wenn Sie nun einen Roboter mit einem Ausrufezeichen im Dreieck sehen, vergewissern Sie sich, dass Sie sich im Wiederherstellungsmodus befinden. Und schließlich ist es an der Zeit, die Schritte zu befolgen, um den Fehler sofort durch weiteres Lesen zu beheben.
Behebung des Fehlers “Kein Befehl” unter Android
Wenn Ihr Android-Telefon mit dem Fehler “Kein Befehl” in der Startschleife steckt, können einige der hier beschriebenen Methoden zur Behebung des Problems angewendet werden. Es ist jedoch bereits bekannt, dass der Fehler aufgrund einer fehlerhaften Installation der Software oder aufgrund eines Cache-Fehlers aufgetreten ist.
Es wird jedoch empfohlen, vor dem Aufrufen von Lösungen auf den Android-Wiederherstellungsmodus zuzugreifen, indem Sie den Tasten folgen. Wenn Sie dies nicht tun, schalten Sie bitte Ihr Telefon aus, nehmen Sie den Akku heraus und versuchen Sie es erneut mit den obigen Tastenkombinationen.
Lösung 1: Beheben Sie den Fehler “Kein Befehl”, um auf den Wiederherstellungsmodus zuzugreifen
Im Allgemeinen tritt dieser Fehler bei vielen Benutzern auf, wenn sie ihr Gerät im Wiederherstellungsmodus starten. Wenn dies der Fall ist, sollten Sie wissen, dass ein Befehl erforderlich ist, um fortzufahren. Es bedeutet, dass einige Tastenkombinationen helfen, den Fehler unter Android zu beheben.
Hier finden Sie eine Liste von Tastenkombinationen, die den Benutzern sicherlich dabei helfen werden, den Fehler zu beseitigen, und auf den Wiederherstellungsmodus zugreifen können. Stellen Sie sicher, dass Sie diese Tasten 20 Sekunden lang gedrückt halten.
- Halten Sie die Einschalttaste + Lauter gedrückt.
- Halten Sie die Tasten Power + Home + Lauter gedrückt.
- Halten Sie die Tasten Power + Volume Down gedrückt.
- Halten Sie die Tasten Power + Home + Leiser gedrückt.
- Halten Sie die Ein- / Aus-Taste und die Home-Taste gedrückt
Lösung 2: Löschen Sie die Cache-Partition
Eine der einfachsten und einfachsten Methoden zur Behebung des Fehlers “Kein Befehl” unter Android ist das Löschen der Cache-Partition. Dazu müssen Sie die Leiser-Taste drücken und dann zur Option “Cache-Partition löschen” wechseln. Drücken Sie danach die Ein- / Aus-Taste und erneut, um das Löschen des Caches zu bestätigen.
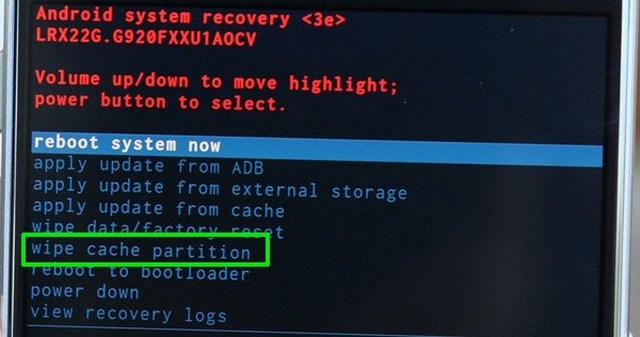
Starten Sie das Telefon anschließend mit der Funktion „Gerät neu starten“ neu und prüfen Sie, ob das Problem behoben ist.
Lösung 3: Installieren Sie das Update manuell
Wenn dieser Fehler zum Zeitpunkt oder nach einem Software-Update auftritt, müssen Sie das Update manuell installieren. Dazu müssen Sie die folgenden Schritte ausführen:
Verwenden Sie die Leiser-Taste, um zur Option “Update vom Cache anwenden” zu gelangen, und drücken Sie dann die Ein- / Aus-Taste, um sie zu öffnen. Hier müssen Sie das verfügbare Software-Update anzeigen und auswählen und die Ein- / Aus-Taste drücken, um das Update manuell zu installieren.
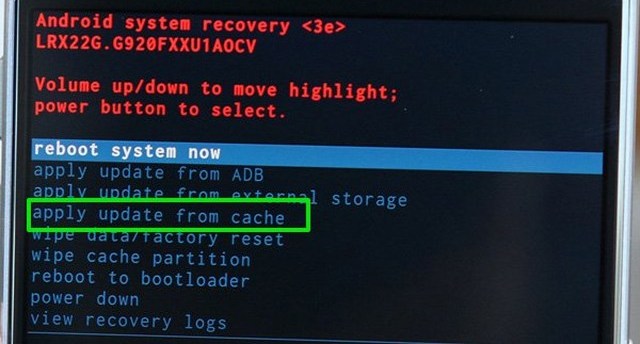
Auch wenn beim Flashen des benutzerdefinierten ROM kein Befehlsfehler auftritt, gehen Sie einfach zu “Update von externem Speicher anwenden” und wählen Sie die Option “Updater” und anschließend die heruntergeladene Softwaredatei.
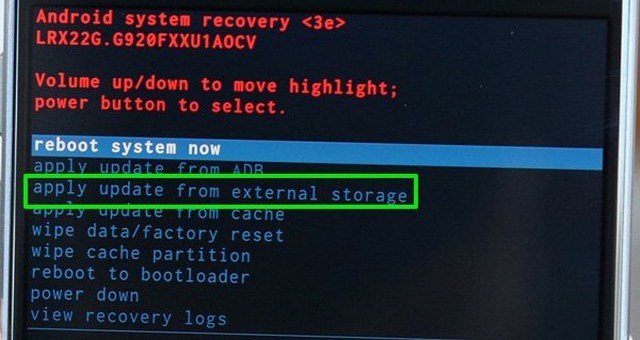
Lösung 4: Beheben Sie den Fehler “Kein Befehl”, indem Sie das ROM blinken lassen
Wenn Sie den Fehler “Kein Befehl” nicht durch Befolgen der Tastenkombinationen beheben können, müssen Sie ein wenig mehr tun, um ihn zu beheben. Durch das Flashen des benutzerdefinierten ROM kann das Problem behoben werden.
Ähnlich wie bei der Standard-ROM-Version bietet das Erstellen eines benutzerdefinierten ROM dem Benutzer eine neue Erfahrung mit neuen Funktionen Ihres Geräts und die Möglichkeit, diese vollständig anzupassen. Auf diese Weise kann kein Befehlsfehler im Android-Wiederherstellungsmodus behoben werden.
Dazu müssen Sie den Bootloader entsperren und das ROM muss flashen. CynogenMod ist eine der beliebtesten Versionen, die hier heruntergeladen werden sollte. Außerdem benötigen Sie die Zip-Datei von Google App, die von hier heruntergeladen wird.
Stellen Sie außerdem sicher, dass Ihr Gerät während des Herunterladens mit der Version kompatibel ist. Installieren Sie dann die TWRP-Wiederherstellungsumgebung auf dem Gerät und aktivieren Sie die Entwickleroptionen, um alle erforderlichen Schritte auszuführen.
Schritt 1: Schließen Sie zunächst Ihr Android-Telefon über ein USB-Kabel an den Computer an und übertragen Sie alle zuletzt heruntergeladenen Dateien auf den internen Speicher des Telefons oder auf die SD-Karte.
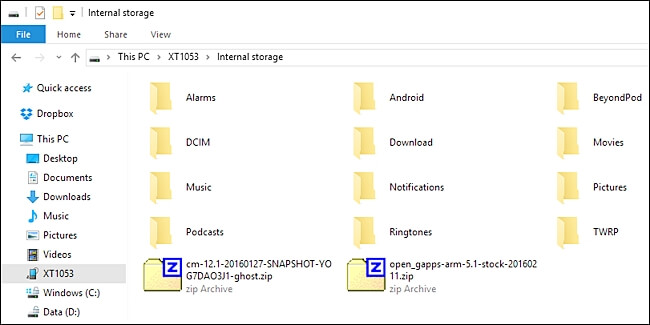
Schritt 2: Starten Sie hier Ihr Gerät im TWRP-Modus mit den richtigen Tastenkombinationen. Oftmals drücken Sie einfach die Ein- / Aus-Taste und die Leiser-Taste gleichzeitig, um den TWRP-Wiederherstellungsmodus aufzurufen. Klicken Sie nun auf die Schaltfläche “Löschen”, um Ihr Gerät zurückzusetzen.
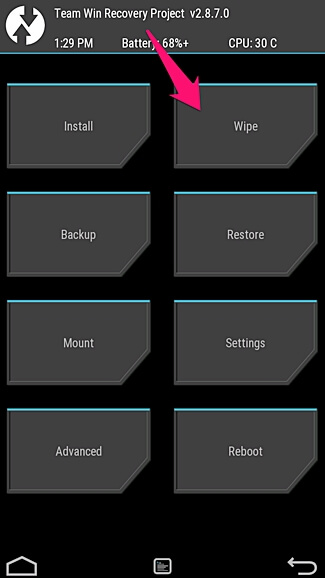
Schritt 3: Danach sehen Sie den folgenden Bildschirm. Nur Sie müssen Ihr Gerät wischen, um den Rücksetzvorgang fortzusetzen.
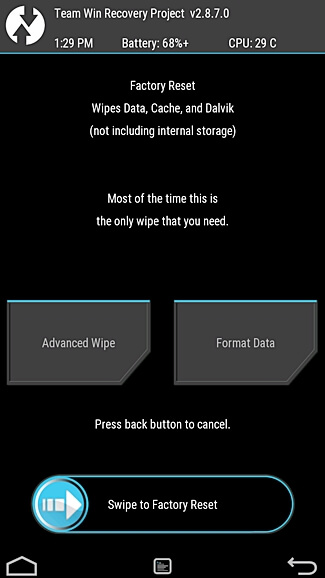
Schritt 4: Jetzt ist es Zeit, zur Hauptseite zurückzukehren und auf die Option “Installieren” zu klicken, um das ROM zu flashen
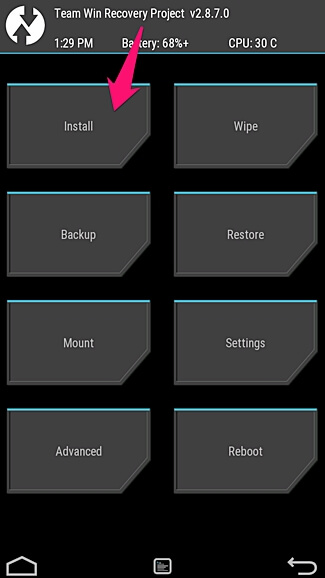
Schritt 5: Sie sehen das folgende Bild auf Ihrem Gerät. Sie müssen nur die zuletzt übertragene ZIP-Datei auswählen
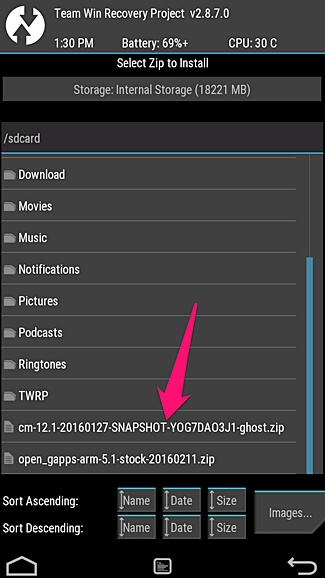
Schritt 6: Streichen Sie jetzt erneut mit Ihrem Handy, um den Installationsvorgang zu starten
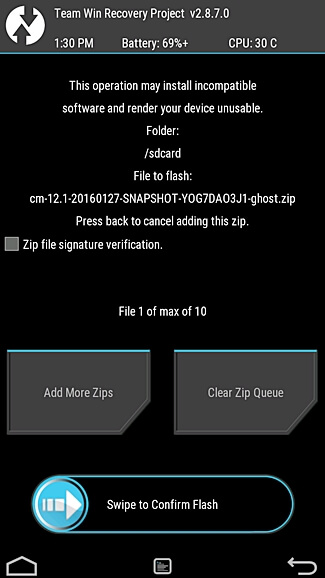
Schritt 7: Warten Sie einige Zeit, bis die Installation abgeschlossen ist. Wechseln Sie anschließend zum Startbildschirm und wiederholen Sie den gesamten Vorgang, um die ZIP-Datei für Google Apps zu installieren.

Schritt 8: Nachdem der Vorgang erfolgreich abgeschlossen wurde, klicken Sie auf “Daten löschen“. Starten Sie Ihr Gerät schließlich neu, indem Sie auf die Schaltfläche “System neu starten” klicken, und beseitigen Sie den Fehler, auf den Sie auf Ihrem Android-Telefon gestoßen sind.
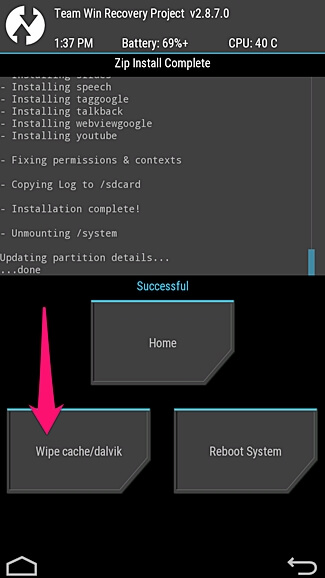
Lösung 5: Telefon auf Werkseinstellung zurücksetzen
Wenn Ihnen nichts dabei hilft, den Fehler zu beheben, können Sie das Problem mit Sicherheit durch Zurücksetzen des Telefons auf die Werkseinstellungen beheben.
Dies ist jedoch ein riskanter Prozess, da alles vom Android-Handy gelöscht wird. Stellen Sie daher sicher, dass alle Ihre wichtigen Daten bereits an einem sicheren Ort gesichert sind, bevor Sie den Werksreset durchführen.
Um weiter zu gehen, verwenden Sie die Leiser-Taste, wählen Sie die Option “Daten löschen / Werkseinstellung” und drücken Sie dann die Ein-/Aus-Taste. Bestätigen Sie anschließend die Eingabeaufforderung, und der Rücksetzvorgang beginnt.
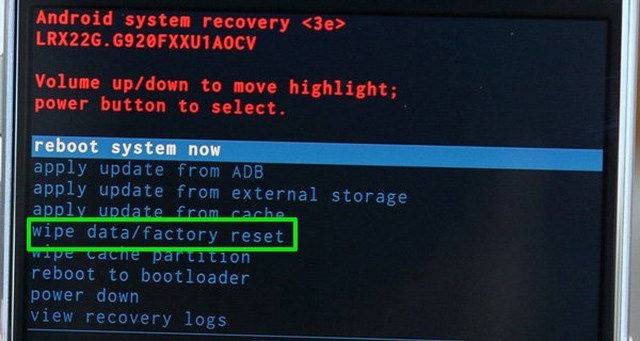
Sobald der Vorgang abgeschlossen ist, wird Ihr Android-Telefon normal gestartet und alle Einstellungen müssen erneut vorgenommen werden.
Stellen Sie verlorene Daten von Android wieder her, während Sie den Fehler “Kein Befehl” beheben
Während Sie die obigen Lösungen zur Behebung des Fehlers durchgehen, kann es vorkommen, dass Sie Ihre wertvollen Daten von Ihrem Telefon verlieren. Um diese Daten wiederherzustellen, benötigen Sie eine leistungsstarke Wiederherstellungssoftware wie Android Datenrettung. Dies ist eine der besten und zuverlässigsten Software, mit der alle gelöschten Daten von Android-Geräten wiederhergestellt werden können.
Unabhängig davon, aus welchem Grund die Daten verloren gehen oder verschwinden, durchsucht dieses professionelle Wiederherstellungstool das gesamte Gerät, um die verlorenen Daten zu finden, und ruft sie dann problemlos ab.
Alle Daten wie Kontakte, Fotos, Videos, Anruflisten, Textnachrichten, Dokumente, Audiodateien usw. können problemlos wiederhergestellt werden. Laden Sie das Herunterladen Android-Datenrettungstool also ohne Bedenken und rufen Sie alle gelöschten Daten vom Android-Telefon ab.
Schritte zur Rettung gelöschter Daten von Android, während der Fehler “Kein Befehl” behoben wird
Fazit
In einigen Fällen ist dieser Fehler “kein Befehl” kein großes Problem und kann einfach behoben werden. Aber manchmal kann es wirklich zu Chaos kommen und muss behoben werden, um weiter auf das Gerät zugreifen zu können. Für den Zugriff auf den Wiederherstellungsmodus sind nur wenige Befehle erforderlich.
Wenn Sie jedoch auf Ihrem Telefon auf keinen Befehlsfehler stoßen, hoffe ich, dass das Befolgen der Lösungen in diesem Blog Ihnen sicherlich dabei hilft, die Situation zu überwinden.
Sophia Louis is a professional blogger and SEO expert. Loves to write blogs & articles related to Android & iOS Phones. She is the founder of de.android-ios-data-recovery.com and always looks forward to solve issues related to Android & iOS devices