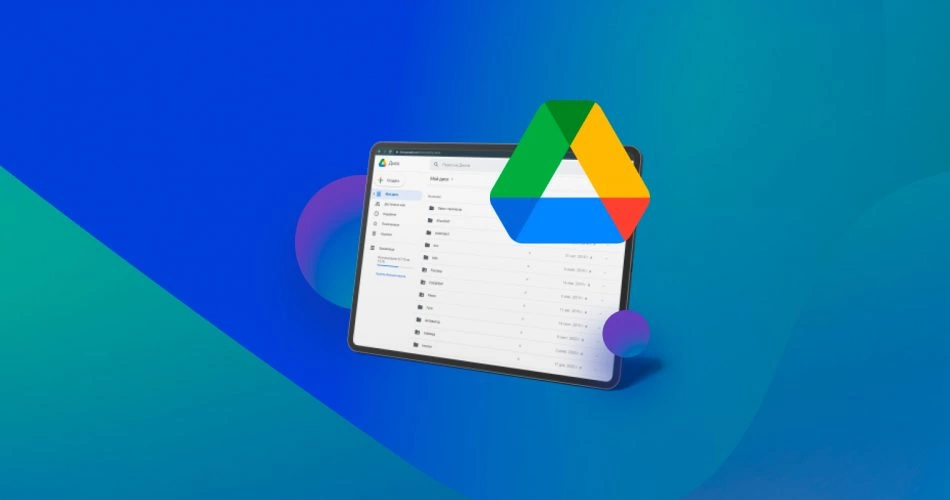Möchten Sie gelöschte Google Drive-Dateien wiederherstellen? Aber Sie haben keine Ahnung, wie Sie dauerhaft gelöschte Dateien von Google Drive wiederherstellen können. Wenn ja, dann kann Ihnen dieser Blog helfen.
Hier habe ich einige der einfachen und effektiven Möglichkeiten aufgelistet, die gelöschten Google Drive-Dateien auf Android abzurufen.
Lesen wir also weiter.
Ist es möglich, gelöschte Dateien von Google Drive wiederherzustellen?
Natürlich ja! Es ist möglich, fehlende Dateien von Google Drive wiederherzustellen.
Der Prozess hängt buchstäblich von zwei Faktoren ab:
- Das Backup Ihrer Daten haben
- Wenn kein Backup verfügbar ist, müssen Sie sich für ein professionelles Tool wie Android Telefonwiederherstellung entscheiden .
Schauen wir uns nun die verschiedenen Möglichkeiten an, wie dauerhaft gelöschte Dateien von Google Drive wiederhergestellt werden können.
Methode 1: Wie kann man dauerhaft gelöschte Dateien von Google Drive wiederherstellen? (Bester Weg)
Das Android-Datenwiederherstellungstool ist eine der besten Möglichkeiten, wie Sie versuchen können, die dauerhaft gelöschten Dateien von Google Drive Android wiederherzustellen. Dieses Programm unterstützt die Rettung verschiedener Multimediadateien wie Bilder, Audios, Videos, Kontakte, Textnachrichten, Notizen und andere Dokumente von Android-Geräten.
Abgesehen davon kann es Ihnen helfen, Dateien von Ihrem Smartphone auch ohne Backup wiederherzustellen . Der gesamte Prozess der Wiederherstellung gelöschter Dateien mit dieser Software ist sehr einfach.
Es unterstützt alle Arten von Android-Geräten wie Samsung, HTC, Sony, Lenovo, Huawei, Xiaomi, Realme, Nokia, Oppo, Vivo, LG und einige andere.
Laden Sie daher einfach dieses Programm herunter und installieren Sie es und stellen Sie dann Ihre verlorenen Daten einfach wieder her.
Um zu erfahren, wie man die Android-Datenwiederherstellungssoftware verwendet, lesen Sie die vollständige Bedienungsanleitung.
Methode 2: Bitten Sie den Administrator, dauerhaft verlorene Dateien abzurufen
Wenn Ihr Google Mail-Konto mit einer Schule, Gruppe oder einem Unternehmen verknüpft ist, können Sie den Administrator bitten, Ihre gelöschten Daten von Google Drive abzurufen.
Der Administrator nimmt sich 25 Tage Zeit, um Ihre fehlenden Dateien wiederherzustellen.
So hilft Ihnen der Administrator, die gelöschten Dateien wiederherzustellen:
Schritt 1: Öffnen Sie Ihr Gmail-Konto in einem Webbrowser.
Schritt 2: Danach melden Sie sich einfach bei den Verwaltungseinstellungen an .
Schritt 3: Wählen Sie den Benutzer aus und öffnen Sie dann sein Profil.
Schritt 4: Öffnen Sie nun das Menü über das Symbol, das in der oberen rechten Ecke angezeigt wird.
Schritt 5: Tippen Sie auf “Daten wiederherstellen” und wählen Sie dann die Dateien aus, die Sie wiederherstellen möchten.
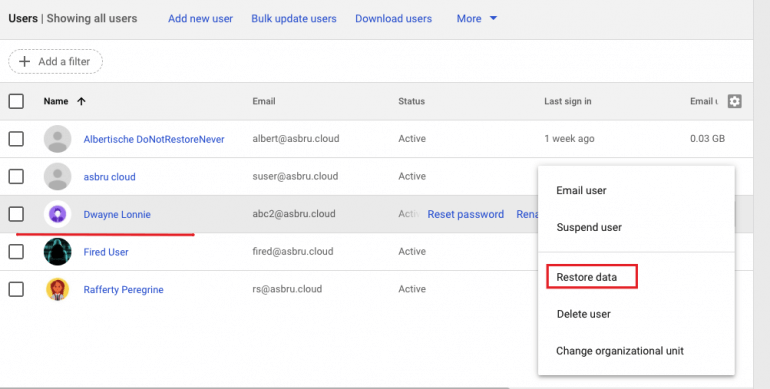
Methode 3: Stellen Sie die Dateien durch Backup & Sync wieder her
Wenn Sie zuvor das Programm “Backup & Sync” installiert haben, synchronisiert es automatisch die Dateien aus bestimmten Ordnern. Und danach könnten Sie sie leicht wiederherstellen.
Um Ihre gelöschten Dateien in Backup & Sync zu überprüfen, müssen Sie die unten angegebenen Anweisungen befolgen.
- Starten Sie zunächst Backup & Sync und Sie gelangen so zum Pfad C:\Benutzer\Ihr Name\Google Drive
- Jetzt werden alle Kopien Ihrer wichtigen Dateien im Bereich angezeigt
- Hier können Sie Ihre Dateien durchsuchen, indem Sie einfach die Miniaturansichten der großen Symbole anzeigen, oder Sie können direkt nach der erforderlichen Datei suchen, indem Sie den Dateinamen in das Suchfeld eingeben.
Methode 4: Kontakt zum Google Drive-Support
Diese Methode kann Ihnen auch helfen, Ihre dauerhaft gelöschten Dateien von Google Drive wiederherzustellen. Befolgen Sie einfach diese Schritte und erfahren Sie, wie Sie dauerhaft gelöschte Fotos von Google Drive wiederherstellen können .
Schritt 1: Öffnen Sie die Google Drive-Webseite und tippen Sie auf das “i”-Symbol.
Schritt 2: Klicken Sie erneut auf die Option “Feedback senden”.
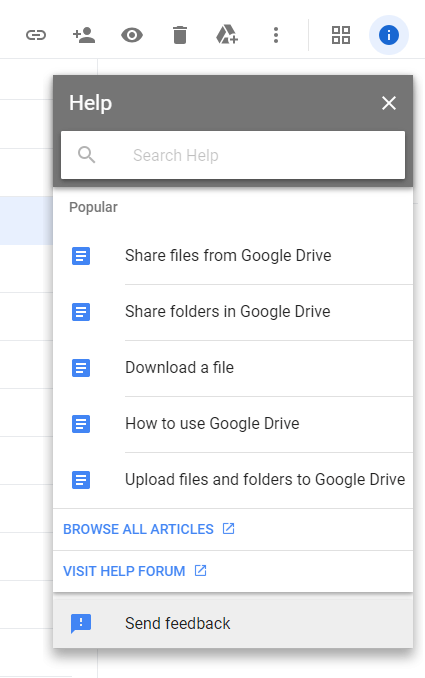
Schritt 3: Dieses Mal werden Sie aufgefordert, das Formular auszufüllen und dann abzusenden.
Schritt 4: Jetzt wird ein Mitglied des Google-Supportteams versuchen, Sie zu kontaktieren. Danach beschreiben Sie einfach die Datei, die Sie wiederherstellen müssen
Schritt 5: Sie werden Ihnen definitiv helfen, diese Dateien wiederherzustellen.
Methode 5: Wie kann man dauerhaft gelöschte Dateien aus dem Papierkorb von Google Drive wiederherstellen?
Wenn Sie Ihre fehlenden Dateien aus dem Papierkorb von Google Drive wiederherstellen müssen, müssen Sie die folgenden Schritte ausführen:
- Öffnen Sie zunächst Google Drive und melden Sie sich dann bei Ihrem persönlichen Konto an.
- dann nach dem “Papierkorb” -Symbol, das Sie auf der linken Seite Ihres Bildschirms sehen. Und tippen Sie darauf.
- Suchen Sie jetzt einfach die Dateien/Ordner, die wiederhergestellt werden müssen.
- Tippen Sie mit der rechten Maustaste darauf. Sie erhalten jetzt zwei Optionen: Wiederherstellen und für immer löschen
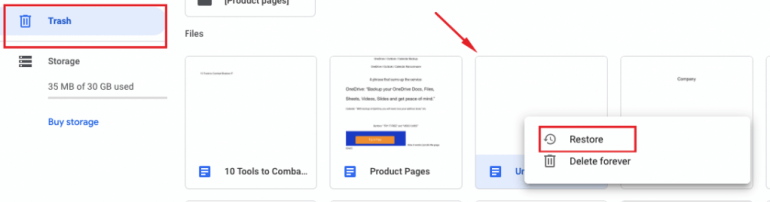
- Klicken Sie nun im angegebenen Menü auf “Wiederherstellen”.
Methode 6: Wiederherstellen dauerhaft gelöschter Dateien aus dem gelöschten Konto (für G Suite-Benutzer)
Um die Dateien von Ihrem gelöschten Google-Konto wiederherzustellen, müssen Sie die unten angegebene Schritt-für-Schritt-Anleitung ausführen:
- Im ersten Schritt müssen Sie Ihr gelöschtes Benutzerkonto wiederherstellen.
- Machen Sie eine andere Person zum Administrator von Google Drive-Dateien oder -Ordnern.
- Melden Sie sich beim Admin-Konto an
- Gehen Sie dann zu Apps oder Anwendungen
- Wählen Sie danach G Suite
- Tippen Sie auf Drive und Docs
- Wählen Sie erneut Eigentum übertragen
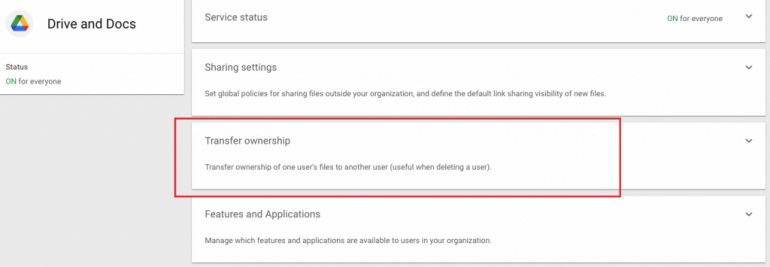
- Geben Sie nun die Benutzernamen früherer und zukünftiger Dateibesitzer ein >> und klicken Sie dann auf Dateien übertragen.
- Nach Abschluss des Übertragungsvorgangs können Sie ein Konto wieder löschen, wenn Sie möchten.
Sie müssen beachten, dass nur die Superadministratoren Ihnen helfen können, Ihr gelöschtes Google-Konto innerhalb von 20 Tagen nach einer Löschung wiederherzustellen.
FAQ (Häufig gestellte Fragen)
Wie lange bewahrt Google Drive gelöschte Dateien auf?
Normalerweise werden die Dateien , die von Google Drive gelöscht wurden, nicht direkt entfernt. Die gelöschten Dateien werden jedoch nach dem Löschen in einen Papierkorb verschoben, und dieser Ordner bewahrt die gelöschten Elemente 60 Tage lang auf.
Können wir gelöschte Dateien von Google Drive wiederherstellen?
Ja, wir können die gelöschten Daten von Google Drive mithilfe der Android-Datenwiederherstellungssoftware wiederherstellen. Dies ist ein effektiver Weg, um gelöschte Dateien von Google Drive auf Android wiederherzustellen.
Können dauerhaft gelöschte Dateien wiederhergestellt werden?
Ja, die dauerhaft gelöschten Dateien können wiederhergestellt werden, da sie nicht für immer verschwunden sind. Sie haben die Möglichkeit, sie zurückzubekommen, es sei denn, die Dateien werden überschrieben. Dazu sollten Sie sofort aufhören, Ihr Gerät zu verwenden, um die Dateien einfach wiederherzustellen.
Urteilszeit
Das Speichern Ihrer wichtigen Dateien auf Google Drive ist die bequemste Art, Ihre Daten zu sichern. Dadurch können Sie jederzeit und überall auf Ihre Dateien zugreifen.
Aber wenn Sie manchmal Ihre wichtigen Daten verlieren, werden Ihnen die oben besprochenen Methoden definitiv dabei helfen, dauerhaft gelöschte Dateien von Google Drive Android wiederherzustellen.
Sie können auch eine Android-Datenwiederherstellungssoftware verwenden, wenn Ihre fehlenden Dateien auf Ihrem PC gespeichert sind. Sie können dieses Wiederherstellungstool auch dann verwenden, wenn Ihre Daten auf einem Wechseldatenträger gespeichert wurden.
Sophia Louis is a professional blogger and SEO expert. Loves to write blogs & articles related to Android & iOS Phones. She is the founder of de.android-ios-data-recovery.com and always looks forward to solve issues related to Android & iOS devices