Sie sind sich der Wi-Fi-Anruffunktion bewusst, die für Android-Benutzer verfügbar ist. Dies ist die bequemste Option, um Sprachanrufe über WLAN mit besserer Qualität zu tätigen.
Viele Benutzer haben jedoch eine Fehlermeldung mit der Aufschrift “Wi-Fi funktionieren nicht unter Android” erhalten.
Diese Art von Fehler trat hauptsächlich bei Benutzern von Samsung Galaxy-Telefonen auf.
Wenn Sie also auch im selben Boot sitzen und nach Fixes suchen, wird Ihnen dieser Blog definitiv helfen.
Hier gebe ich Ihnen einige praktische Lösungen, um zu beheben, dass Wi-Fi-Anrufe auf einem Android-Telefon nicht funktionieren .
Erweiterte Lösung zur Behebung von Wi-Fi-Anrufen, die auf Android ohne Datenverlust nicht funktionieren
Wenn Sie auf den Fehler stoßen, aber nach einer automatischen Lösung suchen, sollten Sie sich für die Android-Reparatursoftware entscheiden. Dieses professionelle Tool hilft Ihnen, Wi-Fi zu lösen, die nach dem Android-Update nicht funktionieren. Das Tool ist einfach zu bedienen und erfordert keine technischen Kenntnisse, um es zu verwenden.
Es kann auch andere Fehler lösen, wie Android im Boot – Schleife hängen, SIM nicht bereitgestellt, Androider schwarzer Bildschirm des Todes, hat Android Einstellung gestoppt, und viele andere. Die Software funktioniert auf allen Android-Handymodellen mit einem Klick und das auch ohne Datenverlust.
Laden Sie daher einfach dieses erstaunliche Tool herunter und beseitigen Sie Wi-Fi die aktiviert sind, aber nicht problemlos auf einem Android-Telefon funktionieren.
21 beste Fixes für Wi-Fi-Anrufe, die auf Android-Telefonen nicht funktionieren
Jetzt ist es an der Zeit, einige einfache und effektive Methoden durchzugehen, mit denen Sie beheben können, dass Wi-Fi aktiviert sind, aber nicht funktionieren.
Gehen wir also weiter.
Methode 1: Starten Sie Ihr Telefon neu
Die allererste Methode, die ich Ihnen vorschlage, um zu beheben, dass WLAN-Anrufe nach dem Android-Update nicht funktionieren, besteht darin, das Gerät neu zu starten. Meistens führen einige Fehler zu solchen Fehlermeldungen und hindern Sie daran, auf die Funktion zuzugreifen.
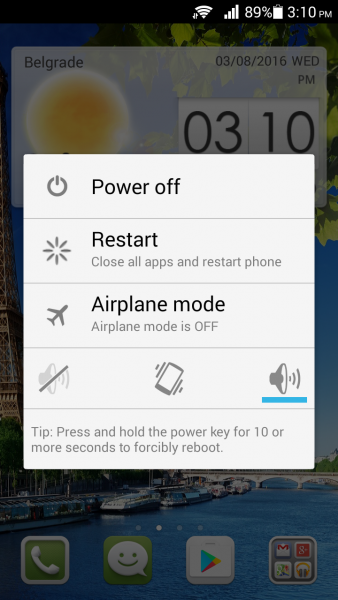
In diesem Fall ist ein einfacher Neustart eine der besten Möglichkeiten, um es loszuwerden. Drücken und halten Sie die Power – Taste , wenn Sie die bekommen Power Off oder Neustart – Option und tippen Sie dann auf sie.
Überprüfen Sie nach dem Neustart des Telefons, ob der Android- Fehler Wi-Fi-Anrufe nicht funktioniert oder nicht.
Methode 2: Router neu starten
Wenn der Fehler weiterhin besteht, können Sie auch Ihren Router neu starten, um das Problem zu beheben. Meistens kann der Router der Schuldige für die Fehlermeldung sein.
Die einfache Lösung hierfür besteht also darin, Ihren Router einmal zurückzusetzen. Sogar Sie können den Router für 30 Sekunden aus- und wieder einstecken. Dieser Vorgang hat den Fehler für die meisten Benutzer behoben, also sollten Sie es einmal versuchen.
Methode 3: Aktivieren Sie Wi-Fi-Anrufe
Wenn bei Android ein WLAN-Anruffehler auftritt, sollten Sie überprüfen, ob die WLAN-Anruffunktion aktiviert ist oder nicht. Wenn Ihr Telefon diese Funktion unterstützt, überprüfen Sie, wie Sie sie einschalten.
Denken Sie daran, dass die meisten Geräte diese Option standardmäßig nicht haben, Sie müssen dies also manuell tun.
Hier sind die Schritte, die Sie befolgen müssen:
- Öffnen Sie zuerst die Einstellungen auf Ihrem Gerät
- Wechseln Sie dann zu Netzwerk & Internet > wählen Sie Mobilfunknetz
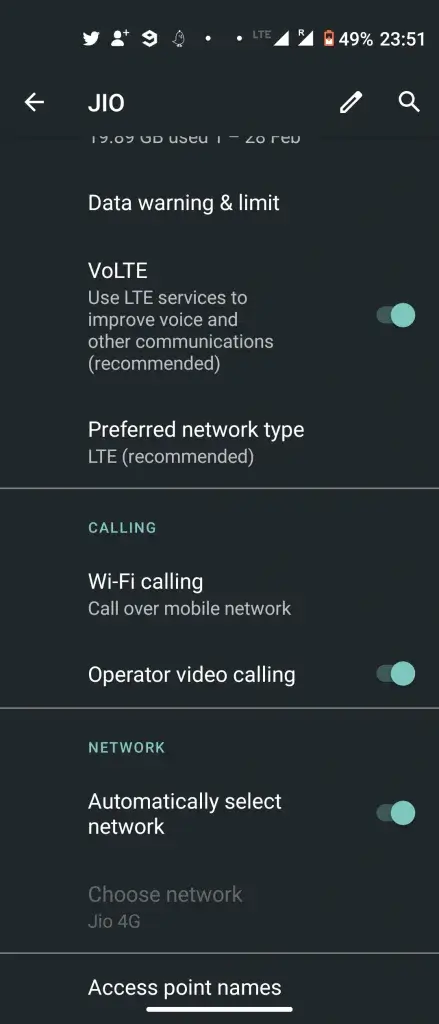
- Hier erhalten Sie Wi-Fi Calling Klicken Sie darauf, um die Option zu aktivieren
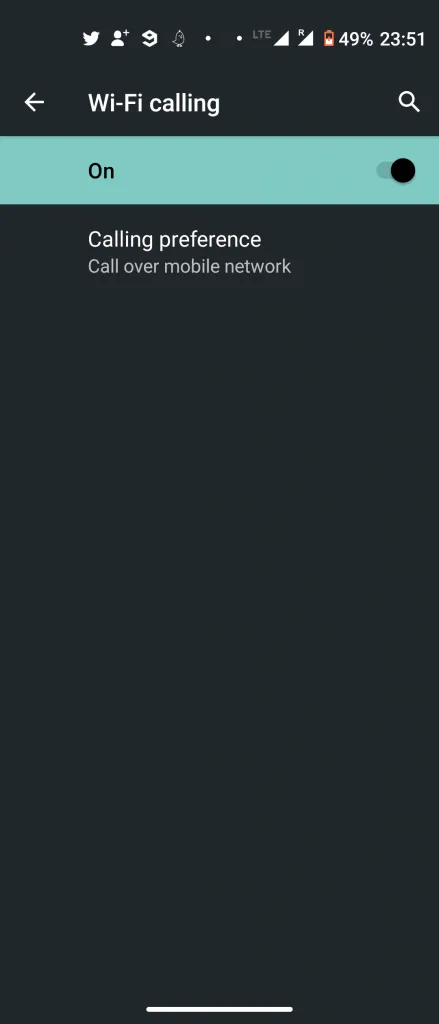
Stattdessen können Sie in der Suchleiste nach Wi-Fi Calling suchen, woraufhin Sie während des Anrufs Wi-Fi direkt neben dem Netzwerksymbol erhalten.
Methode 4: Überprüfen Sie, ob Ihr Telefon und Ihr Mobilfunkanbieter Wi-Fi-Anrufe unterstützen
Bevor Sie zu einer anderen Methode wechseln, haben Sie überprüft, ob Ihr Telefon und Ihr Mobilfunkanbieter beide Wi-Fi-Anrufe unterstützen oder nicht. Wenn Ihr Telefon die Wi-Fi-Anruffunktion nicht unterstützt, ist diese Art von Fehler eine häufige Sache.
Wenden Sie sich daher an Ihren Telefonanbieter, um zu überprüfen, ob die Wi-Fi Calling-Funktion in diesem Netzwerk verfügbar ist. Darüber hinaus können Sie zu einem anderen Anbieter wechseln, um Ihnen zu helfen.
Methode 5: Verwenden Sie den Flugzeugmodus
Wenn Ihre WLAN-Anrufe eingeschaltet sind, aber nicht funktionieren, kann dies an einem Netzbetreiberfehler liegen. Laut einigen Mobilfunkanbietern verwendet das Telefon das Mobilfunknetz, um Anrufe zu tätigen, obwohl Wi-Fi-Anrufe aktiviert sind. Dies passiert, wenn die Mobilfunksignalstärke zu Hause stark ist.

In einer solchen Situation können Sie den Flugmodus auf Ihrem Gerät aktivieren. Dadurch werden alle drahtlosen Verbindungen deaktiviert und Ihr Wi-Fi wird jetzt ohne Fehler verbunden.
Denken Sie daran, dass dies eine gute Option ist, um von Ihrem Telefon aus über WLAN anzurufen und der Fehler gleichzeitig behoben wird.
Methode 6: Cache und Daten der Google Fi App löschen
Ähnlich wie bei anderen Apps verwendet Google Fi auch den Cache, um die Leistung und das Benutzererlebnis zu verbessern. Aber wenn seine Daten oder Cache-Dateien aus irgendeinem Grund wie einer Aktualisierungsunterbrechung beschädigt werden.
Daher sollten Sie die Daten und den Cache der Google Fi-App leeren, um das Problem zu beheben.
Hier sind die Schritte, die Sie befolgen müssen:
- Öffnen Sie zuerst die Einstellungen > klicken Sie auf Apps/Application Manager
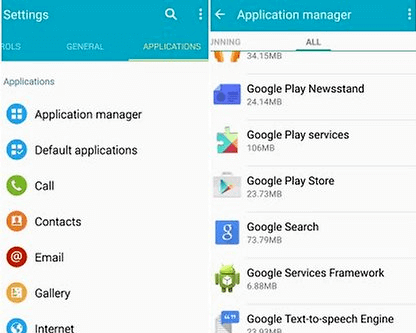
- Klicken Sie dann auf die Google Fi- App
- Danach klicken Sie auf die Speicheroption
- Klicken Sie anschließend auf Cache löschen und dann auf Daten löschen
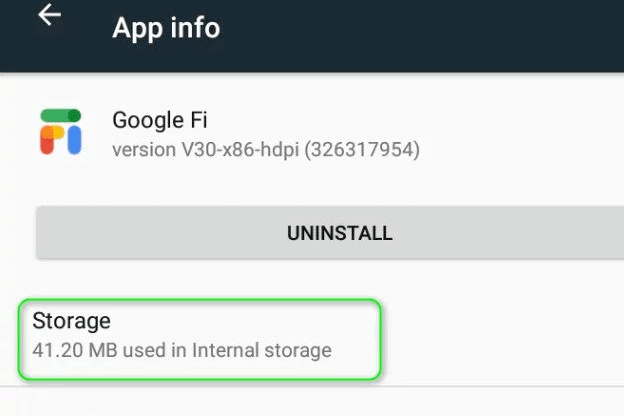
Überprüfen Sie zuletzt, ob alles in Ordnung ist und Sie über WLAN telefonieren können oder nicht
Methode 7: SIM-Karte entfernen/erneut einsetzen
Das Problem kann auch bei Ihrer SIM-Karte auftreten, daher empfehle ich Ihnen, diese einmal zu entfernen. Nachdem Sie die SIM-Karte entfernt haben, schalten Sie das Gerät aus und wieder ein und legen Sie die SIM-Karte wieder ein.
Dadurch werden die Konfigurationseinstellungen geändert und der Fehler hoffentlich behoben.
Methode 8: Überprüfen Sie, ob Wi-Fi aktiviert ist und funktioniert
Wenn Sie mit WLAN-Anrufen konfrontiert sind, die unter Android nicht funktionieren, müssen Sie überprüfen, ob WLAN aktiviert ist und funktioniert oder nicht. Manchmal ist die Verbindung aus mehreren Gründen außer Reichweite oder wird abgeschaltet.
Durch einmaliges Deaktivieren und Aktivieren kann das Problem behoben werden. Um es einzuschalten, gehen Sie zu Einstellungen > Netzwerk & Internet und klicken Sie anschließend auf Wi-Fi, um Ihr Netzwerk zu verbinden.
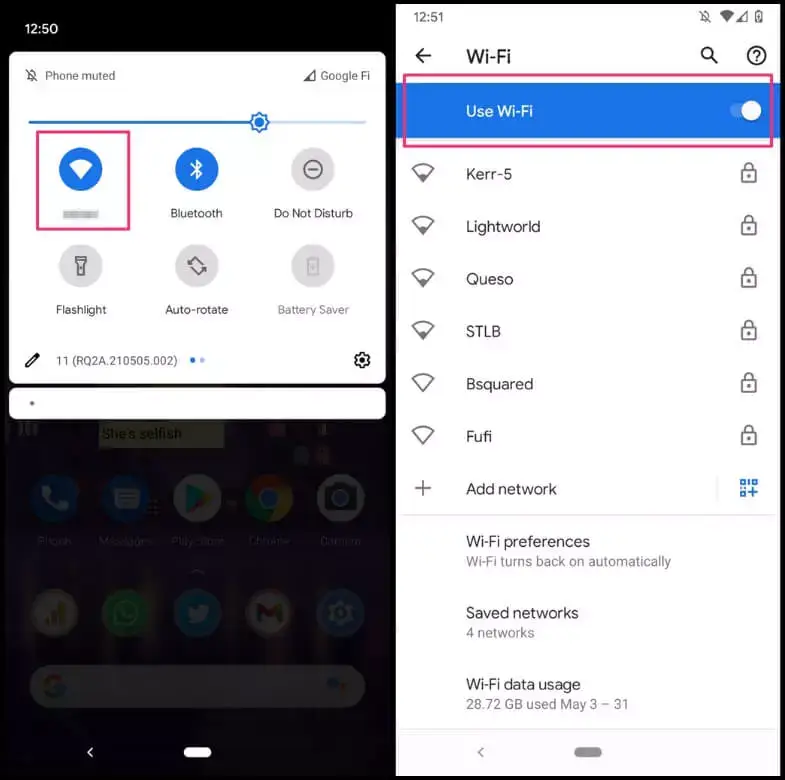
Sie sollten überprüfen, ob die Wi-Fi-Verbindung ordnungsgemäß funktioniert oder ordnungsgemäß hergestellt wurde. Denken Sie auch daran, dass Sie sofort vorbeugende Maßnahmen ergreifen müssen, wenn das Netzwerk nicht reagiert.
Methode 9: Aktivieren Sie das Wi-Fi-Netzwerk über die Einstellungen für Wi-Fi-Anrufe
Sie können auf Ihrem Android-Telefon keine WLAN-Anrufe tätigen, dann sollten Sie überprüfen, ob das WLAN-Netzwerk aktiviert ist oder nicht. Denken Sie daran, dies zu überprüfen, indem Sie zu den Einstellungen für Wi-Fi-Anrufe gehen.
Was tatsächlich passiert, ist, dass dies standardmäßig deaktiviert ist. Daher ist die Aktivierung dieser Option bei der Lösung des Problems hilfreich.
Beachten Sie jedoch auch, dass diese Funktion möglicherweise nicht für alle Benutzer verfügbar ist.
Befolgen Sie die folgenden Schritte wie angeleitet:
- Öffnen Sie zuerst Einstellungen > Calling Plus
- Tippen Sie dann auf die Option WLAN-Anrufe
- Aktivieren Sie nun das Wi-Fi-Netzwerk unter Wi-Fi Calling Networks
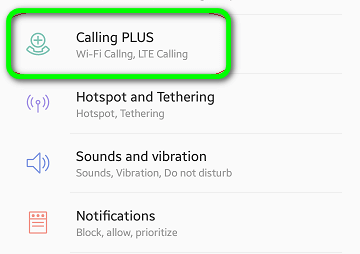
Überprüfen Sie zuletzt, ob Ihre WLAN-Anruffunktion wie bisher funktioniert oder nicht
Methode 10: Software auf Android aktualisieren
Meistens können Benutzer keinen Anruf über Wi-Fi tätigen, da das Gerät in der alten Version läuft. Ein Fehler in der Firmware kann ein solches Problem verursachen.
Sie sollten also überprüfen, ob auf Ihrem Telefon ein Update verfügbar ist:
- Gehen Sie zuerst zu den Einstellungen auf Ihrem Telefon
- Gehen Sie nun nach unten und klicken Sie auf System oder Über Telefon
- Klicken Sie als Nächstes auf die Option Erweitert , um nach verfügbaren Updates zu suchen
- Klicken Sie zuletzt auf System Update und dann auf Nach Update suchen
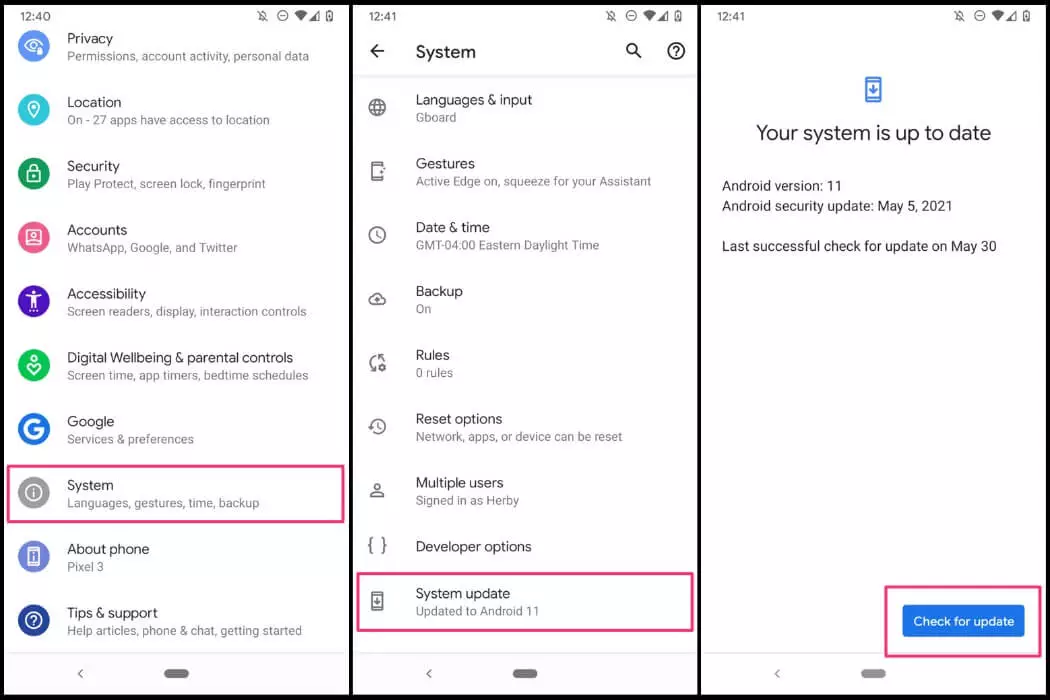
Wenn ein Update verfügbar ist, werden Sie benachrichtigt und sollten die neueste Version installieren.
Methode 11: Löschen Sie alle vorherigen Wi-Fi-Verbindungen
Bei der Verwendung von Wi-Fi besteht die Möglichkeit, dass viele Verbindungen auf Ihrem Gerät gespeichert werden, und hier können Sie auf solche Fehler stoßen.
Sie müssen also einfach alle gespeicherten Wi-Fi-Verbindungen entfernen. Diese Lösung kann Ihnen helfen, das Problem loszuwerden.
Befolgen Sie die folgenden Schritte:
- Öffnen Sie zunächst den Abschnitt Einstellungen > Verbindungen
- Schalten Sie nun die Wi-Fi-Option ein und danach erhalten Sie die Liste aller gespeicherten Netzwerke
- Halten Sie als Nächstes jedes gespeicherte Netzwerk gedrückt und klicken Sie auf die Option Vergessen , um die Wi-Fi-Netzwerkverbindung zu löschen
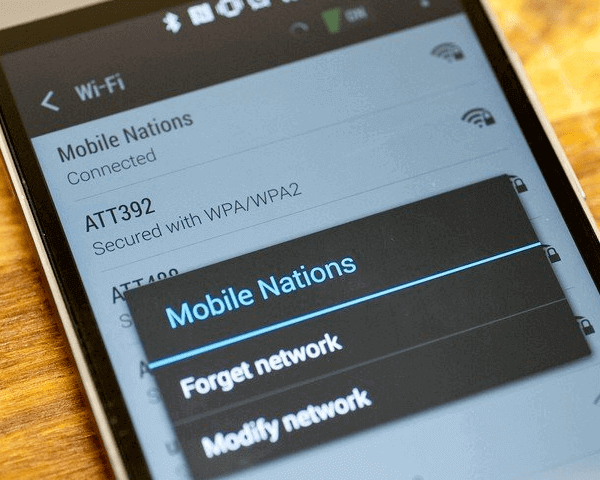
Nachdem Sie alle gelöscht haben, fügen Sie jetzt nur die Verbindungen hinzu, denen Sie vertrauen und die Sie sicher verwenden können
Methode 12: Aktualisieren Sie die Carrier Services-Anwendung
Sie wissen vielleicht nicht, dass Google die Mobilfunkanbieter-App verwendet, um aktuelle Kommunikationsdienste von allen Mobilfunkanbietern zuzulassen. Diese Art von Fehler tritt auf, wenn Sie eine veraltete Mobilfunkanbieter-App verwenden.
Daher sollten Sie die Mobilfunkanbieter-App auf die neueste Version aktualisieren, um das Problem zu beheben.
Hier ist, was Sie tun müssen:
- Zunächst öffnen Sie Google Play Store und seine öffnen Menüoption
- Klicken Sie nun auf Meine Apps & Spiele
- Gehen Sie danach zur Registerkarte Installiert und klicken Sie auf Carrier Services
- Klicken Sie als Nächstes auf die Schaltfläche Aktualisieren und starten Sie Ihr Telefon neu
Wenn Sie fertig sind, prüfen Sie nun, ob Sie über Wi-Fi telefonieren können oder nicht.
Methode 13: Aktivieren Sie WLAN-Anrufe durch Wählen des Geheimcodes
Sogar Sie können auf Ihre Wi-Fi-Anruffunktion zugreifen, indem Sie eine geheime Nummer auf Ihrem Telefon wählen. Es ist ein Code versteckt, mit dem Sie die WLAN-Anrufoption aktivieren können.
Befolgen Sie die folgenden Schritte:
- Öffnen Sie zuerst die Wähltastatur auf dem Telefon und wählen Sie dann den unten gezeigten Code
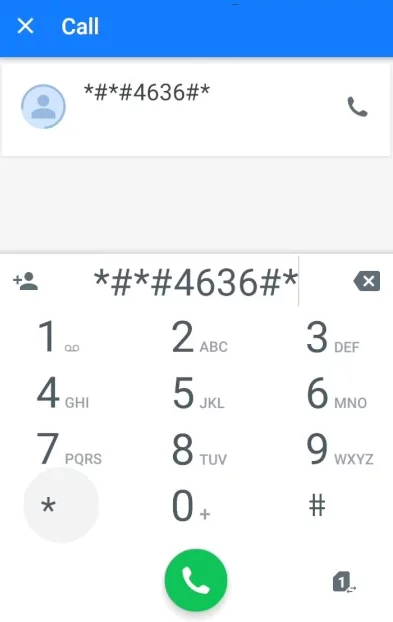
- Klicken Sie nun im Menü auf die Option Telefoninformationen

- Aktivieren Sie danach die Bereitstellung von Wi-Fi-Anrufen
- Dann lassen VoLTE Provisioned Option
- Finden Sie als Nächstes heraus, ob WiFi Calling von Ihnen verwendet werden kann oder nicht
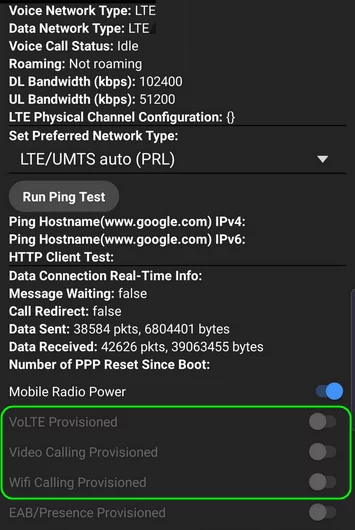
Methode 14: Wählen Sie einen anderen Netzwerktyp
Wenn Sie ständig mit WLAN-Anrufen konfrontiert sind, die eingeschaltet sind, aber nicht funktionieren, schlage ich vor, dass Sie das Wi-Fi-Netzwerk ändern. Möglicherweise liegt ein Problem mit dem Wi-Fi-Dienstanbieter vor und Sie haben ein solches Problem.
In einem solchen Fall sollten Sie also auch die Einstellungen am Router überprüfen und dann prüfen, ob Sie über WLAN telefonieren können.
Methode 15: Tätigen Sie WLAN-Anrufe mit Hangouts
Hangout ist keine obligatorische Option für Anrufe über WLAN. Aber wenn Ihre WLAN-Anrufe nicht von Samsung funktionieren, kann Hangouts das Problem lösen.
Hier sind die Schritte, die Sie befolgen müssen:
- Installieren Sie zuerst Google Hangouts und Google Fi auf Ihrem Telefon
- Öffnen Sie nun die Google Fi-Anwendung und erteilen Sie alle erforderlichen Berechtigungen (Anrufe tätigen/empfangen, Nachrichten usw.).
- Öffnen Sie danach Hangouts und erlauben Sie alle erforderlichen Berechtigungen (Anrufe tätigen/empfangen, Nachrichten usw.).
- Erlaube dann eingehende Anrufe und Nachrichten unter Google Fi-Anrufe und -SMS in den Hangout-Einstellungen
- Überprüfen Sie als Nächstes, ob Sie über Hangouts über WLAN telefonieren können
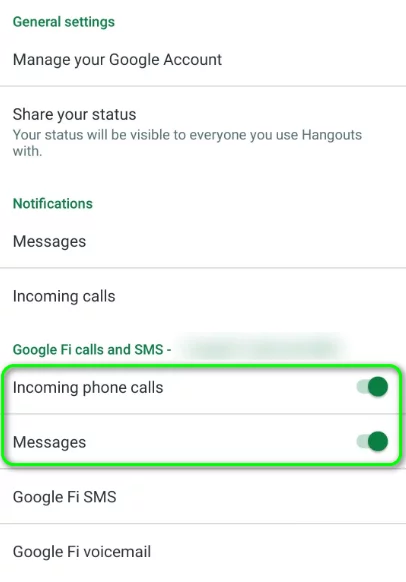
- Wenn dies fehlschlägt, deinstallieren Sie Hangouts und installieren Sie es erneut , um alle Fehler bei WLAN-Anrufen zu löschen
- Wenn es immer noch nicht funktioniert, melden Sie sich von Ihrem Google-Konto ab und starten Sie Ihr Gerät neu
- Melden Sie sich nach dem Neustart Ihres Geräts erneut beim Google-Konto an, und jetzt hoffe ich, dass der WLAN-Anruffehler behoben ist
Methode 16: App-Einstellungen zurücksetzen
Nun, das Problem kann aufgrund einer bestimmten App auftreten. Wenn ja, sollten Sie versuchen, Ihre App-Einstellungen zurückzusetzen.
Dies ist ein nützlicher Schritt, um das Problem zu beheben. Obwohl dies nicht die Standardeinstellung ist, kann das Problem dennoch gelöst werden.
Sie können sogar zu Einstellungen> Systemmenü> den Abschnitt Zurücksetzen aufrufen . Danach wählen Sie Reset – App oder Einstellungen zurücksetzen weiter verfahren ist .
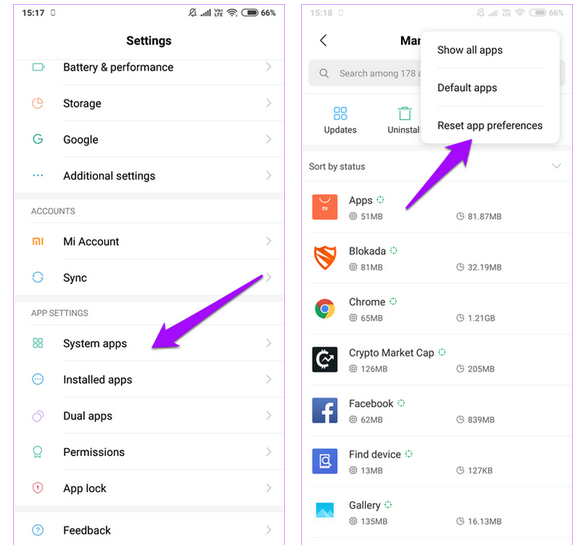
Methode 17: Beenden Sie die Roaming-Dienste
Die Roaming-Funktion hilft Ihnen, wenn Sie kein starkes Signal erhalten. Gleichzeitig kann diese Option Sie jedoch in Schwierigkeiten bringen und Sie von WLAN-Anrufen abhalten.
In einer solchen Situation sollten Sie die Daten-Roaming-Option deaktivieren, um das Problem zu lösen.
- Öffnen Sie Einstellungen auf dem Telefon und öffnen Sie Drahtlos & Netzwerke
- Klicken Sie nun auf Mobilfunknetz > Daten-Roaming
- Deaktivieren Sie als Nächstes Daten-Roaming: Beim Roaming mit Datendiensten verbinden
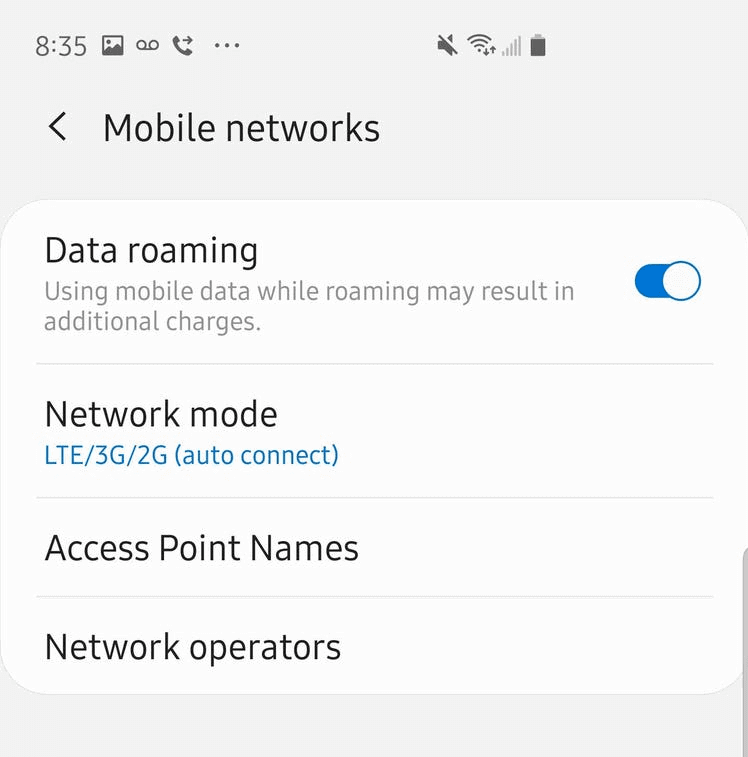
Überprüfen Sie schließlich, ob Wi-Fi-Anrufe funktionieren oder nicht.
Methode 18: Netzwerkeinstellungen zurücksetzen
Wenn nach dem Android-Update-Fehler immer noch WLAN-Anrufe nicht funktionieren, sollten Sie die Netzwerkeinstellungen einmal zurücksetzen. Sie müssen sich keine Sorgen um Datenverlust machen, aber die Einstellungen von Wi-Fi, Bluetooth werden auf die Standardeinstellungen zurückgesetzt.
Öffnen Sie Einstellungen auf dem Telefon > tippen Sie auf System > Zurücksetzen . Klicken Sie anschließend auf Netzwerkeinstellungen zurücksetzen/WLAN und Bluetooth zurücksetzen .
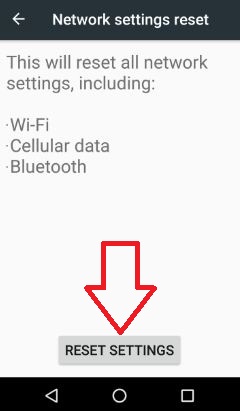
Methode 19: Deaktivieren Sie die Mac-Randomisierung auf dem Telefon
Sie wissen vielleicht nichts über die Mac-Randomisierung, aber es ist eine nützliche Funktion, die Ihr Gerät sicher hält, während Sie sich mit einem WLAN-Netzwerk verbinden.
In einigen Fällen wurde festgestellt, dass die WLAN-Anruffunktion nicht funktioniert, wenn die Mac-Randomisierung aktiviert ist. Dies kann aufgrund des Wi-Fi-Anrufmechanismus in den Einstellungen der MAC-Adressen passieren.
Daher ist es besser, diese Einstellung zu deaktivieren, um das Problem zu beheben.
- Öffnen Sie zuerst die Einstellungen > klicken Sie auf Netzwerk & Internet
- Drücken Sie danach lange auf das WLAN-Symbol
- Klicken Sie nun auf das Symbol Einstellungen neben dem Wi-Fi-Netzwerk
- Klicken Sie als Nächstes auf die Option Erweitert und klicken Sie auf Datenschutz
- Wählen Sie dann die Option Geräte-MAC verwenden
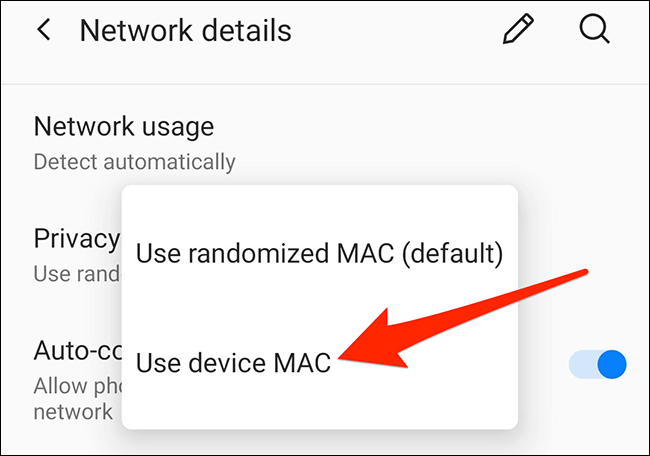
Nachdem Sie alle diese Einstellungen vorgenommen haben, sollten Sie einmal überprüfen, ob Sie die WLAN-Anruffunktion jetzt verwenden können oder nicht.
Methode 20: Deaktivieren Sie QoS in den Einstellungen des Routers
Eine andere Möglichkeit, den Fehler zu beheben, besteht darin, QoS zu deaktivieren. Ich muss Ihnen sagen, dass QoS hilft, den gesamten Datenverkehr zu verwalten, um die Latenz zu senken, indem bestimmte Datentypen im Netzwerk priorisiert werden.
Wenn QoS den normalen Betrieb von Wi-Fi-Anrufen stört, können Sie den Fehler beheben. Wenn Sie also die QoS in den Einstellungen des Routers ausschalten, kann der Fehler behoben werden.
Hier ist, was Sie tun müssen:
- Öffnen Sie zunächst einen Webbrowser und öffnen Sie die Verwaltungsseite des Routers (oder Routerlogin.net). Melden Sie sich danach mit Benutzer-ID und Passwort an
- Gehen Sie danach zur Registerkarte Erweitert und tippen Sie auf QoS-Setup
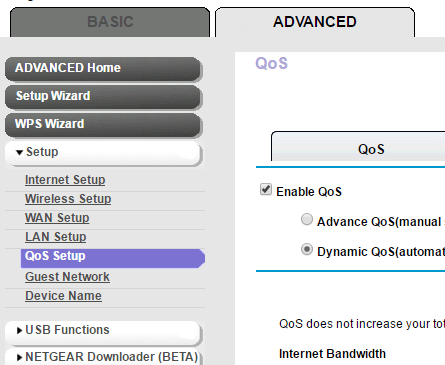
- Deaktivieren Sie nun die Option QoS für den Internetzugriff aktivieren
- Tippen Sie zuletzt auf die Schaltfläche Übernehmen und prüfen Sie, ob Wi-Fi-Anrufe, die auf Android nicht funktionieren, behoben sind oder nicht
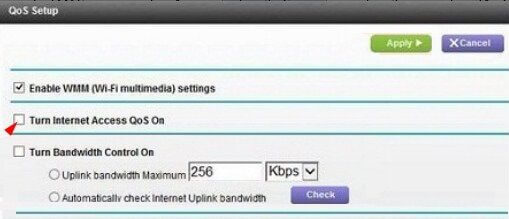
Methode 21: Verwenden Sie das 2,4-GHz-Band, um eine Verbindung zu Ihrem WLAN herzustellen
Der von Ihnen verwendete Router überträgt zwei Arten von Bändern: 2,4 GHz und 5 GHz. Aber Sie wissen vielleicht, dass immer dann, wenn Sie das 5-GHz-Band für Wi-Fi-Anrufe verwenden, einige Probleme auftreten.
Wenn Sie jedoch das 2,4-GHz-Band verwenden, kann der Fehler behoben werden. Dies bedeutet, dass die WLAN-Anruffunktion problemlos verfügbar ist, wenn Sie in den Einstellungen zu 2,4 GHz wechseln.
Hier ist, was Sie tun müssen:
- Öffnen Sie zunächst einen Webbrowser und öffnen Sie die Verwaltungsseite des Routers (oder Routerlogin.net).
- Melden Sie sich danach mit Benutzer-ID und Passwort an
- Gehen Sie nun zu Einstellungen > öffnen Sie die Wireless- Option

- Deaktivieren Sie als Nächstes die Option 5 GHz und stellen Sie sicher, dass Sie 5 GHz aktivieren .
- Tippen Sie zuletzt auf die Schaltfläche Übernehmen und prüfen Sie, ob Sie Anrufe über WLAN tätigen können
FAQ:
Wie behebe ich WLAN-Anrufe auf meinem Android?
Befolgen Sie die Schritt-für-Schritt-Tricks, um zu beheben, dass Wi-Fi-Anrufe unter Android nicht funktionieren:
- Starten Sie Telefon und Router neu.
- Entfernen Sie die SIM-Karte und legen Sie sie erneut ein.
- Überprüfen Sie die Geräte- und Netzwerkunterstützung.
- Verbinden Sie sich mit verschiedenen Wi-Fi-Netzwerken.
- Nach Software-Update suchen
- Aktivieren/Deaktivieren von Wi-Fi-Anrufen.
- Überprüfen Sie, ob WLAN eingeschaltet ist und funktioniert.
- Flugzeugmodus ein- und ausschalten.
Warum funktioniert mein WLAN nicht?
Nun, es kann mehrere Gründe dafür geben, dass Wi-Fi-Anrufe fehlschlagen oder nicht funktionieren. Vielleicht ist Ihr Router veraltet, ein Fehler tritt im DNS-Cache oder in der IP-Adresse auf oder andere. Auch die Beschädigung des Ethernet-Kabels kann ein weiterer Grund für den Fehler sein.
Abschluss
Hier endet dieser Blog und ich hoffe, dass die Methoden Wi-Fi-Anrufe lösen, die auf Android-Telefonen nicht funktionieren. Einige oder andere Gründe führen zu einem solchen unerwarteten Fehler, aber Sie müssen sich keine Sorgen machen.
Befolgen Sie alle Methoden nacheinander und sehen Sie, welche für Sie am besten geeignet ist, um mit der Situation umzugehen.
Wenn Sie Vorschläge oder Fragen haben, schreiben Sie diese im unteren Kommentarbereich.
Sophia Louis is a professional blogger and SEO expert. Loves to write blogs & articles related to Android & iOS Phones. She is the founder of de.android-ios-data-recovery.com and always looks forward to solve issues related to Android & iOS devices


