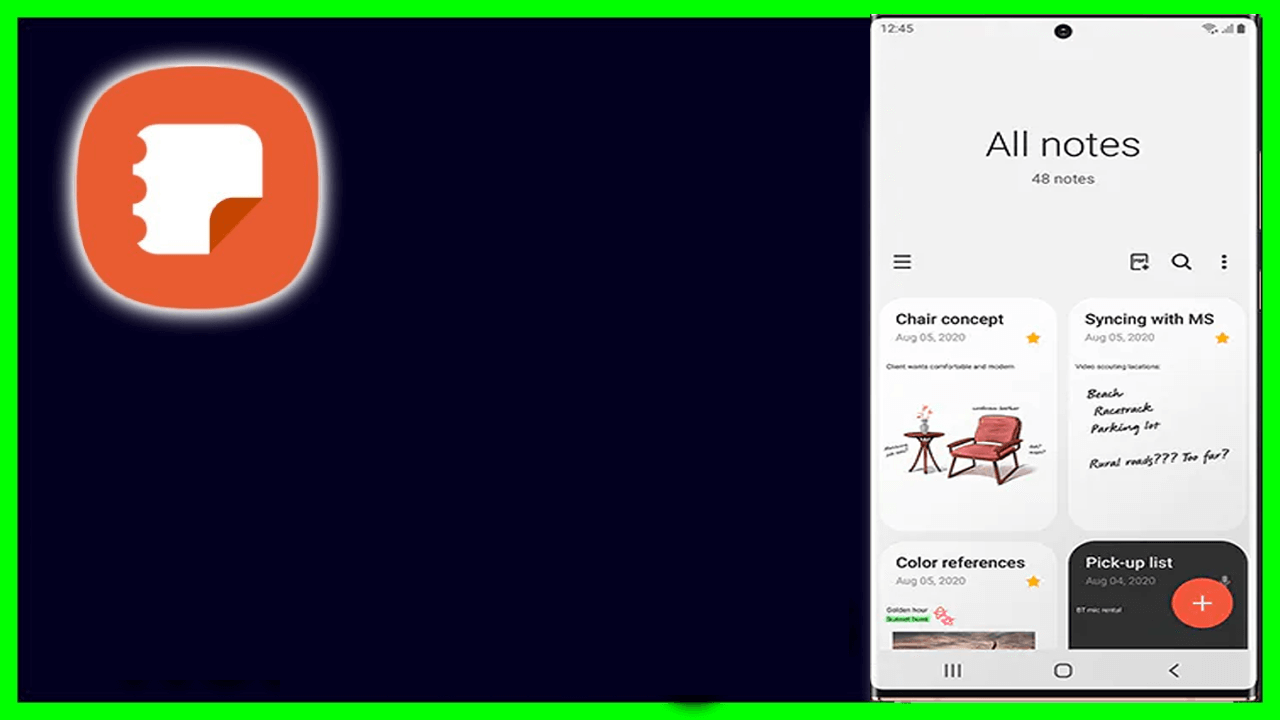Haben Sie Probleme mit dem Fehler “Samsung Notizen-App funktioniert nicht” auf Ihrem Gerät? Ich frage mich, warum meine Samsung- Notizen-App nicht funktioniert und wie ich sie loswerden kann.
Nun, wenn dies das Problem ist, mit dem Sie konfrontiert sind, machen Sie sich keine Sorgen, da dies eine häufige Situation ist. Wir alle wollen etwas, das immer bequem und einfach zu bedienen ist. Wenn Sie Notizen machen müssen, öffnen wir einfach die Notizen-App und schreiben, was wir wollen, anstatt nach Stift und Papier zu suchen.
Aber meistens funktioniert die Samsung Notes-App nicht und es entsteht eine verheerende Situation. Es kann mehrere Gründe dafür geben, dass die App einfriert/abstürzt/stoppt. Außerdem funktioniert die Notizen-App manchmal gut, aber Texte sind sichtbar.
Wenn Sie also nach Lösungen suchen, ist dieser Blog genau das Richtige für Sie. Hier erhalten Sie einige der besten und nützlichsten Möglichkeiten, um zu beheben, dass die Samsung Notes-App nach dem Update nicht funktioniert.
So beheben Sie dass Samsung Notes nicht funktioniert – effektive Lösungen
Beheben von Samsung-Notizen überprüfen, die nach dem Update auf Android 12/11 nicht funktionieren .
Methode 1: Starten Sie die Samsung Notes-App neu
Wenn Samsung-Notizen auf Ihrem Gerät mehrmals angehalten werden, müssen Sie als Erstes die Notizen-App neu starten. Sie können es 2 bis 3 Mal tun und wenn immer noch das gleiche Problem auftritt, ist es Zeit, mit der nächsten Methode fortzufahren.
Methode 2: Starten Sie das Samsung-Gerät/Tablet neu
Wenn ein Neustart der Notizen-App Ihnen nicht hilft, Ihr Problem zu lösen, versuchen Sie, Ihr Samsung-Gerät neu zu starten. Schließen Sie zunächst alle Hintergrund-Apps auf Ihrem Smartphone. Schalten Sie dann Ihr Gerät aus und starten Sie es nach einer Weile neu. Öffnen Sie jetzt Samsung Notes, um zu überprüfen, ob es funktioniert oder nicht.
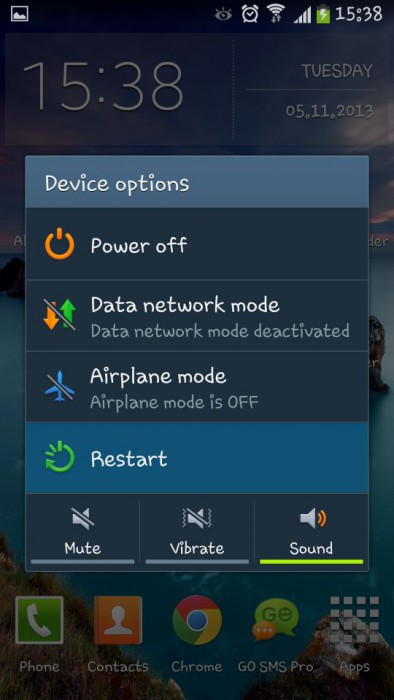
Methode 3: Aktualisieren Sie die Samsung Notes-App
Wenn Sie die Notizen-App längere Zeit verwenden und sie nicht aktualisiert haben, können auch solche unerwarteten Fehler auftreten. Denn manchmal funktioniert eine veraltete App möglicherweise nicht richtig, wenn bereits ein Update verfügbar ist.
Hier habe ich drei Möglichkeiten besprochen, wie Sie Ihre Samsung Notes-App aktualisieren können:
- Aus dem Google Play Store :
Starten Sie den Google Play Store auf Ihrem Samsung-Telefon. Tippen Sie dann auf die Option Kontoeinstellungen. Wechseln Sie danach zu Apps und Geräte verwalten und tippen Sie auf die Option Alle aktualisieren. Hier sehen Sie, für wie viele Apps ein Update erforderlich war.
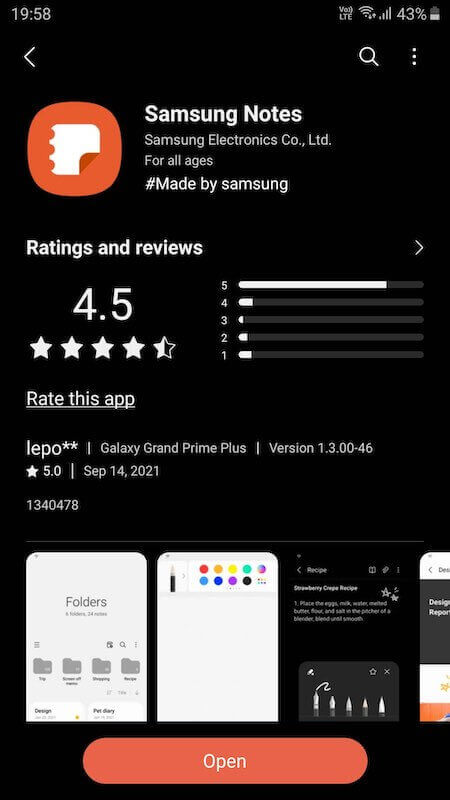
- Update über den Samsung Galaxy Store :
Um die Notizen-App aus dem Galaxy Store zu aktualisieren, starten Sie den Galaxy Store auf Ihrem Gerät und klicken Sie auf das Drei-Punkte-Menü > wählen Sie Meine Seite. Wählen Sie nun die Option Aktualisieren. Suchen Sie als Nächstes Samsung Notes und klicken Sie auf die Schaltfläche Aktualisieren.
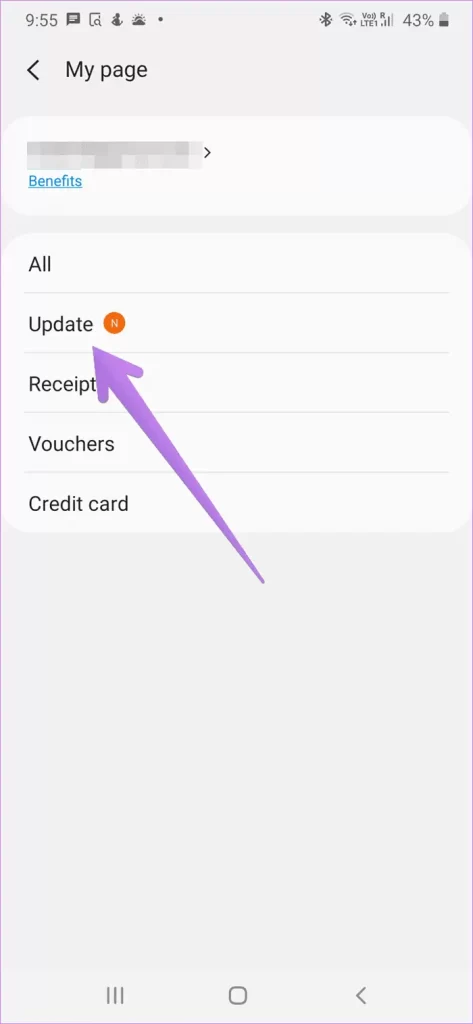
- Von Samsung-Notizen :
Aktualisieren Sie die Notes-App von Samsung Notes, indem Sie Samsung Notes öffnen und auf das dreizeilige Symbol klicken. Klicken Sie danach auf Einstellungen. Klicken Sie in den Einstellungen auf Über Samsung Notes. Klicken Sie dann auf die Option Aktualisieren.
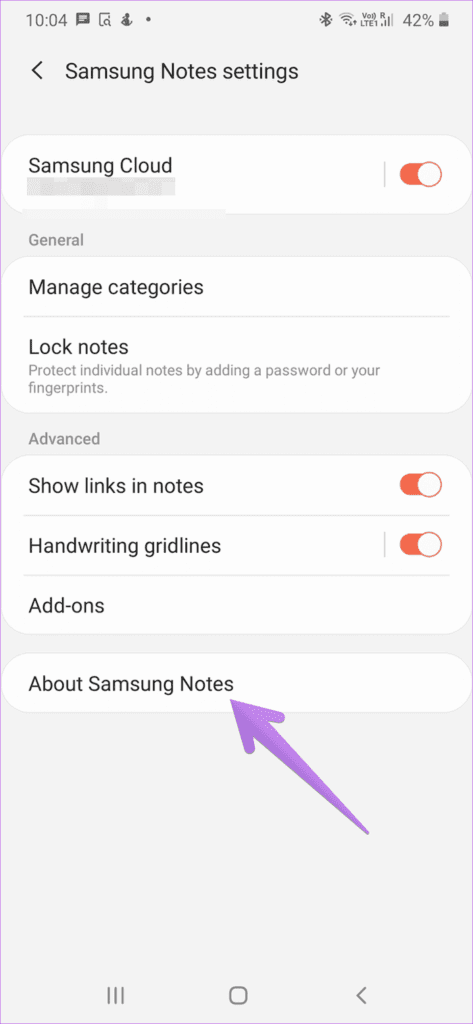
Methode 4: Löschen Sie den Samsung Notes-Cache
Alle unsere Apps, einschließlich der Notes-App, sammeln Caches, um die App schnell auszuführen. Aber wenn diese Caches voll und beschädigt sind, führt dies zu vielen Problemen. Um das Problem zu beheben, müssen Sie diese Caches löschen.
So löschen Sie den Cache der Samsung Galaxy-Notizen-App:
- Starten Sie zunächst die Einstellungen auf Ihrem Samsung-Telefon
- Wählen Sie dann Apps
- Wählen Sie als Nächstes die App aus
- Wählen Sie nun Speicher
- Klicken Sie abschließend auf Cache löschen und Daten löschen

Öffnen Sie nach dem Löschen der Caches die Notizen-App erneut und prüfen Sie, ob das Problem mit dem Absturz/Einfrieren der Notizen-App behoben ist oder nicht.
Methode 5: Samsung Notes App deinstallieren/neu installieren
Wenn das Aktualisieren der Samsung Notes-App Ihr Problem nicht löst, versuchen Sie, die App zu deinstallieren und erneut zu installieren. Durch die Deinstallation werden alle Daten von Ihrem Telefon gelöscht, also machen Sie eine Sicherungskopie Ihrer wichtigen Notizen und deinstallieren Sie dann die App.
Schritte zum Deinstallieren der App:
- Wechseln Sie zunächst zu den Einstellungen auf Ihrem Gerät
- Tippen Sie dann auf Apps
- Gehen Sie jetzt nach unten und tippen Sie auf Samsung Notes
- Tippen Sie nun auf Deinstallieren
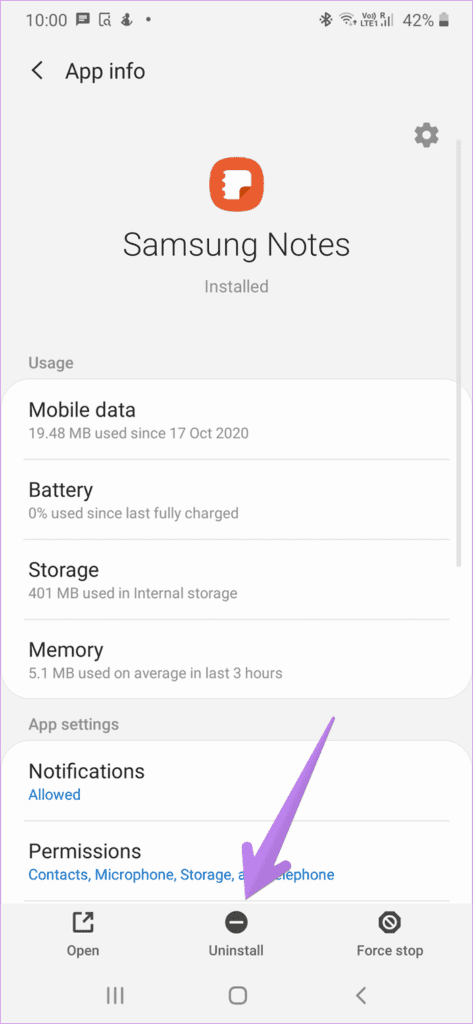
Öffnen Sie nach der Deinstallation den Google Play Store und installieren Sie die App erneut.
Methode 6: Entfernen Sie bestimmte Notizen von Samsung
Wenn Ihre Notizen-App aufgrund einer bestimmten Notiz immer wieder angehalten wird, könnte diese Notiz der Übeltäter sein. Sie haben also keine andere Wahl, als diese Notiz aus Ihrer Notizen-App zu löschen. Hoffentlich kann diese Methode den Fehler beheben, auf den Sie stoßen.
So löschen Sie eine Notiz aus der Notizen-App:
- Öffnen Sie zuerst die Samsung Notes-App und drücken Sie lange auf die Notiz, die das Problem verursacht. Tippen Sie dann auf Löschen
- Tippen Sie anschließend auf In den Papierkorb verschieben
- Tippen Sie dann auf die drei Balken in der oberen linken Ecke der Notizenseite
- Tippen Sie danach auf Papierkorb
- Tippen Sie danach auf Leeren
Methode 7: Deaktivieren Sie die Synchronisierungsoption
Das Ausschalten der Synchronisierung mit Samsung Cloud ist auch eine der besten Möglichkeiten, um das Problem zu beheben, dass Samsung Notes immer wieder abstürzt.
Befolgen Sie die folgenden Schritte:
- Starten Sie zunächst die Einstellungen auf Ihrem Gerät
- Tippen Sie nun auf Konten und Backup
- Wählen Sie danach Samsung Cloud
- Wählen Sie hier Synchronisierte Apps
- Wählen Sie dann die Samsung Notes-App und deaktivieren Sie die Synchronisierungsoption
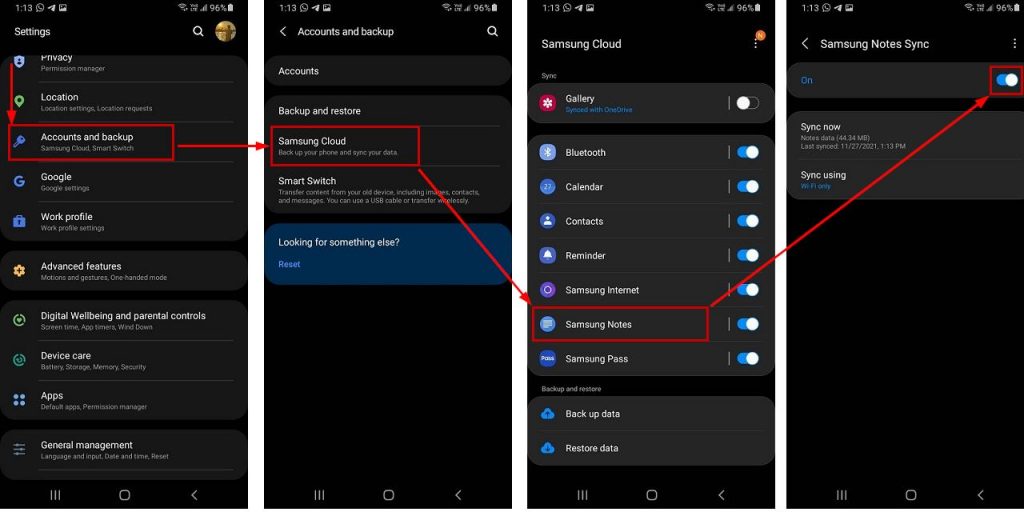
Methode 8: Stellen Sie sicher, dass Datum und Uhrzeit korrekt sind
Falsche Datums- und Uhrzeitangaben können auch ein Grund dafür sein, dass Ihre Samsung Notes-App nicht funktioniert. Daher sollten Sie es entsprechend überprüfen und korrigieren.
Schritte zum Einstellen des richtigen Datums und der Uhrzeit:
- Öffnen Sie zunächst das Einstellungsmenü auf Ihrem Telefon
- Klicken Sie nun auf Allgemeine Verwaltung
- Klicken Sie dann auf Datum und Uhrzeit
- Klicken Sie nun auf die Option Automatisches Datum und Uhrzeit
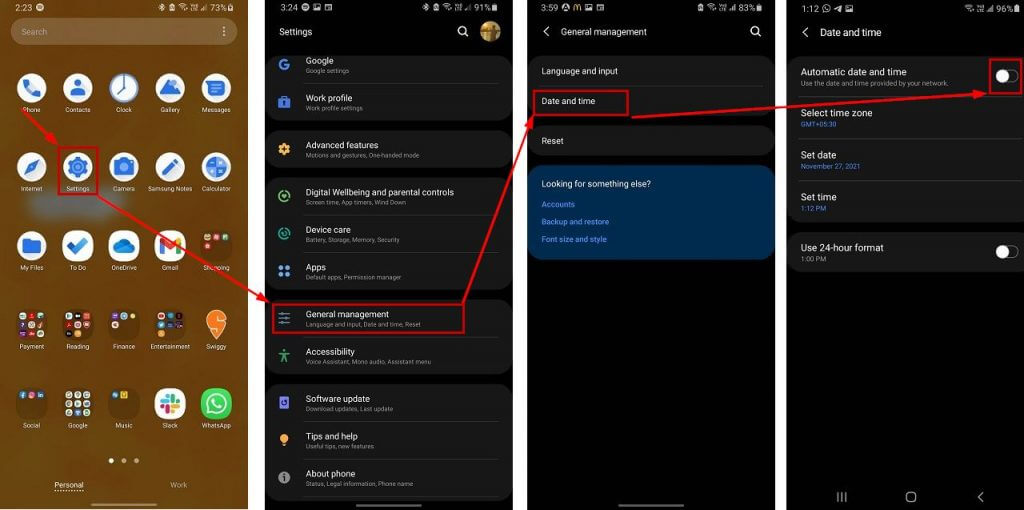
Methode 9: Cache-Partition entfernen
Das Entfernen der Cache-Partition ist eine weitere Methode, um das Problem zu beheben, dass die Notes-App nicht funktioniert. Diese Cache-Partition wurde früher in älteren Geräten zum Speichern von Updates verwendet. Beim Befolgen der Schritte zum Löschen der Cache-Partition treten keine Datenverluste auf.
Befolgen Sie die nachstehenden Anweisungen, um die Cache-Partition zu entfernen:
- Schalten Sie zuerst Ihr Gerät aus
- Drücken Sie als Nächstes die Ein- / Aus -Taste zusammen mit den Lauter- und Leiser -Tasten zusammen. Ihr Gerät wechselt in den Wiederherstellungsmodus.
- Tippen Sie dann auf die Leiser- Taste, um das Menü zu bedienen
- Wählen Sie nun Cache-Partition löschen, indem Sie auf die Ein- / Aus -Taste tippen

- Warten Sie schließlich, bis der Vorgang abgeschlossen ist
Methode 10: Alle Einstellungen zurücksetzen
Wenn nichts funktioniert, um Samsung Notes zu reparieren, setzen Sie alle Einstellungen Ihres Geräts zurück. Dies ist auch eine der besten Möglichkeiten, um zu beheben, dass die Samsung Notes-App nach dem Update nicht funktioniert.
Befolgen Sie die folgenden Schritte:
- Öffnen Sie zunächst die Einstellungen auf Ihrem Samsung Galaxy-Telefon
- Tippen Sie dann auf Allgemeine Verwaltung
- Tippen Sie anschließend auf Zurücksetzen
- Wechseln Sie danach zu Einstellungen zurücksetzen
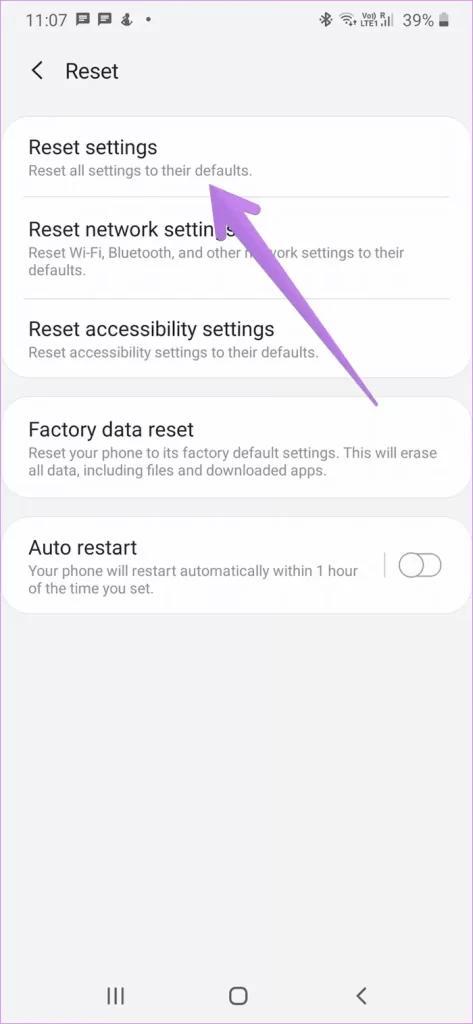
- Tippen Sie abschließend auf Einstellungen zurücksetzen
Das ist es.
Methode 11: Ultimative Möglichkeiten zum Beheben von nicht funktionierenden Samsung Galaxy Notes-Apps (empfohlen)
Wenn das Problem weiterhin besteht und Sie nach einer automatischen Lösung suchen, sollten Sie das Android-Reparaturtool verwenden. Dies ist in einem Programm, das effektiv funktioniert, um Probleme mit der Samsung Notes-App zu beheben, die ständig abstürzen/einfrieren/stoppen. Es wird von Experten dringend empfohlen, da es Benutzern ermöglicht, alle Arten von Problemen auf Android/Samsung mit einem Klick zu beheben.
Das Tool funktioniert einwandfrei und behebt auch mehrere andere Probleme Schwarzer Samsung-Bildschirm, eingefrorener Samsung-Bildschirm, Samsung mit Feuchtigkeitserkennung, Samsung bleibt im Odin-Modus hängen, Telefon bleibt beim Samsung-Logo hängen usw. Mit diesem leistungsstarken Tool können Sie das Problem problemlos lösen
Daher müssen Sie nur diese erstaunliche Software herunterladen und installieren und das Problem beheben, dass die Samsung Notes-App nicht funktioniert.
Fazit
Nun, der Artikel endet hier und ich hoffe, die Methoden haben Ihnen geholfen, den Fehler zu beheben, dass die Samsung Galaxy Notes-App nicht funktioniert. Sie müssen wissen, dass das Einfrieren oder Abstürzen der Samsung Notes-App ein häufiger Faktor ist und Sie sich keine Sorgen machen müssen . Das Befolgen einiger einfacher Methoden kann helfen, das Problem zu beseitigen.
Wenn Sie den Fehler jedoch mit einem Klick beseitigen möchten, wählen Sie das Android-Reparaturtool. Es ist einfach zu bedienen und liefert schnell effektive Ergebnisse.
Wenn Sie außerdem Vorschläge oder Fragen haben, hinterlassen Sie diese bitte im Kommentarbereich unten.
Sophia Louis is a professional blogger and SEO expert. Loves to write blogs & articles related to Android & iOS Phones. She is the founder of de.android-ios-data-recovery.com and always looks forward to solve issues related to Android & iOS devices