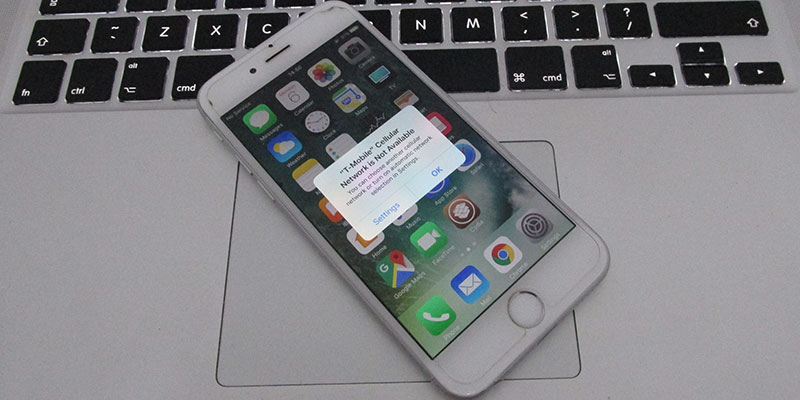Ihre Mobilfunkdaten nicht auf dem iPhone und fragen sich warum? Ich bin gespannt, warum mein iPhone keine Verbindung zu Mobilfunkdaten herstellt.
Nun, mit Mobilfunkdaten können Sie im Internet surfen, iMessages senden und empfangen und bei Bedarf viele andere Arbeiten erledigen. Es hilft normalerweise, wenn Ihr Gerät nicht mit einer WLAN-Verbindung verbunden ist. Beim Zugriff auf Ihr Telefon werden jedoch möglicherweise einige unerwartete Fehler angezeigt.
Möglicherweise stoßen Sie auf dem iPhone oder iPad auf “Mobile Daten funktionieren nicht”. Vorausgesetzt, Sie sind mit diesem Problem nicht allein und es kann auch kein einziger Grund dahinter stecken. Um Ihnen dabei zu helfen, habe ich mir diesen Artikel ausgedacht. Hier erfahren Sie mehr über die Ursachen des Fehlers und die besten Möglichkeiten, wie Sie Mobilfunkdaten reparieren können, die auf dem iPhone nicht funktionieren.
Warum funktionieren meine Mobilfunkdaten nicht auf dem iPhone ?
Nun, es kann verschiedene Gründe dafür geben, dass die Mobilfunkdaten des iPhone 14/13 nicht funktionieren. Einige mögliche Gründe sind hier aufgelistet:
- Weil die SIM-Karte beschädigt ist oder die SIM-Karte falsch eingelegt wurde
- Hardwareproblem – zum Beispiel Flüssigkeitsschaden, Wasserschaden
- Mobile Datendienste werden nicht unterstützt
- Systemfehler durch fehlerhafte Softwareupdates und falsche Netzwerkeinstellungen
- Vorübergehende Probleme wie Netzwerkwartung
also einige häufige Szenarien, die zu dem oben genannten Problem führen.
So beheben Sie, dass Mobilfunkdaten auf dem iPhone 14/13/12 nicht funktionieren :
Nachdem Sie die Ursachen des Fehlers kennen, ist es an der Zeit, alle möglichen Methoden zu überprüfen und anzuwenden, um zu beheben, dass das iPhone keine Verbindung zu Mobilfunkdaten herstellt. Denken Sie daran, dass die Lösungen auf allen iPhone-Modellen funktionieren, einschließlich iPhone 14/13/12/11/X usw.
Also lasst uns erkunden.
Methode 1: Starten Sie Ihr iPhone neu
Die erste Methode, die Experten normalerweise vorschlagen, besteht darin, Ihr iPhone neu zu starten, wenn die Mobilfunkdaten auf Ihrem iPad oder iPhone nicht funktionieren.
Für iPhone : Drücken Sie lange die Seitentaste und die Lauter-/Leiser-Taste und klicken Sie auf die Folie, um das Gerät auszuschalten.
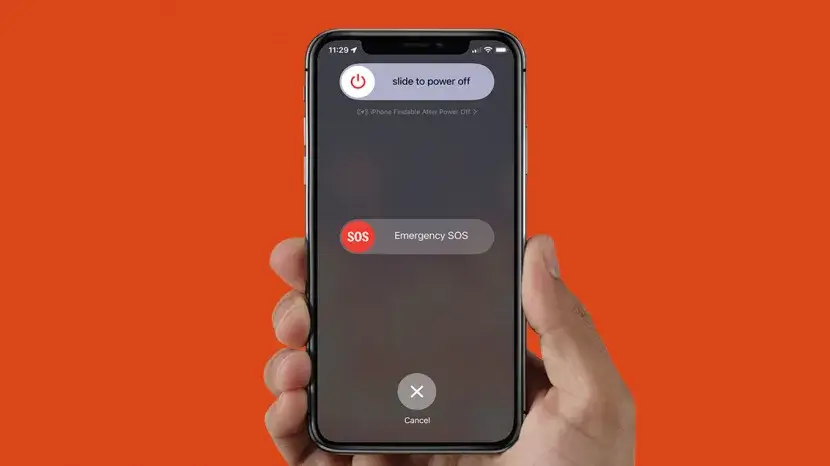
Für iPad : Halten Sie die Einschalttaste gedrückt, bis der Ausschaltbildschirm angezeigt wird, und schieben Sie danach das Ausschaltzeichen nach rechts, um mit dem Herunterfahren zu beginnen.
Führen Sie die folgenden Schritte aus, um Ihr iPhone über die Einstellungen auszuschalten:
- Gehen Sie zu Einstellungen
- Tippen Sie dann auf Allgemein
- Scrollen Sie danach zum Herunterfahren
- Klicken Sie nun auf die Option und schieben Sie den Ausschaltknopf, um Ihr iPhone auszuschalten.
- Um Ihr iPhone einzuschalten, drücken Sie lange auf die Ein/Aus-Taste, bis das Gerätelogo angezeigt wird.
Methode 2: Mobilfunkdaten aktivieren
Sie sollten auch überprüfen, ob Mobilfunkdaten aktiviert sind oder nicht. Die meiste Zeit ist die mobile Datenverbindung eingeschaltet, funktioniert aber immer noch nicht. In diesem Fall müssen Sie prüfen, ob alle Apps aktiviert sind .
Hier ist, was Sie tun müssen:
- Gehen Sie zuerst zu Einstellungen
- Klicken Sie dann auf Mobilfunk
- hier sicher, dass Mobilfunkdaten eingeschaltet sind
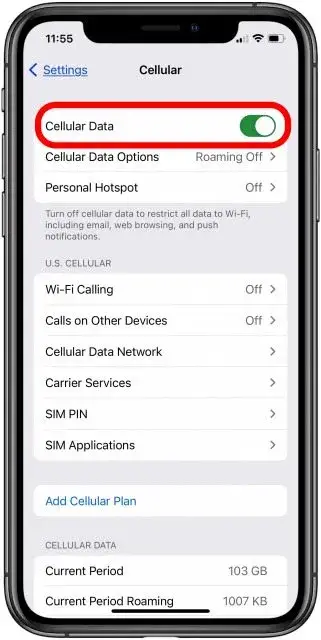
- Überprüfen Sie danach, ob alle Apps, die Sie mobile Daten verwenden möchten, eingeschaltet sind
Methode 3: Überprüfen Sie Ihren Datenplan
Das Internet kann nicht verwendet werden, wenn Ihr Datenplan abgelaufen ist. Überprüfen Sie Ihren Datentarif und wenn er abgelaufen ist, erhalten Sie einen neuen Datentarif von Ihrem Mobilfunkpartner. Denken Sie daran, dass alle Datenpläne ein Ablaufdatum haben und wenn dieses abgelaufen ist, funktionieren Ihre Mobilfunkdaten nicht mehr.
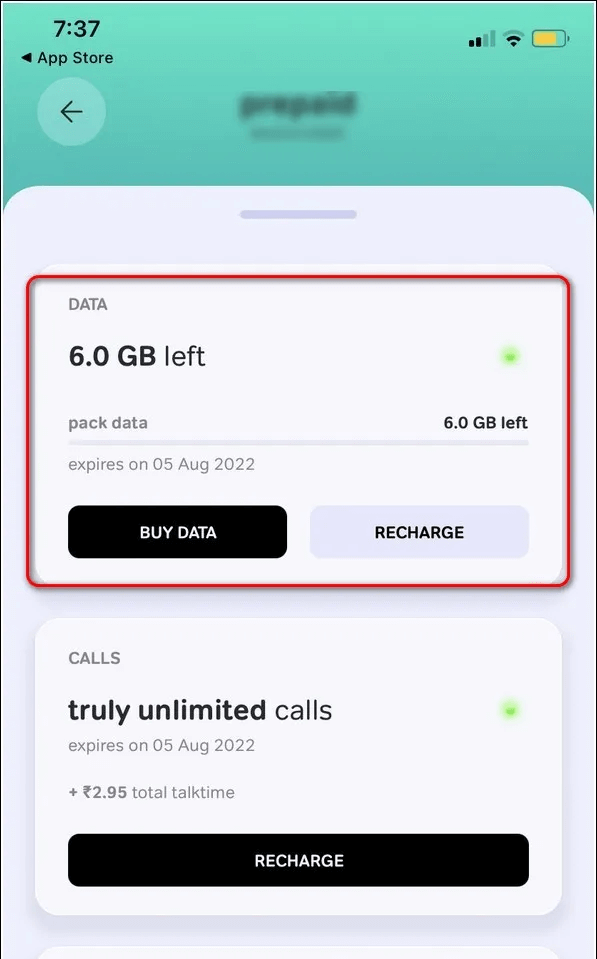
Wenden Sie sich an Ihren Netzbetreiber, wenn Sie Hilfe bezüglich Ihres Datentarifs benötigen, oder kaufen Sie einen neuen Datentarif.
Methode 4: Flugzeugmodus deaktivieren
Stellen Sie sicher, dass Sie den Flugmodus deaktiviert haben. Wenn der Flugmodus eingeschaltet ist, funktionieren mobile Daten automatisch nicht mehr. Diese Lösung mag umständlich aussehen, aber viele Benutzer machen solche Fehler.
Um den Flugmodus zu deaktivieren;
- Gehen Sie zu Einstellungen
- Schalten Sie dann den Flugzeugmodusschalter aus

Es kann auch deaktiviert werden, indem Sie die Benachrichtigungsleiste nach unten wischen und sehen, ob es eingeschaltet ist oder nicht. Wenn das Flugzeugsymbol blau oder in einer anderen Farbe ist, bedeutet dies, dass es eingeschaltet ist, und wenn das Symbol eine weiße Farbe hat, bedeutet dies, dass es ausgeschaltet ist.
Methode 5: Setzen Sie Ihre SIM-Karte erneut ein
Wenn die iPhone-Mobilfunkdaten nicht mehr funktionieren, hilft Ihnen das Auswerfen und erneute Einsetzen der SIM-Karte möglicherweise dabei, die Verbindung zu Ihrem Netzwerk wiederherzustellen. Obwohl es nicht einfach ist, die SIM-Karte zu entfernen und einzusetzen, kann diese Lösung für Sie funktionieren.
Sie können diesen Trick anwenden und Mobilfunkdaten reparieren, die auf dem iPhone 14/13 nicht funktionieren.
Methode 6: WLAN-Anrufe ausschalten
Wi-Fi Calling ist eine Funktion, durch die automatisch auf das Wi-Fi-Netzwerk umgeschaltet wird, wenn Ihr Gerät ein besseres Signal erhält. Aber manchmal schränkt diese Funktion die Mobilfunkverbindung auf Ihrem Gerät ein. In diesem Fall kann das Deaktivieren der WLAN-Anruffunktion helfen, das Problem zu beheben.
Sie müssen die folgenden Schritte ausführen:
- Öffnen Sie zunächst Einstellungen > Telefon > Wi-Fi-Anrufe und klicken Sie auf den Schieberegler für Wi-Fi-Anrufe, sodass er grau wird.
- Öffnen Sie dann Einstellungen > Mobilfunk > Wi-Fi-Anrufe und schalten Sie es nach rechts, um Wi-Fi-Anrufe auszuschalten.
Versuchen Sie es mit einer der Methoden und prüfen Sie, ob das Deaktivieren von WLAN-Anrufen Ihr Problem löst. Wenn nicht, schalten Sie die Wi-Fi-Anruffunktion unverändert ein und fahren Sie mit dem nächsten Schritt fort.
Methode 7: Überprüfen Sie die Daten-Roaming-Einstellungen
Überprüfen Sie, ob Datenroaming aktiviert ist auf Ihrem Gerät. Wenn ja, könnte dies der Grund dafür sein, dass mobile Daten auf dem iPhone nicht funktionieren. Das Problem kann behoben werden, indem Sie Ihr Gerät neu starten, wenn Datenroaming aktiviert ist.
Befolgen Sie die Schritte wie folgt:
- Öffnen Sie zuerst Einstellungen, gehen Sie dann zu Mobilfunk und stellen Sie sicher, dass Ihre Mobilfunkdaten aktiviert sind
- Klicken Sie dann auf Mobilfunkdaten und wischen Sie nach rechts, um Datenroaming zu aktivieren
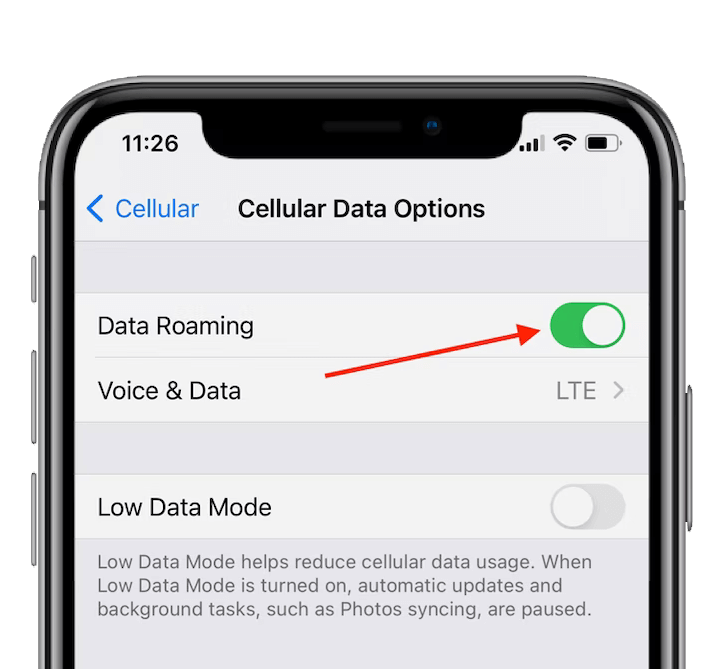
So starten Sie Ihr Gerät neu:
- Gehen Sie zu Einstellungen
- Klicken Sie dann auf Allgemein
- Drücken Sie als Nächstes lange die Lautstärke- und Seitentaste, bis die Option Ausschalten auf dem Bildschirm angezeigt wird. Schieben Sie nun die Schaltfläche nach rechts auf dem Bildschirm herunter.
Methode 8: Überprüfen Sie, ob eine Trägeraktualisierung verfügbar ist
Wenn es ein echtes Fehlerproblem gibt , kann Ihnen das Aktualisieren der Einstellungen Ihres Geräteträgers helfen. Die Aktualisierung auf die neueste Version kann Ihr Netzwerkproblem lösen und auch die Leistung des Geräts verbessern.
Befolgen Sie die folgenden Schritte:
- Navigieren Sie zunächst zu Einstellungen
- Wechseln Sie dann zu Allgemein
- Klicken Sie als Nächstes auf About und warten Sie, bis Sie das Update der Carrier-Einstellungen erhalten
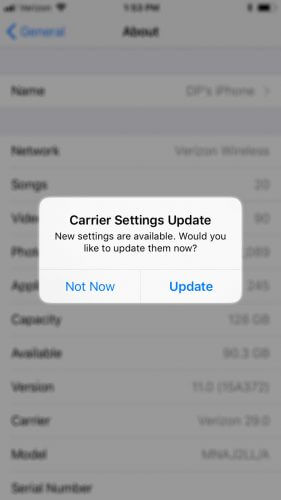
- Klicken Sie nun auf die Option Aktualisieren und warten Sie, bis der Vorgang abgeschlossen ist
Methode 9: Deaktivieren Sie die VPN-Verbindung
Meistens kann eine VPN-Verbindung Sie in Schwierigkeiten bringen, da sie Mobilfunk- und Drahtlosverbindungen auf Smartphones verlangsamt. Wenn Sie die VPN-Verbindung aktivieren, kann dies dazu führen, dass Ihre Mobilfunkdaten nicht mehr auf Ihrem Gerät funktionieren. Um einen solchen Fehler zu vermeiden, deaktivieren Sie die VPN-Verbindung manuell, indem Sie zu Einstellungen > Ausschalten gehen.
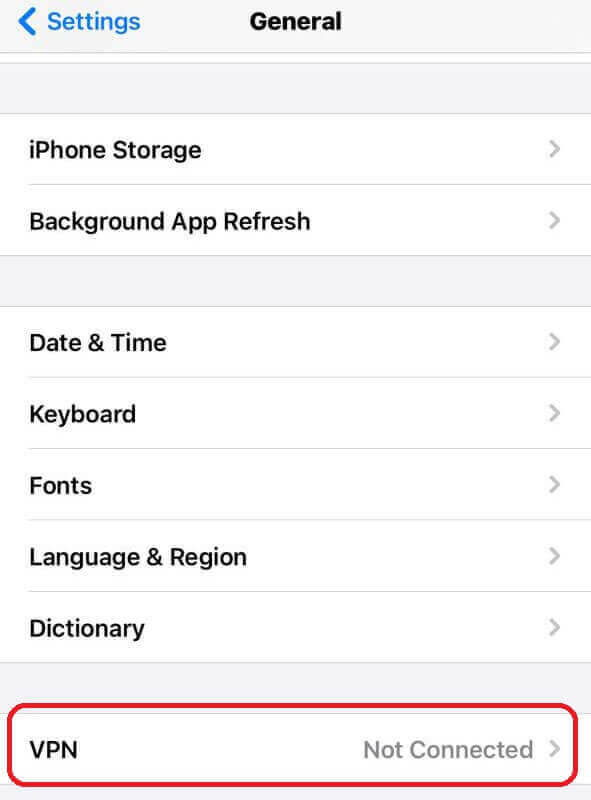
Eine andere Möglichkeit, VPN auszuschalten:
- Offen
- Wechseln Sie dann zu
- Klicken Sie anschließend auf VPN & Geräteverwaltung.
- Gehen Sie danach zu VPN und stellen Sie sicher, dass die Statusoption als “Nicht verbunden” ausgewählt ist.
Methode 10: Überprüfen Sie die iPhone-Zeit- und Datumseinstellungen
Sie haben möglicherweise ein netzwerkbezogenes Problem, wenn die Zeit- und Datumseinstellungen Ihres iPhones nicht korrekt sind. Um es zu überprüfen:
- Gehen Sie zu Einstellungen
- Wählen Sie dann Allgemein
- Wählen Sie danach Datum und Uhrzeit aus
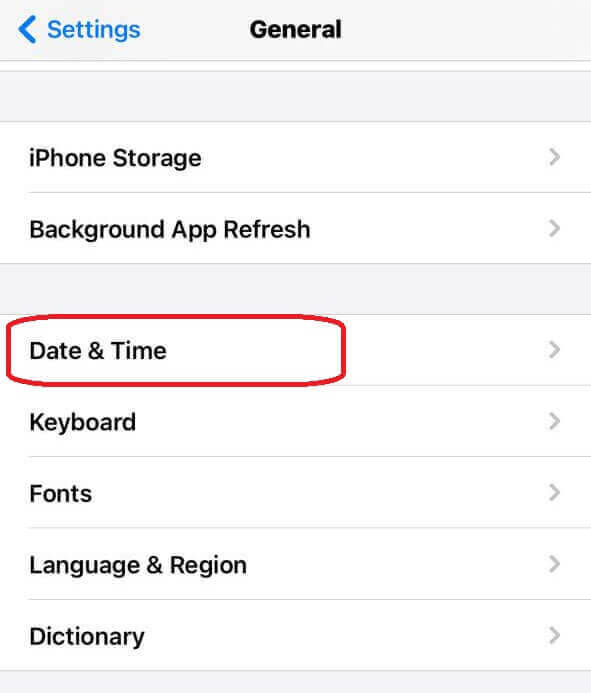
- Schalten Sie es jetzt auf Automatisch einstellen
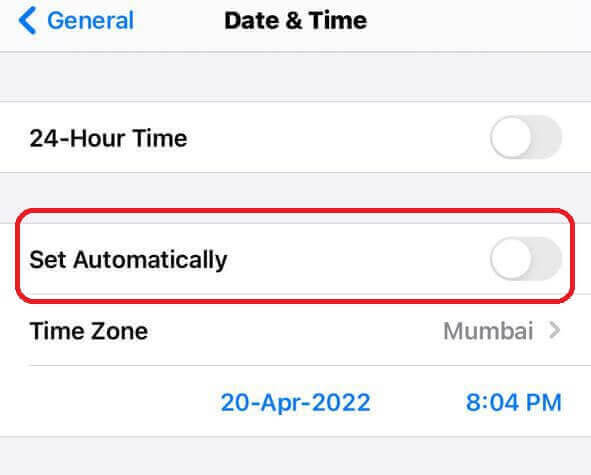
Methode 11: Alle Einstellungen zurücksetzen
Wenn die Mobilfunkdaten auf dem iPhone immer noch nicht funktionieren, sollten Sie alle Einstellungen zurücksetzen, um das Problem zu beheben. Alle iOS-Geräte haben die Möglichkeit, alle Einstellungen zurückzusetzen, ohne Daten zu verlieren. Diese Methode kann helfen, Probleme mit nicht funktionierenden Mobilfunkdaten zu beheben. Es setzt Ihre Standort- und Datenschutzeinstellungen, Tastaturkonfiguration, Netzwerkeinstellungen usw. zurück.
Für iOS 14 und älter:
- Wechseln Sie zu Einstellungen
- Klicken Sie dann auf Allgemein
- Tippen Sie danach auf die Option Zurücksetzen
- Gehen Sie als Nächstes zu Alle Einstellungen zurücksetzen, geben Sie Ihr Passwort ein und wählen Sie Alle Einstellungen zurücksetzen.
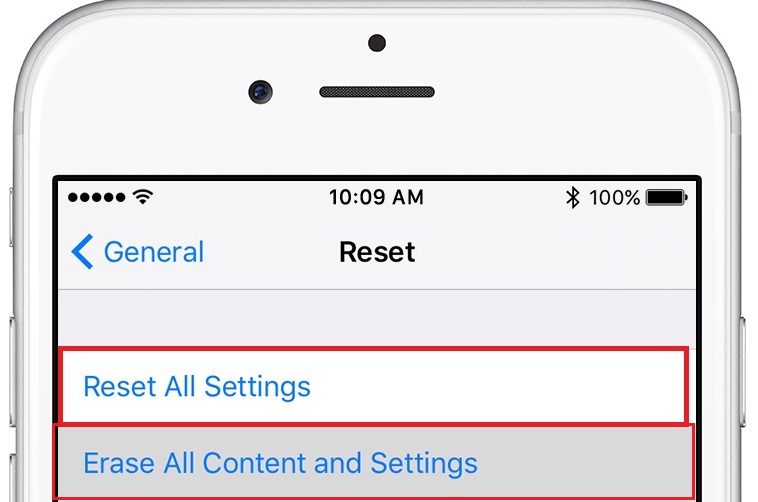
Für iOS 15 und höher:
- Öffnen Sie die Einstellungen
- Wechseln Sie dann zu Allgemein
- Wählen Sie als Nächstes “iPhone übertragen oder zurücksetzen”.
- Wählen Sie nun die Option Zurücksetzen und klicken Sie auf Alle Einstellungen zurücksetzen
- Ihr Passwort ein und wählen Sie Alle Einstellungen zurücksetzen, um die Aktion zu starten
Methode 12: Netzwerkeinstellungen zurücksetzen
Sie können Ihre Netzwerkeinstellungen auch zurücksetzen, wenn Mobilfunkdaten auf Ihrem iPhone nicht funktionieren. Führen Sie die folgenden Schritte aus, um Ihre Netzwerkeinstellungen zurückzusetzen:
- Gehen Sie zuerst zu den Einstellungen
- Klicken Sie dann auf Allgemein
- Gehen Sie danach nach unten und klicken Sie auf iPhone übertragen oder zurücksetzen
- Tippen Sie später auf Zurücksetzen und wählen Sie Netzwerkeinstellungen zurücksetzen
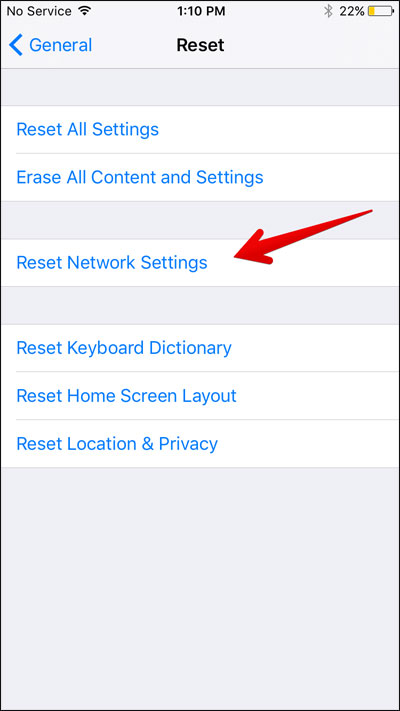
Methode 13: Führen Sie einen DFU-Reset durch
DFU bedeutet Device Firmware Update. Durch Anwenden dieses Modus können Sie verschiedene Probleme beheben. Es wird Ihr iPhone auf die Werkseinstellungen zurücksetzen. Ein DFU-Reset löscht alle Ihre Daten von Ihrem Gerät. Es wird daher empfohlen, ein Backup Ihrer iPhone-Daten mit iTunes Backup auf Ihrem PC zu erstellen.
Methode 14: Führen Sie eine iCloud-Sicherung durch und setzen Sie sie auf die Werkseinstellungen zurück
Da das Zurücksetzen auf die Werkseinstellungen die letzte Option ist, können Sie es bei Bedarf zuerst anwenden. Vergessen Sie jedoch nicht, vor dem Zurücksetzen auf die Werkseinstellungen eine Sicherungskopie Ihrer persönlichen Dateien zu erstellen.
Nehmen Sie iCloud-Backup
- Gehen Sie zu Einstellungen, dort finden Sie die iCloud Menü, wenn Sie es auf die neueste Version aktualisiert haben. Klicken Sie jetzt auf Ihren Namen.
- nun nach der iCloud – Option
- Scrollen Sie auf dem nächsten Bildschirm und suchen Sie iCloud Backup. Klicken Sie darauf, um zum nächsten Schritt zu gelangen.
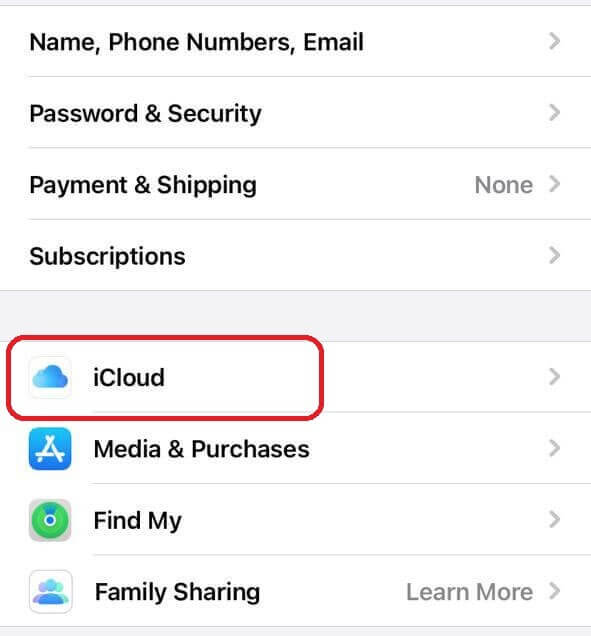
- Klicken Sie danach auf die Option Jetzt sichern, um eine iCloud-Sicherung zu starten.
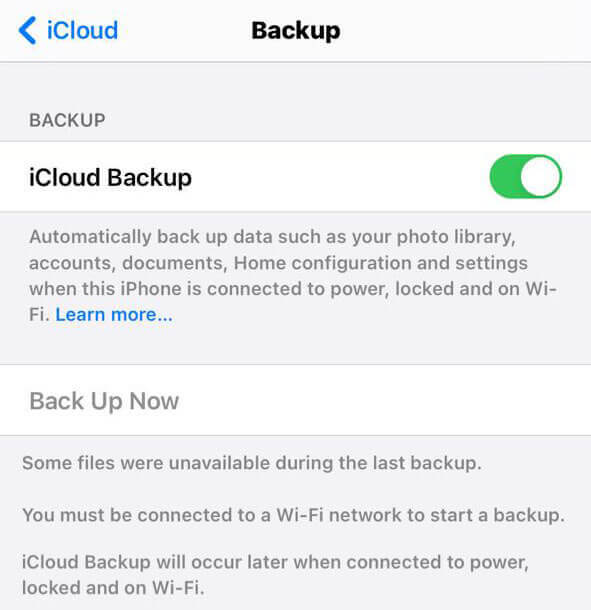
Werksreset anwenden
Nach Abschluss der iCloud-Sicherung können Sie jetzt einen Werksreset durchführen, um zu prüfen, ob das Problem mit den Mobilfunkdaten behoben werden kann.
- Verbinden Sie zuerst Ihr iPhone mit seinem Ladegerät
- Gehen Sie als Nächstes zu Einstellungen und klicken Sie auf das Zahnradsymbol auf Ihrem iPhone-Bildschirm
- danach zu Allgemein und nach unten und klicken Sie auf die Option Zurücksetzen
- Klicken Sie nun auf die Option Alle Inhalte und Einstellungen löschen
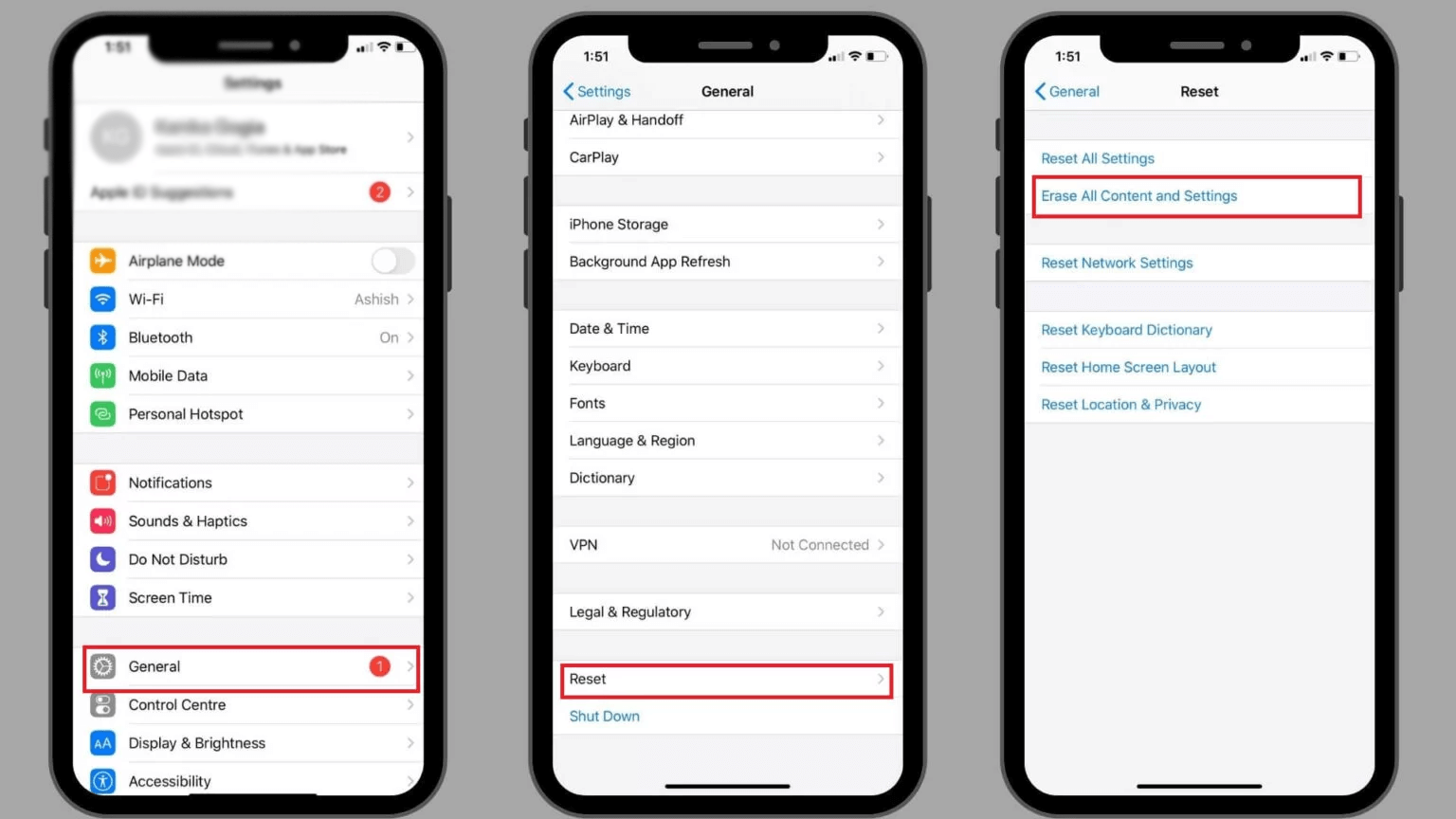
- Geben Sie zuletzt Ihren Passcode ein, um den Vorgang zu starten. Nach Abschluss des Vorgangs wird Ihr iPhone neu gestartet und das Problem wird hoffentlich behoben.
Methode 15: Wenden Sie sich an Apple Genius Bar
Wenn keine der oben genannten Methoden funktioniert, besteht die letzte Möglichkeit darin, das nächstgelegene Servicecenter aufzusuchen, um Ihr Problem zu beschreiben. Wenn das Problem Ihre Hardware betrifft, können die Apple-Techniker es nur lösen. Wenn die Garantiezeit noch nicht abgelaufen ist, wird es kostenlos repariert oder ersetzt.
Methode 16: Ultimative Lösung zum Beheben von Mobilfunkdaten, die auf dem iPhone nicht funktionieren
Wenn Sie ständig mit irgendwelchen Fehlern zu kämpfen haben, ist es besser, eine automatische Lösung zu verwenden. Sie sollten sich für das iOS-Systemreparatur– Tool entscheiden, das effektiv funktioniert, um das Problem zu beheben, dass Mobilfunkdaten auf dem iPhone/iPad nicht funktionieren. Das Tool ist einfach zu bedienen und behebt fast alle Arten von Fehlern oder Problemen auf dem iPhone.
Dieses leistungsstarke Tool unterstützt alle iPhones wie iPhone 14/14 Pro/13/13 Pro/12/12 Pro/11/11 Pro/X/XR/XS/8/7/6. Einige Fehler, die es beheben kann, wie Airdrop funktioniert nicht, Voicemail funktioniert nicht, grüne Linien auf dem iPhone, iPhone steckt in Boot-Schleife fest und viele mehr. Es ist 100% sicher und macht Ihr Telefon mit einem Klick normal.
Fazit
iPhone – Benutzer können leicht auf Mobilfunkdaten stoßen, die auf dem iPhone 11/12/13/14 nicht funktionieren. Es kann aufgrund von schlechtem Netzwerk, iOS-Softwareproblemen, falschem Datum und Uhrzeit usw. auftreten. In diesem Artikel habe ich jedoch alle möglichen Lösungen ausprobiert, um Probleme mit mobilen Daten zu beheben, die auf dem iPhone/iPad nicht funktionieren. Sie können das Problem auch mit der iOS-Systemreparatur beheben.
Wenn Sie Fragen oder Anregungen haben, geben Sie diese bitte im Kommentarbereich unten ein.
Sophia Louis is a professional blogger and SEO expert. Loves to write blogs & articles related to Android & iOS Phones. She is the founder of de.android-ios-data-recovery.com and always looks forward to solve issues related to Android & iOS devices