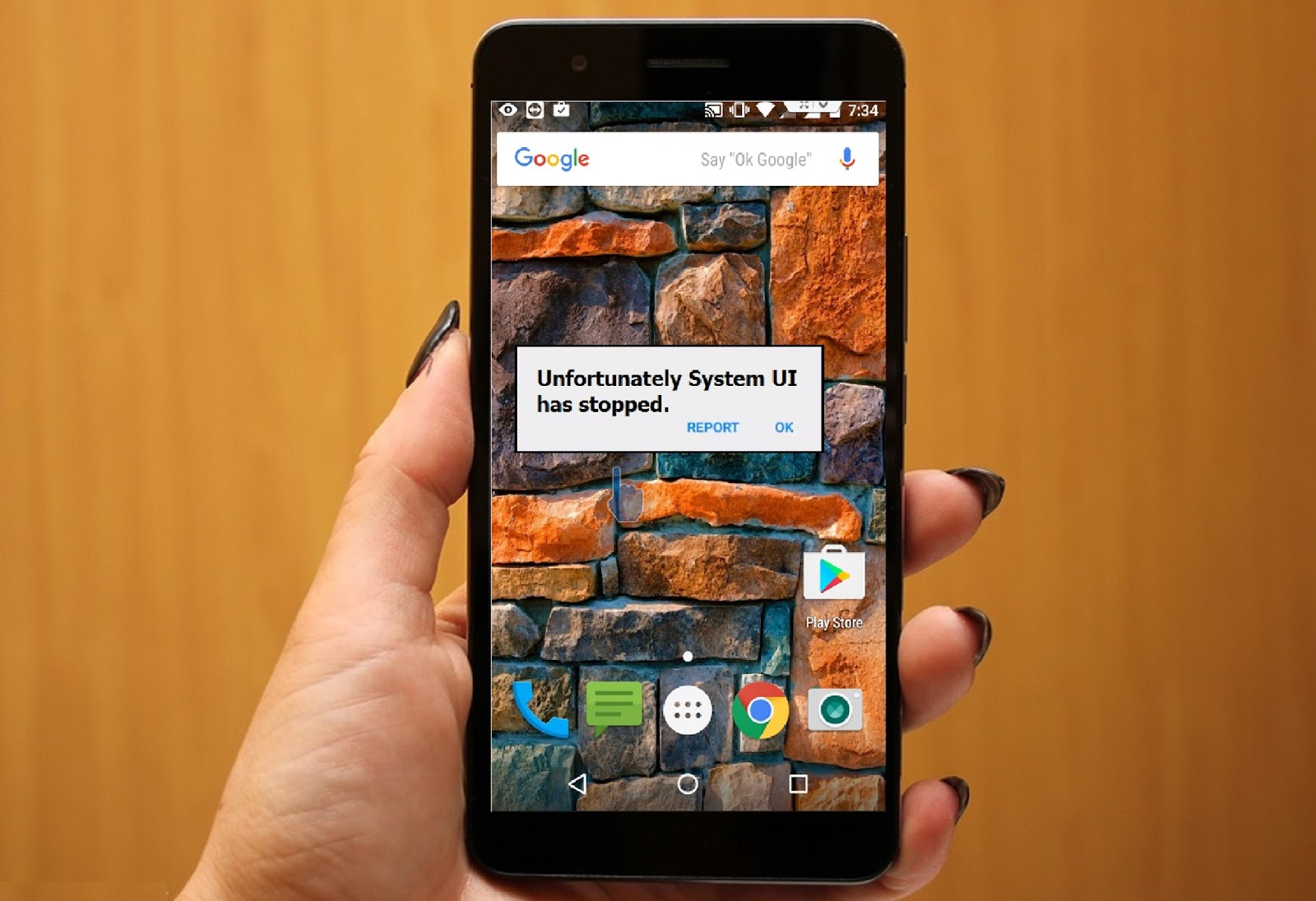Haben Sie auf Ihrem Android-Telefon einen Fehler “Leider hat die Systembenutzeroberfläche gestoppt” festgestellt?
Ich frage mich, wie Sie diese Situation angehen und die Systembenutzeroberfläche loswerden können, die nicht auf Android 11 reagiert.
Viele Benutzer haben kürzlich diese Art von Fehler gemeldet.
Wenn Sie auch auf Ihrem Telefon auf den gleichen Fehler stoßen, hilft Ihnen dieser Blog.
Hier erhalten Sie die vollständige Anleitung zur Behebung von leider funktioniert die Systembenutzeroberfläche in Android nicht mehr.
Lassen Sie uns jedoch vorher wissen, was der Fehler genau ist, und befolgen Sie dann die Möglichkeiten, ihn zu beheben.
Über den Fehler “Leider wurde die Systembenutzeroberfläche gestoppt” auf Android
Diese Art von Fehler ist kein seltener Fall, da mehrere Benutzer das Problem häufig melden.
Es tritt auf, wenn Sie auf Ihr Telefon zugreifen. Viele Benutzer sind auf den Fehler gekommen.

Gründe dafür, dass die Systembenutzeroberfläche den Fehler auf Android gestoppt hat
Es gibt nur wenige mögliche Gründe, die zu dem obigen Fehler führen können, und ich habe sie für Sie zusammengestellt.
Wenn Sie diese Ursachen kennen, können Sie vermeiden, dass Sie erneut auf dasselbe Problem stoßen.
Sie sind:
- Beim Aktualisieren der Google-App
- Benutzerdefinierte ROM-installierte Geräte
- Beschädigtes Systembetriebssystem oder Installation fehlgeschlagen
- Aufgrund von Drittanbieter-Apps
- Aufgrund inkompatibler UI-Schnittstelle
- Beim Wiederherstellen von Daten aus dem vorherigen Backup
Nachdem Sie die Gründe für den Fehler durchgegangen sind, ist es an der Zeit, jede Methode sorgfältig durchzugehen, um den Fehler „Leider wurde die Systembenutzeroberfläche gestoppt“ auf Android zu beheben .
Beste Methoden zum Beheben des Fehlers „Leider wurde die Systembenutzeroberfläche gestoppt“ auf Android
Methode 1: Starten Sie Ihr Gerät neu
Das allererste, was Sie tun sollten, ist, Ihr Gerät neu zu starten , um den Fehler zu beheben .
Nichts schwer , diese Methode zu tun, einfach ausschalten Gerät und wieder Energie es ON , wenn Sie das Logo auf dem Bildschirm zu sehen.
Lassen Sie danach sofort die Power- Taste los und halten Sie die Leiser- Taste gedrückt.

Nachdem Sie den abgesicherten Modus auf dem Bildschirm sehen, lassen Sie die Taste los und prüfen Sie, ob das Problem behoben ist oder nicht
Methode 2: App-Einstellungen zurücksetzen
- Gehen Sie zuerst zu Einstellungen> Anwendungseinstellungen/Apps> Alle> tippen Sie auf die Menütaste (einige Geräte haben eine Drei-Punkte-Taste).
- Dann sehen Sie eine andere Option > klicken Sie auf ” App-Einstellungen zurücksetzen “.
- Es erscheint ein Popup, in dem Sie Inhalte lesen und dann auf APPS ZURÜCKSETZEN tippen müssen
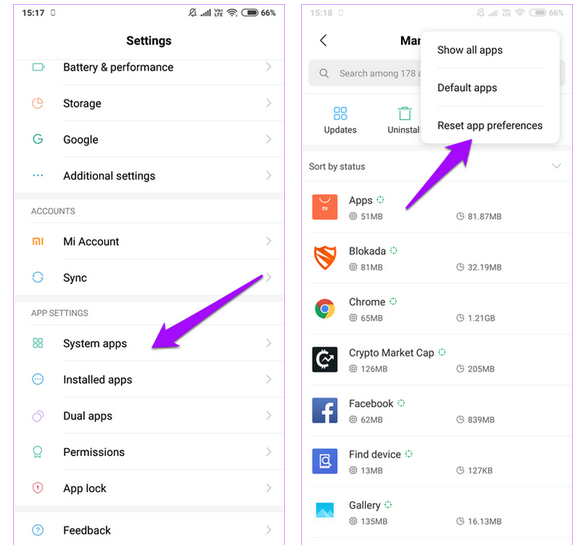
- Endlich Starten Sie Ihr Handy und sehen , ob der Fehler behoben wurde oder nicht.
Methode 3: Deinstallieren Sie Apps von Drittanbietern
Aufgrund einiger auf Ihrem Telefon installierter Apps von Drittanbietern können Sie sehen, dass die Systembenutzeroberfläche nicht reagiert.
Grundsätzlich zeigen die Apps, die aus unbekannten Quellen installiert werden, das Problem, da diese Apps nicht mit den Android-UI-Einstellungen kompatibel sind.
Daher ist es besser, die installierten Drittanbieter-Apps aus unbekannten Quellen zu deinstallieren. Die Schritte umfassen:
- Gehen Sie zuerst zu Einstellungen und klicken Sie dann auf Anwendungsmanager
- Wählen Sie die App aus, die ein Problem auf Ihrem Gerät verursacht
- Klicken Sie danach auf Deinstallieren
- Endlich Starten Sie Ihr Gerät und überprüfen , ob das Problem behoben ist oder nicht
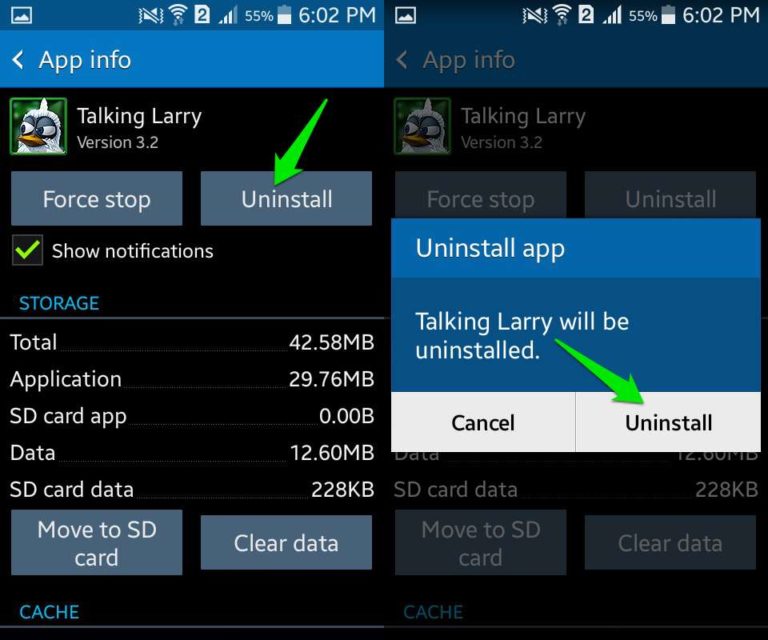
Methode 4: Scannen Sie Ihr Telefon mit der CM Security App
Nur wenige Benutzer haben berichtet, dass nach dem Scannen ihres Telefons mit der CM-Sicherheits-App der Fehler „Leider wurde die Systembenutzeroberfläche gestoppt“ behoben wurde.
Tatsächlich wurde diese Methode von mehreren Benutzern ausprobiert und hat positive Ergebnisse erzielt.
Daher sollten Sie die folgenden Schritte richtig ausführen:
- Als erstes sollten Sie die CM Security App auf Ihr Telefon herunterladen
- Führen Sie danach die App aus, sobald Sie sie erfolgreich installiert haben
- Scannen Sie nun das Gerät mit der CM Security App

Es ist jetzt vorbei und der Fehler, den Sie gekommen sind, wird behoben. Wenn das Problem jedoch nicht behoben wird, versuchen Sie es mit den anderen Methoden.
Methode 5: Geben Sie Speicherplatz auf Ihrem Android-Handy frei
Wenn Ihr Gerät nicht über genügend Speicherplatz verfügt, können Sie auf dasselbe Problem stoßen.
Mehrere Probleme können auftreten, wenn auf Ihrem Telefon weniger Speicherplatz vorhanden ist und insbesondere wenn Sie Ihr System aktualisieren möchten, aber aufgrund von wenig Speicherplatz fehlschlagen.
Stellen Sie daher sicher, dass Ihr Telefon über mindestens 500 MB – 1 GB freien Speicherplatz und genügend RAM verfügt, damit Ihr Gerät keine Probleme bei der Ausführung bestimmter Aufgaben hat und gut funktioniert.
Sie sollten nach dem Löschen der Daten suchen, die nicht erforderlich sind oder unnötig Platz beanspruchen.
Methode 6: Verwenden Sie den abgesicherten Modus, um den Fehler zu beheben
Diese Methode hilft Ihnen zu wissen, ob Apps von Drittanbietern den Fehler nicht verursachen.
Bei der Verarbeitung dieser Methode werden die Apps von Drittanbietern deaktiviert und es wird deutlich, ob das Problem von Apps von Drittanbietern oder von einer anderen Quelle herrührt.
- Halten Sie zuerst die Power- Taste Ihres Geräts gedrückt
- Hier sehen Sie verschiedene Energieoptionen
- Sie müssen die Power Off- Taste kontinuierlich gedrückt halten
- Jetzt erscheint ein Popup, in dem Sie aufgefordert werden, das Gerät im abgesicherten Modus neu zu starten
- Du musst auf OK tippen
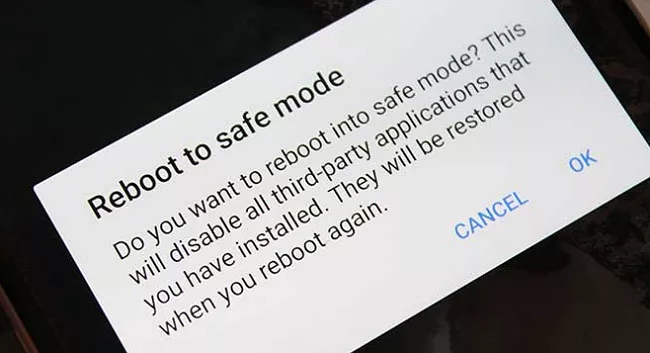
Wenn das Problem bei Apps von Drittanbietern liegt, habe ich Ihnen bereits gesagt, dass Sie diese Apps ohne viel Nachdenken deinstallieren sollen.
Methode 7: Abmelden von Ihrem Google-Konto und erneutes Anmelden zurück
Dies ist eine weitere mögliche Lösung, mit der Sie den Reaktionsfehler der System-UI auf Ihrem Android beheben können .
Sie müssen sich nur von Ihrem Google-Konto abmelden und erneut anmelden.
Befolgen Sie die folgenden Schritte:
- Gehe zu Einstellungen auf deinem Android
- Suchen Sie nach ” Konto ” und tippen Sie auf ” Google “, wonach Sie Ihr Konto auswählen müssen
- Klicken Sie nun oben rechts auf die Option „ Mehr “ und wählen Sie „ Konto entfernen “.
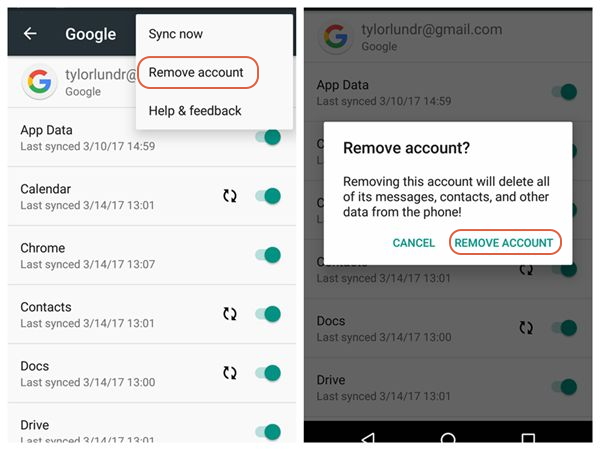
Das ist es. Melden Sie sich nach dem Entfernen des Kontos erneut mit demselben Konto an und prüfen Sie, ob das Problem behoben ist oder nicht.
Es wird auch empfohlen, eine Sicherungskopie aller Ihrer Daten zu erstellen, bevor Sie mit dieser Methode fortfahren.
Methode 8: Cache-Partition löschen
Auch das Löschen der Cache-Partition kann den obigen Fehler beheben.
Sie wissen vielleicht, dass diese Partitionen alle Dateien für Systemdateien , Treiber , integrierte Apps usw. speichern. Um das Problem zu beheben, ist das Löschen der Cache-Dateien ein wichtiger Schritt zur Behebung des Problems.
Verschiedene Geräte haben jedoch unterschiedliche Möglichkeiten, Telefone in den Wiederherstellungsmodus zu versetzen.
Daher sollten Sie die manuelle Anleitung Ihres Geräts dem Aufrufen des Wiederherstellungsmodus vorziehen und danach die folgenden Schritte ausführen , um den Fehler „Leider hat die Systembenutzeroberfläche gestoppt“ zu beheben .
Wenn sich Ihr Gerät im Wiederherstellungsmodus befindet, erhalten Sie mehrere Optionen wie das folgende Bild.
Sie haben die verwenden Leiser – Taste , um “Cache-Partition löschen”

Wenn der Vorgang abgeschlossen ist, tippen Sie auf “System neu starten“, dies ist die erste Option im Wiederherstellungsmodus
Mit diesem Vorgang werden alle Ihre unerwünschten Dateien gelöscht und es besteht die Möglichkeit, dass Sie App-bezogene Daten verlieren, aber die Erleichterung besteht darin, dass der Fehler behoben wird.
Methode 9: Deinstallieren Sie Google Updates, um den Fehler zu beheben
Viele Benutzer haben berichtet, dass die Deinstallation von Google-Updates den Fehler beheben kann.
Daher sollten Sie sich auf die Deinstallation des Updates konzentrieren, wenn der Fehler auftritt.
Gehen Sie einfach zu Einstellungen > Anwendungsmanager > wählen Sie die installierte App aus > suchen Sie die Google-App und tippen Sie auf App deinstallieren.
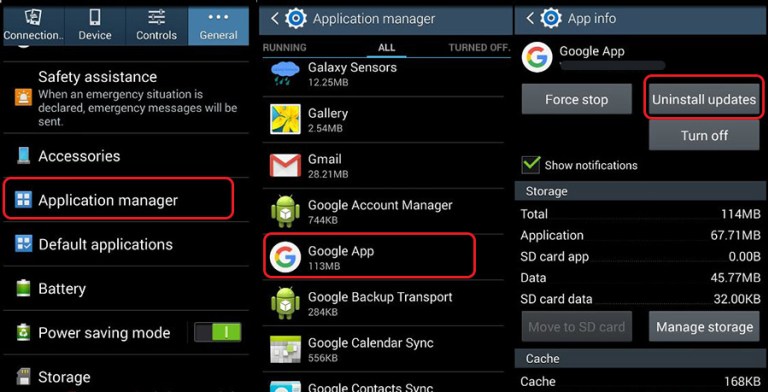
Endlich Starten Sie Ihr Gerät zu überprüfen , ob das Problem behoben ist oder nicht.
HINWEIS – Vergessen Sie nicht, die Google Play Store-Einstellungen für zukünftige Referenzen auf ” Apps nicht automatisch aktualisieren ” zu ändern , um jede Art von Fehlern zu vermeiden
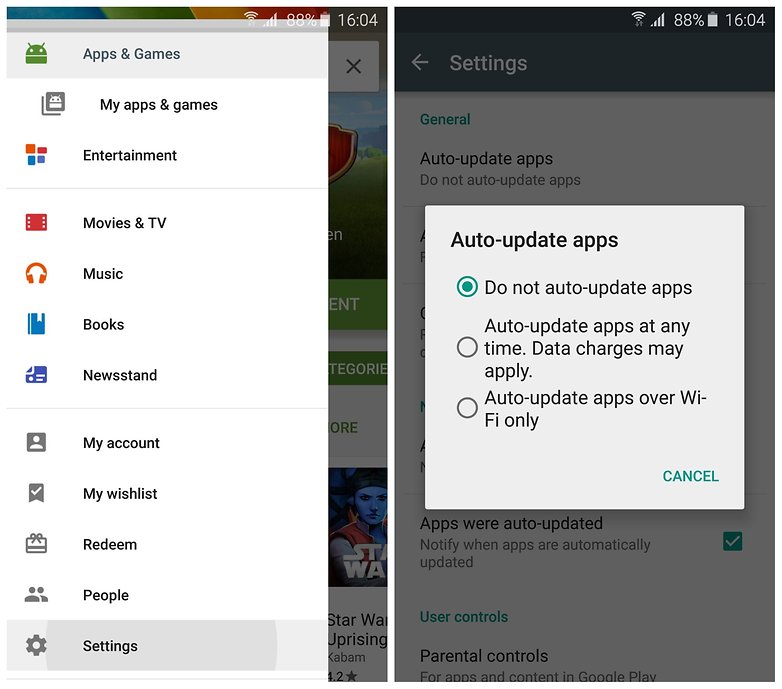
Methode 10: Zurücksetzen auf die Werkseinstellungen des Android-Telefons
Dies ist die letzte Option, um den Fehler der Systembenutzeroberfläche unter Android zu beheben . Wenn nicht alle oben genannten Schritte funktionieren, wird dieser Vorgang empfohlen.
Bevor Sie diesen Vorgang durchführen, stellen Sie jedoch sicher, dass Sie alle wichtigen Daten an einem sicheren Ort sichern, damit Sie sich später nicht um die Datenwiederherstellung kümmern müssen.
Dies wird empfohlen, da beim Zurücksetzen auf die Werkseinstellungen alle Daten von Ihrem Telefon gelöscht werden .
Befolgen Sie nun die unten aufgeführten Schritte, um Ihr Telefon auf die Werkseinstellungen zurückzusetzen
Schritt 1 : Gehen Sie zu Einstellungen, indem Sie auf das Einstellungssymbol wie unten abgebildet gehen

Schritt 2 : Danach wählen Sie „ Sichern und zurücksetzen ory
Schritt 3 : Hier müssen Sie ” Werksdaten zurücksetzen ” auswählen und danach Gerät zurücksetzen
Schritt 4 : Klicken Sie zuletzt auf Alles löschen, wie im folgenden Bild erwähnt
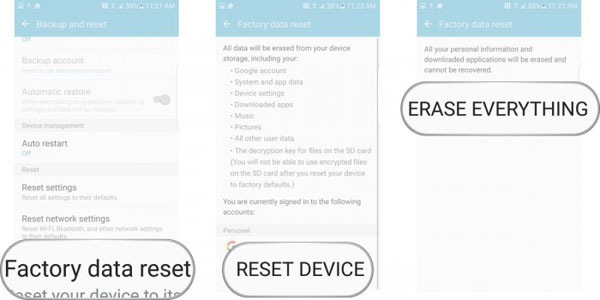
Wenn der Vorgang zum Zurücksetzen auf die Werkseinstellungen abgeschlossen ist, wird Ihr Telefon automatisch neu gestartet und Sie müssen alles neu einrichten
Methode 11 – Erweiterte Methode zur Behebung der Systembenutzeroberfläche funktioniert nicht mehr unter Android
Nachdem Sie alle oben genannten Methoden ausprobiert haben, schlage ich vor, dass Sie sich für das Android-Reparatur– Tool entscheiden , wenn Sie immer noch mit dem gleichen Problem konfrontiert sind . Dies ist eine der besten Lösungen, um das Problem zu beheben Leider funktioniert die Systembenutzeroberfläche nicht mehr . Das leistungsstarke Tool ist einfach zu bedienen und behebt problemlos alle Arten von Problemen oder Fehlern auf Android-Geräten.
Es kann andere Fehler beheben, wenn Kontakte gestoppt wurden, WeChat gestoppt wurde, ein unbekanntes Instagram-Netzwerk aufgetreten ist, der IMS-Dienst gestoppt wurde, Fitbit versa nicht eingeschaltet wird und viele andere.
Laden Sie daher die Android-Reparatursoftware herunter, um zu beheben, dass die Systembenutzeroberfläche den schwarzen Bildschirm gestoppt hat .
Abschluss
Wenn Sie ein Android-Telefon verwenden, stellen Sie sicher, dass es nicht fehlerfrei ist. Sie können ohne jede Andeutung auf jede Art von Fehler stoßen, die Sie noch nie erlebt haben.
Das gleiche gilt für den Fehler “Leider hat die Systembenutzeroberfläche gestoppt”, der auf Android-Geräten auftritt und den Benutzern Kopfschmerzen bereitet.
Ich habe jedoch erwähnt, dass die beste Methode zum Beheben der Systembenutzeroberfläche nicht reagiert, und ich hoffe, dass alle diese Methoden für Sie funktionieren.
Sophia Louis is a professional blogger and SEO expert. Loves to write blogs & articles related to Android & iOS Phones. She is the founder of de.android-ios-data-recovery.com and always looks forward to solve issues related to Android & iOS devices