Haben Sie unter Android den Fehler “Google-App wurde gestoppt” festgestellt? Ich frage mich, warum mein Telefon sagt, dass die Google-App leider gestoppt wurde Fehler und wie man ihn beseitigt.
Wenn Ihre Antwort darauf ja lautet, dann glauben Sie mir, Sie sind nicht nur derjenige, der mit einem solchen Problem konfrontiert ist. Viele Benutzer haben solche Fehler gemeldet und wollen Korrekturen dafür.
Daher werden wir in diesem Blog mehrere Problemumgehungen zur Behebung des Fehlers “Leider hat die Google-App auf Android gestoppt” besprechen.
So beheben Sie “Leider wurde die Google App gestoppt” auf Android:
Jetzt ist es an der Zeit, alle möglichen Wege zur Behebung des Problems “Google-App funktioniert nicht mehr” auf Android-/Samsung-Telefonen durchzugehen.
Lesen wir also weiter.
Methode 1: Starten Sie Ihr Android-Telefon neu
Das erste und wichtigste, was Sie tun müssen, wenn die Google-App nicht funktioniert, ist, Ihr Android-Gerät neu zu starten. Es ist eine sehr einfache und effektive Methode für alle Android-Benutzer, um jede Art von Fehler zu beheben. Schalten Sie einfach Ihr Handy aus und legen Sie es für ein paar Sekunden beiseite. Schalten Sie es danach ein und prüfen Sie, ob das Problem jetzt behoben ist.
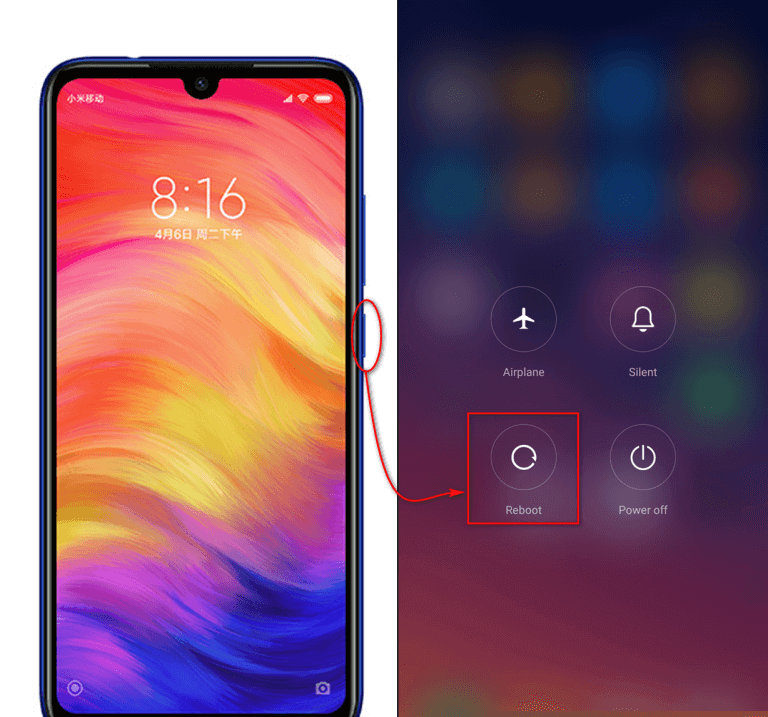
Sie können Ihr Gerät auch häufig ausschalten, um solche Probleme zu vermeiden, einschließlich der ständigen Unterbrechung der Google-App. Aber wenn diese Methode für Sie nicht funktioniert, fahren Sie mit der nächsten Methode fort.
Methode 2: Starten Sie die Google-App neu
Wenn das Problem durch einen Neustart Ihres Geräts nicht behoben wird, versuchen Sie, die Google-App neu zu starten. Schließen Sie die App und entfernen Sie sie von Ihrem Startbildschirm. Öffnen Sie sie dann erneut, um das Problem zu beheben, dass die Google-App nicht mehr funktioniert.
So geht’s:
- Starten Sie zunächst die Einstellungen auf Ihrem Gerät
- Gehen Sie dann zum Abschnitt Apps
- Wählen Sie danach Google App gefolgt von Stop erzwingen und drücken Sie OK
Das ist es.
Methode 3: Deinstallieren Sie Google App-Updates
Manchmal kann das Aktualisieren der App aufgrund von darin enthaltenen Fehlern schaden, sodass das Löschen von Updates das Problem beheben kann.
Befolgen Sie die folgenden Schritte wie folgt:
- Öffnen Sie zunächst das Einstellungsmenü
- Gehen Sie dann zu Apps und dann zu Application Manager
- Gehen Sie nach unten und suchen Sie nach Google App
- Tippen Sie als Nächstes auf die Google -App
- Wählen Sie dann die Option Updates deinstallieren
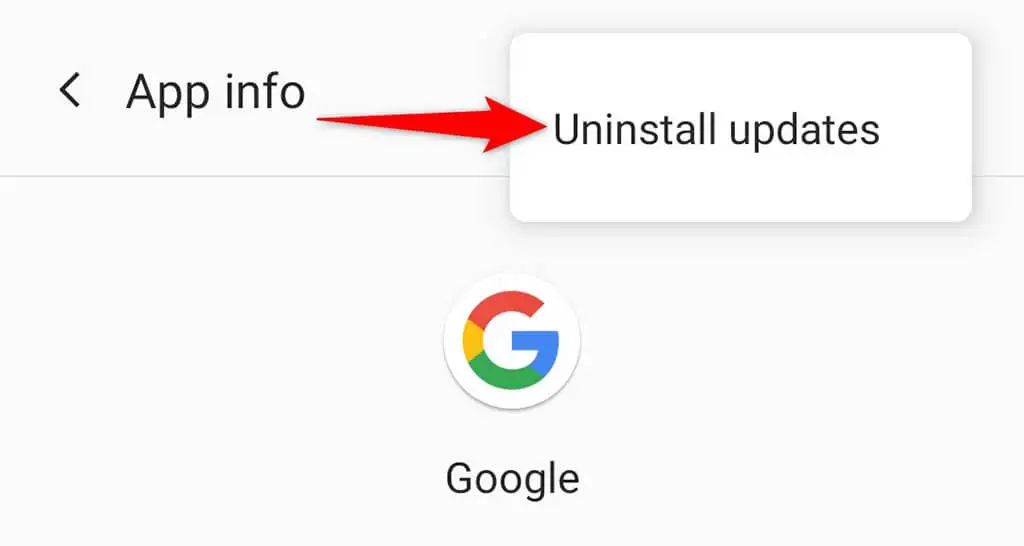
- Starten Sie schließlich Ihr Gerät neu, nachdem Sie den Vorgang abgeschlossen haben
Methode 4: Wechseln Sie in den abgesicherten Modus
Wenn Sie in den abgesicherten Modus wechseln, finden Sie heraus, ob eine Drittanbieter-App den Fehler verursacht. Im Allgemeinen deaktiviert der abgesicherte Modus alle Apps von Drittanbietern auf Ihrem Telefon. Die Drittanbieter-App kann also der Schuldige des Problems sein, und der abgesicherte Modus hilft, es leicht zu erkennen .
Um zu erfahren, wie Sie Ihr Gerät in den abgesicherten Modus versetzen können, führen Sie die folgenden Schritte aus:
- Schalten Sie zuerst Ihr Android-Telefon aus
- Drücken Sie dann lange die Ein- / Aus- Taste
- Nachdem das Gerätelogo auf dem Bildschirm angezeigt wird, lassen Sie die Ein- /Aus- Taste los und drücken Sie lange die Lautstärketaste Unten -Taste sofort, bis Ihr Telefon neu startet
- Endlich erscheint die Option “Abgesicherter Modus” in der linken Ecke des Bildschirms. Lassen Sie jetzt die Leiser -Taste los und Ihr Gerät wechselt in den abgesicherten Modus
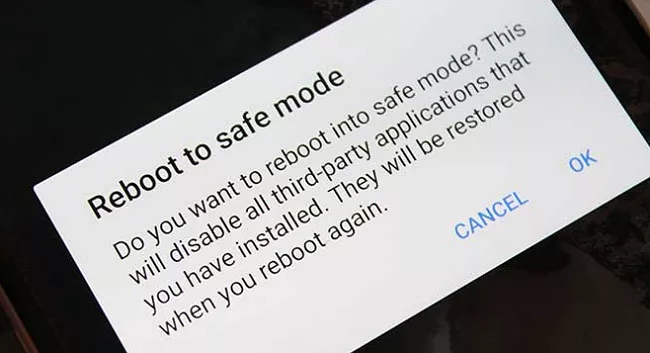
Danach können Sie sehen, ob das Problem mit Apps von Drittanbietern zusammenhängt oder nicht.
Methode 5: Löschen Sie den Google App-Cache
Sie müssen temporäre Dateien in Form von Caches löschen, die möglicherweise verhindern, dass die Google-App effizient funktioniert. Meistens sammelt sich der Cache auf Ihrem Gerät und wird beschädigt, was dazu führen kann, dass solche Google-Apps immer wieder abstürzen.
In einer solchen Situation wird Ihnen empfohlen, den Cache der Google-App zu löschen.
Schritte zum Löschen der Caches der Google-App:
- zunächst zu Einstellungen
- Klicken Sie dann unter Gerät auf Apps oder Anwendungsmanager
- Als nächstes wählen Sie Google App
- Tippen Sie danach auf die Option Speicher, klicken Sie hier auf die Option Cache löschen
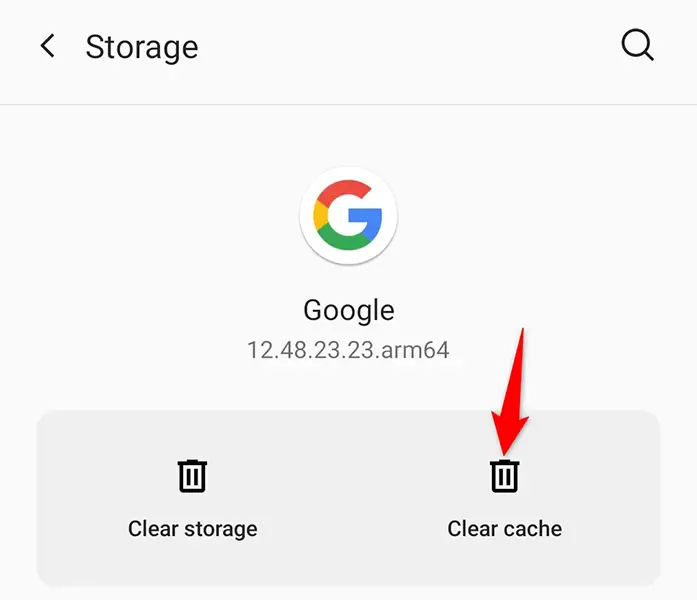
Öffnen Sie jetzt die Google-App, um zu sehen, ob das Problem behoben ist oder nicht.
Methode 6: Aktualisieren Sie Ihr Android-Gerät
Der Fehler “Google App wurde gestoppt” kann auch auftreten, wenn Ihr System aktualisiert werden muss. Wenn Ihr Gerät längere Zeit mit einer alten Version läuft, sind einige Apps wie Google nicht damit kompatibel. In einem solchen Zustand müssen Sie das Betriebssystem Ihres Geräts aktualisieren.
Führen Sie die folgenden Schritte aus, um nach Systemaktualisierungen zu suchen:
- Öffnen Sie zunächst die Einstellungen auf Ihrem Telefon
- Klicken Sie dann auf die Option Über das Telefon
- Klicken Sie danach auf System Update, um herauszufinden, ob für Ihr Gerät ein Update verfügbar ist
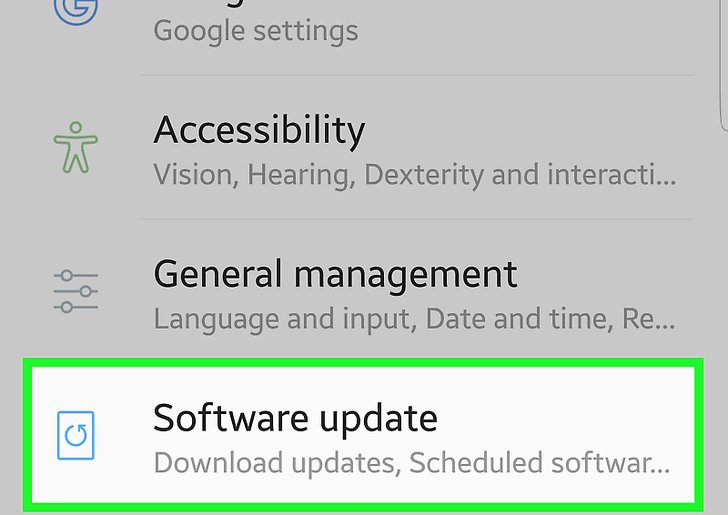
Wenn Sie ein Update finden, klicken Sie einfach auf die Option UPDATE und warten Sie einige Zeit, bis Ihr Gerät auf die neueste Betriebssystemversion aktualisiert wurde.
Methode 7: Google App deinstallieren/neu installieren
Wenn der Fehler weiterhin auf Ihrem Gerät angezeigt wird, wird empfohlen, die App einmal neu zu installieren. Denken Sie daran, dass Google bereits integriert ist und daher nicht deinstalliert werden kann. Wenn es jedoch nicht integriert ist, deinstallieren Sie die App und installieren Sie sie erneut.
Führen Sie die folgenden Schritte aus, um die Google-App zu deinstallieren und zu installieren:
- Öffnen Sie zunächst den Google Play Store auf Ihrem Telefon
- Klicken Sie dann auf das Profilsymbol auf der Seite
- Tippen Sie anschließend auf Apps & Gerät verwalten
- Tippen Sie dann auf die Updates verfügbare Option, um die Apps anzuzeigen, die Sie auf Ihr Telefon heruntergeladen haben.
- Suchen Sie danach die Google -App und tippen Sie darauf
- Drücken Sie nun die Schaltfläche Deinstallieren und die App wird deinstalliert
- Öffnen Sie danach den Google Play Store und suchen Sie nach der Google App und tippen Sie auf die Option Installieren auf Ihrem Telefon
- Starten Sie nach Abschluss der Installation die Google-App erneut, um zu sehen, ob das Problem jetzt behoben ist
Methode 8: Aktualisieren Sie die Google-App
Eine weitere nützliche Methode, die Ihnen helfen kann, das Problem zu beseitigen, besteht darin, die App auf die neueste Version zu aktualisieren. Denken Sie daran, dass solche Probleme auftreten können, wenn Ihre App nicht auf der neuesten Version ausgeführt wird. Daher müssen Sie es so schnell wie möglich überprüfen und aktualisieren.
Befolgen Sie die folgenden Schritte wie folgt:
- Öffnen Sie zuerst den Google Play Store > klicken Sie auf das Profilsymbol > Apps & Gerät verwalten
- Als nächstes sehen Sie die Liste der Apps, die aktualisiert werden müssen. Wenn nicht, gehen Sie zu Installierte Apps und prüfen Sie, ob neben der Google-App ein Update verfügbar ist
- Wenn ja, klicken Sie auf die Option Aktualisieren
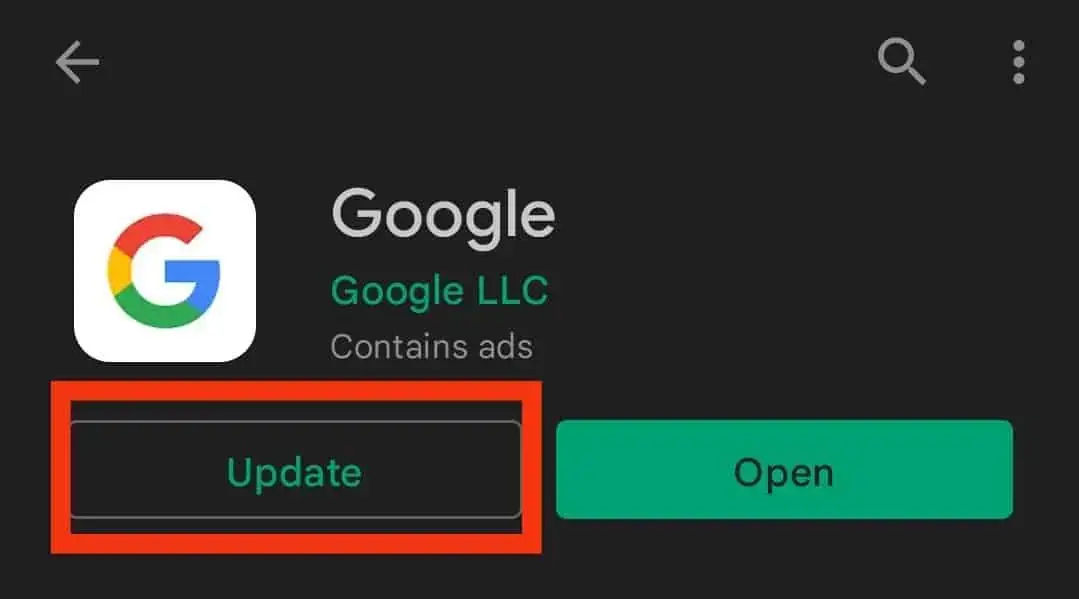
Das ist es. Öffnen Sie nun die App und prüfen Sie, ob der Fehler behoben ist.
Methode 9: Setzen Sie Ihr Telefon auf die Werkseinstellungen zurück
Dies ist die letzte verbleibende Option, um das Problem zu beheben. Leider wurde die Google-App gestoppt. Bevor Sie diese Methode anwenden, stellen Sie jedoch sicher, dass Sie eine Sicherungskopie Ihrer wichtigen Daten in einem sicheren Ordner erstellt haben . Andernfalls können Sie sie nicht wiederherstellen. Sie löschen dauerhaft alles von Ihrem Gerät.
Folge den Schritten:
- Öffnen Sie zunächst die Einstellungen auf Ihrem Smartphone
- dann zur Option Sichern und Zurücksetzen
- Wählen Sie danach Werkseinstellungen zurück gefolgt von Reset device
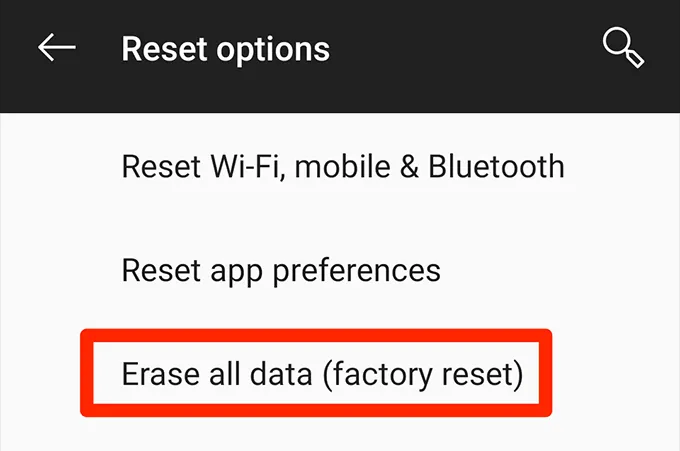
- Klicken Sie nun auf die Option Alles löschen
Nachdem Sie das Löschen von Daten beantragt haben, warten Sie, bis sich Ihr Telefon neu startet. Starten Sie dann Google erneut und hoffen Sie, dass Sie keine Fehler mehr erhalten.
Methode 10: Ultimative Lösung zum Beheben von Google App wurde auf Android gestoppt (empfohlen)
Suchen Sie immer noch nach Möglichkeiten, das Problem zu beheben? Wenn ja, dann ärgern Sie sich nicht und verwenden Sie das Android Reparaturtool. Dies ist eine fortschrittliche Lösung, um leider zu beheben, dass die Google-App Fehler auf Android-/Samsung-Telefonen gestoppt hat. Ein einfach zu bedienendes Tool behebt alle Arten von Fehlern mit einem Klick und macht das Gerät normal.
Einige andere Fehler, die es beheben kann, sind Google Play Store bleibt beim Download hängen, Google-Kontakte werden nicht synchronisiert, Google Play-Authentifizierung ist erforderlich, Google Backup funktioniert nicht, Google Duo funktioniert nicht und vieles mehr. Daher müssen Sie nur dieses erstaunliche Tool herunterladen und installieren, um zu beheben, dass die Google-App auf Android immer wieder angehalten wird.
Abschluss
Daher hat dieser Blog vollständig beschrieben, wie Google leider aufgehört hat zu beheben. Diese Art von Fehler kann bei jedem Benutzer auftreten, aber Sie müssen sich keine Sorgen machen, da es Möglichkeiten gibt, ihn zu lösen. In diesem Artikel habe ich die besten Methoden zur Fehlerbehebung bei der Google-App auf Android vorgeschlagen.
Darüber hinaus wird Ihnen auch empfohlen, das Android-Reparaturtool zu verwenden und das Problem mit Leichtigkeit zu beseitigen.
Wenn Sie außerdem Vorschläge oder Fragen haben, geben Sie diese im Kommentarbereich unten ein.
Sophia Louis is a professional blogger and SEO expert. Loves to write blogs & articles related to Android & iOS Phones. She is the founder of de.android-ios-data-recovery.com and always looks forward to solve issues related to Android & iOS devices

