Fragen Sie sich, warum das iPhone 13 jedes Mal die Verbindung zum WLAN trennt? Willst du die Ursache dahinter wissen und wie du sie los wirst ?
Nun, diese Art von Problem tritt aus mehreren Gründen auf, z. B. Probleme in drahtlosen Routern, Netzwerken oder im Mobilteil. Meistens stoßen Benutzer auf solche Vorfälle und sind irritiert, wenn sie nicht auf das Gerät zugreifen können.
Es gibt jedoch mehrere Korrekturen für diesen Fehler. In diesem Blog habe ich einige der besten und nützlichsten Methoden zusammengestellt, um auf einfache Weise zu beheben, dass das iPhone immer wieder vom WLAN getrennt wird.
So beheben Sie, dass das iPhone 14/13/12/11 immer wieder vom WLAN getrennt wird – die besten Methoden
Es passiert ziemlich oft, dass Ihr iPhone die Netzwerkverbindung verliert und Ihre Arbeit stoppt. Daher sollten Sie es beheben, indem Sie die unten genannten Methoden durchlaufen.
Lesen wir also weiter.
Lösung 1: Starten Sie Ihr iPhone neu
Ein Neustart ist eine effektive Lösung für das gesamte Problem, einschließlich des iPhone, das die Verbindung zum Wi-Fi trennt. Tatsächlich ist es der einfachste Weg, alle Probleme auf dem iPhone zu beseitigen, ohne sich Sorgen zu machen.
So starten Sie Ihr iPhone neu:
- Drücken Sie zuerst lange die Ein- / Aus- Tasten und warten Sie, bis die Schieberegleroption auf dem Display angezeigt wird
- Als nächstes schieben Sie den Schieberegler zum Ausschalten nach rechts
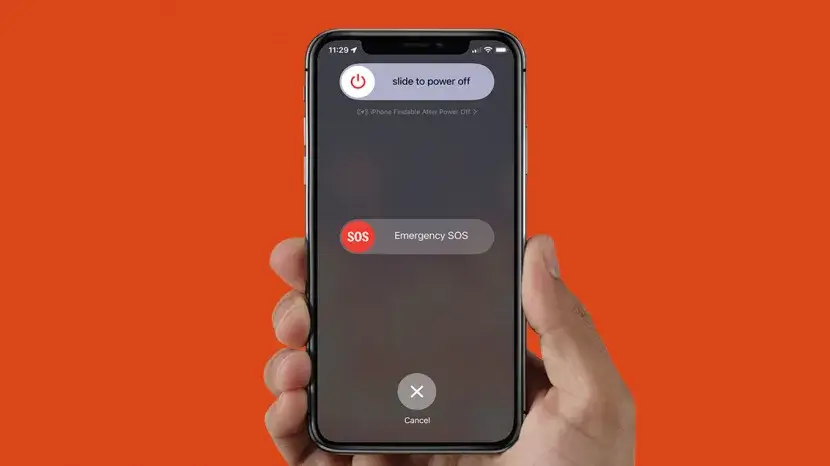
- Jetzt wird Ihr iPhone ausgeschaltet. Warten Sie eine Minute und drücken Sie dann lange die Ein- / Aus- Taste, um das iPhone einzuschalten.
Lösung 2: Starten Sie Ihren Router neu
Wie bei anderen Geräten kann es auch bei Ihrem Router zu Problemen kommen. Aber keine Sorge, dies kann mit einem Aus- und Wiedereinschalten behoben werden.
Befolgen Sie die folgenden Schritte:
- Halten Sie zum Ausschalten die Ein-/Aus-Taste gedrückt
- Trennen Sie nun das Modem für einige Minuten von der Stromquelle
- Schließen Sie es dann an und halten Sie die Ein- / Aus- Taste gedrückt
- Warten Sie zuletzt, bis die Kontrollleuchte grün wird
Das ist es.
Lösung 3: Aktivieren und aktivieren Sie die Auto-Join-Funktion
Wenn Sie die Auto Join-Funktion manuell oder versehentlich deaktiviert haben, kann dies auch der Grund dafür sein, dass die Wi-Fi-Verbindung bei iPhone-Problemen getrennt wird. Aktivieren Sie diese Funktion also, indem Sie die unten vorgeschlagenen Schritte ausführen:
- Gehen Sie zuerst zu Einstellungen > wählen Sie Wi-Fi
- Tippen Sie danach auf das Informationszeichen (i) neben dem Namen des WLAN-Anbieters
- jetzt die Auto-Join- Option
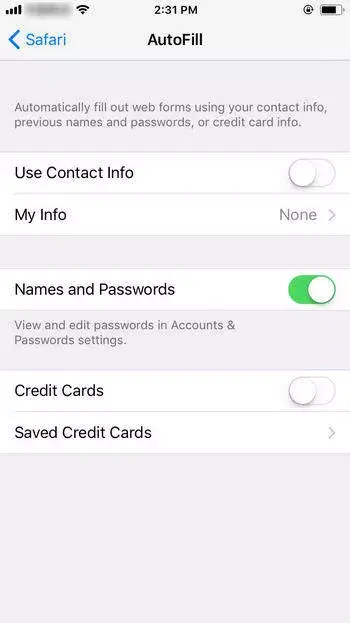
Nachdem Sie die Änderungen vorgenommen haben, wird Ihr WLAN hoffentlich nicht von Ihrem iPhone getrennt.
Lösung 4: Schalten Sie Bluetooth aus
Manchmal schalten wir unser Bluetooth versehentlich ein und das kann unser iPhone vom Wi-Fi trennen. Um dies zu lösen, schalten Sie es einfach aus.
Es kann einfach auf folgende Weise durchgeführt werden:
- Öffnen Sie die Einstellungen
- Gehen Sie dann zu Bluetooth und schalten Sie den Schalter um, um es auszuschalten.
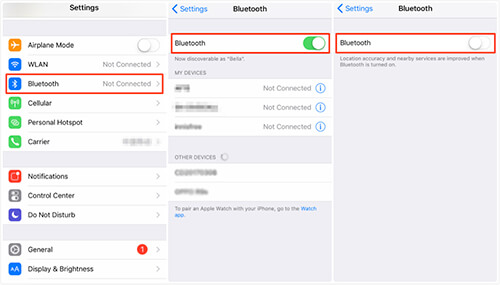
Lösung 5: Aktualisieren Sie die iOS-Version
Updates verbessern immer unsere Geräte-UI und beheben Fehler oder Störungen. Es kann auch mehrere Probleme beim Stoppen von Apps beheben, einschließlich der Trennung von Wi-Fi. Daher sollten Sie das Betriebssystem überprüfen und auf die neueste Version aktualisieren.
Befolgen Sie die Schritte, um Ihr iPhone zu aktualisieren, wenn das iOS 15-WLAN weiterhin die Verbindung trennt:
- Navigieren Sie zu Einstellungen > Allgemein
- Wählen Sie danach die Option Software-Update, um die Verfügbarkeit von Updates zu prüfen.
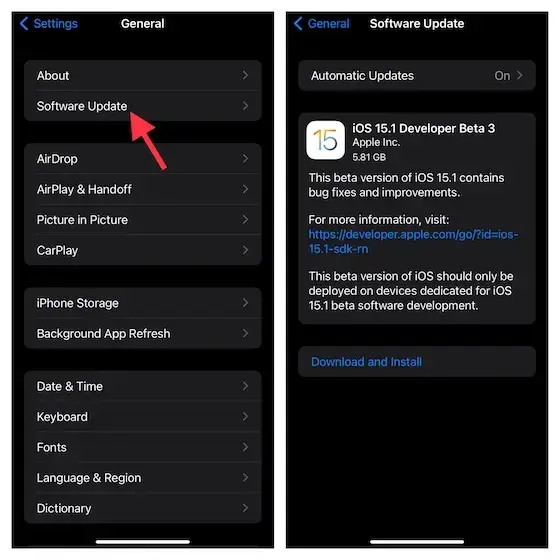
- Wählen Sie nun die Option Herunterladen und installieren und warten Sie, bis der Vorgang abgeschlossen ist.
Lösung 6: Verwenden Sie die Option “Dieses Netzwerk vergessen”
Das Zurücksetzen der Wi-Fi-Verbindung kann auch beheben, dass das iPhone 12 immer wieder von WLAN – Problemen getrennt wird . Sie können dies auf folgende Weise tun:
- Gehen Sie zu Einstellungen > wählen Sie Wi-Fi
- Tippen Sie auf das Symbol (i) neben dem Namen des WLAN-Anbieters.
- Tippen Sie anschließend auf die Option “Dieses Netzwerk vergessen”.
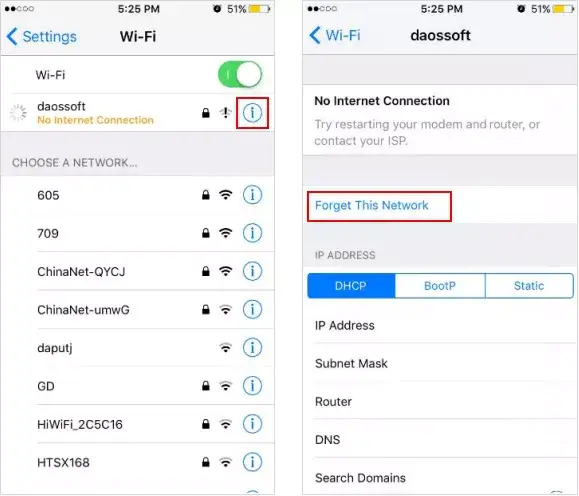
Lösung 7: Mietvertrag erneuern
Sie können versuchen, die Lease zu erneuern, wenn die Probleme mit der WLAN-Verbindung weiterhin bestehen. Es aktualisiert Ihre Netzwerkadresseninformationen und behebt hoffentlich den Fehler.
Folgen Sie den unteren Schritten:
- Navigieren Sie zu Einstellungen
- Wählen Sie dann WLAN
- Klicken Sie als Nächstes auf das Informationszeichen, dh (i)-Zeichen
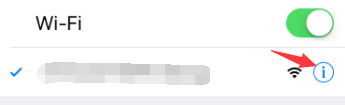
- Klicken Sie danach auf die Option Lease erneuern
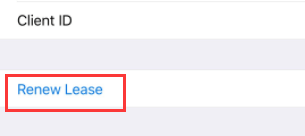
- Sehen Sie nun, ob Ihr iPhone seine Wi-Fi-Verbindung wiederherstellt
Lösung 8: Netzbetreibereinstellungen aktualisieren
Für eine bessere Konnektivität aktualisieren Carrier-Partner regelmäßig ihre Netzwerkeinstellungen. Wenn Sie Ihre Netzwerk-Firmware längere Zeit nicht aktualisiert haben, könnte dies der Grund für die Unterbrechung der Wi-Fi-Verbindung sein. Daher sollten Sie Ihre Netzbetreibereinstellungen immer überprüfen und aktualisieren, um solche Probleme zu vermeiden.
Lösung 9: Wi-Fi Assist deaktivieren
Wenn die Wi-Fi-Unterstützung auf Ihrem iPhone aktiviert ist, wird es vom Wi-Fi getrennt. Deaktivieren kann das Problem beheben.
- Öffnen Sie zunächst die Einstellungen
- Wählen Sie dann Mobile oder Mobile Daten.
- Gehen Sie als Nächstes nach unten, wählen Sie Wi-Fi Assist und schalten Sie es aus.
Überprüfen Sie danach, ob das WLAN-Problem behoben ist oder nicht.
Lösung: 10 VPN-Verbindung einschränken
VPNs, virtuelle private Netzwerke, schränken Wi-Fi-Verbindungen die meiste Zeit ein. Wenn Sie also VPN verwenden, schalten Sie es einfach aus, um solche Verbindungsprobleme zu vermeiden.
- Gehen Sie zu VPN
- Tippen Sie dann auf Trennen oder stoppen

Lösung 11: Überprüfen Sie Ihren Router
Oft sind Sie mit WLAN verbunden, aber das gleiche Problem besteht weiterhin. Dies geschieht, wenn es ein Problem mit Ihrem Router gibt. Geben Sie die IP-Adresse (die IP-Adresse steht hinter Ihrem Router) in Ihren Browser ein und setzen Sie den Router zurück, indem Sie den Anweisungen auf dem Bildschirm folgen.
Nach dem Zurücksetzen benötigen Sie ein neues Passwort, um Ihren Router zu verbinden. Wenn diese Methode dann nicht funktioniert, ist Ihr Router möglicherweise beschädigt und Sie benötigen einen neuen Router.
Lösung 12: Flugzeugmodus aktivieren / deaktivieren
Das Aktivieren und Deaktivieren des Flugzeugmodus aktualisiert Ihr Netzwerk und behebt gleichzeitig alle Störungen. Wenn es dann ein Problem mit Ihrem Netzbetreiber gibt, wird es gelöst.
So aktivieren Sie den Flugmodus:
- Kontrollzentrum öffnen
- Suchen Sie das Flugzeugsymbol und tippen Sie darauf
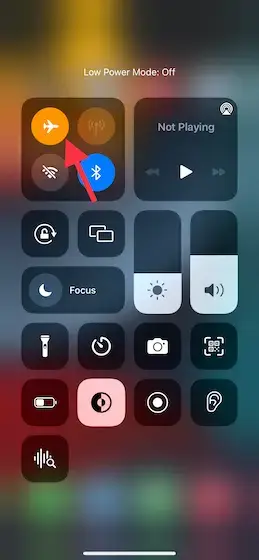
Lösung 13: Verwenden Sie die DFU-Wiederherstellungsoption
Durch die Wiederherstellung von DFU wird Ihr iPhone vollständig gereinigt. Da die Möglichkeit eines Datenverlusts besteht, empfehlen wir Ihnen, eine Sicherungskopie Ihrer wichtigen Dateien wie Dokumente, Fotos oder alles andere in Ihrer iCloud zu erstellen.
Führen Sie die folgenden Schritte aus, um in den DFU-Modus zu wechseln:
- Schalten Sie zuerst Ihr iPhone aus
- Starten Sie dann iTunes auf Ihrem PC
- Verbinden Sie nun Ihr Gerät mit Ihrem PC
- Drücken Sie einige Sekunden lang die Ein /Aus-Taste
- Halten Sie die Einschalttaste und die Lautstärketaste gleichzeitig 10 Sekunden lang gedrückt
- Halten Sie dann die Lautstärke gedrückt einige Sekunden lang gedrückt, aber lassen Sie die Ein- /Aus-Taste los
- Wenn der Bildschirm Ihres iPhones schwarz wird, bedeutet dies, dass Sie in den DFU-Modus gewechselt sind
- Auf Ihrem Desktop-Bildschirm wird ein Popup-Fenster angezeigt
- Befolgen Sie die Schritte auf dem Bildschirm und schließen Sie den Vorgang ab
Das ist es.
Lösung 14: Standard-DNS auf DNS von Google festlegen
Wenn Sie ein DNS-Problem haben, wird die Wi-Fi-Verbindung möglicherweise ständig getrennt. Um dies zu beheben, müssen Sie Ihr Standard-DNS ändern, um DNS oder Google DNS zu öffnen.
Auf diese Weise können Sie das tun:
- Gehen Sie zuerst zu Einstellungen
- Dann Wi-Fi und tippen Sie auf die blaue (i) Markierung oder den Netzwerknamen, um Ihr Netzwerk auszuwählen.
- Klicken Sie anschließend auf die Zahlen vor DNS.
- Ändern Sie die Nummern mit Open DNS (208.67.222.222 oder 208.67.222.220) oder Google DNS (8.8.8.8 oder 8.8.4.4).
Lösung 15: Netzwerkeinstellungen zurücksetzen
Wenn der Fehler weiterhin besteht, können Sie die Netzwerkeinstellungen zurücksetzen, um das Problem zu beheben. Durch das Zurücksetzen des Netzwerks werden alle vorhandenen Einstellungen von Ihrem iPhone gelöscht, das Netzwerk aktualisiert und auf die Standardeinstellungen zurückgesetzt.
So setzen Sie Ihre Netzwerkeinstellungen zurück:
- Öffnen Sie zunächst die Einstellungen
- Wechseln Sie dann zu Allgemein
- Als nächstes gehen Sie auf Ihrem iPhone zu Zurücksetzen
- Klicken Sie auf Netzwerkeinstellungen zurücksetzen
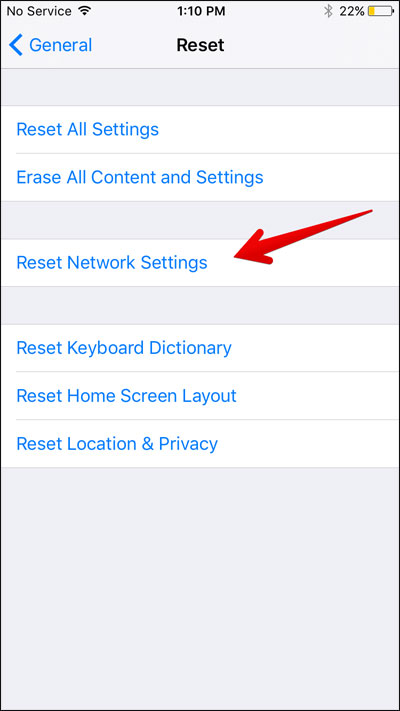
- Geben Sie Ihr Passwort ein und wählen Sie im Popup-Fenster Netzwerkeinstellungen zurücksetzen
- Danach wird Ihr Gerät automatisch neu gestartet
Lösung 16: Wenden Sie sich an den Apple-Support
Wenn Ihr Telefon weiterhin die Verbindung zum WLAN-iPhone trennt, liegt möglicherweise ein Hardwareproblem vor. In diesem Fall sollten Sie den nächstgelegenen Apple Store aufsuchen, um das Problem zu beheben. Wenn die Garantiezeit noch nicht abgelaufen ist, erfolgt dies kostenlos.
Lösung 17: Ultimative Möglichkeit, das iPhone zu reparieren, wenn die Verbindung zum WLAN mit einem Klick unterbrochen wird
Abgesehen von den oben genannten Lösungen, wenn Sie nach einer automatischen Lösung suchen, dann entscheiden Sie sich für iOS Systemreparatur– Tool. Dies ist eine der besten Möglichkeiten, um alle Arten von Problemen oder Fehlern auf dem iPhone zu beheben, einschließlich der Trennung des iPhone vom WLAN. Es ist ein sehr empfehlenswertes Tool, das Fehler mit einem Klick behebt.
Mit diesem Tool werden auch andere Probleme behoben, da die iPhone-Einstellungen gestoppt wurden, das iPhone sich nicht einschalten lässt, das iPhone grüne Linien hat, die Serveridentität nicht überprüft werden kann, das iPhone mit WLAN verbunden ist, aber nicht funktioniert, das iPhone sich ständig selbst neu startet usw. Es sind keine erforderlich technischen Fähigkeiten zu bedienen und ist mit allen iPhones wie iPhone 13/12/11/X/8/7 und den neuesten iOS 16/15/14-Versionen kompatibel.
Daher sollten Sie dieses leistungsstarke iOS-Reparatur-Tool herunterladen und reparieren, dass das Telefon ständig vom WLAN getrennt wird. Sehen Sie sich die Schritt-für-Schritt- Anleitung zur problemlosen Verwendung der Software an.
Fazit
Hier endet der Artikel und ich hoffe, Sie haben erfolgreich behoben, dass das iPhone die Verbindung zum WLAN immer wieder trennt. Obwohl es mehrere Gründe für den Fehler gibt, gibt es keinen Grund zur Sorge, da ich alle möglichen Tricks zur Behebung besprochen habe. Darüber hinaus können Sie die iOS-Systemreparatur auch verwenden, um Probleme mit der WLAN-Verbindung auf dem iPhone auf einfache Weise zu lösen.
Wenn Sie außerdem Vorschläge oder Fragen haben, geben Sie diese bitte im Kommentarbereich unten ein.
Sophia Louis is a professional blogger and SEO expert. Loves to write blogs & articles related to Android & iOS Phones. She is the founder of de.android-ios-data-recovery.com and always looks forward to solve issues related to Android & iOS devices




