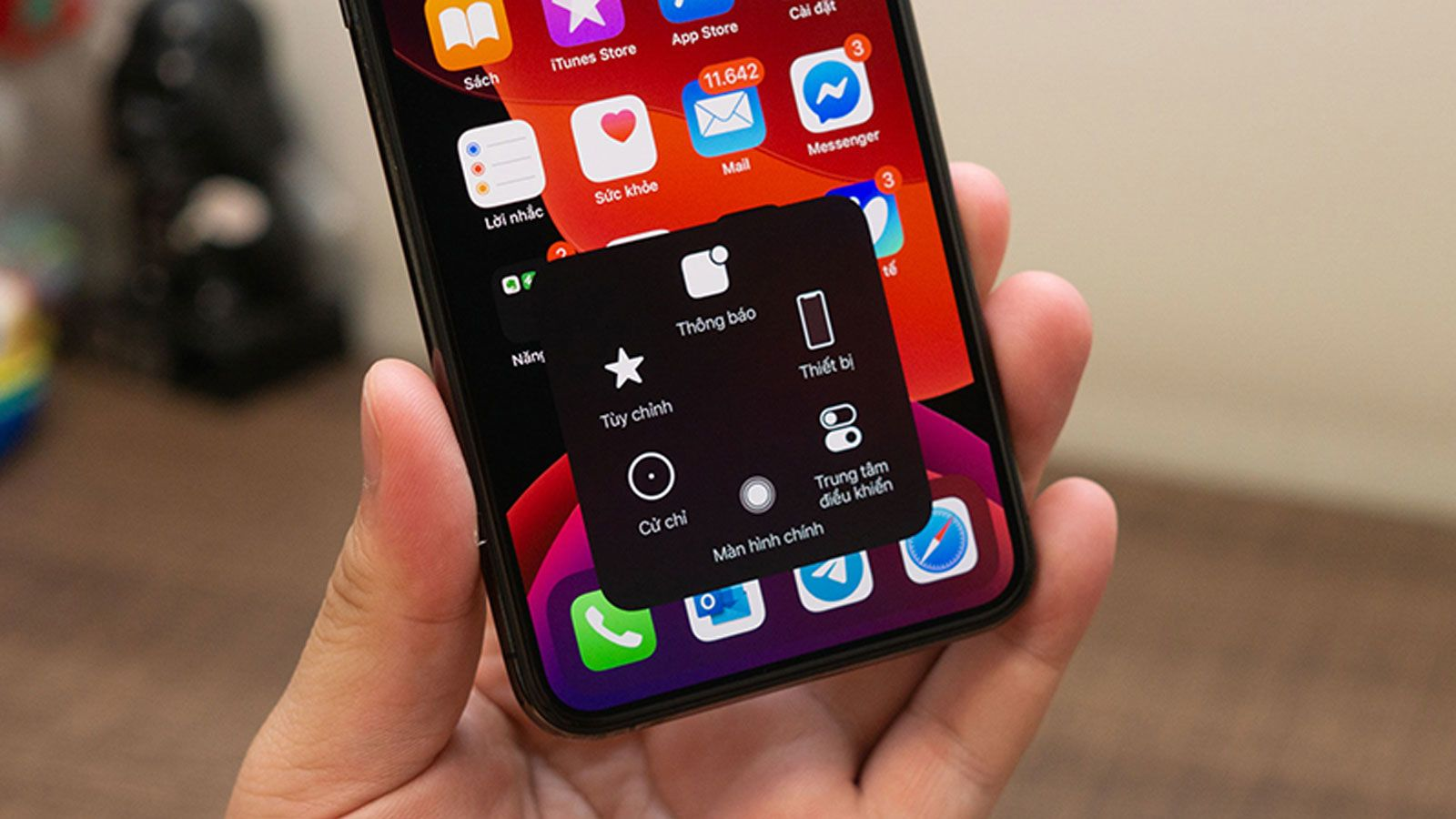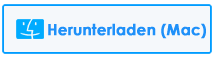Haben Sie festgestellt, dass Assistive Touch nicht funktioniert oder dass Assistive Touch nicht reagiert ? Möchten Sie wissen, warum mein Assistive Touch iOS 16 nicht bewegt ? Wenn Sie eine solche Situation irritiert, geraten Sie nicht in Panik, sondern lesen Sie einfach diesen Blog.
Nach der Einführung von iOS 16 gab es mehrere neue Funktionen und auch die Benutzer waren begeistert. Aber mit diesem Update warteten viele Fehler und Störungen darauf, die Benutzer zu beunruhigen. Unter anderem verursachte Assistive Touch das Problem.
Berichten zufolge waren Benutzer mit unterstützenden Berührungen konfrontiert, die auf einem nicht reagierenden Teil des Bildschirms hängen blieben. Wenn Sie sich auch in der gleichen Situation befinden, machen Sie sich keine Sorgen. In diesem Blog erfahren Sie umfassend, wie Sie das Problem beheben können, dass die unterstützende Berührung auf dem iPhone 14/13/12 nicht funktioniert.
Warum bewegt sich mein Assistive Touch unter iOS 16 nicht?
Es ist offensichtlich, dass Sie bereit sind, die Gründe für den Fehler zu erfahren. Nun, es kann mehrere Ursachen dafür geben, dass die unterstützende Berührung nicht reagiert, nicht funktioniert, sich nicht bewegt usw.
Einige davon sind unten aufgeführt:
- Eine Art Fehler verursachte das Problem
- Fehler beim Update auf iOS 16
- Die Kapazität der Assistive-Touch-Option ist gering
- Problem mit dem Betriebssystem
Wie behebe ich, dass Assistive Touch auf dem iPhone nicht funktioniert/nicht reagiert/sich nicht bewegt?
Lassen Sie uns nun diesen Blog durchgehen, um die besten Möglichkeiten zur Fehlerbehebung bei nicht funktionierender Touch-Unterstützung bei der Apple Watch, nicht funktionierender Touch-Funktion beim iPhone 13/14 usw. zu finden.
Also lasst uns weitermachen.
Lösung 1: Starten Sie Ihr Gerät neu
Die erste und effektivste Lösung, die die meisten Experten vorschlagen, ist ein Neustart Ihres iPhones. Dadurch können mehrere Fehler behoben werden, die durch vorübergehende Fehler oder Störungen verursacht werden. Und das Problem, dass sich Assistive Touch nicht bewegt, kann dadurch behoben werden.
Befolgen Sie die folgenden Schritte:
- Halten Sie zunächst die seitlichen Tasten und die Lautstärketaste gleichzeitig gedrückt
- Schieben Sie nun die Option “Ausschalten” nach rechts
- Warten Sie zum Schluss einige Zeit und starten Sie Ihr Telefon erneut
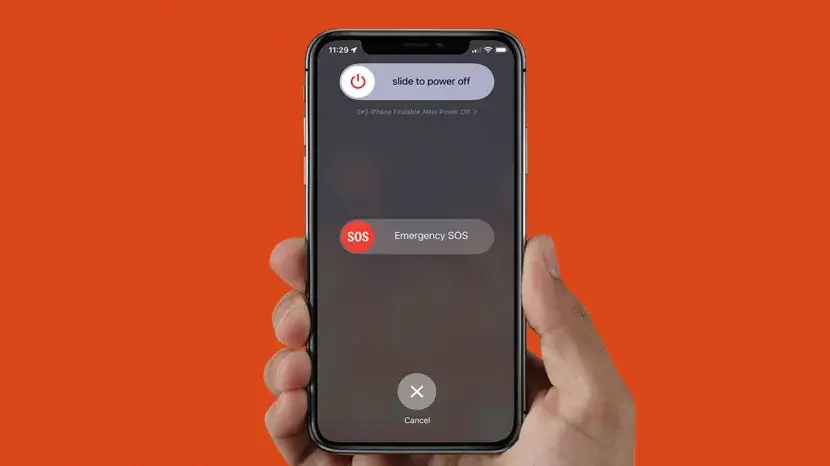
Überprüfen Sie nach dem Neustart Ihres Geräts, ob das Problem behoben ist oder nicht.
Lösung 2: Assistive Touch aktivieren/deaktivieren
Wenn der Fehler “Assistive Touch funktioniert auf dem iPhone 14 nicht funktioniert” erneut auftritt, sollten Sie diese Funktion aus-/einschalten. Dies ist ein einfacher Trick, um den Fehler ohne weitere Probleme zu beheben.
Hier sind die Schritte, die Sie befolgen müssen:
- Starten Sie zunächst “Einstellungen” > klicken Sie auf “Allgemein”
- Gehen Sie nun zu Barrierefreiheit und tippen Sie auf Touch und dann auf Assistive Touch
- hier die Assistive Touch- Option aus und wieder ein

Hoffentlich hat dieser Trick zur Lösung des Problems beigetragen.
Lösung 3: Assistive Touch-Option zurücksetzen
Eine andere Möglichkeit, den Fehler “iPhone Assistive Touch bewegt sich nicht” zu beheben, besteht darin, ihn zurückzusetzen. In den meisten Fällen löst das Zurücksetzen der Funktion jedes Problem effektiv.
Probieren Sie die folgenden Schritte aus:
- Gehen Sie zunächst zu Einstellungen > klicken Sie auf Barrierefreiheit
- Klicken Sie nun auf die Option “Berühren”
- Wählen Sie hier Assistive Touch
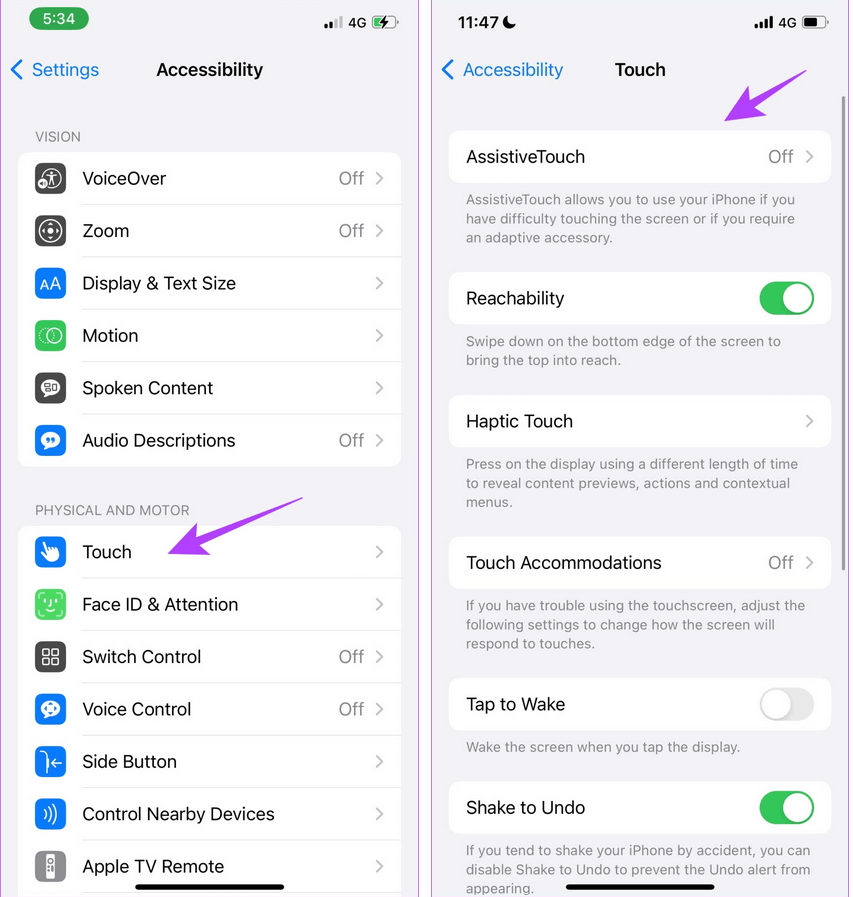
- Klicken Sie anschließend auf “Menü der obersten Ebene anpassen”.
- Klicken Sie abschließend auf Zurücksetzen

Das ist es.
Lösung 4: Leerlaufkapazität für Assistive Touch einrichten
Die Leerlaufkapazität ist eine Option, um die Sichtbarkeit von Assistive Touch richtig einzustellen. Wenn es nicht wie erforderlich eingerichtet ist, können Probleme auftreten. Sie müssen es also anpassen, indem Sie zu “Einstellungen” gehen und auf “Allgemein” klicken. Tippen Sie dann auf Barrierefreiheit und schließlich auf Assistive Touch.
Hier erhalten Sie eine neue Seite. Gehen Sie nach unten und wählen Sie Leerlaufkapazität aus. Von hier aus haben Sie die Möglichkeit, die Leerlaufkapazitätsoption zu ändern.
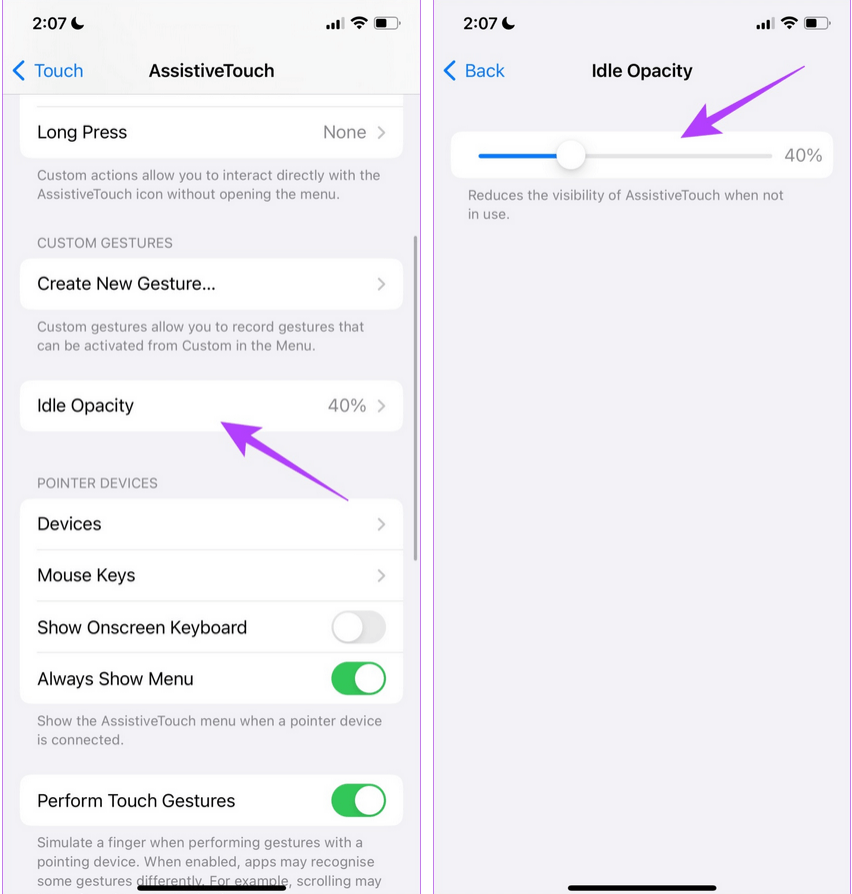
Lösung 5: Nach Betriebssystem-Updates suchen
Wenn das Problem weiterhin besteht, sollten Sie auch prüfen, ob das Betriebssystem Ihres Geräts aktualisiert werden muss. Wenn auf Ihrem iPhone eine veraltete Version läuft, ist es an der Zeit, diese zu überprüfen und zu aktualisieren.
Folgendes müssen Sie tun:
- Gehen Sie zunächst zu Einstellungen > Wählen Sie Allgemein
- Wählen Sie nun “Software-Update”. Wenn ein Update verfügbar ist, erhalten Sie die Option zum Herunterladen und Installieren
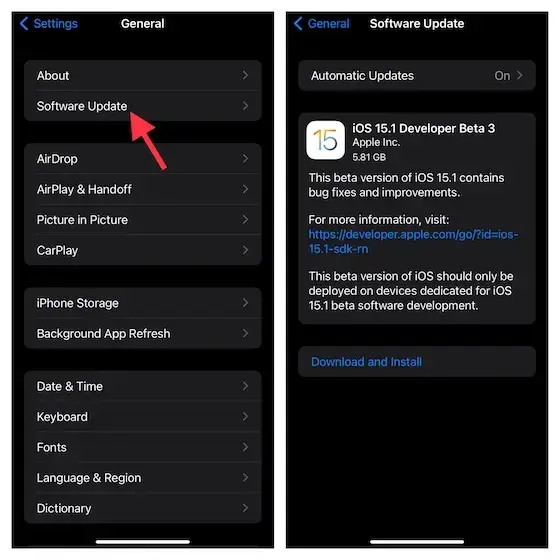
- Fahren Sie einfach fort und laden Sie das neueste Betriebssystem herunter
Überprüfen Sie anschließend, ob das Problem, dass Assistive Touch beim iPhone 12 nicht funktioniert, behoben ist oder nicht.
Lösung 6: Überprüfen Sie den iPhone-Displayschutz
Fast jeder Smartphone-Nutzer nutzt einen Displayschutz, um Unfälle jeglicher Art am Telefon zu vermeiden. Allerdings sind die meisten Displayschutzfolien dick und können dadurch einige Eingaben verhindern, sodass der Touchscreen Ihres Geräts nicht mehr reagiert.
Daher sollten Sie in dieser Situation die Displayschutzfolie austauschen, damit keine weiteren Probleme auftreten.
Lösung 7: Alle Einstellungen zurücksetzen
Diese Methode löscht im Allgemeinen Ihre Datenschutzeinstellungen, das Layout des Startbildschirms, die Netzwerkeinstellungen, den Standort und viele andere, mit Ausnahme der Standarddaten. Es wird daher nicht empfohlen, es frühzeitig zu verwenden, aber wenn nichts funktioniert, können Sie diese Methode verwenden.
Befolgen Sie die angegebenen Schritte:
- Öffnen Sie zunächst die Einstellungen > wählen Sie die Option “Allgemein”
- Klicken Sie nun auf “iPhone übertragen oder zurücksetzen”
- Klicken Sie anschließend auf die Option Zurücksetzen
- Wählen Sie anschließend “Alle Einstellungen zurücksetzen”
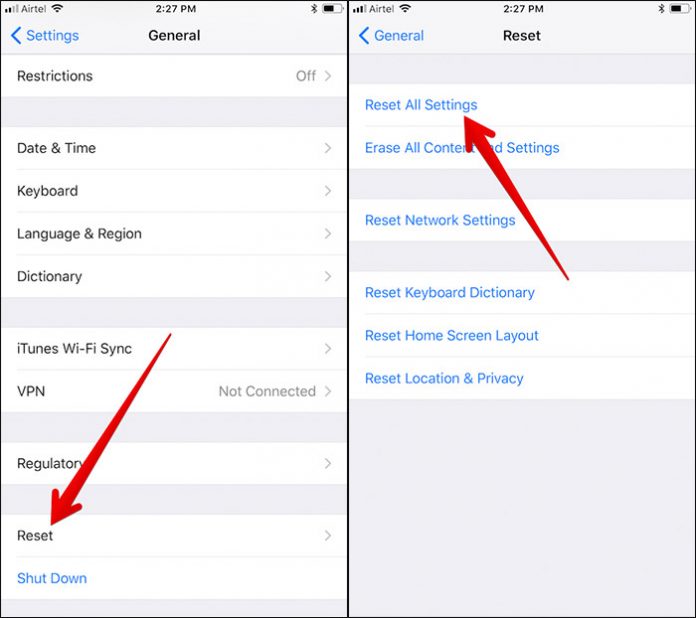
- dann ggf. den Passcode ein, um weiterzugehen
- Klicken Sie hier auf das Popup-Fenster mit der Aufschrift “Alle Einstellungen zurücksetzen”
Das ist alles, Ihre iPhone-Einstellungen werden ohne Datenverlust zurückgesetzt
Lösung 8: Ultimative Lösung zur Behebung des Fehlers “iPhone Assistive Touch funktioniert nicht/reagiert nicht”
Wenn Sie nach einem professionellen Tool suchen, um den Fehler zu beheben, dann entscheiden Sie sich für das iOS-Systemreparaturtool. Dies bietet die Möglichkeit, verschiedene Fehler oder Probleme auf dem iPhone zu beheben, einschließlich Assistive Touch, das unter iOS 17/16/15 nicht funktioniert.
Es handelt sich um ein benutzerfreundliches Programm, das Ihr Gerät ohne Datenverlust repariert, und das auch noch mit einem Klick. Zu den weiteren Fehlern, die dadurch behoben werden können, gehören die nicht funktionierende Voicemail oder das iPhone Grüne Linien, AirDrop funktioniert nicht, iPhone bleibt im Ladebildschirm hängen, iPhone blinkt mit Apple-Logo usw.
Das Programm unterstützt alle iPhone-Modelle wie iPhone 14/13/12/11/X/XR/XS/8/7/6 und das neueste iOS 17 Beta/16/15/14/13 usw. Sie müssen es einfach angeben Versuchen Sie, den Fehler problemlos zu beheben.
Um zu erfahren, wie Sie die Software verwenden, lesen Sie hier die vollständige Bedienungsanleitung.
Bonus-Tipp: Wie füge ich Assistive Touch auf iOS 17/16 hinzu?
Vielen Benutzern kommt es vor, dass sie Assistive Touch auf ihren iPhones nicht finden können. Aus diesem Grund ist die Funktion deaktiviert, aber es ist ein Prozess, Assistive Touch unter iOS 17/16 hinzuzufügen.
Überprüfen Sie die folgenden Schritte:
- Gehen Sie zunächst zu Einstellungen > klicken Sie auf Barrierefreiheit
- Gehen Sie nun nach unten und wählen Sie Assistive Touch
- hier die Option Assistive Touch
- Auf dem grauen Rahmen sehen Sie einen weißen Kreis, der die Assistive Touch-Taste darstellt
- Ziehen Sie es einfach an den Ort
- Wenn Sie es anpassen möchten, klicken Sie auf “Menü der obersten Ebene anpassen”. Fügen Sie hier Elemente hinzu oder entfernen Sie sie und ändern Sie die Reihenfolge
- Klicken Sie abschließend auf die jeweilige Funktion und wählen Sie sie aus, um Assistive Touch zu verwenden
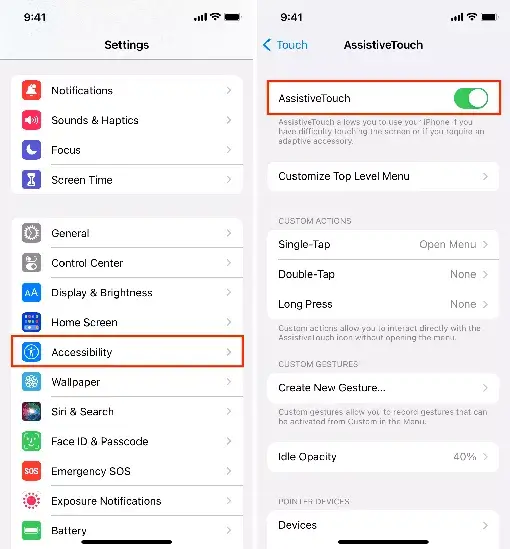
Das ist es.
Abschluss
Dieser Blog endet hier und ich denke, die oben genannten Methoden haben Ihnen dabei geholfen, den Fehler “Assistive Touch funktioniert nicht/reagiert nicht/bewegt sich nicht” auf dem iPhone 14/13/12 zu beheben . In den meisten Fällen ist diese Funktion nicht aktiviert und Sie erhalten den Fehler.
Kein Grund zur Panik, da ich mehrere effektive Möglichkeiten zur Behebung des Problems besprochen habe. Auch wenn Sie mit anderen Problemen auf Ihrem iPhone zu kämpfen haben, verwenden Sie das iOS-Systemreparaturtool.
Wenn Sie außerdem Vorschläge oder Fragen haben, schreiben Sie diese bitte unten im Kommentarbereich.
Sophia Louis is a professional blogger and SEO expert. Loves to write blogs & articles related to Android & iOS Phones. She is the founder of de.android-ios-data-recovery.com and always looks forward to solve issues related to Android & iOS devices