Kann keine Verbindung zum Hotspot-Android/Samsung-Telefon herstellen? Möchten Sie wissen, warum mein Hotspot auf Android nicht funktioniert und was zu tun ist, wenn der mobile Hotspot nicht funktioniert ? Wenn Sie all diese Fragen auch im Kopf haben, dann machen Sie sich keine Sorgen, dies ist der perfekte Ort, um die Lösungen zu finden.
Hotspot ist berühmt für seine herausragenden Konnektivitätsfunktionen, die von Android aufgebaut werden. Es ist jedoch offensichtlich, dass verschiedene Arten von Fehlern und Störungen auftreten, einschließlich des Android Hotspot Funktioniert nicht Error. Dieses Problem kann Sie daran hindern, Ihren mobilen Hotspot zu verwenden.
Wenn Sie also das gleiche Problem haben, ist es an der Zeit, die Möglichkeiten zur Fehlerbehebung herauszufinden, um dieses Problem zu lösen.
In diesem Tutorial zeige ich Ihnen einige der Best Practices, mit deren Hilfe Sie den Android Hotspot Funktioniert nicht Error leicht beheben können.
Lassen Sie uns einen Spaziergang durch die Lösungen machen ……
Methoden zur Fehlerbehebung, um den Fehler “Android Hotspot funktioniert nicht” zu beheben
Methode Nr.1: Führen Sie einen erzwungenen Neustart auf dem Gerät durch
Oft kann ein einfacher Neustart viele Probleme lösen, die ohne ersichtlichen Grund aufgetreten sind. Bei dieser Lösung müssen Sie einen erzwungenen Neustart auf beiden Geräten durchführen – dem einen, mit dem Sie Ihr Internet teilen, und dem anderen, von dem Sie Daten verwenden.
So starten Sie das Gerät neu:
- Halten Sie zunächst die Ein- / Aus -Taste auf dem Android gedrückt
- Wenn das Popup auf Ihrem Mobiltelefon erscheint, tippen Sie auf die Option Neustart
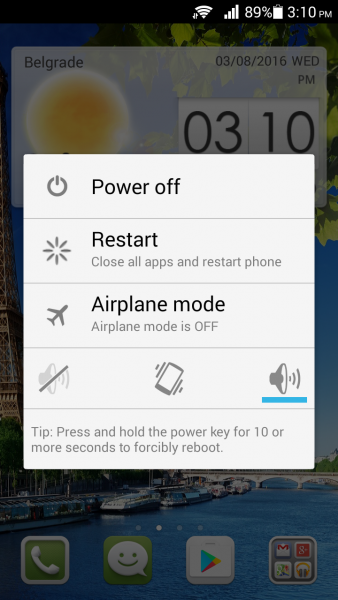
Sobald Ihr Android-Telefon erfolgreich neu gestartet wurde , überprüfen Sie einfach, ob der mobile Hotspot-Dienst ordnungsgemäß funktioniert oder nicht. Wenn nicht, probieren Sie die nächste Methode aus.
Methode Nr.2: Überprüfen Sie, ob der mobile Hotspot aktiviert ist oder nicht
Bevor Sie eine Entscheidung treffen, sollten Sie zunächst prüfen, ob der mobile Hotspot aktiviert ist oder nicht. Wenn nicht, schalten Sie einfach zuerst Ihren Hotspot ein.
Hier sind die einfachen Schritte:
- auf Ihrem Android-Telefon zu den “Einstellungen” und klicken Sie dann auf “Tethering und mobiler Hotspot”.
- Klicken Sie von hier aus erneut auf “Mobiler Hotspot” und berühren Sie die Schaltfläche AUS/EIN
- Tippen Sie einfach auf “OK”.
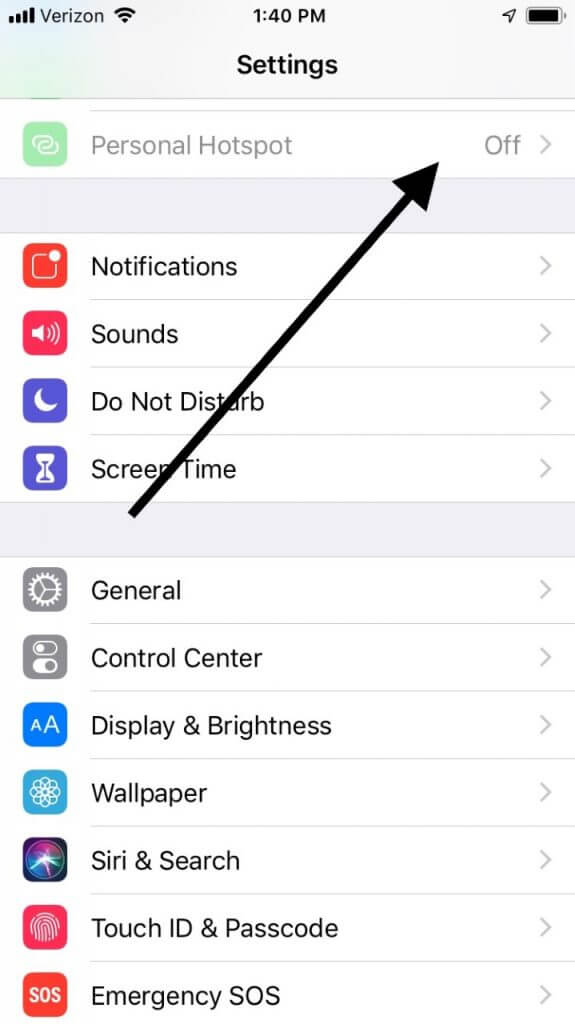
Methode Nr. 3: Überprüfen Sie das Gleichgewicht Daten
Eines der häufigsten Dinge, die wir früher immer vergessen haben, ist die Überprüfung des Datenstands. Wenn Sie feststellen , dass Ihre Daten außer Betrieb oder nicht aktiv sind, kann dies der Grund dafür sein, dass Sie Ihren mobilen Hotspot nicht mehr verwenden können und der Samsung- Fehler “Mobiler Hotspot funktioniert nicht” angezeigt wird.
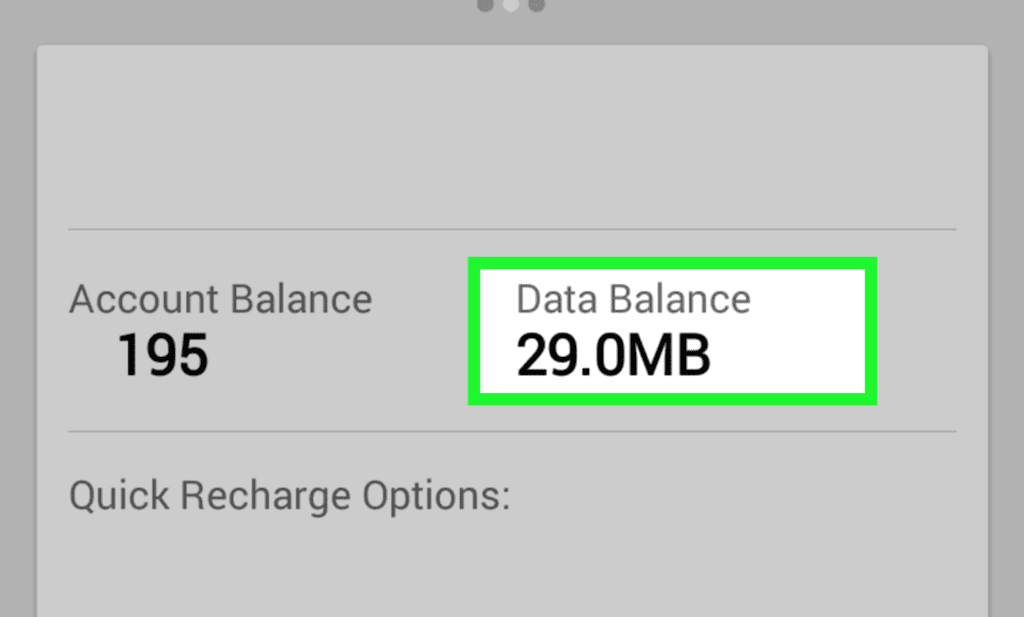
Methode Nr. 4: Überprüfen Sie, ob mobile Daten aktiviert sind oder nicht
Stellen Sie sicher, dass Sie Ihre mobilen Daten aktiviert haben. Andernfalls können Sie den Hotspot nicht verwenden und erhalten die Fehlermeldung Android Hotspot funktioniert nicht. Wenn es bereits aktiviert ist, schalten Sie einfach Ihre mobilen Daten ein / aus.
Indem Sie die unten angegebenen Schritte ausführen, schalten Sie Ihre Handydaten ein:
- Öffnen Sie Ihre “Einstellungen”-App und tippen Sie auf “Verbindungen” oder “Drahtlos und Netzwerke”.
- Hier müssen Sie auf “Mobile Daten oder Mobilfunkdaten” klicken.
- Hier finden Sie nun einige Geräte, bei denen Sie die “Datennutzung” auswählen müssen.
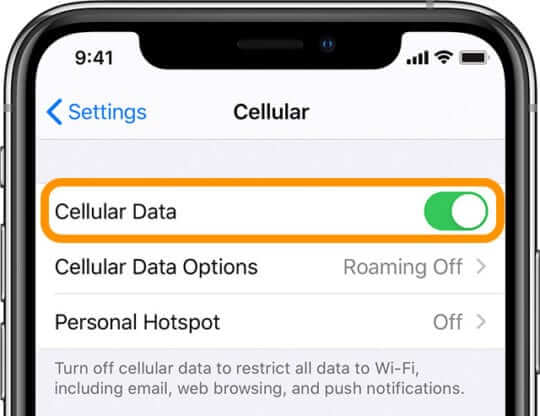
Sie können Ihre Handydaten auch aktivieren, indem Sie den Bildschirm Ihres Android-Telefons von oben nach oben wischen. Dort sehen Sie die Option für mobile Daten. Klicken Sie einfach einmal darauf.
Methode Nr.5: Überprüfen Sie die Wi-Fi-Verbindung und das Passwort
Haben Sie vergessen, die Wi-Fi-Verbindung des Geräts zu aktivieren, mit dem Sie eine Verbindung herstellen möchten? Wenn ja, müssen Sie eine andere Methode auswählen, um den Fehler “Android Hotspot funktioniert nicht” zu beheben. Aber wenn nein, aktivieren Sie jetzt einfach die Wi-Fi-Verbindung.
Gehen Sie einfach zu den “Einstellungen” und klicken Sie auf “Netzwerk & Internet”. Tippen Sie dann auf “Wi-Fi”, um es einzuschalten. Danach sollten Sie überprüfen, ob Sie das richtige Passwort eingegeben haben, um den Hotspot zu nutzen.
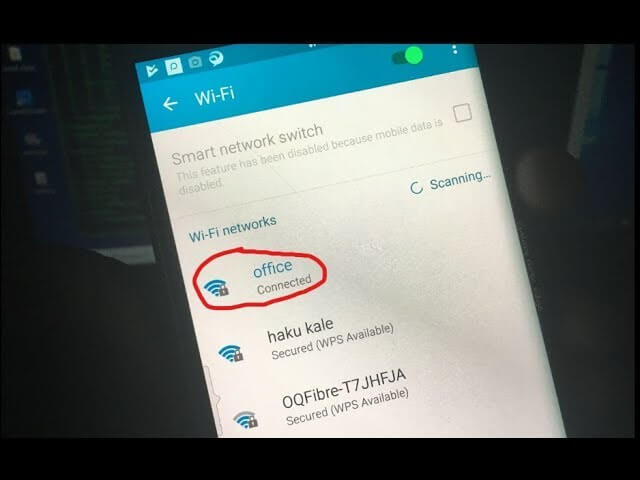
Methode Nr.6: Löschen Sie die Cache-Dateien
Ja, diese Art von Problem tritt häufig aufgrund des Systemcaches auf. Wenn Sie also die oben genannten manuellen Korrekturen ausprobiert haben und immer noch nicht in der Lage sind, das Problem zu beheben, kann Hotspot nicht aktiviert werden Android-Problem, dann sollten Sie versuchen, das Problem zu beheben, indem Sie die Cache-Dateien Ihres Geräts löschen.
Dieser Vorgang ist jedoch etwas kompliziert. Daher müssen Sie die folgenden Schritte sorgfältig befolgen.
Schritt 1: Halten Sie zu Beginn die Lauter- und Einschalttaste gedrückt, um Ihr Gerät im Wiederherstellungsmodus neu zu starten

Schritt 2: Wählen Sie danach die Cache-Partition löschen, um alle temporären Dateien zu löschen
Methode Nr. 7: Deaktivieren Sie den Batteriesparmodus
Im Allgemeinen verwenden viele Benutzer den Batteriesparmodus, um die im Hintergrund laufenden Anwendungen zu stoppen und den Akku zu schonen. Dies ist jedoch eine großartige Funktion, aber es ist möglich, dass Sie dadurch daran gehindert werden, Ihren Android-Hotspot zu verwenden. Beginnen Sie mit den folgenden Schritten:
- Öffnen Sie Ihre Einstellungs- App auf dem Android-Gerät und gehen Sie zur Energiesparoption.
- Hier müssen Sie auf Battery Saver klicken
- Klicken Sie erneut auf die Schaltfläche Ausschalten
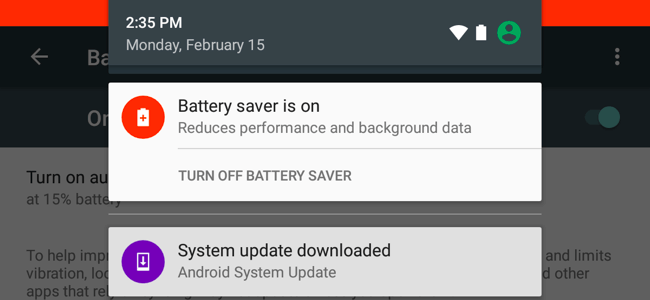
Methode Nr.8: Überprüfen Sie, ob andere Geräte mit demselben Hotspot verbunden sind oder nicht
nicht mit dem spezifischen Hotspot verbinden können, sollten Sie versuchen, den Hotspot-Android-Fehler zu beheben, indem Sie die verschiedenen Geräte mit demselben Hotspot verbinden. Auf diese Weise können Sie den genauen Grund für dieses Problem herausfinden.
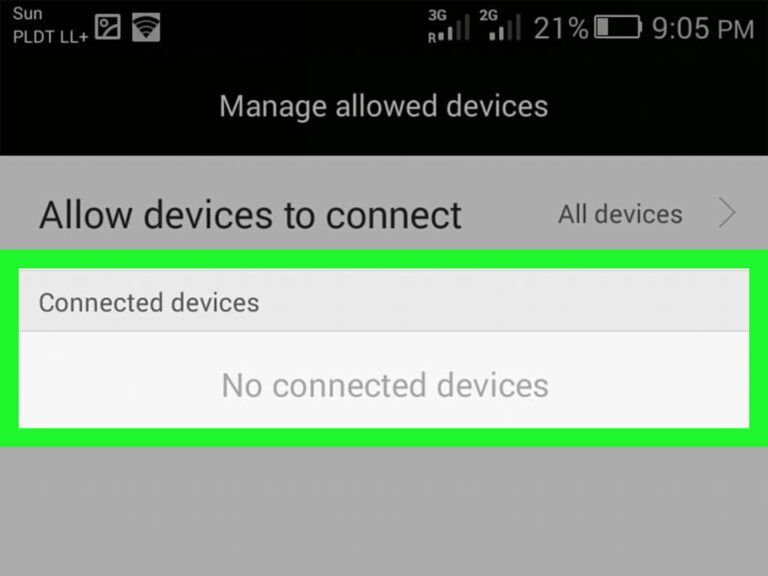
Methode Nr. 9: Halten Sie Ihr Android-Telefon auf dem neuesten Stand
Versuchen Sie immer, Ihr Mobiltelefon mit den neuesten Google-Updates auf dem neuesten Stand zu halten. Dies kann oft der Grund für den Fehler “Android Hotspot funktioniert nicht” sein. Das ist weil; Oft kann ein veraltetes Gerät zu verschiedenen Arten von Problemen führen, einschließlich des Problems, dass der Hotspot nicht funktioniert.

Methode Nr. 10: Aktualisieren Sie das Datenprofil
Falls Sie immer noch den Samsung-Fehler “Mobiler Hotspot funktioniert nicht” erhalten, müssen Sie möglicherweise das Datenprofil aktualisieren. Sie können dies tun, indem Sie die angegebenen Schritte ausführen:
- Öffnen Sie auf Ihrem Android-Telefon die Einstellungen und klicken Sie auf “Apps”.
- Gehen Sie danach zu den “Einstellungen” und klicken Sie dann auf die Option “Systemaktualisierungen”.
- Klicken Sie nun auf “Profil aktualisieren”.
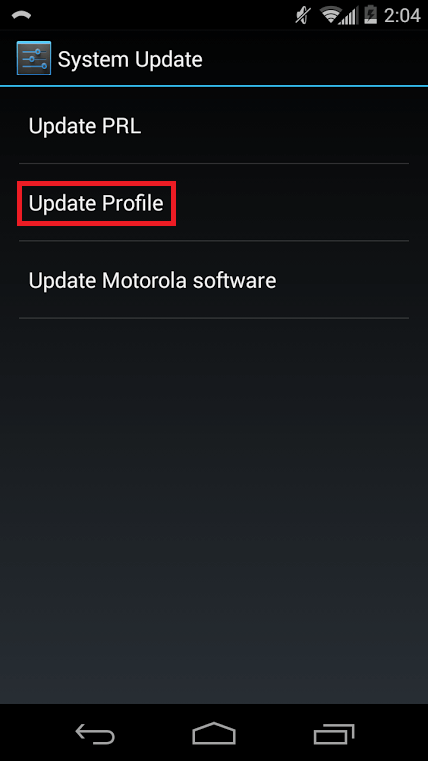
Methode Nr.11: Deinstallieren Sie die Täter-Apps
Manchmal können die kürzlich installierten Apps auch dafür verantwortlich sein, dass der Fehler “Android Hotspot funktioniert nicht” angezeigt wird. Es ist jedoch schwierig, die schuldige App herauszufinden, wenn Sie kurz zuvor eine Reihe von Apps installiert haben.
jedoch eine gute Idee, die beschädigten Apps zu deinstallieren, die Sie möglicherweise daran hindern, Ihr mobiles Hotspot-Problem zu verwenden.
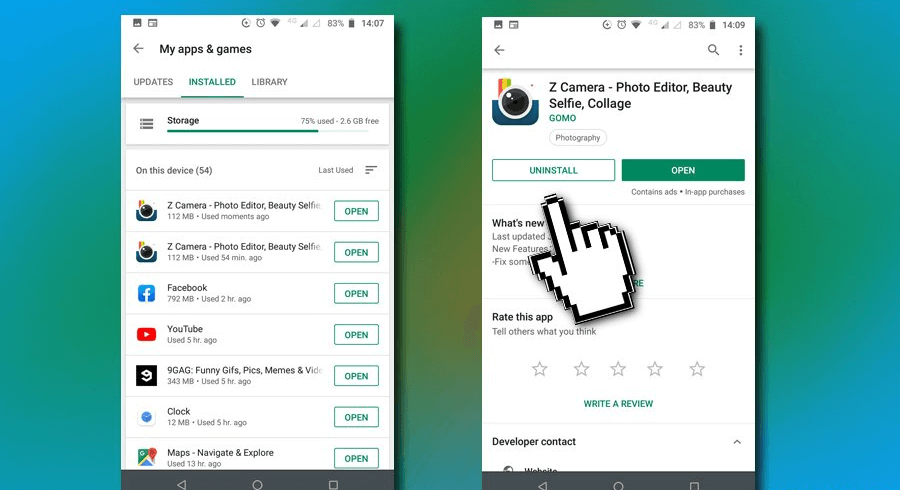
Methode Nr.12: Entfernen Sie das Sicherheitspasswort von Hotspot
Obwohl das Passwort Ihren Hotspot davor schützt, von anderen verwendet zu werden, da es verschlüsselt ist, kann diese Verschlüsselung jedoch oft zu vielen Problemen bei der Verbindung mit Ihrem Hotspot führen. Oft funktioniert ein Hotspot besser mit dem Gerät, wenn Sie das gesicherte Passwort entfernt haben.
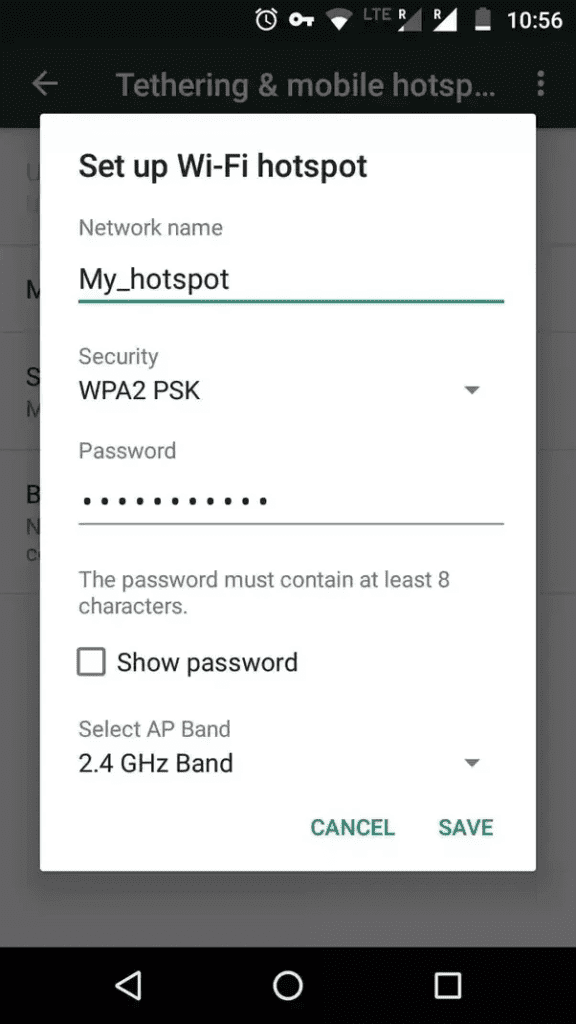
Hier sind die erforderlichen Schritte:
- Gehen Sie zuerst zu Ihrer “Einstellungen-App” und dann zu “Netzwerk und Internet”.
- Danach müssen Sie “Hotspot und Tethering” >> “WLAN-Hotspot” auswählen.
- Ändern Sie hier einfach Ihre Sicherheitseinstellung auf “Keine”.
Methode Nr.13: Schalten Sie den Smart Network Switch aus
Sie müssen über den Smart Network Switch Bescheid wissen, der speziell dafür entwickelt wurde, im Hintergrund zu arbeiten, um zu überprüfen, ob Sie eine stabile Internetverbindung erhalten. Einige Male könnte es zu Verbindungsproblemen führen. Führen Sie die Schritte wie unten beschrieben aus:
- Gehen Sie zunächst zur Option “Menü” und klicken Sie auf “Einstellungen” < “WLAN”.
- Tippen Sie erneut auf die Schaltfläche ” Mehr “, die Sie in der oberen linken Ecke sehen können.
- Klicken Sie schließlich auf den “Smart Network Switch” und schalten Sie ihn einfach auf “OFF”.
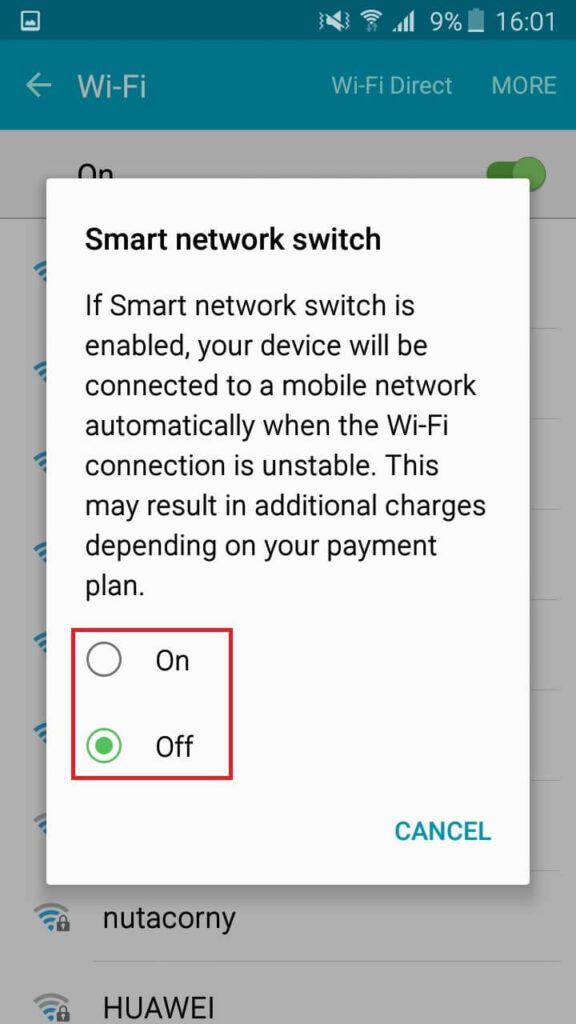
Nachdem Sie den Smart Network Switch ausgeschaltet haben, können Sie möglicherweise Ihren mobilen Hotspot verwenden.
Methode Nr.14: Fügen Sie Ihr Gerät zu den Hotspot-zugelassenen Geräten hinzu
Um Ihr Android-Telefon mit den Hotspot-zugelassenen Geräten zu verbinden, müssen Sie die angegebenen Schritte ausführen:
- Rufen Sie auf Ihrem Mobiltelefon die App “Einstellungen” auf und klicken Sie auf “Verbindungen”.
- Navigieren Sie danach einfach zu “Mobiler Hotspot und Tethering” und tippen Sie erneut auf “Mobiler Hotspot”.
- Hier erhalten Sie die Option “Zugelassene Geräte”, tippen Sie einfach darauf!
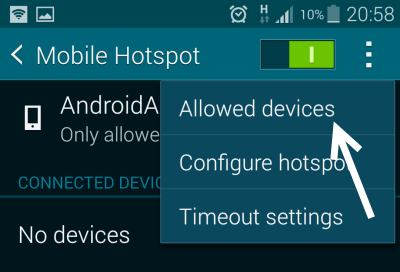
- Jetzt müssen Sie den Gerätenamen und den MAC eingeben
- Klicken Sie im letzten Schritt auf “Hinzufügen”, um fortzufahren.
Methode Nr.15: Deaktivieren Sie die automatische Hotspot-Umschaltung
Bei einigen Geräten schaltete sich der mobile Hotspot in wenigen Minuten automatisch aus, wenn kein Gerät damit verbunden war.
Wenn die automatische Hotspot-Umschaltung auf Ihrem Gerät aktiviert ist, müssen Sie sie deaktivieren, indem Sie die folgenden Schritte ausführen:
- Gehen Sie zu Beginn zu den “Einstellungen” und tippen Sie dann auf “Netzwerk und Internet”.
- Wählen Sie danach die Option “Hotspot und Tethering” und klicken Sie auf WLAN-Hotspot und dann auf Erweitert
- Stellen Sie einfach den Schieberegler auf “Hotspot automatisch ausschalten”.
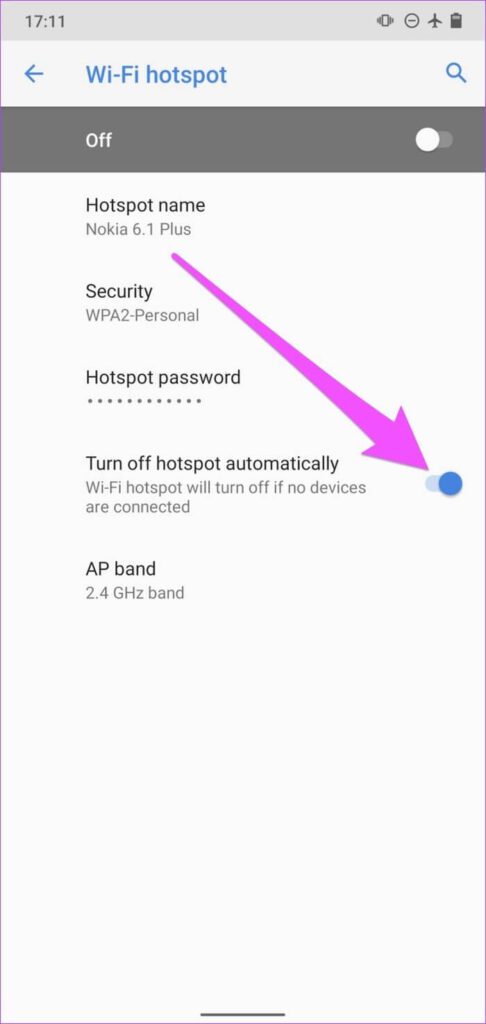
Methode Nr.16: Korrigieren Sie die APN-Einstellungen
Manchmal können auch ungültige Einstellungen für Zugangspunkte diese Art von Problem auslösen. Im Allgemeinen ist es wichtig, vor dem Herstellen einer Verbindung den APN (Device Internet & Tethered Mobile Phone Internet) abzugleichen.
Daher müssen Sie sicherstellen, dass Sie die Einstellungen des Zugriffspunktnamens Ihres Geräts (das Internet, das Sie freigeben möchten) überprüft haben.
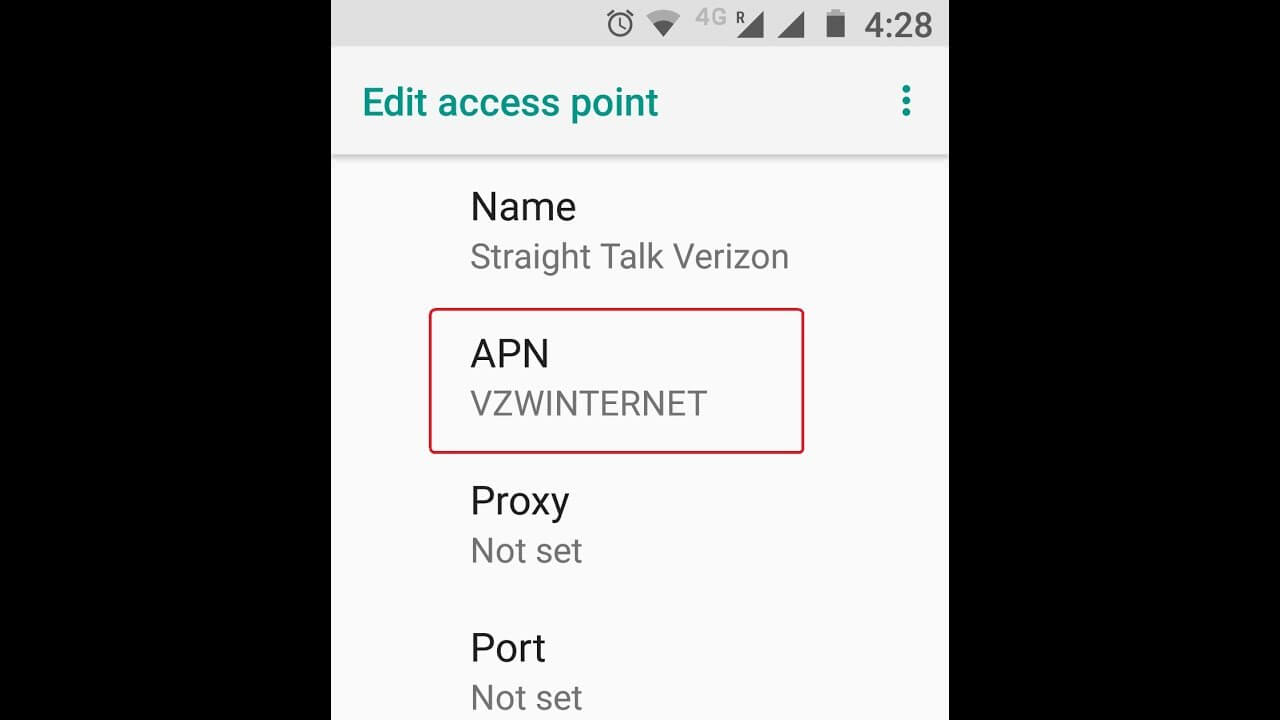
Um Ihre APN-Einstellungen zu überprüfen, müssen Sie die folgende Richtlinie befolgen:
Gehen Sie zu den Einstellungen und klicken Sie dann auf Verbindungen und wählen Sie APN. Danach müssen Sie die Details der beiden APNs überprüfen; sie müssen zueinander passen. Starten Sie jetzt einfach Ihr Gerät neu und schalten Sie Ihren Hotspot ein.
Methode Nr.17: Überprüfen Sie die maximal zulässige Anzahl von Geräten
Wenn Sie mit Ihrem mobilen Hotspot verbunden sind, aber nicht auf das Internet zugreifen möchten, sollten Sie Ihre maximal zulässige Verbindungsoption aktivieren. Standardmäßig erlaubt Android nur die Verbindung von 8 Geräten. Wenn Sie der 9. sind, der versucht, sich mit demselben Hotspot zu verbinden, können Sie das Internet nicht nutzen.
Hier müssen Sie die maximale Anzahl zulässiger Geräte auf Ihrem Freigabegerät überprüfen.
Gehen Sie zu “Wireless & Networks” und dann zu “Tethering & Portable Hotspot”. Klicken Sie danach auf Mobiler WLAN-Hotspot und dann auf Hotspot konfigurieren >> Max. Verbindungen erlaubt .
Methode Nr.18: Starten Sie Ihr Gerät im abgesicherten Modus neu
Eine weitere beste Lösung, um zu beheben, dass der Android 12-Hotspot nicht funktioniert, besteht darin, Ihr Telefon im abgesicherten Modus neu zu starten. Dies ist hilfreich, wenn ein solches Problem aufgrund von Apps von Drittanbietern auftritt. Es gibt einige Apps, die schädlich sind und andere Apps an der Leistung hindern.
Hier sind die Schritte zum Neustart im abgesicherten Modus:
- Halten Sie die Einschalttaste gedrückt , es sei denn, das Menü wird angezeigt, und verlassen Sie es dann
- Halten Sie nun die Ausschalttaste gedrückt
- Als nächstes sehen Sie Neustart im abgesicherten Modus > klicken Sie auf OK.
Das war’s, der abgesicherte Modus wird jetzt aktiviert und Sie können überprüfen, ob eine Drittanbieter-App zu einem solchen Problem führt.
Methode Nr. 19: Setzen Sie Ihr Gerät auf die Werkseinstellungen zurück
Wenn Sie das Stadium erreicht haben, in dem alle oben genannten Lösungen das Android-Hotspot-Problem nicht lösen können, müssen Sie eine schwierige Entscheidung treffen, nämlich – Ihr Telefon auf die Werkseinstellungen zurücksetzen.
Sie müssen eines beachten: Das Zurücksetzen des Geräts auf die Werkseinstellungen löscht alles von Ihrem Android-Telefon, einschließlich Ihrer Kontakte, Fotos, Einstellungen, Videos und anderer Informationen.
Bevor Sie diese Methode anwenden, vergessen Sie nicht, eine Sicherungskopie aller Ihrer Daten zu erstellen. Sie müssen die unten angegebenen Schritte anwenden:
- Öffnen Sie Ihre Einstellungen- App und gehen Sie zum System
- Wählen Sie nun die erweiterte Option und klicken Sie dann auf Zurücksetzen
- Tippen Sie auf “Alle Daten löschen (Werksreset)”.

Methode Nr. 20: Senden Sie Ihr Telefon an die Reparaturwerkstatt
Kann den Hotspot-Android-Fehler nicht beheben ? Wenn ja, dann muss es einige Hardwareprobleme geben, die nur von Experten behoben werden können . Bei dieser Methode müssen Sie Ihr Telefon also zu einem Servicecenter bringen und es an die Spezialisten wenden.
Methode Nr.21: Beheben Sie den Fehler, dass der Android-Hotspot nicht funktioniert, indem Sie das Android-Reparaturtool verwenden
Wenn die oben aufgeführten Lösungen den Fehler “Android Hotspot Funktioniert nicht” nicht beheben können, liegt möglicherweise ein größeres Problem vor. In dieser Situation können Sie die vertrauenswürdigste Android-Reparatursoftware verwenden.
Dieses Tool hat die Fähigkeit, jede Art von Fehler zu beheben, wie z. Apps stürzen ständig ab, stecken in einer Boot-Schleife, schwarzer oder Todesbildschirm des Telefons, Play Store funktioniert nicht, Android-System-Benutzeroberfläche funktioniert nicht, Einstellungen wurden gestoppt und vieles mehr
Das Beste an diesem Programm ist, dass es fast alle Android-Geräte unterstützt. Es ist sehr einfach zu bedienen und liefert 100% Reparaturergebnis. Daher empfehlen es die Profis und Experten.
Zeit zum Schluss
Nun, es ist ziemlich schwierig, den Fehler “Android Hotspot funktioniert nicht” zu beheben, aber nicht unmöglich. Wenn dieses Problem nicht rechtzeitig gelöst werden kann , bringt es Sie manchmal in Schwierigkeiten. Um den Samsung-Fehler “Mobiler Hotspot funktioniert nicht” zu beheben, haben wir daher die 21 besten und effektivsten Möglichkeiten zur Behebung dieses Problems besprochen.
Wenn die Handbücher dieses Problem nicht lösen können, haben Sie eine andere beste Option, nämlich das Android ReparaturTool. Daher hängt es ganz von Ihnen ab, welche Methode Sie verwenden. Unter all den Lösungen wird eine in Ihrem Fall definitiv helfen.
haben jetzt die Antwort auf die Frage, wie ich meinen Fehler beim mobilen Android-Hotspot beheben kann. Wenn Sie Fragen haben, hinterlassen Sie diese einfach im unteren Abschnitt dieses Blogs.
Sophia Louis is a professional blogger and SEO expert. Loves to write blogs & articles related to Android & iOS Phones. She is the founder of de.android-ios-data-recovery.com and always looks forward to solve issues related to Android & iOS devices

