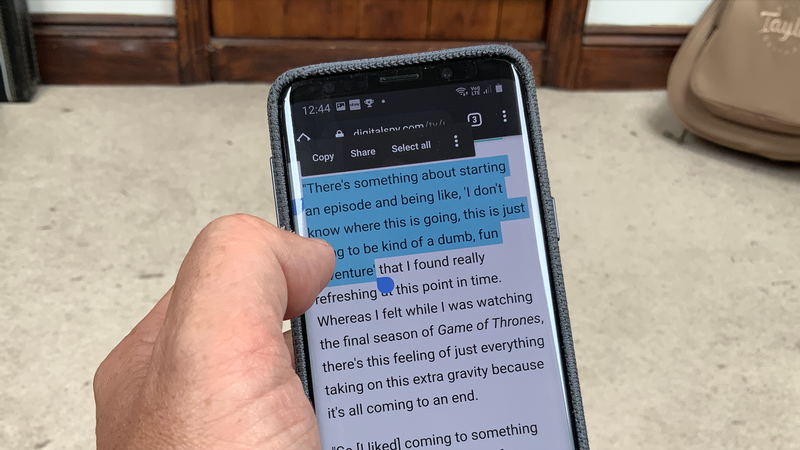Tritt beim Kopieren und Einfügen des Inhalts auf Android ein Fehler auf? Besorgt darüber, warum Android Copy Paste 2022 nicht funktioniert ?
Ja geantwortet haben, muss ich sagen, dass Sie an der richtigen Stelle sind. Wir als Benutzer verwenden häufig Copy-Paste, egal ob auf einem Computer oder auf einem Android-Gerät. Diese Funktion arbeitet schneller und erleichtert die Arbeit.
Aber manchmal irritiert es Benutzer, da das Programm auf Android nicht kopieren und einfügen kann . Dies wird noch schlimmer, wenn Sie eine wichtige Aufgabe zu erledigen haben.
Es gibt jedoch keinen Grund zur Panik, da Sie mehrere Möglichkeiten haben, es anzugehen. In diesem Artikel werde ich Sie mit einigen Ideen zur Fehlerbehebung anleiten, wie Sie das Kopieren und Einfügen beheben können, das auf Android-/Samsung-Telefonen nicht funktioniert.
Was sind die Gründe dafür, dass das Kopieren und Einfügen nicht funktioniert?
Nun, es gibt mehrere Gründe dafür, dass die App auf einem Android-Telefon nicht funktioniert. Hier habe ich einige der häufigsten erwähnt, die zu solchen Problemen führen.
- Der Inhalt wird nicht richtig kopiert
- Ihre Daten können nicht eingefügt werden
- Das Telefon war seit dem Kopieren ausgeschaltet
- Der Inhalt wird nicht richtig in das Textfeld eingefügt
- Es wurden zu viele Inhalte kopiert
- Eine Art Fehler oder Störung in der App oder in Ihrem Telefon
- Sie haben den Inhalt lange kopiert
So beheben Sie, dass das Kopieren und Einfügen auf Android nicht funktioniert – die besten Methoden
Nachdem Sie die Gründe kennen, ist es jetzt an der Zeit, alle Möglichkeiten durchzugehen, die Ihnen helfen, das Problem zu beheben, dass das Kopieren und Einfügen von Android nicht funktioniert.
Lesen wir also weiter.
Methode 1: Starten Sie Ihr Android neu
Das erste, was ich allen Benutzern vorschlagen werde, ist, ihre Geräte einmal neu zu starten. Dieser Vorgang aktualisiert Ihr Gerät und wenn es Fehler oder Störungen gibt, können diese behoben werden. Alle Hintergrund-Apps werden geschlossen und Ihr Gerät wird neu gestartet.
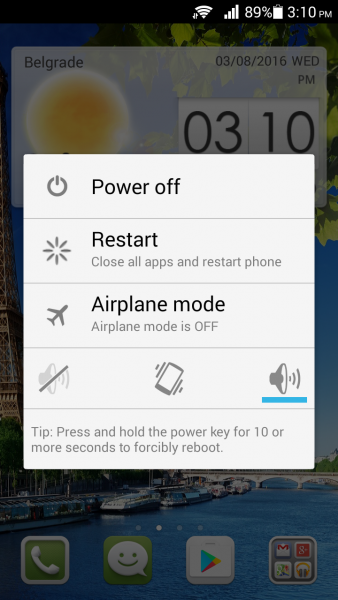
Dies kann den Fehler beheben, aber wenn ein Neustart Ihr Problem nicht löst, fahren Sie mit der nächsten Lösung fort.
Methode 2: Verwenden Sie eine Zwischenablage-App
Meistens funktioniert die native Zwischenablage Ihres Geräts nicht mehr und Sie stoßen auf einen solchen Fehler. In dieser Situation sollten Sie eine Zwischenablage wie Clipper verwenden. Es ist einer der nützlichsten und besten Zwischenablage-Manager, der alles speichert, was Sie automatisch kopieren.
Sie können später auf den Verlauf zugreifen und die Ausschnitte einfach organisieren. Es ermöglicht das Kopieren, Einfügen, Bearbeiten, Anzeigen und sogar das Teilen aller Inhalte.
Methode 3: Cache und Daten löschen
Eine weitere beste Möglichkeit, das nicht funktionierende Kopieren und Einfügen von Android loszuwerden, besteht darin, den Cache und die Daten der App zu löschen. Dies kann das Problem beheben und Sie können hoffentlich wieder darauf zugreifen
Hier sind die folgenden Schritte:
- Öffnen Sie zunächst die Einstellungen auf Ihrem Telefon
- Wählen Sie nun Apps unter Einstellungen
- Als nächstes sehen Sie drei vertikale Punkte in der oberen rechten Ecke > wählen Sie sie aus > wählen Sie dann System anzeigen
- Suchen Sie danach die Option “Nicht stören” in der App-Liste
- Wählen Sie dann Stop erzwingen
- Wenn Sie fertig sind, wählen Sie Speicher
- Klicken Sie zuletzt auf Cache löschen und Daten löschen
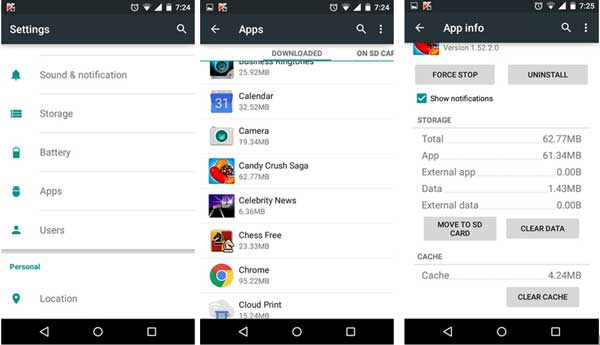
Methode 4: Beenden der App erzwingen
Wenn das Löschen von Daten und Cache nicht das Problem löst, dass das Kopieren und Einfügen von Android 11 nicht funktioniert, sollten Sie die App einmal schließen.
Hier sind die folgenden Schritte:
- Öffnen Sie zunächst die Einstellungen auf Ihrem Gerät
- Klicken Sie nun auf die Option Apps > System-Apps anzeigen
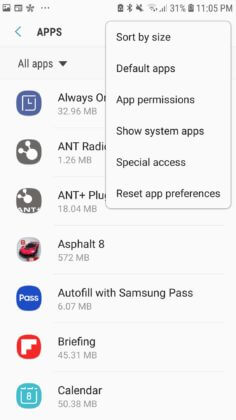
- Klicken Sie danach auf AASAservice
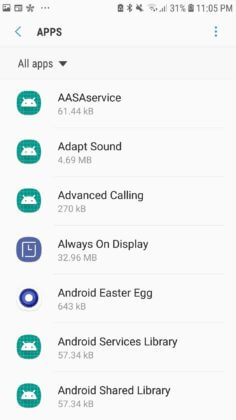
- Klicken Sie direkt daneben auf Force Stop.
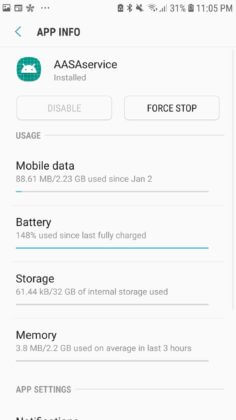
Wenn Sie dies tun, funktioniert die App nicht mehr und das Problem, das den Fehler verursacht, wird behoben. Überprüfen Sie danach, ob der Fehler “Kopieren und Einfügen von Android funktioniert nicht” behoben ist .
Methode 5: Nach Android -Update suchen
Wenn das Betriebssystem Ihres Geräts nicht auf die neueste Version aktualisiert wird, können Sie meistens auch auf solche Probleme stoßen. In einer solchen Situation müssen Sie also prüfen, ob ein Update verfügbar ist.
Befolgen Sie die Schritte wie folgt:
- Öffnen Sie zunächst die Einstellungen auf Ihrem Telefon
- Bewegen Sie sich jetzt nach unten, bis Sie System Updates sehen.
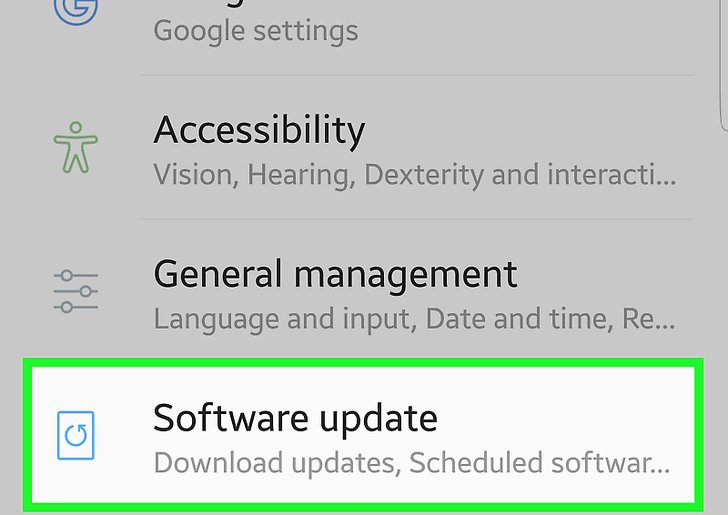
- Klicken Sie einfach darauf und Ihr Telefon wird auf die neueste Version aktualisiert.
Überprüfen Sie danach, ob das Kopieren und Einfügen von Samsung behoben ist oder nicht.
Methode 6: Deaktivieren Sie das Antivirenprogramm
Viele Benutzer verwenden Antivirensoftware, um ihre Geräte vor unerwünschten Fehlern oder Malware zu schützen. Aber die Verwendung dieser Software verhindert manchmal, dass die Copy-Paste-App funktioniert. Um die App wieder zum Laufen zu bringen, deaktivieren Sie einfach einige Optionen des Antivirenprogramms oder können es komplett deaktivieren.
Versuchen Sie danach, alle Inhalte auf Ihrem Telefon zu kopieren und einzufügen, und prüfen Sie, ob alles einwandfrei funktioniert. Wenn das Kopieren und Einfügen von Android funktioniert, liegt es am Antivirenprogramm. Entfernen Sie einfach diese Software und installieren Sie eine andere, um Ihr Gerät zu schützen.
Methode 7: Deinstallieren Sie die App und installieren Sie sie erneut
Möglicherweise liegt ein Problem mit der App vor, das den Fehler anzeigt, dass das Kopieren und Einfügen von Android nicht funktioniert. In einer solchen Situation müssen Sie die App jedoch deinstallieren und dann neu installieren. Dies ist eine der besten Möglichkeiten, um alle möglichen Probleme zu lösen, die aufgrund der App auftreten.
So deinstallieren Sie die App und installieren sie erneut:
- Halten Sie zuerst die App gedrückt und warten Sie einige Zeit, bis Sie die Einstellungsoption erhalten
- Klicken Sie nun auf Löschen oder Deinstallieren
- Öffnen Sie anschließend den Google Play Store und laden Sie dieselbe App erneut herunter
Öffnen Sie danach die App und prüfen Sie, ob die Zwischenablage wie gewohnt funktioniert oder nicht.
Methode 8: Aktualisieren Sie die App
Selbst wenn die von Ihnen verwendete App nicht aktualisiert wurde, können Sie sie auch nicht kopieren und auf Android einfügen. Dies liegt nur daran, dass die Verwendung der alten Version, da einige Fehler oder Malware zu solchen Fehlern führen.
Daher sollten Sie nach dem Update suchen, falls verfügbar, da neue Updates immer mit Fehlerbehebungen geliefert werden.
So aktualisieren Sie Apps:
- Öffnen Sie zunächst den Google Play Store auf Ihrem Telefon
- Klicken Sie nun auf Meine Apps und Spiele
- Hier erhalten Sie die Liste der Apps und ob ein Update direkt daneben verfügbar ist
- Klicken Sie einfach auf die Option “AKTUALISIEREN”.
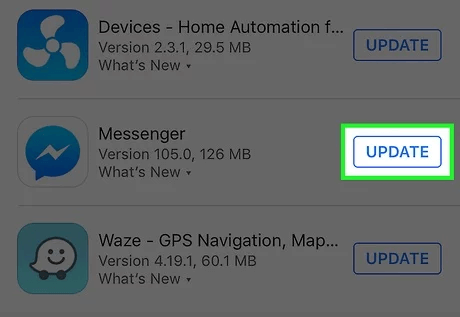
Nach dem Aktualisieren der Apps sollten Sie überprüfen, ob das Kopieren und Einfügen, das auf Android/Samsung nicht funktioniert, behoben ist oder nicht.
Methode 9: Netzwerkeinstellungen zurücksetzen
Manchmal funktioniert die von Ihnen verwendete App aufgrund eines Netzwerkproblems möglicherweise nicht. In diesem Fall werden durch das Zurücksetzen der Netzwerkeinstellungen alle Dinge entfernt, die den Fehler verursachen, und er kann leicht behoben werden. Sobald Sie das Netzwerk zurücksetzen, werden alle Einstellungen auf die Standardeinstellungen zurückgesetzt.
jedoch zu den Stufen springen, notieren Sie sich bitte Ihr WLAN-Passwort, damit Sie es später nicht vergessen.
Führen Sie die folgenden Schritte aus, um die Netzwerkeinstellungen zurückzusetzen:
- Öffnen Sie zunächst die Einstellungen auf Ihrem Gerät
- Gehen Sie jetzt nach unten und wählen Sie Allgemeine Verwaltung oder System
- Klicken Sie anschließend auf die Option Zurücksetzen
- Klicken Sie danach auf Netzwerkeinstellungen zurücksetzen
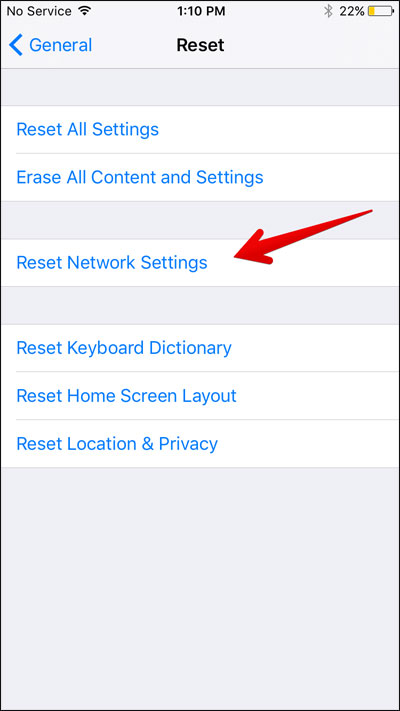
- Zuletzt erhalten Sie eine Bestätigungsnachricht
Dadurch wird Ihr Telefon neu gestartet und dann die App geöffnet, um auf die Zwischenablage-App zuzugreifen und zu sehen, ob Sie kopieren und einfügen können oder nicht.
Methode 10: Zurücksetzen auf die Werkseinstellungen
Die letzte Möglichkeit, das Problem zu beheben, besteht darin, Ihr Gerät auf die Werkseinstellungen zurückzusetzen. Wenn Sie dies tun, werden alle Ihre Daten und Einstellungen gelöscht und Ihr Telefon wird neu.
Daher sollten Sie vorher alle wichtigen Daten sichern und dann mit dem Zurücksetzen auf die Werkseinstellungen fortfahren.
- Öffnen Sie zunächst die Einstellungen auf Ihrem Android
- Suchen Sie nun nach Backup & Reset und wählen Sie es aus. Sie können Ihre Daten jetzt auch sichern.
- Wählen Sie danach die Option Werksdaten zurückgesetzt
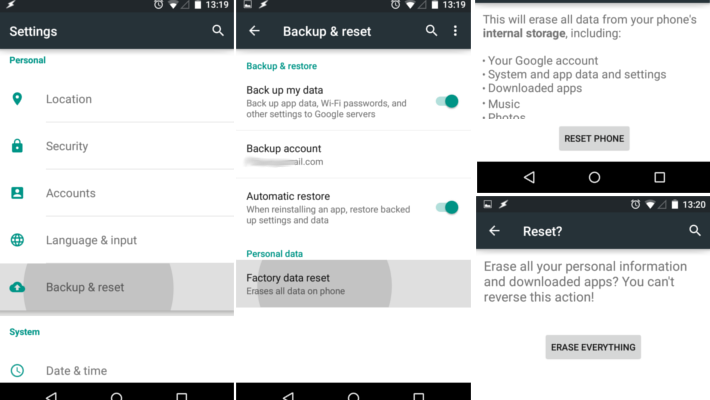
- Tippen Sie zur Bestätigung auf die Option Zurücksetzen
Das ist es. Jetzt wird Ihr Gerät neu gestartet und alle Einstellungen werden zu den Standardeinstellungen. Installieren Sie alle Apps, die Sie benötigen, und prüfen Sie, ob Sie etwas kopieren und einfügen können oder nicht.
Methode 11: Erweiterte Lösung, um zu beheben, dass Android Copy Paste nicht funktioniert
Jeder Benutzer eines Android-Telefons sucht möglicherweise nach einer schnellen Lösung, mit der er Fehler jeglicher Art beseitigen kann. In dieser Situation empfehle ich Ihnen, das Android-Reparaturtool zu verwenden. Dies ist eine professionelle Reparatursoftware, die hilft, das Kopieren und Einfügen nicht funktioniert und andere Probleme oder Fehler zu beheben, die auf Android-Telefonen auftreten.
Einige andere Probleme, die es lösen kann, sind Android, das in der Boot-Schleife steckt, die Einstellungen wurden gestoppt, Minecraft stürzt immer wieder ab, WhatsApp wurde gestoppt, Google Duo funktioniert nicht und vieles mehr.
Das Tool ist einfach zu bedienen und ermöglicht es Benutzern, das Problem mit einem Klick zu beheben. Daher ist es an der Zeit, dieses erstaunliche Android-Reparaturtool herunterzuladen und zu installieren und Android-Probleme problemlos zu beheben.
Fazit
Dieser Blog ist also zu Ende und beschreibt, wie man das Problem beheben kann, dass das Kopieren und Einfügen von Android nicht funktioniert. Es kann mehrere Gründe für den Fehler geben, aber Sie müssen sich darüber keine Sorgen machen. In diesem Artikel habe ich Ihnen die besten 11 Möglichkeiten gezeigt, wie Sie das Problem mit Kopieren und Einfügen beheben können, das Samsung/Android nicht funktioniert.
Wenn Sie außerdem Vorschläge oder Fragen haben, geben Sie diese bitte im Kommentarbereich unten ein.
Sophia Louis is a professional blogger and SEO expert. Loves to write blogs & articles related to Android & iOS Phones. She is the founder of de.android-ios-data-recovery.com and always looks forward to solve issues related to Android & iOS devices