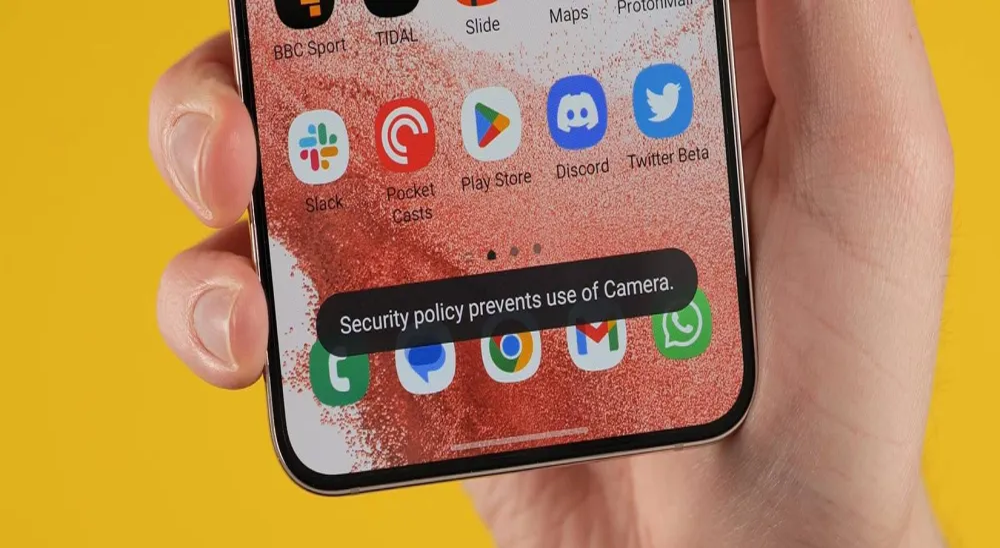Erhalten Sie bei der Verwendung der Kamera-App auf Android- oder Samsung-Telefonen die lästige Fehlermeldung “Sicherheitsrichtlinie verhindert die Verwendung der Kamera”? Sie fragen sich, wie Sie die Sicherheitsrichtlinie beheben können, die die Nutzung der Kamera einschränkt ? Machen Sie sich keine Sorgen und lesen Sie diesen Artikel.
Diese Art von Fehler tritt im Allgemeinen aus mehreren Gründen auf und ist bei vielen Benutzern aufgetreten. Möglicherweise hat die Kamera-App Probleme, Ihr Gerät weist Fehler oder Störungen auf, die Telefoneinstellungen sind falsch oder es liegt auch an der installierten bösartigen App.
Was auch immer die Gründe sein mögen, dieser Fehler kann Sie sehr beunruhigen. Aus diesem Grund habe ich diesen Blog erstellt, in dem ich Sie durch einige erstaunliche Tricks zur Behebung von Sicherheitsrichtlinien führen werde, die die Verwendung der Kamera auf Samsung-/Android- Telefonen verhindern.
So beheben Sie die Sicherheitsrichtlinie, die die Verwendung der Kamera auf Android verhindert
Jetzt ist es an der Zeit, einige der besten und effektivsten Möglichkeiten zur Behebung des aufgetretenen Fehlers durchzugehen. Befolgen Sie diese Schritt für Schritt und beseitigen Sie das Problem ganz einfach.
Lesen wir also weiter.
Methode 1: Starten Sie Samsung oder Android Phone neu
Kleinere Störungen oder Bugs können bei Samsung-Handys zum Fehler “Kamera ausgefallen” führen. In dieser Situation wird empfohlen, das Gerät einmal neu zu starten, da dies eine effektive Möglichkeit ist, das Problem zu beheben.
Dadurch werden alle Funktionen auf Ihrem Telefon neu geladen, sodass die Korrektur der Sicherheitsrichtlinie die Verwendung der Kamera-App verhindert.
So starten Sie Ihr Android-Telefon neu:
- Ein-/Aus -Taste gedrückt, es sei denn, Sie erhalten die Neustartoption
- Klicken Sie nun auf die Option “Neu starten”.
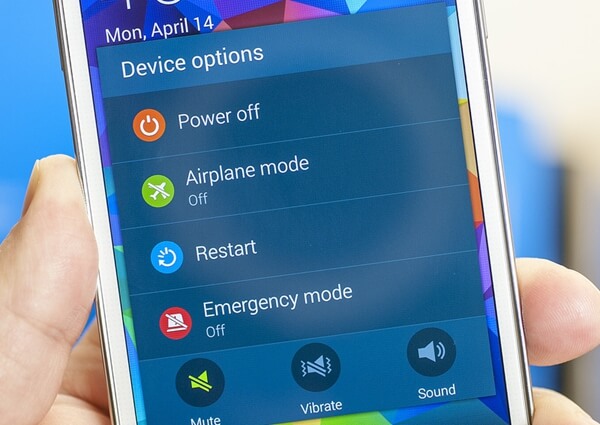
Wenn Sie fertig sind, starten Sie die Kamera- App und prüfen Sie, ob der Fehler behoben ist
Methode 2: Schalten Sie den Telefonsensor aus und wieder ein
Sie können den Sicherheitsrichtlinienfehler sogar beheben, indem Sie die Gerätesensoren deaktivieren und aktivieren.
Sehen Sie sich die folgenden Schritte an:
- Öffnen Sie zunächst das Menü “Einstellungen” und prüfen Sie, ob “Sensoren aus” verfügbar ist oder nicht
- Deaktivieren und aktivieren Sie nun “Sensors Off”.
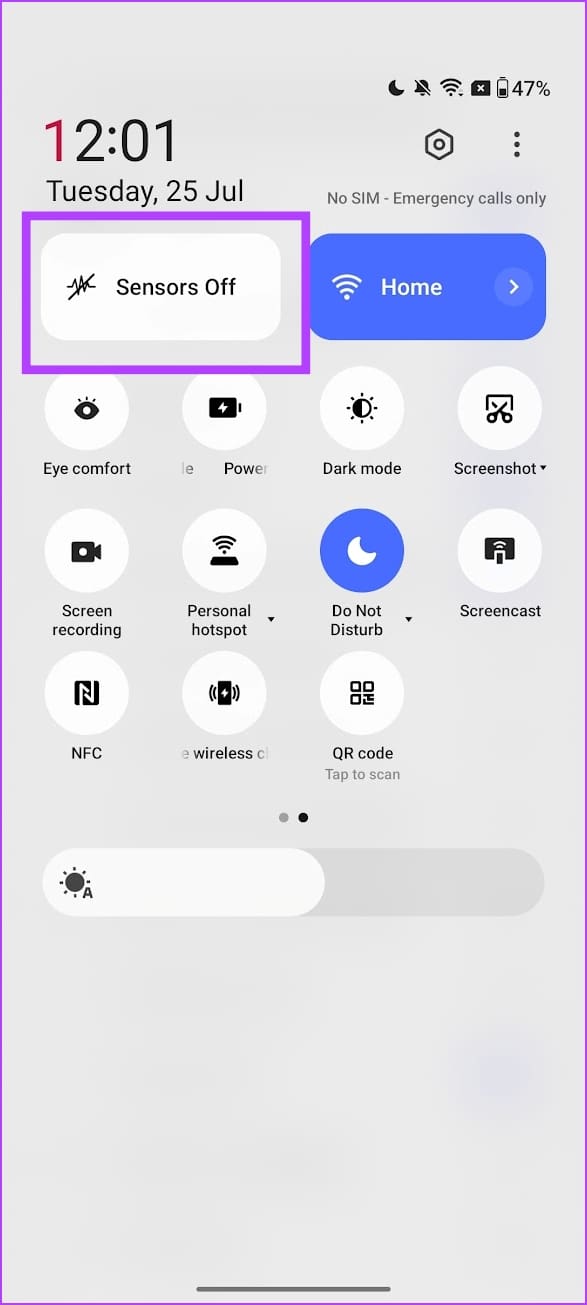
- Sie können die Entwickleroption aktivieren, um die Einstellungen auf dem Telefon zu öffnen, wenn die Sensoroption in den Schnelleinstellungen vorhanden ist
- Wählen Sie als Nächstes “Entwickleroptionen” > “Entwicklerkacheln für Schnelleinstellungen” starten
- Schalten Sie abschließend die Funktion “Sensoren aus” ein und starten Sie Ihr Gerät neu
Methode 3: Kamera-App ein-/ausschalten
Eine andere Möglichkeit, den Fehler zu beheben, besteht darin, die Kamera-App zu deaktivieren und zu aktivieren. Dadurch können alle Arten von Fehlern beseitigt werden, die zu solchen Fehlern führen könnten.
Denken Sie daran : Durch diesen Vorgang werden die Kameraeinstellungen zurückgesetzt.
Befolgen Sie die folgenden Schritte:
- Drücken Sie zunächst lange auf das Kamerasymbol und klicken Sie auf App-Info
- Klicken Sie nun auf die Option Deaktivieren
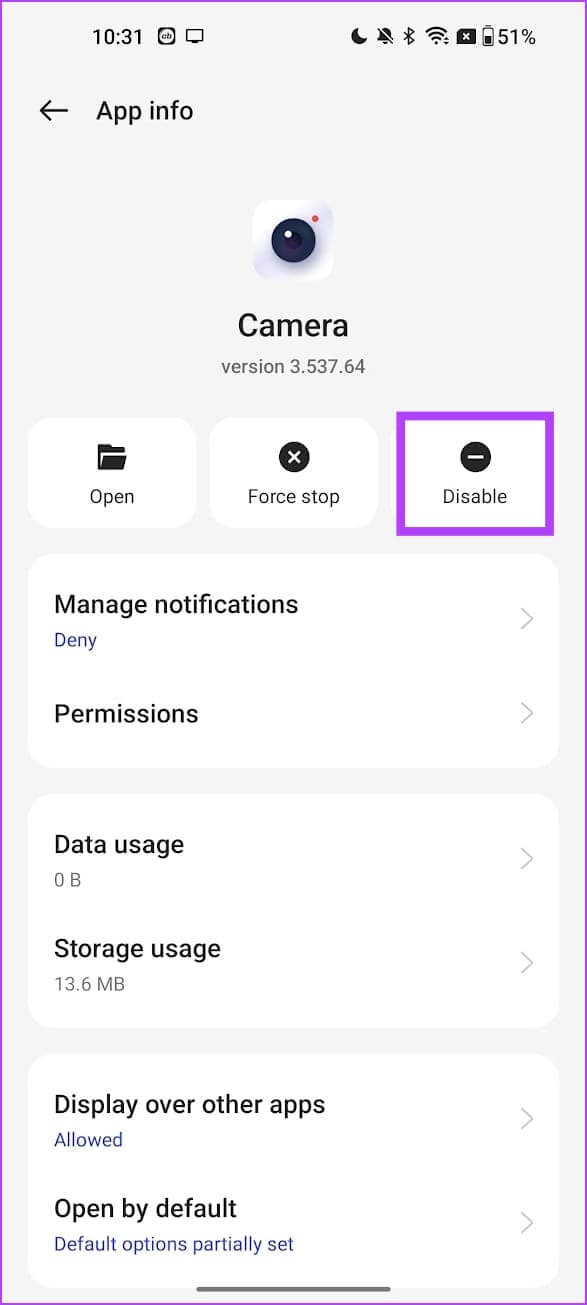
- Bestätigen Sie anschließend, indem Sie erneut auf App deaktivieren klicken
- Aktivieren Sie abschließend die App, indem Sie auf die Option “Aktivieren” klicken
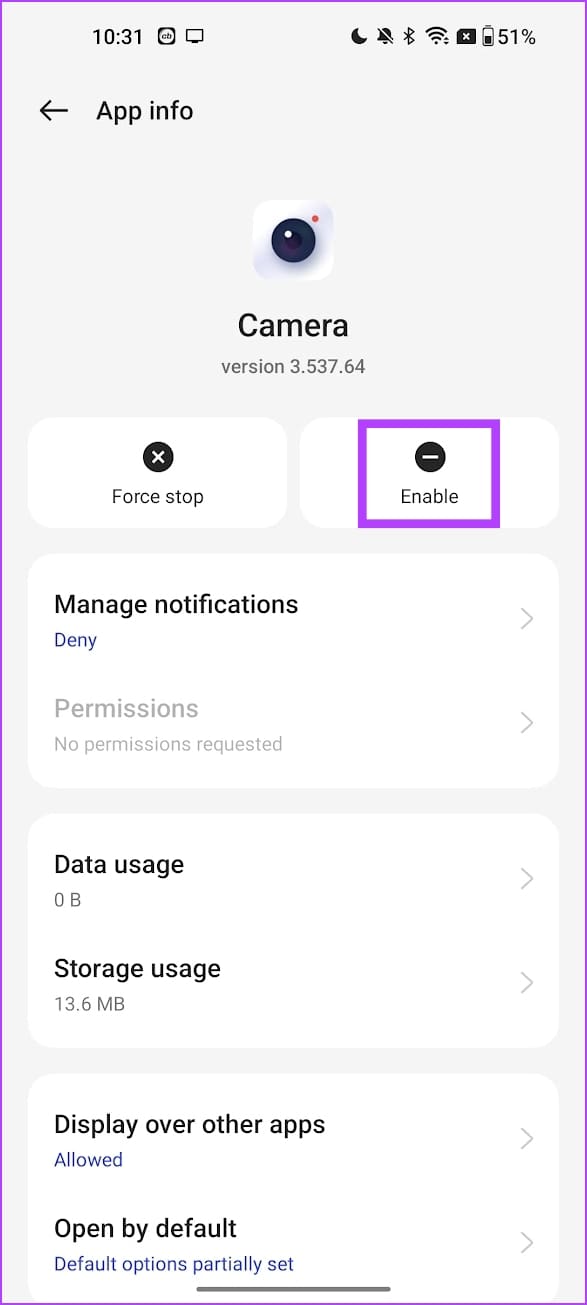
Methode 4: Cache und Daten der Kamera-App löschen
Die Fehlersicherheitsrichtlinie verhindert, dass die Verwendung der Kamera Samsung S22 aufgrund beschädigter Cache-Dateien der App auftritt. Sie sollten daher alle Cache-Dateien überprüfen und löschen, um das Problem zu beheben.
Folgendes müssen Sie tun:
- Öffnen Sie zunächst die Einstellungen auf Ihrem Telefon
- Klicken Sie nun auf Apps > Kamera-App suchen
- Klicken Sie dann auf die Kamera-App und wählen Sie die Option “Speicher”
- Klicken Sie hier auf die Option Cache löschen und Daten löschen
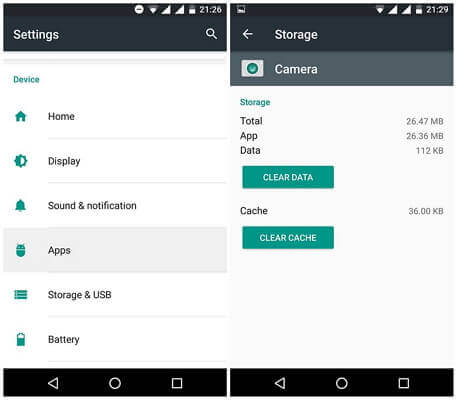
Das ist es.
Methode 5: Sicherheitscache des Geräts löschen
Meistens wird das Sicherheitsproblem auf Ihrem Gerät zwischengespeichert. Unter solchen Bedingungen kann der Fehler “Sicherheitsrichtlinie schränkt die Verwendung der Kamera ein” auftreten.
Daher sollten Sie diesen Sicherheitscache Ihres Samsung- oder Android-Telefons entfernen, indem Sie die folgenden Schritte ausführen:
- Gehen Sie zunächst zu Einstellungen > klicken Sie auf Apps
- Klicken Sie nun rechts neben “Ihre Apps” auf “Sortieren nach”. Aktivieren Sie als Nächstes “System-Apps anzeigen” und klicken Sie auf “OK”.
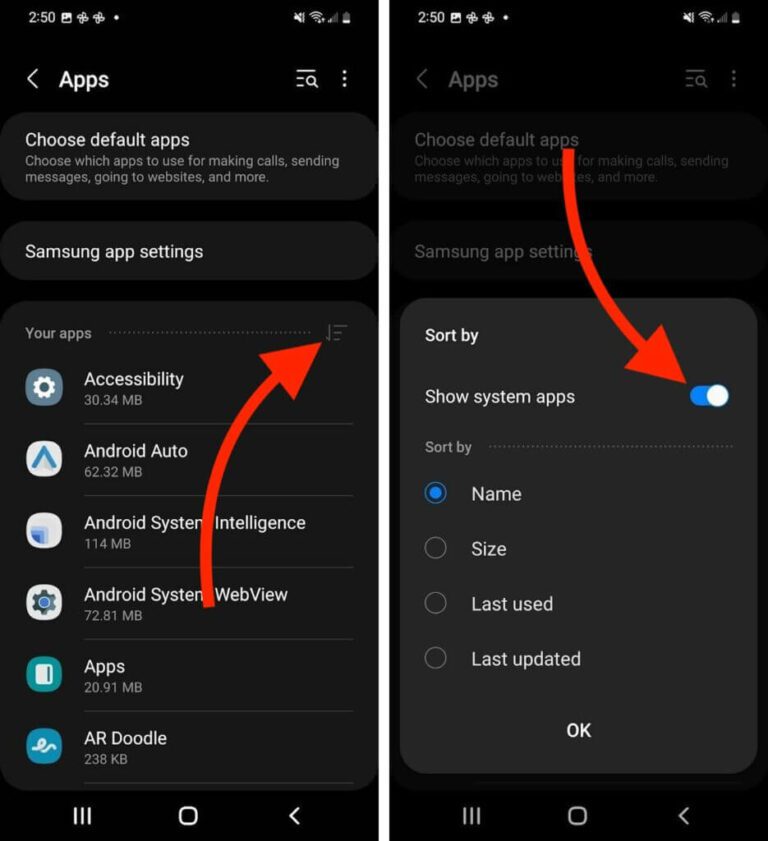
- Gehen Sie danach nach unten und klicken Sie auf die Option “Gerätesicherheit” > klicken Sie auf “Speicher”.
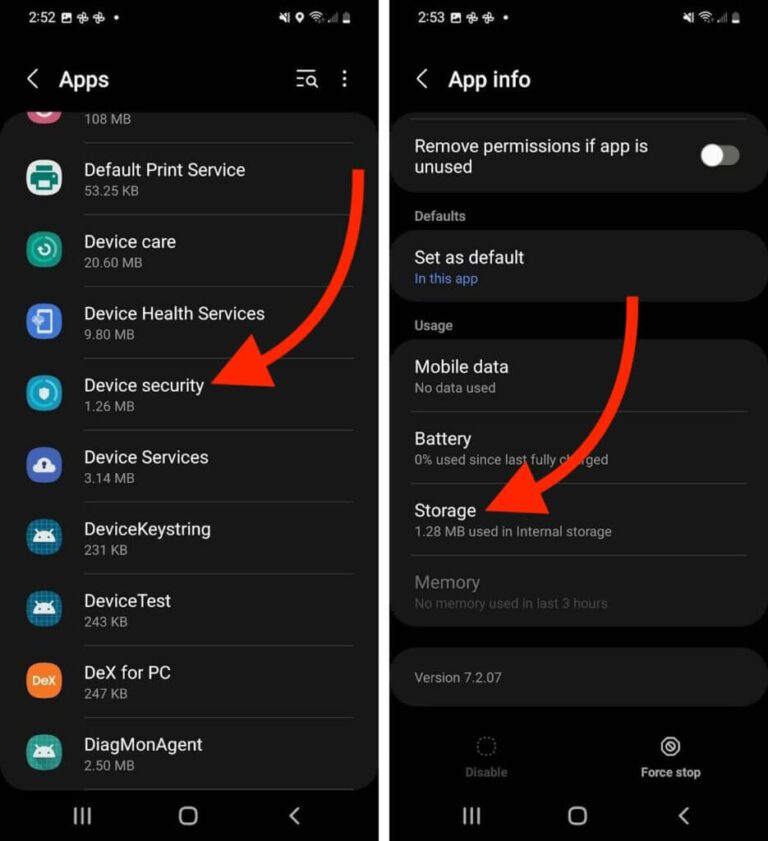
- Klicken Sie abschließend auf die Option Cache löschen
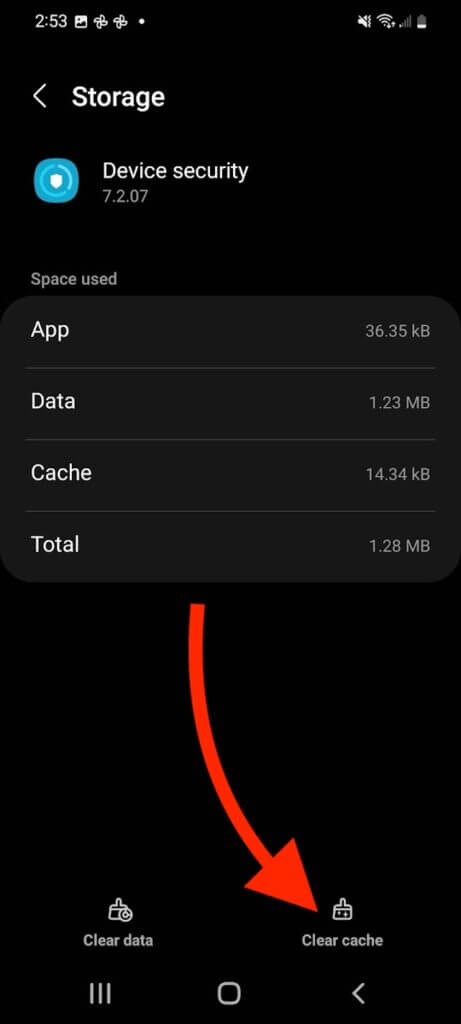
Methode 6: Überprüfen Sie die für die Kamera-App erforderliche Berechtigung
Es gibt viele von Ihnen verwendete Apps, die eine Erlaubnis der Kamera benötigen, aber viele von ihnen erteilen keine Erlaubnis. In dieser Situation können einige Apps Sie stören und zu solchen Problemen führen.
Erfahren Sie, welche Schritte Sie ausführen müssen:
- Öffnen Sie zunächst die Einstellungen auf Ihrem Telefon
- Gehen Sie nun nach unten, suchen Sie und klicken Sie auf “Biometrie und Sicherheit”
- Gehen Sie danach wieder nach unten und tippen Sie auf “Weitere Sicherheitseinstellungen”
- Tippen Sie anschließend auf Geräteverwaltungs-Apps und erteilen Sie der Kamera die Berechtigung
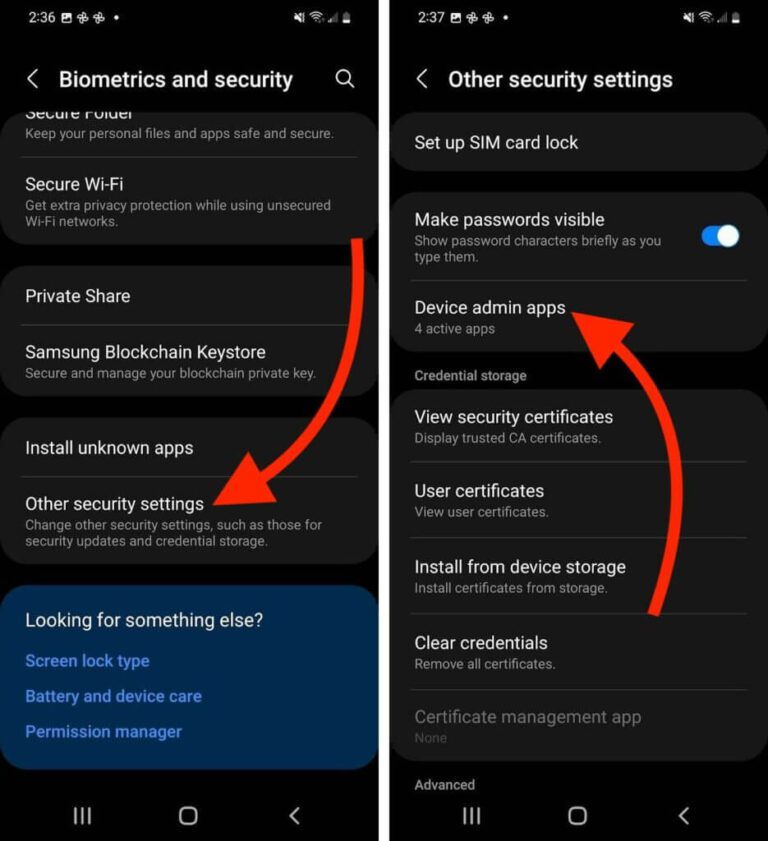
- Wählen Sie abschließend die Option “Deaktivieren”.
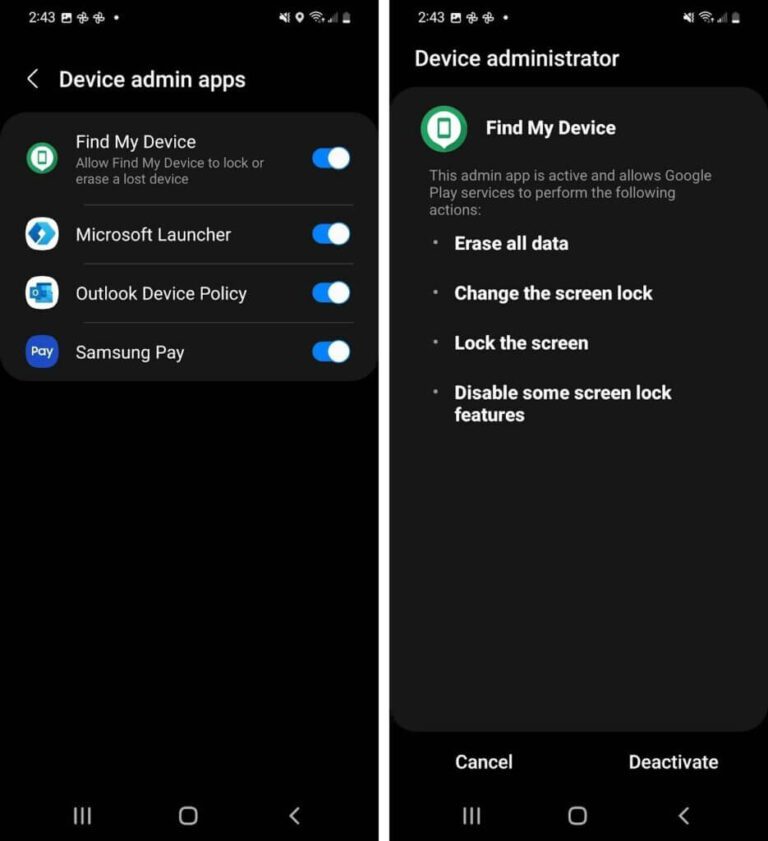
Methode 7: Android-Betriebssystem prüfen und aktualisieren
Einer der Hauptgründe für die Fehlermeldung ist eine veraltete Betriebssystemversion. Viele Benutzer machen sich nicht die Mühe, die Android-Version zu aktualisieren, aber das kann große Auswirkungen haben. Sie sollten das Betriebssystem überprüfen und aktualisieren, um “Sicherheitsrichtlinie verhindert Verwendung der Kamera” zu beheben.
Folgendes müssen Sie tun:
- Öffnen Sie zunächst die Einstellungen > wählen Sie “Software-Update” > Option “Herunterladen und installieren”.
- Lassen Sie Ihr Gerät nun herausfinden, ob ein Update verfügbar ist
- Klicken Sie abschließend auf die Option “Jetzt installieren”, um die Betriebssystemversion zu aktualisieren
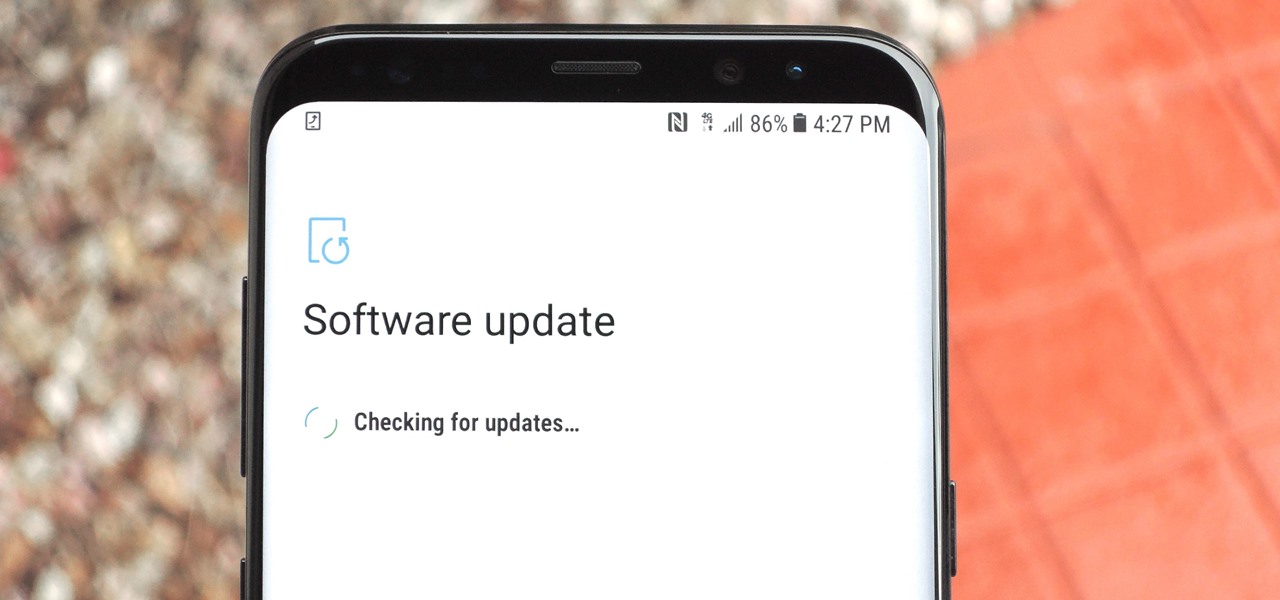
Methode 8: Das Startgerät befindet sich im abgesicherten Modus
Der Fehler kann durch Drittanbieter-Apps verursacht werden, die Sie möglicherweise auf Ihrem Telefon installiert haben. Dies können Sie am besten überprüfen, indem Sie Ihr Gerät im abgesicherten Modus starten und die App sofort entfernen.
Befolgen Sie die folgenden Schritte:
- Drücken Sie zunächst einige Zeit lang die Ein-/Aus -Taste
- Halten Sie nun die Ausschaltoption gedrückt
- Wählen Sie hier den abgesicherten Modus, um das Gerät neu zu starten
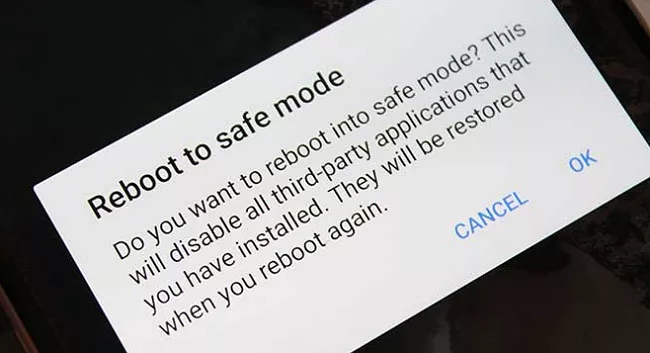
- Wenn Sie fertig sind, öffnen Sie die Kamera- App und prüfen Sie, ob sie funktioniert
Methode 9: Kameraeinstellungen zurücksetzen
Wenn immer noch derselbe Fehler “Sicherheitsrichtlinie verhindert Verwendung der Kamera Samsung S23″ auftritt, können Sie die Kameraeinstellungen zurücksetzen. Dadurch wird die Kamera Ihres Geräts auf die Standardeinstellungen zurückgesetzt und das Problem wird hoffentlich behoben.
Sehen Sie sich die folgenden Schritte an:
- Starten Sie zunächst die Einstellungen auf Ihrem Telefon und klicken Sie auf Apps
- Klicken Sie nun auf Kamera , dann auf Kameraeinstellungen und dann auf Einstellungen zurücksetzen
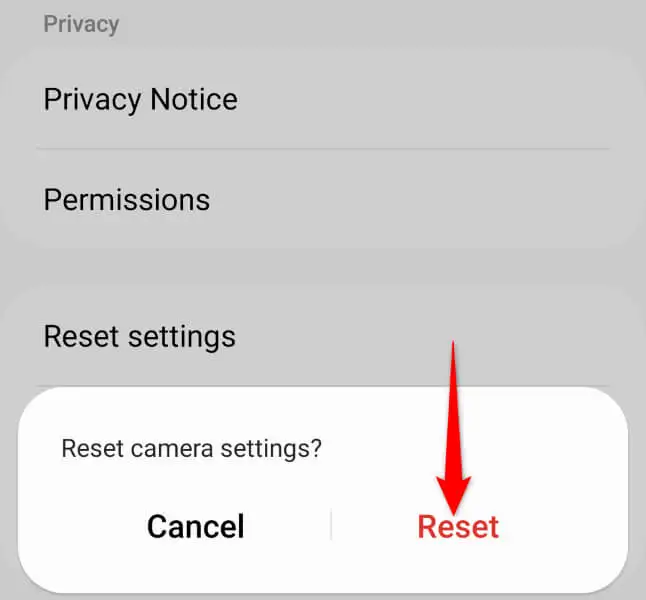
- Klicken Sie abschließend zur Bestätigung auf Zurücksetzen
Jetzt können Sie die Kamera-App öffnen, um zu überprüfen, ob sie wie gewohnt funktioniert
Methode 10: Deaktivieren Sie die Kamera-App im sicheren WLAN
Wenn Sie Ihre Kamera-App jemals für die Verwendung einer sicheren WLAN-Funktion konfiguriert haben, kann dies zu einem Richtlinienproblem führen. Im Allgemeinen ermöglicht sicheres WLAN das Filtern von ungesichertem Datenverkehr aus einem ungesicherten Netzwerk. Sie sollten also die Funktion in der Kamera-App deaktivieren, um das Problem zu beheben.
Folgendes müssen Sie tun:
- Gehen Sie zunächst auf dem Telefon zu “Einstellungen” und klicken Sie auf “Verbindungen”
- Wählen Sie dann “WLAN-Verbindung” > “Erweitert”
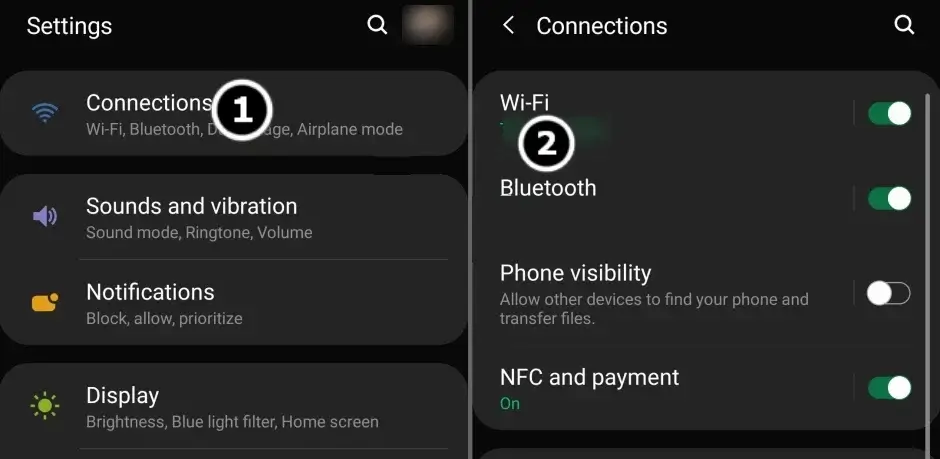
- Gehen Sie als Nächstes zu “Sicheres WLAN” und wählen Sie “Apps”
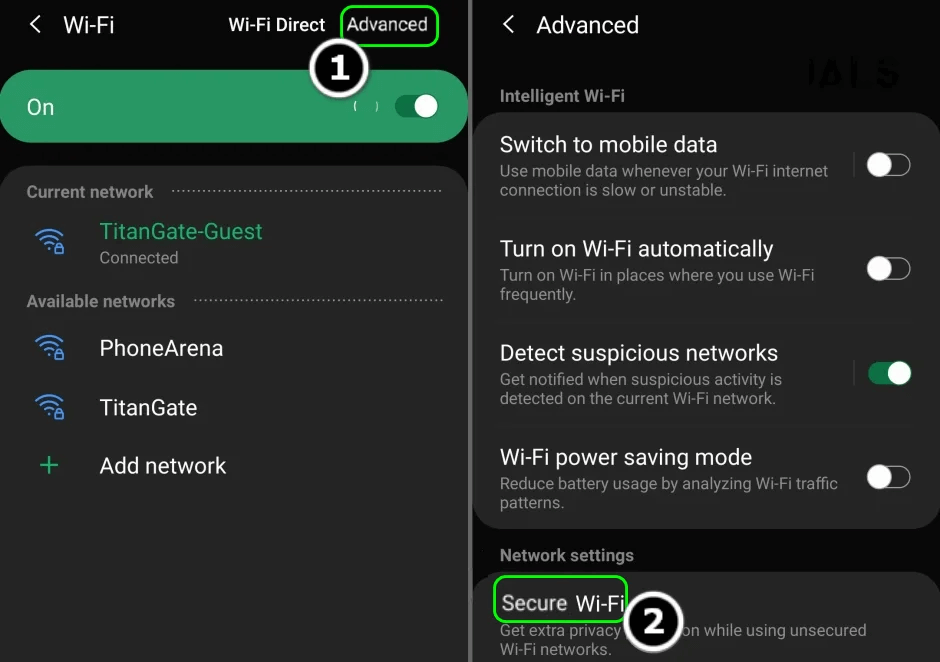
- Deaktivieren Sie hier die Option “Kamera” oder andere verwandte Apps > starten Sie Ihr Gerät neu
- Überprüfen Sie anschließend, ob Sie die Kamera ohne Sicherheitsrichtlinienfehler verwenden können
Methode 11: Telefoneinstellungen zurücksetzen
Telefon eine falsche Konfiguration vorgenommen wird, können Benutzer feststellen, dass eine Sicherheitsrichtlinie die Verwendung der Kamera auf Android einschränkt. Um das Problem zu beheben, sollten Sie Ihre Geräteeinstellungen auf die Standardeinstellungen zurücksetzen.
Befolgen Sie die angegebenen Schritte:
- Öffnen Sie “Einstellungen” auf dem Gerät > dann die Option “Sichern und Zurücksetzen”
- Wählen Sie als Nächstes “Einstellungen zurücksetzen” und bestätigen Sie dies
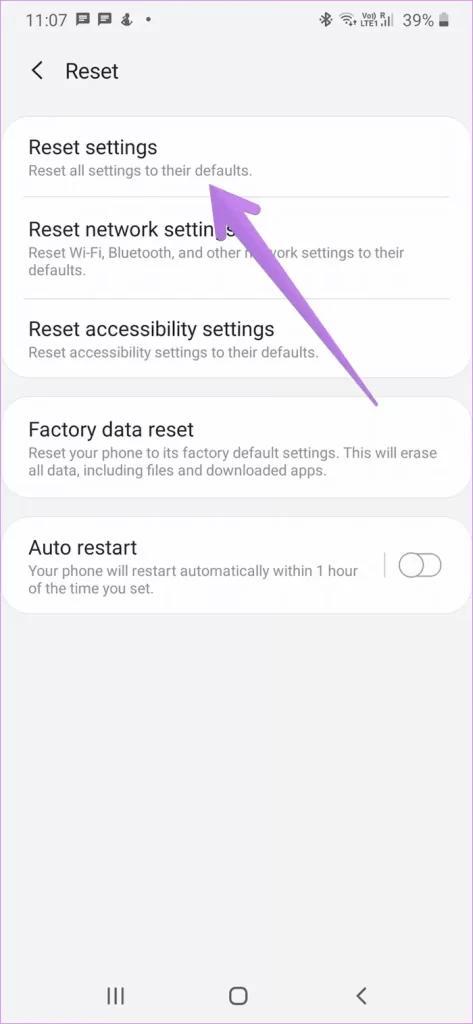
- Klicken Sie nun auf die Option “Zurücksetzen”, um die Einstellungen auf die Standardeinstellungen zurückzusetzen
Das ist es
Methode 12: Werksreset durchführen
Wenn es Sie irritiert, immer wieder den gleichen Fehler zu erhalten, sollten Sie einen Werksreset durchführen. Dies ist ein effektiver Prozess zur Fehlerbehebung aller Arten von Problemen, löscht jedoch alle im Telefon vorhandenen Daten, die Benutzer stören könnten.
Daher sollten Sie vor dem Fortfahren ein Backup aller Ihrer nützlichen Daten erstellen, um jeglichen Datenverlust zu vermeiden.
Führen Sie die folgenden Schritte aus, um Ihr Android-Telefon auf die Werkseinstellungen zurückzusetzen:
- Öffnen Sie zunächst die Einstellungen auf dem Samsung-/Android-Telefon
- Klicken Sie nun auf Allgemeine Verwaltung
- Klicken Sie hier auf die Option Zurücksetzen
- Wählen Sie abschließend “Werksdaten-Reset” aus
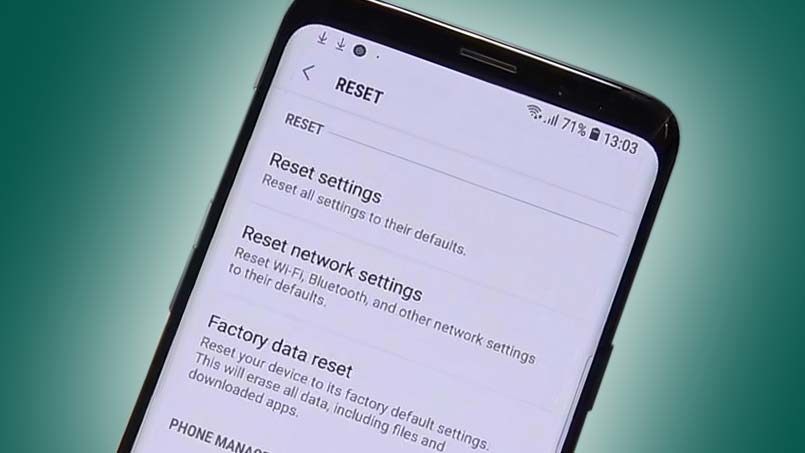
Starten Sie anschließend Ihr Gerät neu und prüfen Sie, ob das Problem behoben ist oder nicht
Methode 13: Verwenden Sie die erweiterte Methode zur Behebung von Sicherheitsrichtlinienfehlern auf Android-/Samsung-Telefonen
Wenn Sie neben den oben genannten manuellen Methoden nach einer automatischen Lösung suchen, greifen Sie zum Android-Reparaturtool. Dies ist eine wirksame Lösung zur Behebung Sicherheitsrichtlinien verhindern die Verwendung von Kamera-Android-/Samsung- Telefonen. Es ist einfach zu bedienen und behebt alle Arten von Fehlern auf Android-Telefonen mit einem Klick.
Es ist auch ein von Experten dringend empfohlenes Tool und es dauert weniger Zeit, das Problem ohne Datenverlust zu beheben. Einige andere Fehler können behoben werden, z. B. “Einstellungen wurden gestoppt”, “Kamera ist gestoppt”, “Kamera ausgefallen” bei Samsung, “Frontkamera funktioniert nicht” bei Android , “Apps stürzen ständig ab”, “Parsing-Fehler” bei Android usw.
Daher ist es an der Zeit, dieses leistungsstarke Reparaturtool herunterzuladen und zu installieren und das Problem problemlos zu beheben.
Abschluss
Dieser Blog ist hier zu Ende und ich hoffe, Sie haben den Fehler “Sicherheitsrichtlinie verhindert Kameranutzung” auf Android-/Samsung-Telefonen erfolgreich behoben. Obwohl der Fehler aus verschiedenen Gründen auftreten kann, gibt es auch Korrekturen, die ich in diesem Artikel beschrieben habe.
Wir empfehlen Ihnen auch, das Android- Reparaturtool zu verwenden, wenn Sie nach einer fortgeschrittenen Lösung suchen. Der Fehler und andere Probleme können problemlos und ohne Datenverlust behoben werden.
Wenn Sie außerdem Vorschläge oder Fragen haben, hinterlassen Sie diese bitte im Kommentarbereich unten.
Sophia Louis is a professional blogger and SEO expert. Loves to write blogs & articles related to Android & iOS Phones. She is the founder of de.android-ios-data-recovery.com and always looks forward to solve issues related to Android & iOS devices