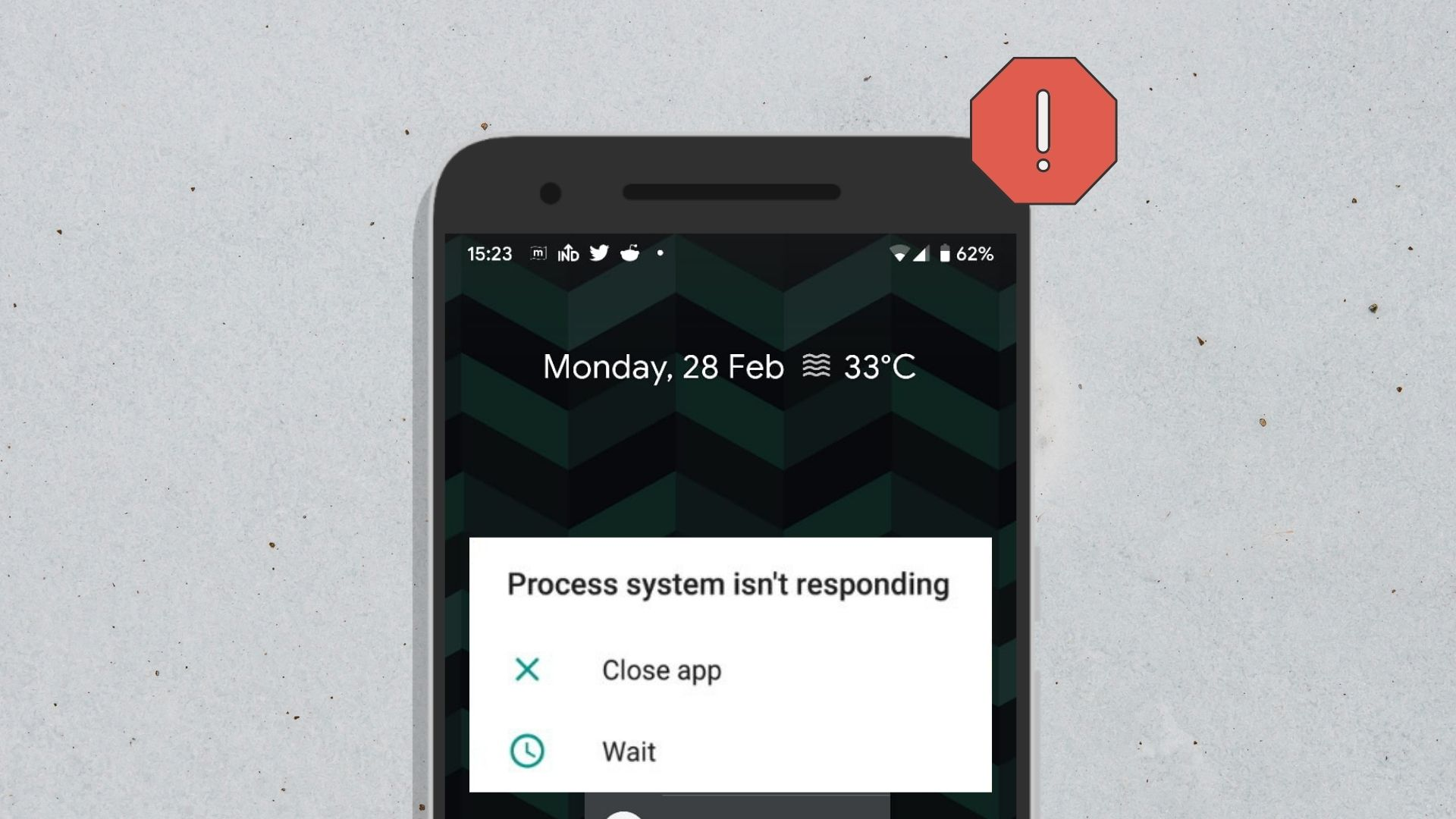Erhalten Sie auf Ihrem Android-Telefon die Fehlermeldung “Prozesssystem reagiert nicht”? Sie möchten es loswerden, wissen aber leider nicht, was Sie tun sollen? Wenn ja, dann brauchen Sie nicht frustriert zu sein, sondern lesen Sie einfach diesen Blog.
Diese Art von Fehler hat viele Benutzer beunruhigt und sie möchten ihn einfach loswerden. Es kann jedoch bei jedem Benutzer eines Android-Telefons auftreten.
Aus diesem Grund habe ich diesen Blog erstellt, der Sie dabei unterstützt, das Problem “Prozesssystem reagiert nicht auf Android-/Samsung-Telefonen” zu beheben.
Was sind die Gründe für den Fehler “Prozesssystem reagiert nicht”?
Nun, es kann mehrere Ursachen für das Problem geben und viele von ihnen wissen nichts davon. Hier habe ich einige der häufigsten Gründe aufgelistet, die zu solchen Problemen führen.
Sie sind:
- Wenig Speicherplatz
- Von nicht vertrauenswürdigen Quellen installierte Apps
- Konflikte zwischen Software
- Einige Systemdateien fehlen
- Beschädigte SD-Karten
Und andere…
So beheben Sie das Problem, dass das Prozesssystem auf Android-/Samsung-Telefonen nicht reagiert
Jetzt ist es an der Zeit, alle Problemumgehungen zu prüfen, um den Fehler “Prozesssystem reagiert nicht” zu beheben. Gehen Sie sie durch und beseitigen Sie den Fehler problemlos.
Lösung 1: Starten Sie Ihr Smartphone neu
Die allererste Methode, die Ihnen dabei helfen kann, den Fehler “Prozesssystem reagiert nicht” zu vermeiden, ist ein Neustart Ihres Geräts. Dies ist ein einfacher, aber effektiver Prozess, der mehrere Fehler auf einmal behebt.
So starten Sie Ihr Telefon neu:
- Halten Sie zunächst die Ein-/Aus -Taste gedrückt, bis ein Popup auf dem Bildschirm angezeigt wird
- Klicken Sie nun auf die Option “Neu starten”
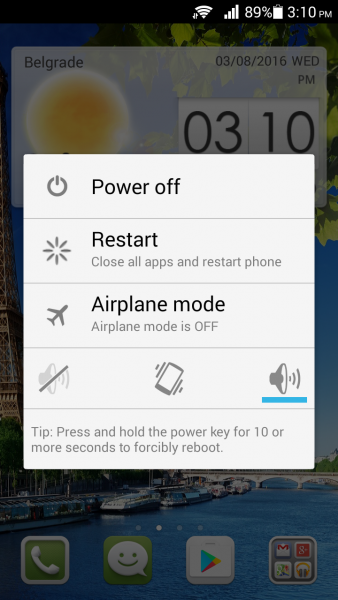
Warten Sie, bis das Gerät neu startet, und prüfen Sie dann, ob der Fehler behoben ist. Wenn nicht, fahren Sie mit der nächsten Lösung fort.
Lösung 2: Schließen Sie alle zuletzt verwendeten Apps
Wenn Sie auf viele Apps gleichzeitig zugreifen und diese alle im Hintergrund ausgeführt werden, kann dies zu Problemen führen. Dies wirkt sich auf den laufenden Prozess des Geräts aus, da nur sehr wenig RAM zum Arbeiten zur Verfügung steht und daher der Fehler “Prozesssystem reagiert nicht” angezeigt wird.

daher, alle im Hintergrund ausgeführten Apps zu überprüfen und zu schließen. Sie sollten immer die App schließen, die für diesen Zeitraum nicht von Nutzen ist.
Lösung 3: Schaffen Sie Platz auf dem Gerät und löschen Sie den Arbeitsspeicher
Weniger Speicherplatz ist einer der häufigsten Gründe für den Fehler. Wenn der Speicherplatz knapp wird, verzögert sich Ihr Gerät und reagiert nicht mehr. Die Dateien und Apps benötigen etwas Speicherplatz, um ordnungsgemäß ausgeführt zu werden.
Daher müssen Sie Speicherplatz auf dem Gerät freigeben, indem Sie einige unerwünschte Dateien, nicht verwendete Apps, große Bilder und Videos sowie andere Daten löschen. Es ist notwendig, zu prüfen, welche App Speicherplatz beansprucht, und sie dann zu entfernen.
Hier sind die Schritte, die Sie befolgen müssen:
- Öffnen Sie zunächst die Einstellungen auf Ihrem Telefon
- Gehen Sie nun nach unten und klicken Sie auf “Speicher”.
- Gehen Sie dann zu Interner Speicher, um die Speichernutzung zu überprüfen
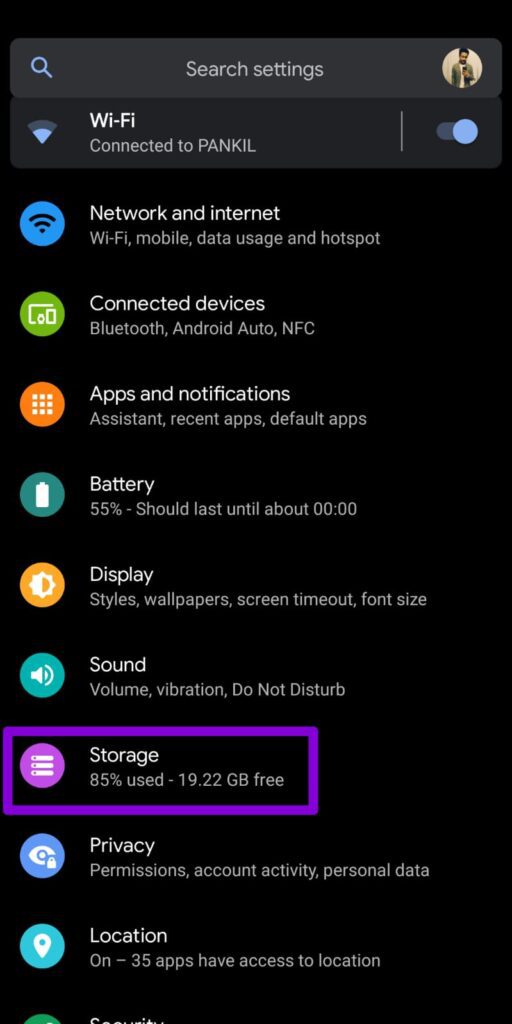
- Wenn hier der verfügbare Speicher weniger als 500 MB beträgt, ist es an der Zeit, einige unnötige Dateien zu löschen. Es wird außerdem empfohlen, mindestens 1 GB freien internen Speicherplatz freizuhalten, um einen reibungslosen Betrieb Ihres Telefons zu gewährleisten.
Lösung 4: SD-Karte entfernen
Heutzutage ist der interne Speicherplatz des Telefons so groß, dass keine Notwendigkeit besteht, den Speicherplatz durch SD-Karten zu vergrößern. Einige alte Telefonmodelle verfügen jedoch noch über SD- Karten, um den Speicherplatz zu vergrößern. Dies kann bei Samsung dazu führen, dass das Prozesssystem nicht reagiert.
Wenn die SD-Karte beschädigt oder beschädigt ist, werden Ihre Daten nicht abgerufen und ein solcher Fehler tritt auf. Wir empfehlen Ihnen daher, die SD-Karte zu entfernen und Ihr Gerät neu zu starten.

Überprüfen Sie dann, ob das Problem behoben ist oder nicht.
Lösung 5: Überprüfen und aktualisieren Sie alle installierten Apps
Im Allgemeinen verwenden Sie täglich viele Apps, aber nicht alle aktualisieren sie regelmäßig. Dies ist ein weiterer Grund, warum wir auf ein solches Problem stoßen.
Daher wird empfohlen, alle Apps zu überprüfen und zu aktualisieren, die dies benötigen.
So aktualisieren Sie Apps auf Android:
- Öffnen Sie zunächst den Google Play Store auf Ihrem Telefon
- Klicken Sie nun auf das Profilsymbol und wählen Sie dann “Meine Apps und Spiele”
- Klicken Sie hier auf die Option “Updates verfügbar”.

- Die Liste der Apps, die aktualisiert werden müssen, ist verfügbar
- Klicken Sie einfach auf “Alle aktualisieren” und warten Sie, bis alle Apps aktualisiert sind
Lösung 6: Apps von der SD-Karte in den Gerätespeicher verschieben
Viele Benutzer, die eine SD-Karte verwenden, speichern mehrere Apps darauf. Dies kann jedoch zu Problemen führen, wenn die SD-Karte beschädigt wird oder ein anderes Problem auftritt. Daher sollten Sie immer überprüfen, ob die SD-Karten-App einwandfrei funktioniert.
Darüber hinaus sollten Sie prüfen, ob genügend Speicherplatz zur Verfügung steht. In einer solchen Situation wird empfohlen, alle Apps in den internen Speicher des Geräts zu verschieben.
Öffnen Sie dazu die Einstellungen, klicken Sie auf “Anwendungsmanager” und wählen Sie dann eine App aus. Wenn es sich auf der SD-Karte befindet, wird die Option “In Gerätespeicher verschieben” angezeigt . Klicken Sie einfach darauf und die App wird in Ihren Telefonspeicher verschoben, sodass das Problem problemlos behoben werden kann.
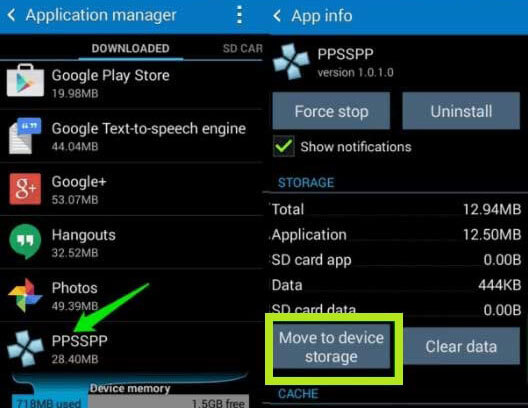
Lösung 7: Aktualisieren Sie das Betriebssystem des Telefons
Sobald Sie Ihre Apps aktualisieren, sollten Sie auch prüfen, ob Ihr Gerät ein Update benötigt. In den meisten Fällen tritt das Problem, dass das System nicht reagiert, auf, wenn das Telefon mit der alten Version läuft.
Wenn Sie sich nicht sicher sind, überprüfen Sie einfach, ob auf Ihrem Telefon Systemaktualisierungen installiert werden müssen, indem Sie die folgenden Schritte ausführen:
- Gehen Sie zunächst auf dem Telefon zu den Einstellungen
- Gehen Sie nun nach unten zu System und klicken Sie darauf
- Wählen Sie als Nächstes die Option Systemaktualisierung
- Klicken Sie hier auf Nach Updates suchen
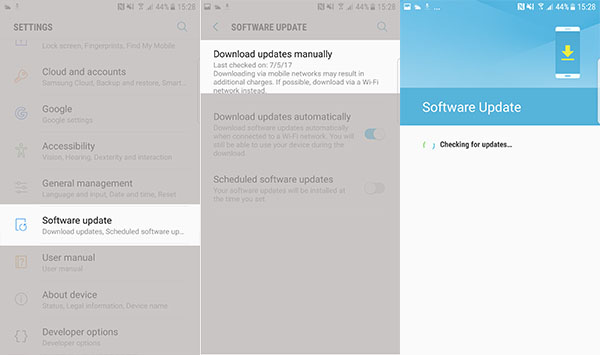
Das ist es. Wenn ein Update verfügbar ist, müssen Sie es herunterladen und installieren
Lösung 8: Rooten Sie Ihr Telefon
Viele Benutzer von Android-Telefonen rooten ihre Geräte. Dies kann jedoch der Grund dafür sein, dass das Prozesssystem nicht auf Fehler reagiert. In dieser Situation müssen Sie Ihr Telefon manuell entrooten, um das Problem zu beheben.
So geht’s:
- Starten Sie den Google Play Store auf Ihrem Telefon. Suchen Sie nach Apps, die Ihr Telefon entrooten, z. B. der Impactor Universal Unroot-App, und installieren Sie sie
- Öffnen Sie nun diese App und gewähren Sie ihr alle Berechtigungen
- Klicken Sie dann links auf das Hamburger-Menü und dann auf die Option “Unroot”.
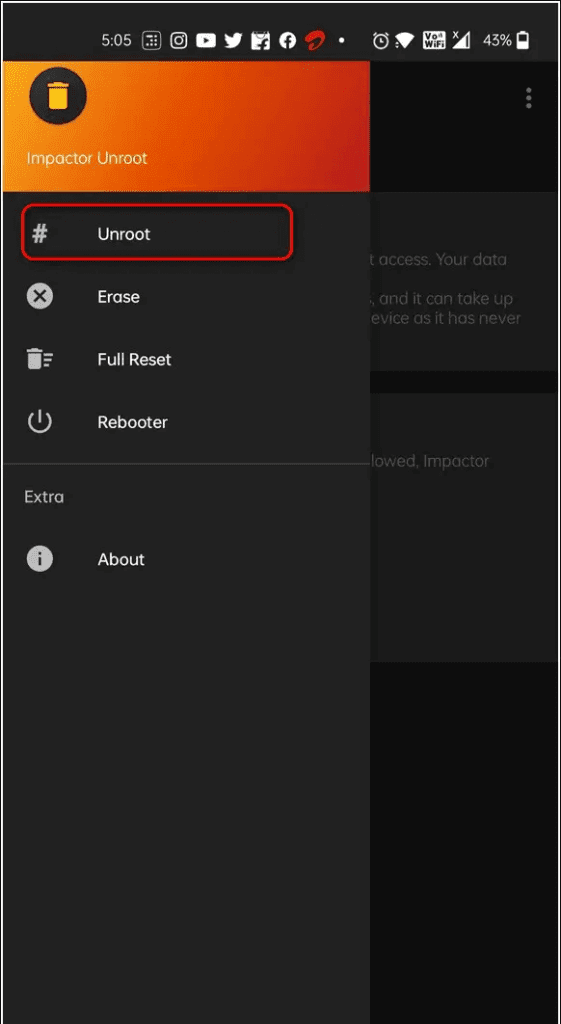
Dadurch wird der Vorgang durchgeführt und anschließend Ihr Telefon neu gestartet, um das Problem zu beheben
Lösung 9: Cache-Partition löschen
Ein weiterer Trick, der bei der Reparatur des Prozesssystems helfen kann, besteht darin, dass Xiaomi nicht reagiert, indem es die Cache-Partition löscht. Dieser Vorgang ist effektiv und Ihre persönlichen Daten werden mit Ausnahme von System- und App-Dateien nicht gelöscht.
Befolgen Sie die folgenden Schritte:
- Ihr Telefon zunächst ordnungsgemäß aus
- Halten Sie dann gleichzeitig die Tasten “Lautstärke erhöhen” + “Home” + “Ein/Aus” gedrückt. Wenn Ihr Telefon vibriert, lassen Sie es bis auf die anderen beiden eingeschaltet
- Wenn der Android-Systemwiederherstellungsbildschirm angezeigt wird, belassen Sie die anderen Schaltflächen
- Markieren Sie nun die Cache-Partition löschen über die Schaltflächen zum Verringern der Lautstärke

- Wählen Sie es dann aus, indem Sie die Ein-/Aus -Taste drücken
Warten Sie einige Zeit, bis Ihr Telefon neu startet
Lösung 10: Im abgesicherten Modus neu starten
Es ist wichtig, Apps von vertrauenswürdigen Websites zu installieren, aber das passiert nicht immer. Wenn Ihre Apps in Konflikt geraten, treten solche Fehler auf. Sie sollten jedoch herausfinden, ob das Problem mit der App zusammenhängt oder nicht.
Hier wird der abgesicherte Modus empfohlen, da Sie so erkennen können, ob das Problem mit Apps von Drittanbietern zusammenhängt oder nicht.
Sehen Sie sich die folgenden Schritte an:
- Drücken Sie zunächst lange die Power- Taste
- Klicken Sie dann auf die Option “Neustart”, es sei denn, die Option “Im abgesicherten Modus neu starten” erscheint
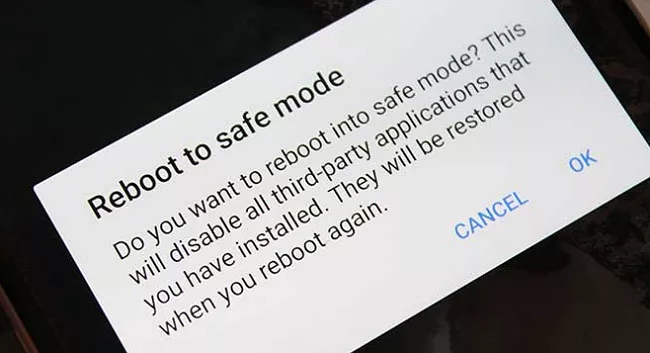
- zur Bestätigung einfach auf OK
Das ist es. Jetzt wechselt Ihr Telefon in den abgesicherten Modus und Sie können prüfen, ob das Problem mit einigen Apps zusammenhängt oder nicht.
Lösung 11: App-Einstellungen zurücksetzen
Nach Ansicht vieler Benutzer ist das Zurücksetzen der App-Einstellungen auch hilfreich bei der Behebung des Fehlers “Prozesssystem reagiert nicht”.
Hier sind die Schritte, die Sie befolgen müssen:
- Öffnen Sie zunächst die Einstellungen und klicken Sie dann auf die Option Apps
- Tippen Sie nun auf die drei vertikalen Punkte und wählen Sie “App-Einstellungen zurücksetzen”

- Klicken Sie auf die Option Zurücksetzen
Warten Sie abschließend einige Zeit und prüfen Sie dann, ob das Problem weiterhin besteht oder behoben ist
Lösung 12: Führen Sie einen Werksreset durch
Wenn immer noch derselbe Fehler auftritt, ist es an der Zeit, einen Trick zum Zurücksetzen auf die Werkseinstellungen durchzuführen. Dies wird Ihnen helfen, den Fehler “Prozesssystem reagiert nicht” auf Android-Telefonen zu beseitigen.
Bedenken Sie jedoch, dass durch diesen Vorgang Ihre Daten von Ihrem Telefon gelöscht werden können. Bevor Sie fortfahren, sichern Sie bitte alle wichtigen Daten an einem geeigneten Ort, um ein unerwünschtes Löschen zu vermeiden.
Befolgen Sie die Schritte, um Ihr Android-Telefon auf die Werkseinstellungen zurückzusetzen:
- Öffnen Sie zunächst die Einstellungen > klicken Sie auf “Sichern und zurücksetzen”.
- Tippen Sie nun auf “Zurücksetzen auf Werkseinstellungen” > klicken Sie auf “Gerät zurücksetzen”
- Klicken Sie abschließend auf die Option “Alles löschen”, um alle Daten aus dem Telefonspeicher zu löschen
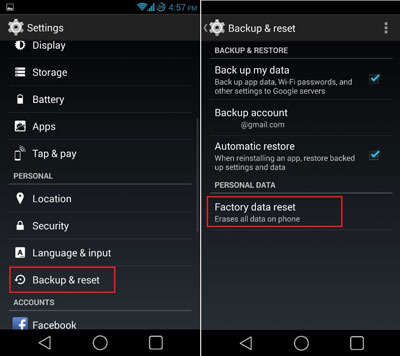
Warten Sie einige Zeit, bis Ihr Gerät neu startet.
Lösung 13: Ultimativer Trick zur Behebung des Prozesses System reagiert nicht auf Android-/Samsung-Telefonen
Abgesehen von all den oben genannten Lösungen suchen viele Benutzer immer noch nach einer fortgeschrittenen Möglichkeit, das Problem zu beheben. In diesem Zusammenhang wird empfohlen, das Android- Reparaturtool zu verwenden , um den Fehler “System reagiert nicht” auf dem Android-Telefon zu beheben. Es handelt sich um ein professionell empfohlenes Tool, das alle Arten von Problemen oder Fehlern auf Android-/Samsung-Geräten behebt.
Dies ist ein erfolgreicher Prozess, der es Benutzern ermöglicht, das Problem mit einem Klick zu beheben. Zu den anderen Fehlern, die behoben werden können, gehören “Einstellungen wurden gestoppt”, “Constant Notification” bei der Verarbeitung von Anfragen durch Carrier Hub, “der Prozess android.process.acore wurde gestoppt”, “Der Prozess com.android.phone wurde gestoppt”, “Hotspot funktioniert nicht” und andere.
Wir empfehlen Ihnen daher, dieses erstaunliche Tool herunterzuladen und zu installieren, um das Problem einfach zu beheben.
Abschluss
Dieser Blog endet hier und ich hoffe, Sie haben den Fehler “Prozesssystem reagiert nicht” auf Android-/Samsung-Telefonen erfolgreich behoben. Das Problem kann zwar aus mehreren Gründen auftreten, aber kein Grund zur Panik, da es dafür Korrekturen gibt.
Neben manuellen Methoden können Sie auch eine automatische Lösung wie das Android-Reparaturtool ausprobieren.
Wenn Sie außerdem Vorschläge oder Fragen haben, hinterlassen Sie diese bitte im Kommentarbereich unten.
Sophia Louis is a professional blogger and SEO expert. Loves to write blogs & articles related to Android & iOS Phones. She is the founder of de.android-ios-data-recovery.com and always looks forward to solve issues related to Android & iOS devices