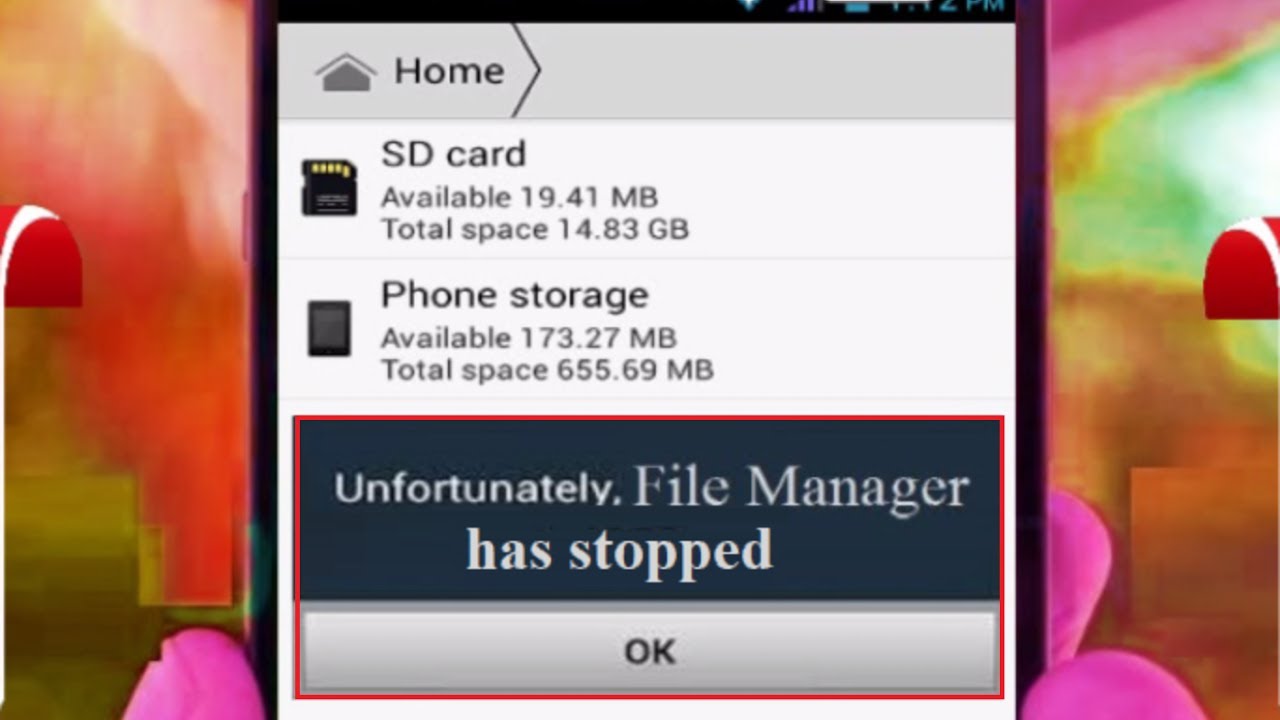Sind Sie auf den Fehler “Der Dateimanager hat Android leider gestoppt ” gestoßen ? Sie fragen sich, warum mein Dateimanager nicht funktioniert und wie ich ihn beheben kann?
Nun, wenn das Thema Sie ständig irritiert, dann empfehle ich Ihnen, diesen Blog vollständig zu lesen. Wir alle wissen, dass der Dateimanager ein wichtiger Bestandteil von Android-Geräten ist. Immer wenn Sie ein Foto oder ein Dokument in eine App importieren, öffnet das Betriebssystem einen integrierten Dateimanager.
Benutzer stoßen jedoch auf ein Problem, wenn der Dateimanager nicht mehr reagiert und einen Fehler anzeigt “Leider wurde der Dateimanager gestoppt”.
Wenn Sie also nach Lösungen suchen, fahren Sie fort und kennen Sie einige der besten Möglichkeiten zur Fehlerbehebung. Leider hat der Dateimanager Android gestoppt.
Warum funktioniert mein Dateimanager nicht?
Jeder Benutzer, der auf den Fehler stößt, möchte wissen, warum er aufgetreten ist. Also habe ich einige häufige Ursachen dafür zusammengestellt und sie sind:
- Vielleicht ist der Dateimanager beschädigt
- Einige der mit dem Dateimanager verknüpften Apps sind möglicherweise beschädigt
- Die zwischengespeicherten Daten des Dateimanagers sind beschädigt
So entfernen Sie leider dass der Dateimanager auf Android gestoppt wurde
Jetzt ist es an der Zeit, einige der effektiven Möglichkeiten durchzugehen, um das Problem des Dateimanagers zu lösen, der nicht mit Android funktioniert.
Gehen wir also weiter.
Methode 1: Starten Sie Ihr Android-Telefon neu
Wenn Sie auf einen unerwünschten Fehler oder ein unerwünschtes Problem stoßen, können Sie es einfach durch einen Neustart des Telefons beheben. Durch einen Neustart des Geräts können kleinere Störungen oder Fehler behoben werden.
Deshalb drücken Sie einfach die Power – Taste und wählen Sie dann Neustart/Reboot auf dem Handy – Bildschirm. Überprüfen Sie nun, ob der Fehler, den der Android-Dateimanager gestoppt hat, behoben ist oder nicht.
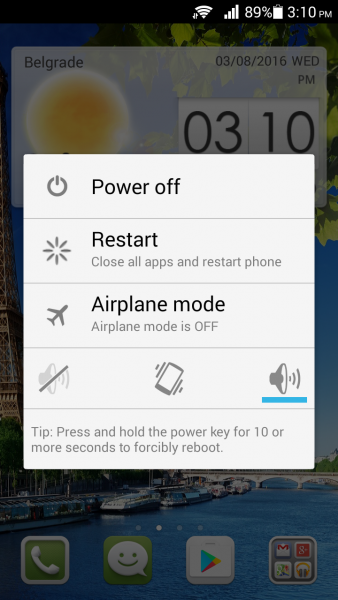
Methode 2: Cache des Dateimanagers löschen
Immer wenn Sie eine App auf Ihrem Telefon verwenden, werden viele Daten darauf gesammelt. Diese Daten werden nach einiger Zeit sehr häufig gesammelt und verhindern, dass der Dateimanager funktioniert.
In einer solchen Situation müssen Sie den Cache und die Daten des Dateimanagers löschen, um das Problem zu beheben.
Hier sind die Schritte, die Sie befolgen müssen:
- Zunächst öffnen Info App durch langes Drücken der Dateien Symbol
- Gehen Sie nun zu Speicher > Cache-Menü
- Klicken Sie auf Cache leeren und das war’s.

Methode 3: Erzwingen Sie das Stoppen des Dateimanagers
Nach der Verwendung der App läuft sie in der Regel im Hintergrund und Sie wissen nichts davon. Wenn Sie also beim Zugriff auf die App auf Probleme stoßen, wird empfohlen, das Beenden der App einmal zu erzwingen.
Dies wird Ihnen helfen, die Situation besser zu meistern.
Befolgen Sie die folgenden Schritte:
- Öffnen Sie zunächst die Dateien App aus dem Start – Bildschirm oder App Schublade
- Drücken Sie nun lange darauf und öffnen Sie die App- Info
- Klicken Sie danach auf die Option Stopp erzwingen
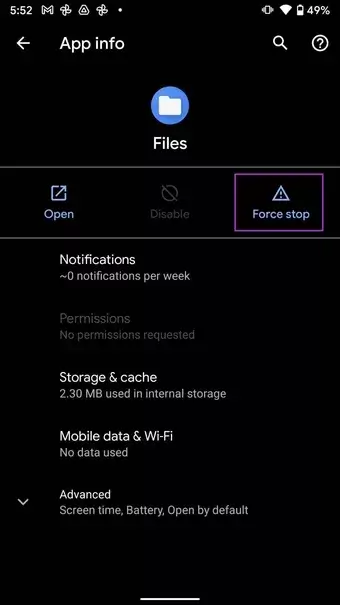
Öffnen Sie zuletzt die Dateimanager-App und prüfen Sie, ob sie ordnungsgemäß funktioniert.
Methode 4: Deinstallieren Sie Dateimanager-Updates
Sogar Sie können den Dateimanager loswerden, der nicht auf Android funktioniert, indem Sie die Updates der Dateimanager-App deinstallieren. Sie müssen nur die folgenden Schritte ausführen:
- Gehen Sie zuerst zu ” Einstellungen” auf dem Telefon
- Klicken Sie nun unter Gerät auf ” Apps “, wo Sie die Liste der installierten Apps erhalten
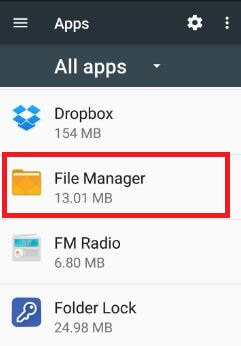
- Als nächstes gehen Sie nach unten, es sei denn, der Dateimanager kommt und klicken dann darauf
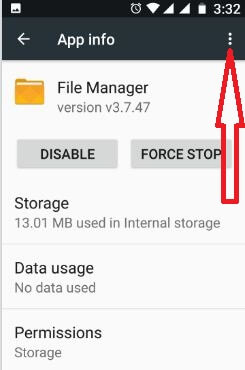
- Klicken Sie danach auf die Option “Mehr”
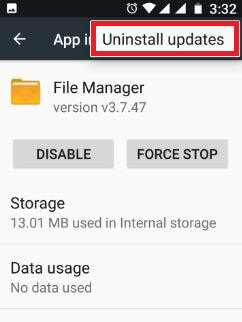
- Klicken Sie dann auf “Updates deinstallieren”
- Klicken Sie zuletzt auf OK
Wechseln Sie nun zum Dateimanager und verschieben Sie ein beliebiges Dokument in einen anderen Ordner. Wenn der Fehler weiterhin auftritt, fahren Sie fort, um andere Methoden anzuwenden.
Methode 5: Deaktivieren Sie Dateimanager-Benachrichtigungen
Viele Benutzer haben vorgeschlagen, die Benachrichtigungen des Dateimanagers zu deaktivieren, um den Dateimanager loszuwerden, hat Android gestoppt.
Hier ist also, was Sie befolgen müssen:
- Öffnen Sie zuerst die Einstellungen und klicken Sie auf Apps/Application Manager
- Gehen Sie nun zu Alle Anwendungen und klicken Sie auf Dateimanager
- Klicken Sie danach auf die Option Benachrichtigungen
- Drücken Sie zuletzt die Taste neben der Option Benachrichtigungen anzeigen und schalten Sie sie aus.
Methode 6: Aktualisieren Sie das Android-Betriebssystem
Das Problem kann auch auftreten, wenn das Betriebssystem Ihres Android-Telefons nicht auf die neueste Version aktualisiert wurde. Dies passiert die meiste Zeit und die Aktualisierung des Betriebssystems beinhaltet mehrere Fehlerbehebungen und Störungen.
Daher sollten Sie dies überprüfen, indem Sie zu Einstellungen > Systemmenü gehen . Klicken Sie nun auf System Aktualisieren und prüfen Sie, ob ein Update verfügbar ist. Klicken Sie auf die Option Aktualisieren und Ihr Gerät wird auf die neueste Version aktualisiert.
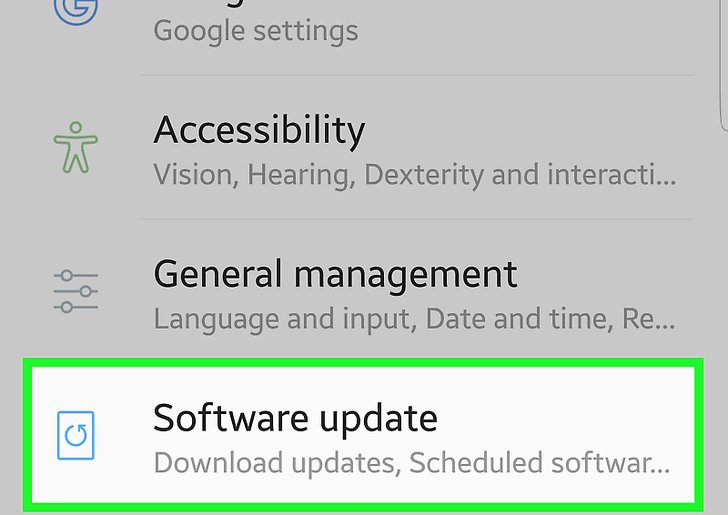
Methode 7: Apps aus dem Hintergrund löschen
Während Sie Apps auf Ihrem Telefon verwenden, schließen Sie sie im Allgemeinen nicht vollständig. Das bedeutet, dass sie im Hintergrund laufen und das manchmal verheerende Folgen hat.
Die eigentliche Sache ist, dass der Dateimanager möglicherweise nicht geöffnet wird, wenn der Arbeitsspeicher knapp wird. In einer solchen Situation müssen Sie das Multitasking-Menü öffnen und dann die Apps löschen.
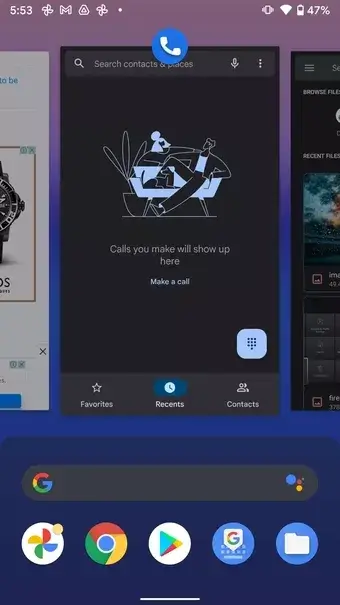
Nach dem Entfernen der Apps verfügt der Dateimanager Ihres Telefons über genügend RAM und wird ohne Fehler geöffnet.
Methode 8: Stoppen der Speichernutzung erzwingen
Wenn der Fehler Sie irritiert, selbst nachdem Sie die oben genannten Methoden ausprobiert haben, schlage ich vor, dass Sie das Stoppen der Speichernutzung erzwingen. Dies ist noch eine effektive Möglichkeit, den Dateimanager zu reparieren, der nicht mit Android funktioniert .
Folgen Sie den Anleitungen:
- Gehen Sie zuerst zu ” Einstellungen” auf dem Telefon
- Gehen Sie nun nach unten und klicken Sie auf Speicher
- Klicken Sie danach auf drei vertikale Punkte
- Tippen Sie zuletzt auf “Stopp erzwingen”
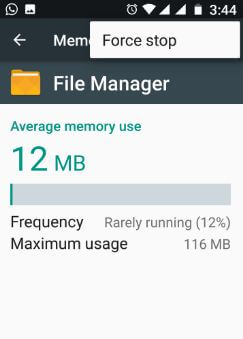
Methode 9: Telefonspeicher freigeben
Ich habe dir bereits von dem geringen Speicherplatz auf deinem Handy erzählt. Wenn auf dem Gerät weniger Speicherplatz vorhanden ist, können auch Probleme mit dem Dateimanager auftreten, da Apps nicht geöffnet werden.
Da Sie viele Apps wie Telegram, Instagram oder WhatsApp verwenden, werden die Mediendateien in der Galerie gespeichert. Daher müssen Sie nur alle diese Daten löschen, damit Ihr Telefon etwas Platz für einen reibungslosen Betrieb hat.
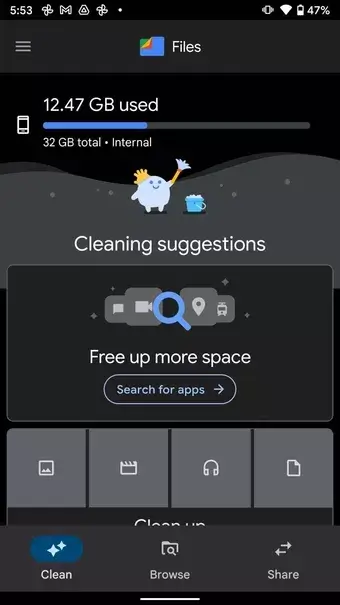
Methode 10: Stoppen des externen Speichers erzwingen
Wenn Sie eine externe Speicherkarte verwenden, kann diese beschädigt werden oder nicht mehr genügend Speicher haben. Dies verursacht irgendwo ein Problem beim Übertragen von Daten. Was Sie also tun müssen, ist, die Apps einfach auf die SD-Karte zu verschieben, wenn Platz vorhanden ist, oder umgekehrt.
Hier ist, was Sie tun müssen:
- Öffnen Sie zuerst die Einstellungen auf dem Telefon
- Klicken Sie dann auf Apps unter der Geräteoption
- Klicken Sie danach auf Mehr > System anzeigen
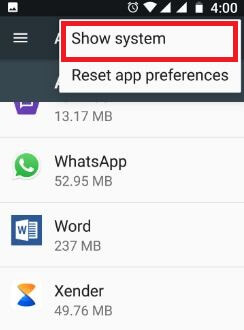
- Bewegen Sie sich nun nach unten, es sei denn, “Externer Speicher” erscheint und klicken Sie dann darauf
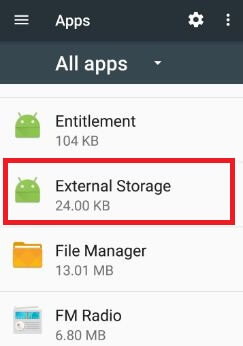
- Klicken Sie zuletzt auf die Option “Stopp erzwingen”
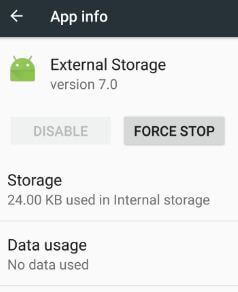
Methode 11: App-Einstellungen zurücksetzen
Auch Sie können Fehler beheben Leider hat der Datei-Manager Fehler behoben, indem Sie die App- Einstellungen zurücksetzen. Dieser Prozess hat vielen Benutzern bei der Behebung des obigen Fehlers geholfen.
Folgen Sie den Anleitungen:
- Gehen Sie zuerst zu den Einstellungen Ihres Telefons
- Klicken Sie dann auf Apps/Application Manager
- Klicken Sie danach auf drei vertikale Punkte auf dem Bildschirm
- Wählen Sie hier App-Einstellungen zurücksetzen
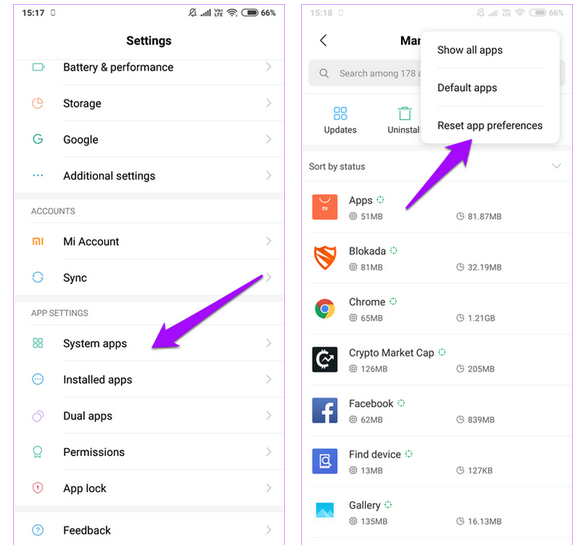
- Klicken Sie nun auf die Option Zurücksetzen
Nachdem Sie diese Schritte ausgeführt haben, öffnen Sie die Datei-Manager-App. Hoffentlich können Sie dieses Mal wie zuvor ohne Fehler auf die App zugreifen.
Methode 12: Verwenden Sie Dateimanager von Drittanbietern
Eine andere Lösung, die Ihnen bei dieser Art von Fehlern helfen kann, ist die Verwendung von Dateimanager-Apps von Drittanbietern. Es gibt viele davon im Google Play Store.
Laut Benutzern ist der Dateimanager Solid Explorer eine der besten Optionen, da er neben dem Cloud-Speicher über leistungsstarke Funktionen verfügt. Vielleicht kann Ihnen diese Option helfen, das Problem zu lösen.
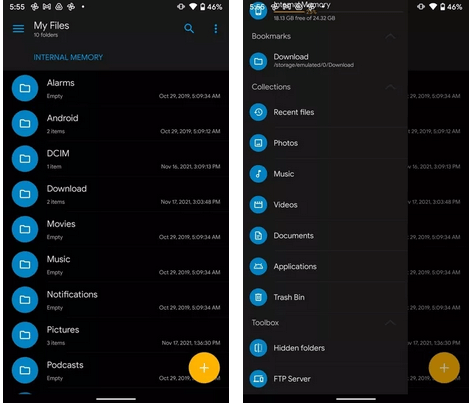
Methode 13: Beste Methode zur Behebung von Leider wurde der Dateimanager auf Android gestoppt (empfohlen)
Haben Sie alle oben genannten Methoden ausprobiert, aber sie haben bei Ihnen nicht funktioniert? Wenn ja, schlage ich vor, dass Sie das Android-Reparatur– Tool verwenden, um zu beheben, dass der Dateimanager auf Android gestoppt wurde. Dies ist professionelle Software, die von Experten empfohlen wird und auch eine der besten alternativen Lösungen ist.
Diese Reparatur – Tool nicht nur Probleme Dateimanager löst aber auch andere Android Probleme sowie wie Fehlerbehebung Android Schwarzer Bildschirm des Todes, System UI funktioniert nicht mehr , Android optimiert Anwendungen starten, Spotify immer wieder abstürzt, hat Android Einstellung gestoppt, und viele mehr.
Das Beste daran ist, dass das Tool alle Android-Telefonmodelle wie Samsung, LG, Sony, Lenovo, Nokia, Oppo, Vivo, Realme, Xiaomi, Huawei, OnePlus, Google und andere unterstützt.
Daher müssen Sie nur dieses erstaunliche Tool herunterladen und entfernen, leider wurde der Dateimanager auf Android gestoppt.
Fazit
Hier endet der Artikel. In diesem Blog habe ich einige der besten und effektivsten Möglichkeiten zur Behebung besprochen, leider wurde der Dateimanager auf Android gestoppt. Wenden Sie alle Methoden an, um das Problem zu beheben.
Wenn Sie nach einer fortschrittlichen Lösung suchen, verwenden Sie das Android-Reparaturtool. Mit dieser Software ist es einfach, das Problem ohne Datenverlust zu beheben.
Wenn Sie Vorschläge oder Fragen haben, schreiben Sie diese im unteren Kommentarbereich.
Sophia Louis is a professional blogger and SEO expert. Loves to write blogs & articles related to Android & iOS Phones. She is the founder of de.android-ios-data-recovery.com and always looks forward to solve issues related to Android & iOS devices