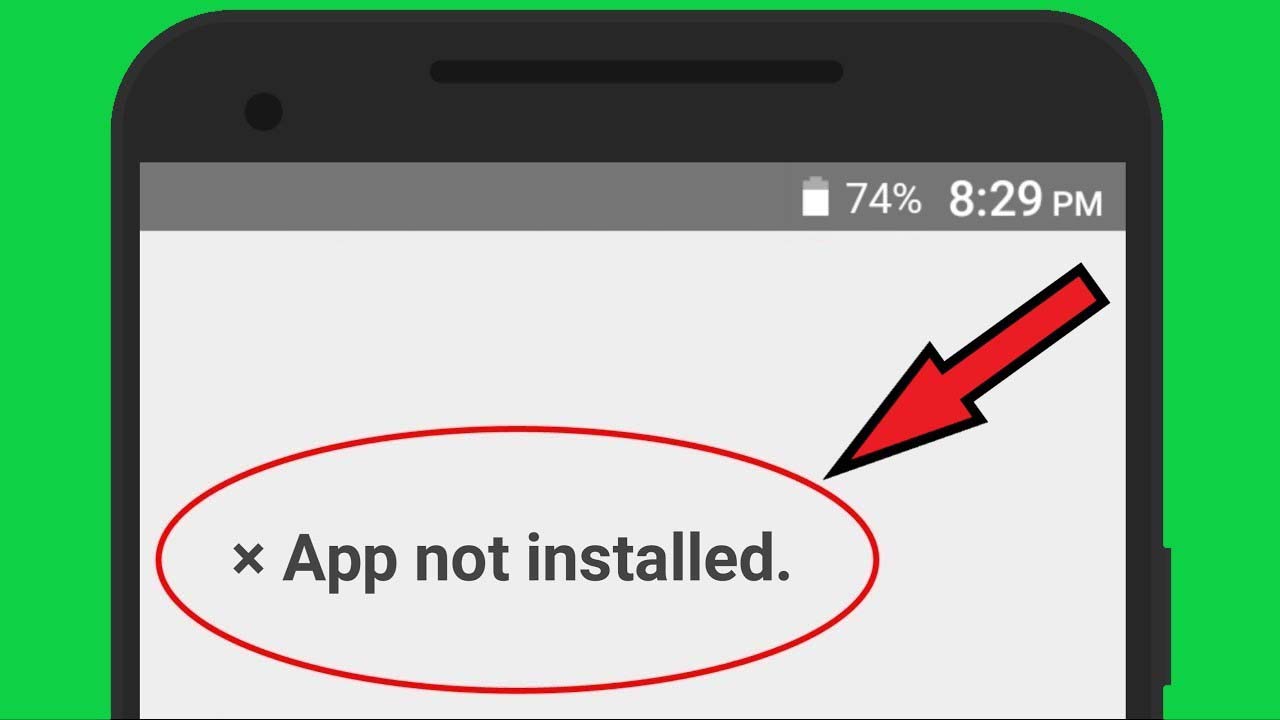Haben Sie auf Ihrem Android-Telefon eine Fehlermeldung mit der Aufschrift “App nicht installiert” gefunden? Möchten Sie wissen, warum Sie bei einer solchen Fehlermeldung hängen bleiben? Wenn Sie den Fehler sehen, können viele Fragen in Ihrem Kopf auftauchen.
Meistens während der Installation einer App von Google Play Store stoßen Benutzer auf einen Fehler, dass die App nicht installiert ist. Das ist sehr frustrierend, da Sie nicht wissen, was Sie tun sollen, um daraus herauszukommen. Dahinter stecken jedoch mehrere Gründe.
In diesem Tutorial werde ich Sie durch die Ursachen des Fehlers und einige beste Möglichkeiten führen, den Fehler “App nicht installiert” auf Android zu beheben.
Gründe für den Fehler “App nicht installiert” auf Android
Es kann zahlreiche Gründe für den Fehler “App nicht installiert” auf Ihren Android- Geräten geben. Bevor Sie die detaillierten Lösungen durchgehen, müssen Sie wissen, warum diese Art von Fehler auftritt.
Hier sind die möglichen Gründe:
- Aufgrund von Internetproblemen verpassen Sie möglicherweise das Herunterladen einiger Datenpakete aus der ursprünglichen Installationsdatei.
- Falsche App-Berechtigung, nicht übereinstimmende App-Einstellung, Datenbeschränkung in den Einstellungen
- Verwendung einer älteren Version der App
- Beschädigtes Installationspaket beim Herunterladen von einer Drittanbieterquelle
- Sie haben die Installation der App “Unbekannte Quellen” in Ihren Geräteeinstellungen deaktiviert
- Die App wird von Google Play Protect blockiert
- Unzureichender Speicherplatz auf Ihrem Telefon
- Die SD-Karte ist nicht richtig gemountet.
So beheben Sie den Fehler “App nicht installiert” auf einem Android- Gerät
Nachdem Sie die Gründe kennen, ist es jetzt an der Zeit, die Möglichkeiten zur Behebung des Problems einer nicht auf Android installierten App durchzugehen. Lesen wir also weiter.
Methode 1: Starten Sie Ihr Android-Gerät neu
Die häufigste Lösung zur Behebung von Fehlern jeglicher Art ist der Neustart Ihres Android-Geräts. Es wird behoben, wenn es einen Fehler in Ihrem Android-Gerät gibt.
So starten Sie Ihr Android-Gerät neu:
- Halten Sie die Power -Taste Ihres Smartphones gedrückt.
- Dann werden Ausschalten, Neustart und mehrere andere Optionen auf dem Gerätebildschirm angezeigt. Tippen Sie einfach auf Neustart und warten Sie eine Weile, bis Ihr Gerät automatisch neu startet.
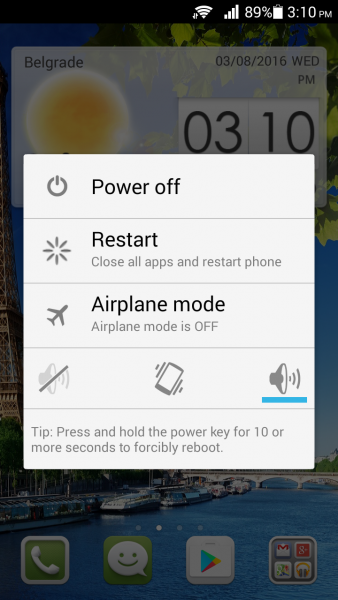
Methode 2: SD-Karte montieren
Obwohl Sie Ihre SD-Karte richtig in Ihr Gerät eingelegt haben, kann manchmal dennoch nicht darauf zugegriffen werden. In diesem Fall müssen Sie Ihre SD-Karte einhängen.
Auf folgende Weise können Sie das tun:
- Navigieren Sie zu Einstellungen und klicken Sie dann auf Speicher
- Tippen Sie dann im Abschnitt Speicherinformationen auf SD – Karte bereitstellen
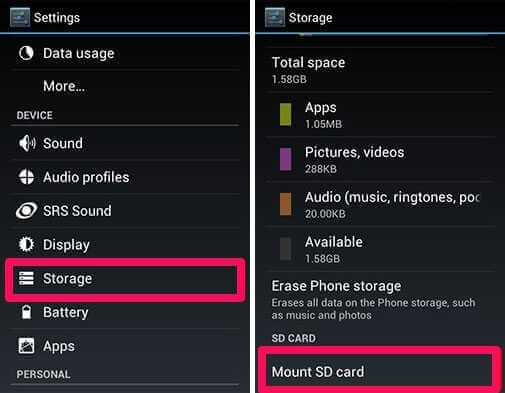
Starten Sie danach Ihr Telefon neu und installieren Sie die App, es könnte funktionieren.
Methode 3: Überprüfen Sie den Speicherort
Wenn Sie Ihren Speicherort geändert haben, werden Apps möglicherweise nicht installiert. Es wird immer empfohlen , die App nur in Ihrem internen Speicher zu installieren. Denn es gibt kein Problem, wenn Sie Apps in Ihren internen Speicher herunterladen.
Wenn Ihr interner Speicher voll ist, löschen Sie ihn oder wenn Sie große Dateien haben, übertragen Sie sie auf eine SD-Karte oder laden Sie sie auf Drive hoch und installieren Sie sie dann.
Methode 4: App-Cache und Daten löschen
Wenn Sie ständig den Fehler “App nicht installiert” erhalten, kann dies daran liegen, dass Sie Ihre Cache-Dateien nicht regelmäßig geleert haben. Das Löschen dieser Dateien kann diese Art von Fehler beheben.
Führen Sie die folgenden Schritte aus, um den Cache oder die Datendatei zu löschen:
- Öffnen Sie zuerst Einstellungen > gehen Sie zu Apps
- Gehen Sie als Nächstes nach unten und suchen Sie Package Installer.
- Tippen Sie danach auf Paketinstallationsprogramm und suchen Sie Cache und Daten löschen.
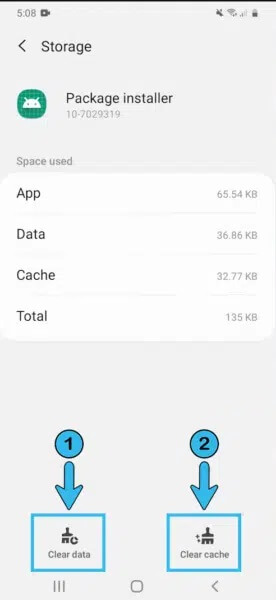
- Starten Sie zuletzt Ihr Telefon neu und starten Sie die Installation der App erneut.
Methode 5: Apps nur aus dem Google Play Store herunterladen
Android-Benutzer haben die Möglichkeit, ihre Apps aus dem Google Play Store herunterzuladen, da dies eine sichere Plattform ist. Einige Apps sind jedoch nicht im Google Play Store verfügbar und Benutzer laden sie herunter und installieren sie von einer bestimmten Website oder woanders.
Das Herunterladen von einer unbekannten Quelle ist immer riskant und schädlich für Ihr Gerät. Weil diese Apps möglicherweise mit Viren geladen werden und Sie möglicherweise Fehlermeldungen wie eine nicht installierte App erhalten. Daher ist es ratsam, Apps nur von vertrauenswürdigen Quellen wie dem Google Play Store herunterzuladen.
Methode 6: Entfernen Sie nicht verwendete Apps oder Dateien
Sorgen Sie immer für ausreichend Speicherplatz auf Ihrem Android-Gerät, indem Sie unnötige Apps und Mediendateien löschen. Dies wird dazu beitragen, dass Ihre App reibungsloser und problemloser funktioniert.
Schritte zum Löschen unerwünschter Apps:
- Öffnen Sie zuerst Einstellungen > wählen Sie dann Apps oder Anwendungsmanager
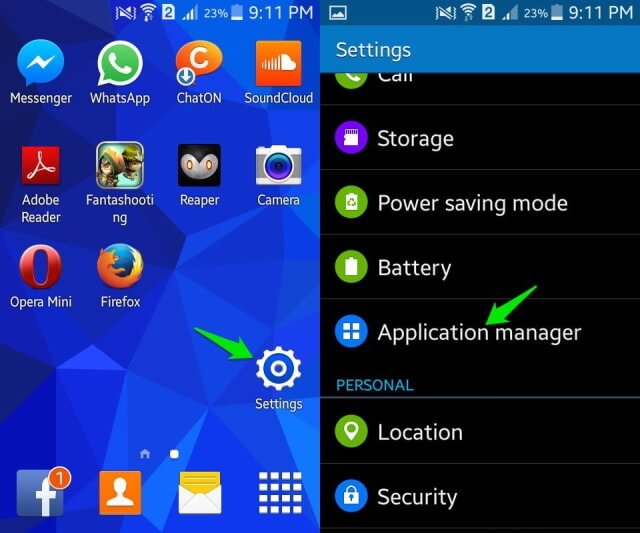
- Wählen Sie danach die App aus, die Sie entfernen möchten. Warten Sie nun, bis der Abschnitt mit den App-Informationen geöffnet ist, und tippen Sie auf Deinstallieren
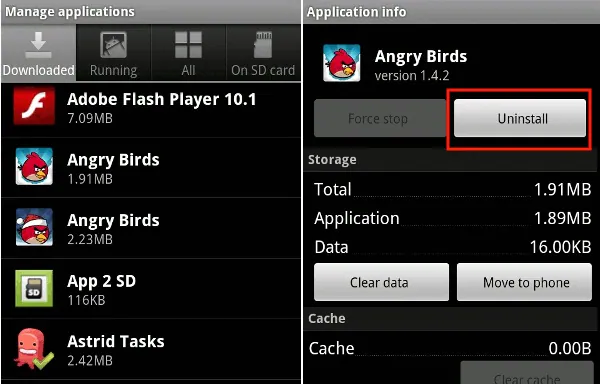
Methode 7: Vermeiden Sie die Installation von Apps von SD-Karten
Installieren Sie niemals Apps von Ihren SD-Karten, da es beschädigte Dateien geben kann, die für Ihr Gerät schädlich sein können. Wählen Sie immer den internen Speicher, um Apps zu installieren. Diese Lösung ist für Benutzer gedacht, die veraltete Versionen von Android-Geräten haben.
Methode 8: Ältere Version oder nicht kompatibles APK
Eine ältere Version von APK-Dateien kann zum Absturz gebracht werden, insbesondere wenn Sie Oreo (Android-Version) usw. verwenden. Sie können es auf folgende Weise beheben:
- Deinstallieren oder löschen Sie zunächst die ältere Version der App (deaktivieren Sie App-Daten behalten, falls angezeigt).
- Starten Sie dann Ihr Telefon neu und installieren Sie das neueste aus dem Google Play Store.
Methode 9: Falsche App-Berechtigung
Wenn Sie eine falsche Berechtigung erteilt haben, wird möglicherweise der Fehler “App nicht installiert” angezeigt. Die App startet erst, wenn Sie die richtige Berechtigung erteilt haben.
So erteilen Sie die richtige Berechtigung, indem Sie die folgenden Schritte ausführen:
- Öffnen Sie zuerst Einstellungen > verschieben Sie zu Apps und klicken Sie dann auf “Alle Apps anzeigen”.
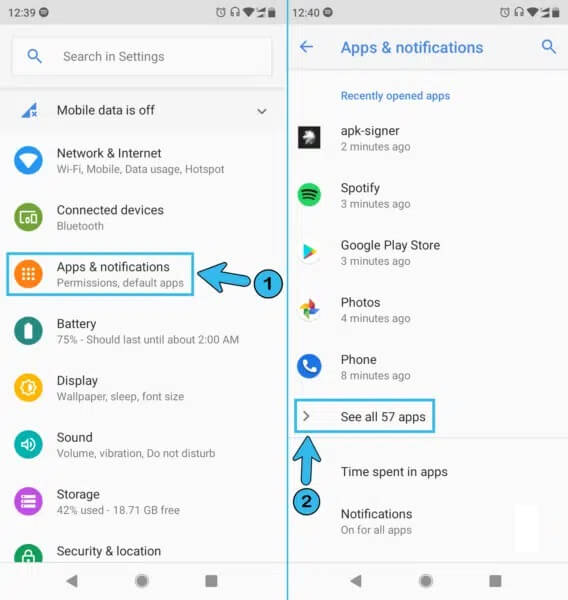
- Suchen Sie als Nächstes die App und tippen Sie auf Berechtigung.
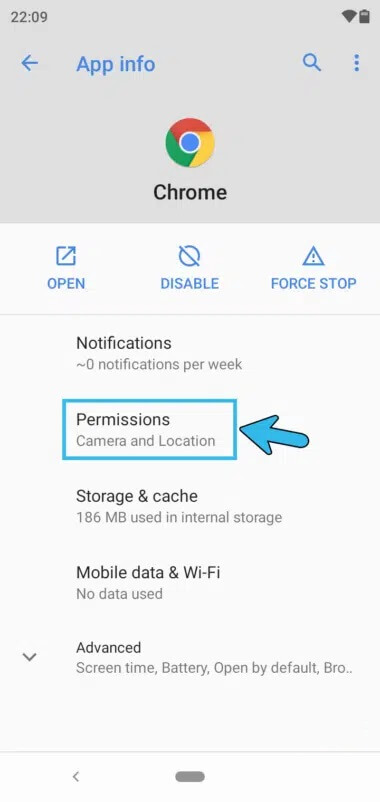
- Wählen Sie dann Zulassen, wenn Sie dazu aufgefordert werden.
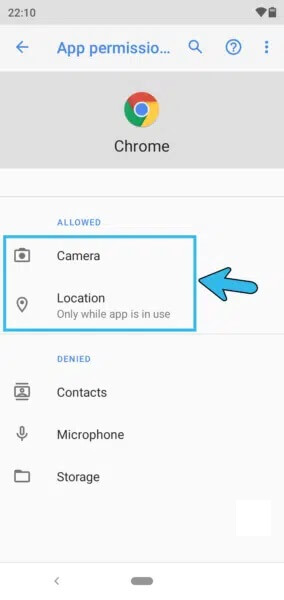
- Starten Sie nun Ihr Telefon neu und tippen Sie auf das App-Symbol, um es zu öffnen.
Methode 10: Beschädigter APK-Paket-Installer
Durch Löschen des beschädigten APK-Paketinstallationsprogramms können Sie das Problem beheben Problem mit nicht installierter App auf Ihrem Android-Gerät. Versuchen wir es also, indem wir die folgenden Schritte ausführen:
- Öffnen Sie zuerst Einstellungen > gehen Sie zu Apps
- Suchen Sie im In-App-Bereich nach Package Installer. (Schalten Sie System-Apps anzeigen ein, falls noch nicht geschehen)
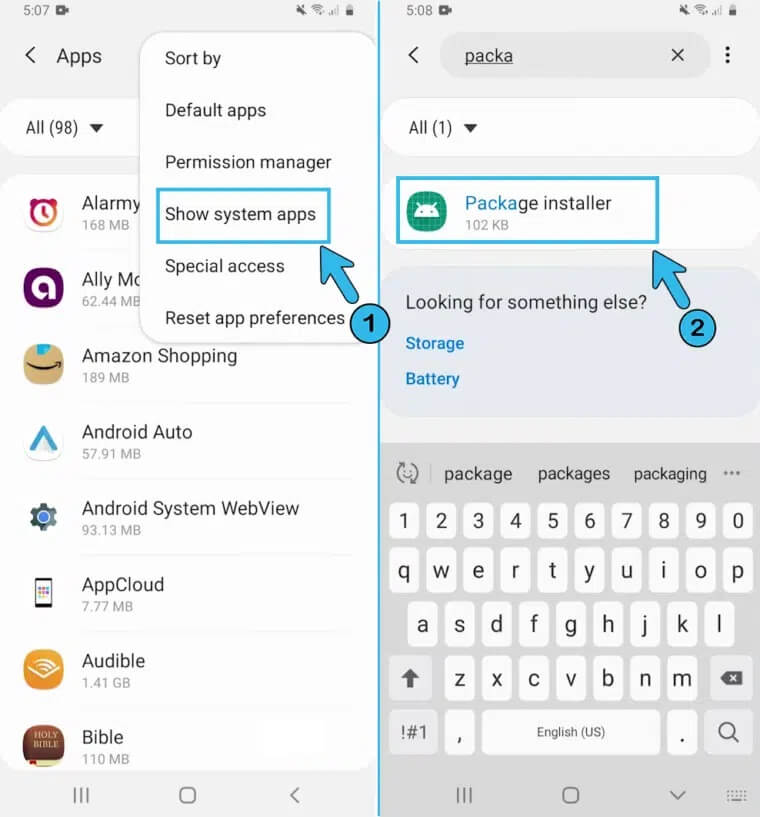
- Wechseln Sie nun zur Speicheroption unter Package Installer.
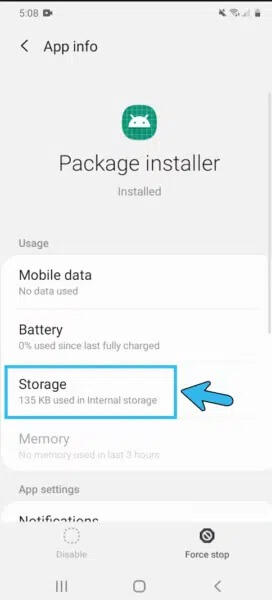
- Gehen Sie als Nächstes zu Daten löschen und tippen Sie darauf, um das vollständige Installationspaket zu löschen.
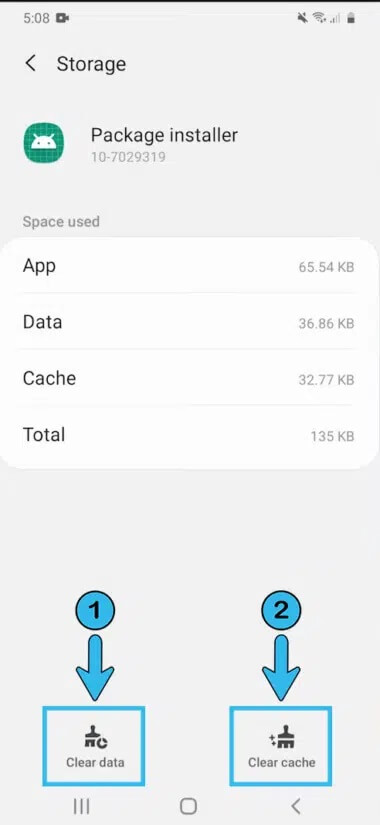
- Gehen Sie zuletzt zum Google Play Store und installieren Sie die App erneut.
Methode 11: Überprüfen und signieren Sie die App
Wenn Sie APK-Dateien herunterladen möchten, müssen Sie sie signieren. Weil Android die Installation unsignierter APK-Dateien auf Ihrem Gerät nicht zulässt. Es ist schädlich, ein APK aus einer unbekannten Quelle zu signieren. Sie können dies tun, wenn Sie glauben, dass diese Quelle zuverlässig ist.
Führen Sie die folgenden Schritte aus, um ein APK zu signieren:
- Sie zunächst ZipSigner auf Ihr Telefon herunter .
- Starten Sie als nächstes die App und klicken Sie auf Output / Input.
- Wählen Sie danach die APK aus und klicken Sie auf Datei signieren.
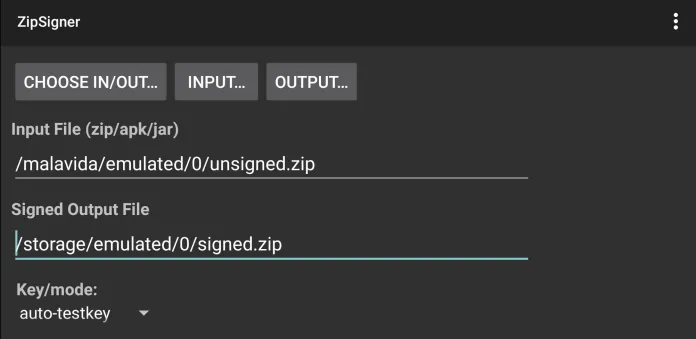
- Warten Sie nun, bis der Vorgang abgeschlossen ist, und installieren Sie ihn dann.
Methode 12: Deaktivieren Sie Google Play Protect
Google Play Protect ist eine Funktion, mit der ein Sicherheitstest durchgeführt wird, bevor Sie eine App aus dem Play Store installieren. Diese Funktion scannt Ihr Gerät, um festzustellen, ob schädliche Apps von anderen Quellen heruntergeladen wurden, und blockiert die Installation, um Ihr System zu retten. Dies könnte auch der Grund für den Fehler “App nicht installiert” sein.
Befolgen Sie die Schritte, um diese Funktion zu deaktivieren:
- Gehen Sie zuerst zum Google Play Store
- Klicken Sie dann auf das Profil Symbol > Play Protect > Einstellungen
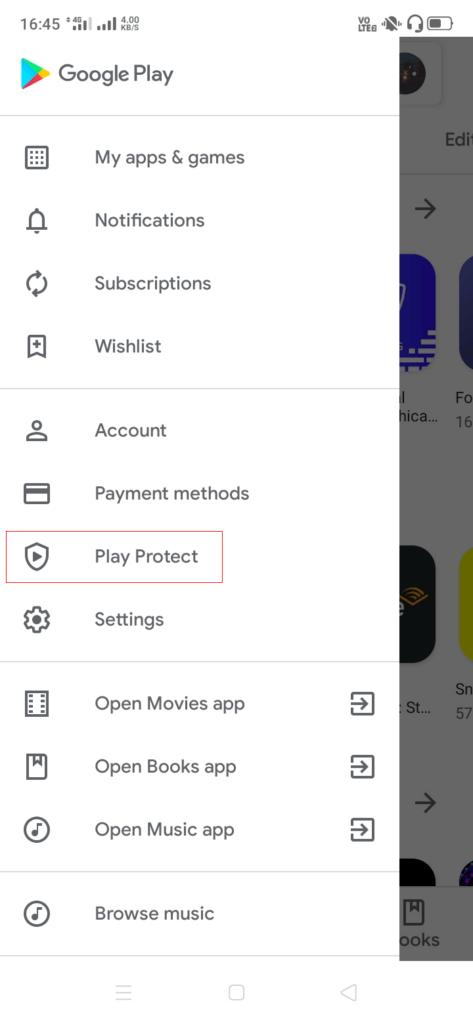
- Aktivieren Sie als Nächstes Scan Apps ohne Play Protect
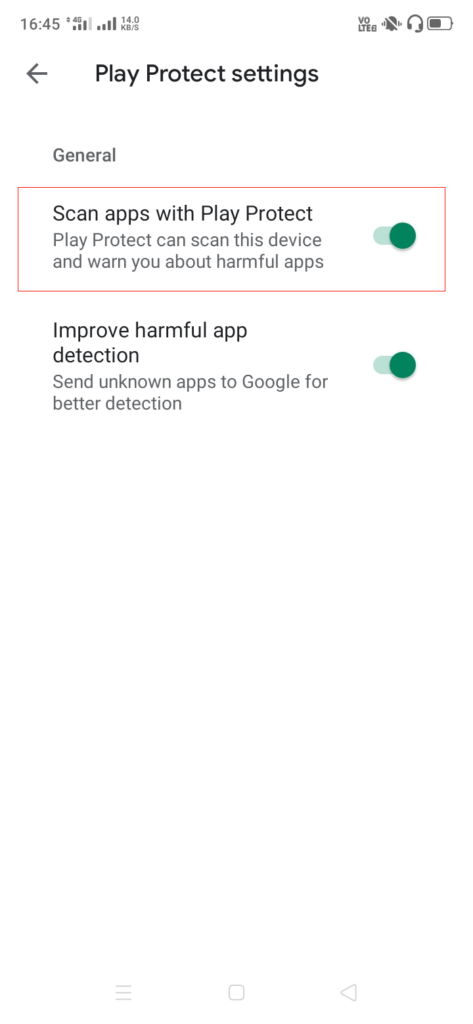
- Versuchen Sie zuletzt, die App zu installieren
Methode 13: Unbekannte Drittanbieteranwendung
Ein weiterer Grund, der Ihnen zeigen kann, dass die App Fehler gestoppt hat, sind unsignierte Apps. Nicht signierte Apps erzeugen Sicherheitslücken, die bei der Installation der App zu Fehlern und Bugs führen können.
Befolgen Sie die folgenden Schritte:
- Starten Sie zunächst Einstellungen > Sperrbildschirm und Sicherheit
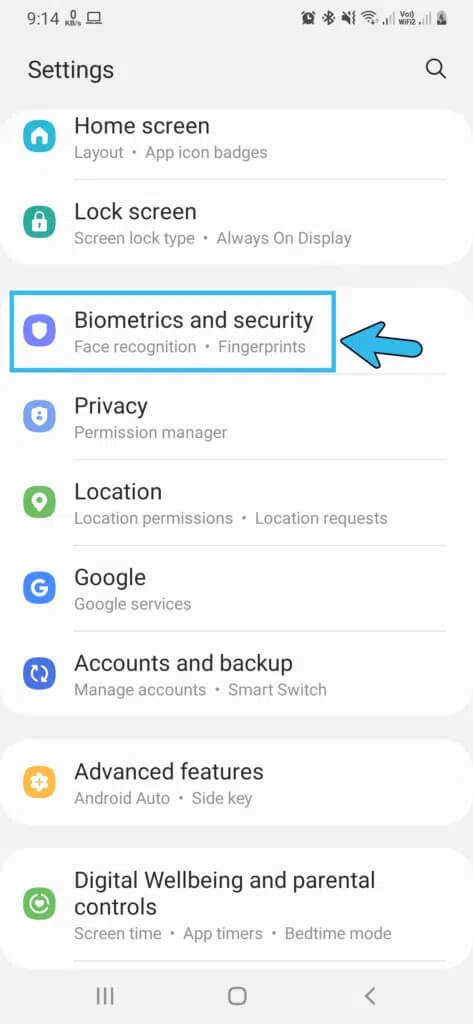
- dann nach unten und suchen Sie nach Installation aus unbekannten Quellen
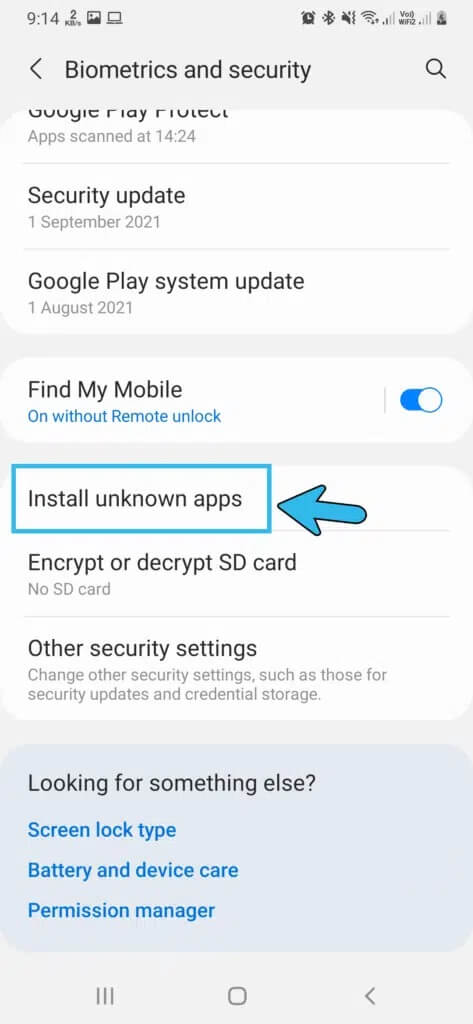
- Als nächstes aktivieren Sie es und starten Sie Ihr Telefon neu
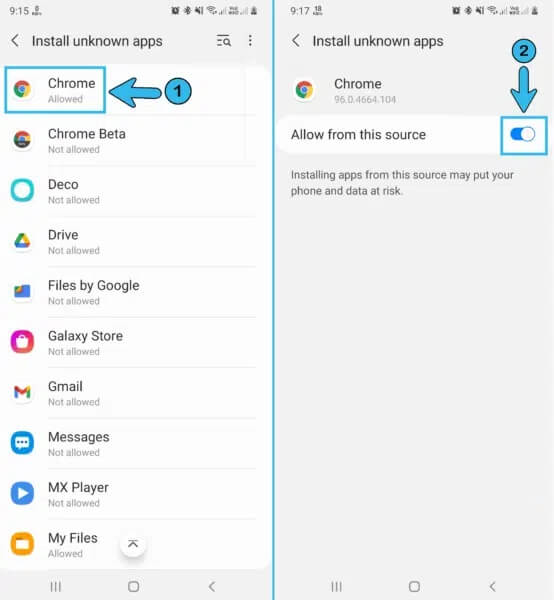
- Entfernen Sie zuletzt die alte Version, wenn Sie sie auf Ihrem Telefon haben, und installieren Sie sie erneut
Methode 14: Änderungen in App-Codes vornehmen
Um den Fehler zu beheben, können Sie einige Änderungen an den App-Codes vornehmen.
Hier sind die folgenden Schritte:
- zuerst die APK-Editor-App herunter
- Tippen Sie nach dem Öffnen auf APK-Datei auswählen und suchen Sie nach der App, die Sie installieren möchten.
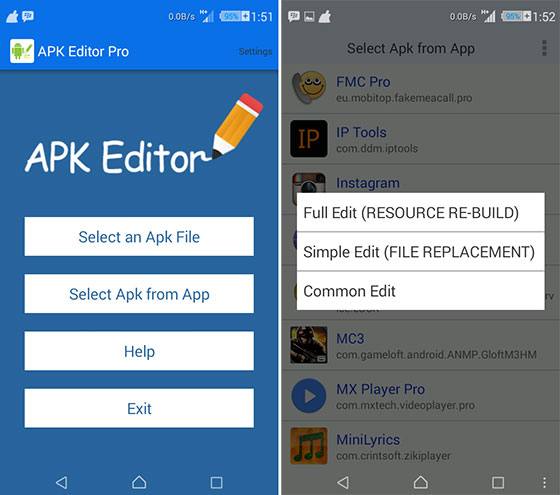
- Tippen Sie als Nächstes auf die App und wählen Sie Common Edit.
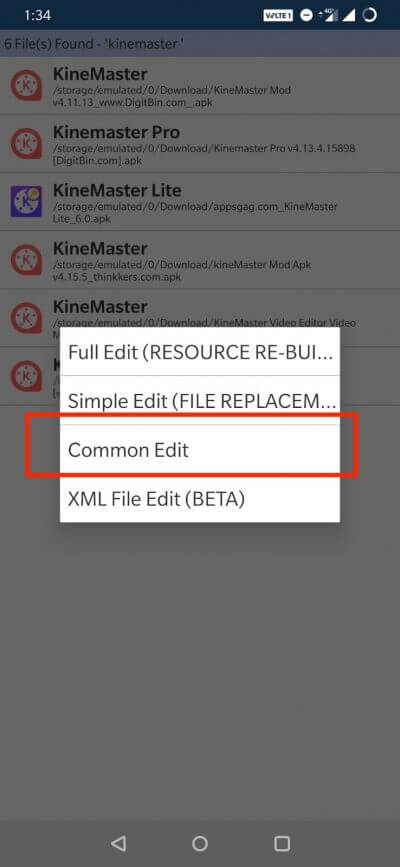
- Ändern Sie danach den Installationsort auf Internal only.
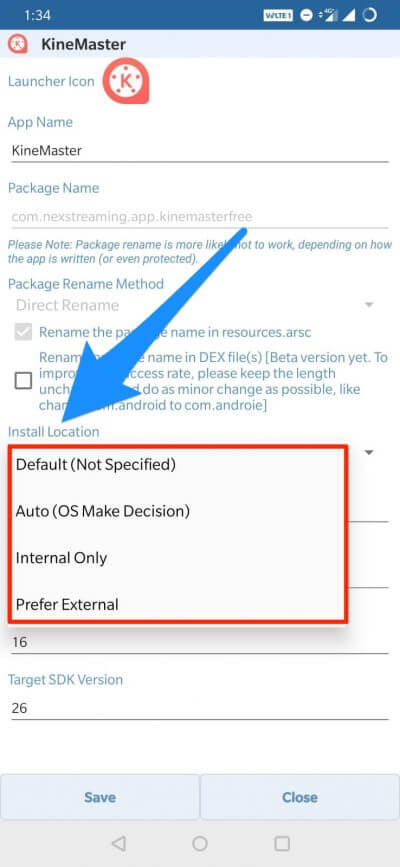
- Installieren Sie die App jetzt nach dem Neustart Ihres Telefons. (Entfernen Sie die installierte App der vorherigen Version, falls vorhanden)
Methode 15: Formatieren Sie Ihre SD-Karte
Wenn Sie eine SD-Karte verwenden und diese beschädigt oder beschädigt wird, kann eine Samsung-Meldung “App nicht installiert” angezeigt werden. In diesem Fall kann Ihnen das Formatieren Ihrer SD-Karte helfen, diesen Fehler zu beheben.
- Öffnen Sie zunächst die Einstellungen
- Wählen Sie dann Speicher
- Tippen Sie anschließend auf SD-Karte formatieren
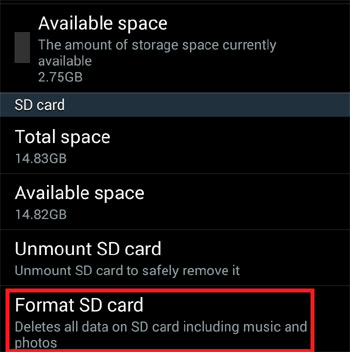
Methode 17: App-Einstellungen zurücksetzen
Eine weitere effektive und einfache Möglichkeit, das Problem zu beheben, dass Apps auf Android nicht installiert werden können, ist das Zurücksetzen der App-Einstellungen. Dieser Vorgang ist sehr nützlich, da er viele Dinge wie das Zurücksetzen von Hintergrunddaten, das Löschen aller Standard-Apps usw.
So können Sie App-Einstellungen zurücksetzen:
- Öffnen Sie zunächst die Einstellungen auf Ihrem Gerät
- zu Apps & Benachrichtigungen und dann zu Apps
- Klicken Sie anschließend unten auf die drei Punkte und setzen Sie die App-Einstellungen zurück
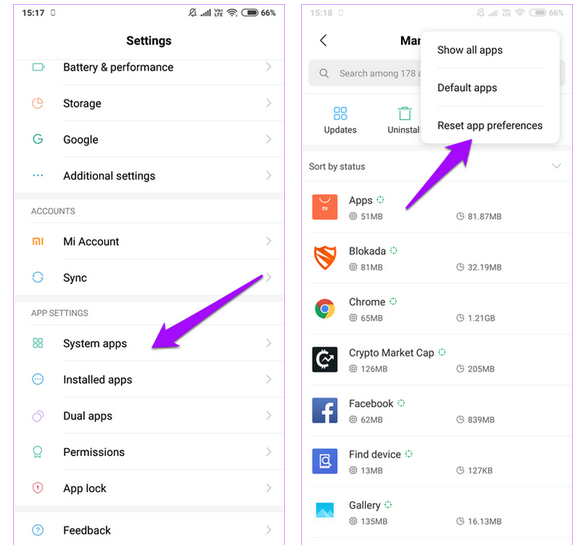
- Sie erhalten eine Warnmeldung auf dem Bildschirm Ihres Telefons
- Klicken Sie zuletzt auf Zurücksetzen
Methode 17: Gehen Sie zum Root Explorer (nur für gerootete Geräte)
Beheben Sie das Problem, dass die App nicht installiert ist, über den Root-Explorer mit einer aktualisierten Version der Lucky Patcher-App. Aber bevor Sie dies tun, machen Sie eine Sicherungskopie Ihrer wertvollen Daten.
- zuerst die Lucky Patcher- App herunter und installieren Sie sie dann auf Ihrem Gerät
- Starten Sie als Nächstes die App und tippen Sie auf Toolbox
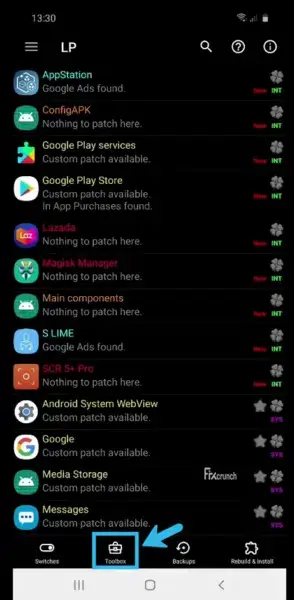
- Gehen Sie dann zu Patch to Android und tippen Sie darauf, um das Kontrollkästchen zu öffnen
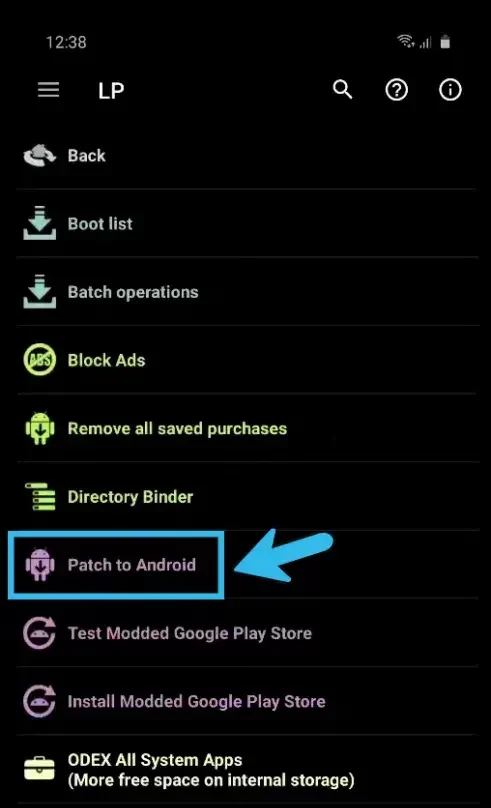
- Sehen Sie sich jetzt sowohl den Signaturüberprüfungsstatus immer wahr als auch APK -Signaturüberprüfung deaktivieren an.
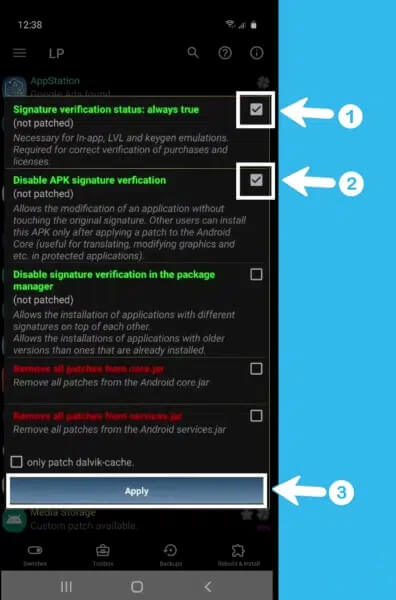
- Tippen Sie zuletzt auf die Option Übernehmen und starten Sie Ihr Android-Telefon neu
Methode 18: Setzen Sie Ihr Gerät auf die Werkseinstellungen zurück
Werksreset ist die letzte Option, die Sie haben, wenn nichts auf dem Weg ist. Dies könnte den Fehler “App nicht installiert” auf Ihrem Android-Gerät beheben. Stellen Sie jedoch vorher sicher, dass Sie alle wichtigen Daten an einem sicheren Ort sichern, um Verluste zu vermeiden.
Folgen Sie den unteren Schritten:
- Gehen Sie zuerst zu Einstellungen und scrollen Sie nach unten zur Option Sichern und Zurücksetzen
- Tippen Sie als Nächstes auf Zurücksetzen auf Werkseinstellungen
- Tippen Sie danach auf Rest Phone und wählen Sie Alles löschen
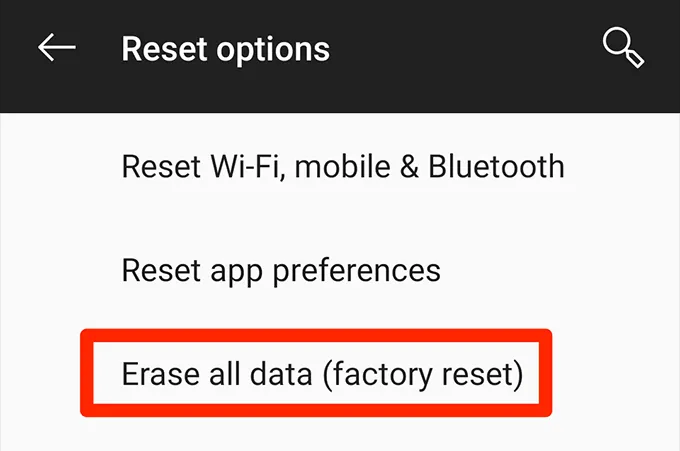
- Geben Sie das Passwort ein, falls erforderlich
- Warten Sie, bis der Vorgang abgeschlossen ist, und versuchen Sie dann, die Apps zu installieren
Hoffentlich haben Sie Ihr Gerät erfolgreich zurückgesetzt und es ist ein neues geworden. Jetzt sollten Sie eine beliebige App installieren und prüfen, ob das gleiche Problem weiterhin besteht oder ob es behoben wurde.
Methode 19: Ultimative Lösung, um den Fehler “App nicht installiert” auf Android mit einem Klick zu beheben
Wenn Sie die App auf Android nicht installieren können oder die App gestoppt wurde, können Sie sie mit dem Android Reparatur Tool beheben. Dies ist ein sehr empfehlenswertes und bestes Tool, um den Fehler “App nicht installiert” auf Android -Telefonen zu beheben. Es hat die höchste Erfolgsquote und behebt alle Arten von Fehlern oder Problemen mit einem Klick.
Es ermöglicht Benutzern, mehrere Android-Probleme zu beheben, z. B. Apps stürzen ständig ab, Einstellungen wurden gestoppt, Samsung-Schwarzbildschirm, Android-Bluescreen-Fehler, Samsung bleibt im Odin-Modus hängen usw. Das Tool ist 100% sicher und stellt sicher, dass das Problem ohne Daten behoben wird Verlust. Es unterstützt alle Android-Geräte wie Samsung, LG, Sony, Lenovo, Nokia, Xiaomi, Realme, Oppo, Vivo und andere.
Es wird daher empfohlen, dieses leistungsstarke Reparaturtool herunterzuladen und zu installieren, um das Problem zu beheben, dass die App nicht auf Android/Samsung installiert ist. Sehen Sie sich das Benutzerhandbuch an, um die Software problemlos zu verwenden.
Fazit
In diesem Blog habe ich alle möglichen Methoden zusammengestellt, um den Fehler “App nicht installiert” auf Android -Telefonen zu beheben. Obwohl der Fehler aus verschiedenen Gründen gleichzeitig auftreten kann, gibt es Möglichkeiten, ihn zu beheben. Ich hoffe, Sie haben alle Korrekturen für den Fehler befolgt und ihn leicht behoben.
Für fortgeschrittene Lösungen sollten Sie das Android-Reparaturtool verwenden und App-Fehler mit einem Klick ohne Datenverlust beheben.
Wenn Sie außerdem Vorschläge oder Fragen haben, geben Sie diese im Kommentarbereich unten ein.
Sophia Louis is a professional blogger and SEO expert. Loves to write blogs & articles related to Android & iOS Phones. She is the founder of de.android-ios-data-recovery.com and always looks forward to solve issues related to Android & iOS devices