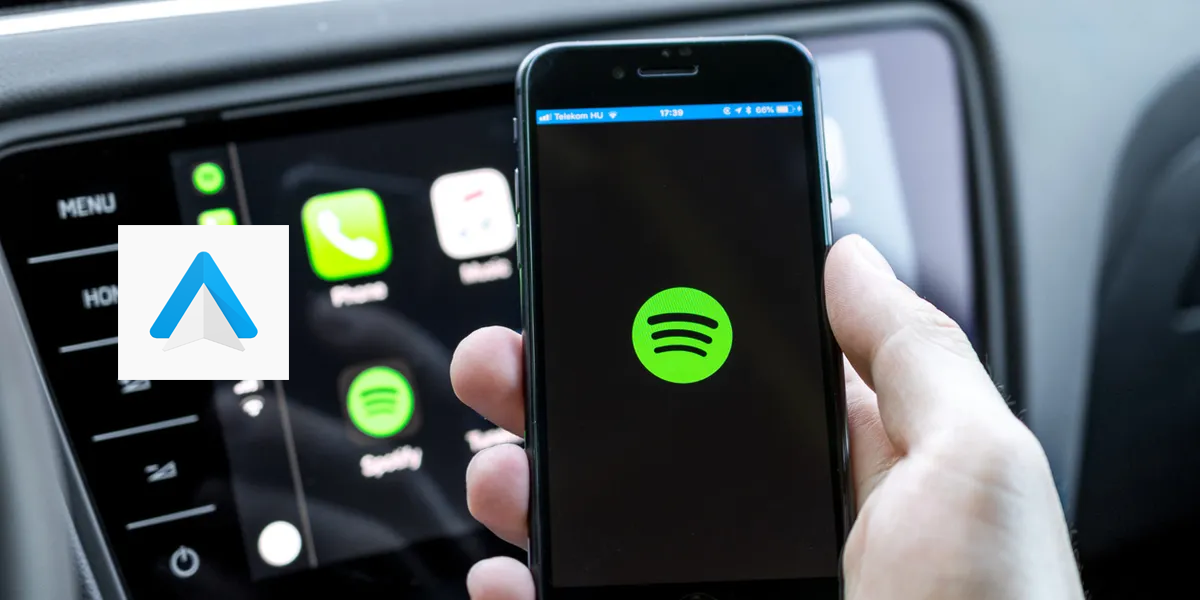Ist Ihnen der Fehler “Spotify funktioniert nicht mit Android Auto” aufgefallen? Haben Sie Schwierigkeiten zu wissen, warum dieser Fehler bei Ihnen aufgetreten ist und wie Sie ihn beheben können? Keine Panik, stöbern Sie einfach durch diesen Blog und erfahren Sie alles.
Wir alle kennen Spotify, eine der beliebtesten online verfügbaren Musik-Streaming-Apps, sehr gut. Es läuft auf allen Smartphones, PCs sowie im Auto über Android Auto. Die meisten von ihnen kennen und nutzen auch Android Auto, eine App von Google.
Zur Unterhaltung muss es mit dem Armaturenbrett Ihres Autos verbunden werden. Allerdings scheint das Problem bei jeder App gleich zu sein, und auch hier gilt das Gleiche. Viele Benutzer haben berichtet, dass bei ihnen der Fehler “Android Auto Spotify funktioniert nicht” aufgetreten ist.
Wenn Sie das gleiche Problem haben und nach Lösungen suchen, besteht kein Grund zur Panik. In diesem Artikel werde ich Ihnen dabei helfen, einige wirksame Lösungen für das Problem vorzuschlagen, dass Spotify unter Android Auto nicht funktioniert.
Warum zeigt Spotify bei Android Auto einen Fehler an?
Nun, es kann mehrere Gründe für den Fehler geben, aber viele von uns wissen es nicht. Hier habe ich einige häufige Ursachen aufgelistet.
Sie sind:
- Die Android Auto-Funktion wird in Ihrem Auto nicht unterstützt
- Schlechte Internetverbindung
- Einige Funktionen sind in bestimmten Ländern nicht verfügbar, andere jedoch verfügbar
- Die Spotify-App läuft auf der alten Version
- Schädliche Malware oder Fehler in Android Auto
- Einige interne Probleme mit der Android Auto-Verbindung
Wie behebt man den Fehler “Spotify funktioniert nicht bei Android Auto”?
Jetzt ist es an der Zeit, die Korrekturen herauszufinden, die Ihnen dabei helfen, Android Auto loszuwerden, bei dem Spotify nicht alle Songs anzeigt oder Spotify unter Android Auto ständig abstürzt.
Lesen wir also weiter.
Lösung 1: Starten Sie Ihr Android-Telefon neu
Manchmal führt ein kleiner Fehler in der App zu solchen unerwünschten Fehlern, die leicht behoben werden können. Ein einfacher Neustart des Geräts wird dringend empfohlen, um das Problem zu beheben. Drücken Sie die Ein-/Aus -Taste, es sei denn, auf dem Bildschirm wird die Option “Neustart” angezeigt.
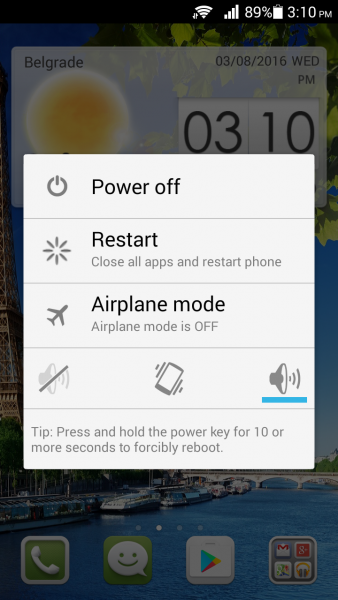
Tippen Sie nun darauf und warten Sie, bis Ihr Gerät neu startet. Versuchen Sie anschließend erneut, Ihr Telefon mit Android Auto zu verbinden, um zu überprüfen, ob das Problem behoben ist.
Lösung 2: Stoppen der Spotify-App erzwingen
Wenn das Problem durch einen Neustart nicht behoben werden kann, wird empfohlen, das Schließen der App einmal zu erzwingen. Dies ist eine weitere nützliche Möglichkeit, solche unerwünschten Probleme zu beseitigen.
Hier sind die Schritte, die Sie befolgen müssen:
- Öffnen Sie zunächst die Einstellungen auf Ihrem Telefon
- Klicken Sie nun auf “Anwendungsmanager” > gehen Sie nach unten, um Spotify auszuwählen
- Öffnen Sie die App und klicken Sie auf die Option Stopp erzwingen

Das ist es.
Lösung 3: Überprüfen Sie die stabile Internetverbindung
Ihre schlechte Internetverbindung kann ein weiterer Grund dafür sein, dass Android Auto Spotify nicht funktioniert. Wenn Ihr Gerät keine stabile Internetverbindung erhält, kann es zu Verbindungsproblemen kommen.
Möglicherweise ist das WLAN nicht verfügbar. Sie sollten daher die mobilen Daten für einige Zeit aktivieren und dann prüfen, ob der Fehler behoben ist.
Lösung 4: Cache der Spotify-App löschen
Wenn der Fehler weiterhin besteht, können Sie auch versuchen, den Cache der Spotify-App zu leeren, um das Problem zu beheben. Es besteht die Möglichkeit, Probleme im Zusammenhang mit dem App-Cache zu beheben.
Folgendes müssen Sie tun:
- Gehen Sie zunächst zu Einstellungen und klicken Sie auf Anwendungen
- Gehen Sie nun nach unten und wählen Sie die Spotify- App
- Klicken Sie dann auf die Spotify – App und Speichernutzung
- Klicken Sie hier auf die Option Cache löschen

Überprüfen Sie anschließend, ob Spotify mit Android Auto funktioniert oder nicht.
Lösung 5: Überprüfen Sie die Einstellungen der Spotify-App
Während Sie eine Verbindung zu Android Auto herstellen, müssen Sie die Spotify-App richtig einrichten. In den App-Einstellungen ist eine Option namens “Enable Device Broadcast” verfügbar, die die Sichtbarkeit von Spotify für andere Geräte ermöglicht.
Wenn es aktiviert ist, können die Geräte, die im selben Netzwerk laufen, den Wiedergabestatus erkennen und aus der Ferne steuern. Daher wird empfohlen, diese Option zu aktivieren.
So geht’s:
- Öffnen Sie zunächst die Einstellungen in der Spotify- App
- Gehen Sie dann zur Option Geräte-Broadcast-Status
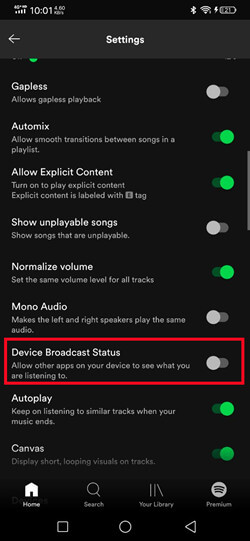
- Wenn diese Option deaktiviert ist, aktivieren Sie sie. Wenn es jedoch bereits aktiviert ist, schalten Sie es aus und wieder ein
Lösung 6: Überprüfen Sie, ob Spotify zu Android Auto hinzugefügt wurde
Wenn Sie feststellen, dass Android Auto Spotify nicht alle Songs anzeigt, sollten Sie prüfen, ob die Spotify-App mit Android Auto verknüpft ist oder nicht. Das Hinzufügen der App ist einfach. Sobald Sie Spotify erfolgreich auf Ihrem Telefon installiert haben, führen Sie die folgenden Schritte aus, um Spotify hinzuzufügen.
- Verbinden Sie zunächst Ihr Telefon über ein USB-Kabel mit dem Auto
- Klicken Sie nun auf die Option “Launcher anpassen” in Android Auto

- Suchen Sie hier nach Spotify und wählen Sie Ihre Musik zum Abspielen aus
Lösung 7: Spotify als Standard-Musikdienst festlegen
Es ist üblich, dass Benutzer von Android-Telefonen viele Musikdienste auf ihren Geräten nutzen. Wenn Ihr Standard-Musikdienst jedoch keine Spotify-App ist, kann es sein, dass Spotify unter Android Auto nicht funktioniert.
Daher wird empfohlen, die App auf den Standardmusikdienst einzustellen, um das Problem zu beheben.
Schauen Sie sich die Schritte wie folgt an:
- Öffnen Sie zunächst Google auf Ihrem Gerät
- Tippen Sie nun auf das Menüsymbol
- Wählen Sie als Nächstes “Einstellungen” und dann die Option “Google Assistant”
- Klicken Sie anschließend auf Dienste und tippen Sie auf Musik
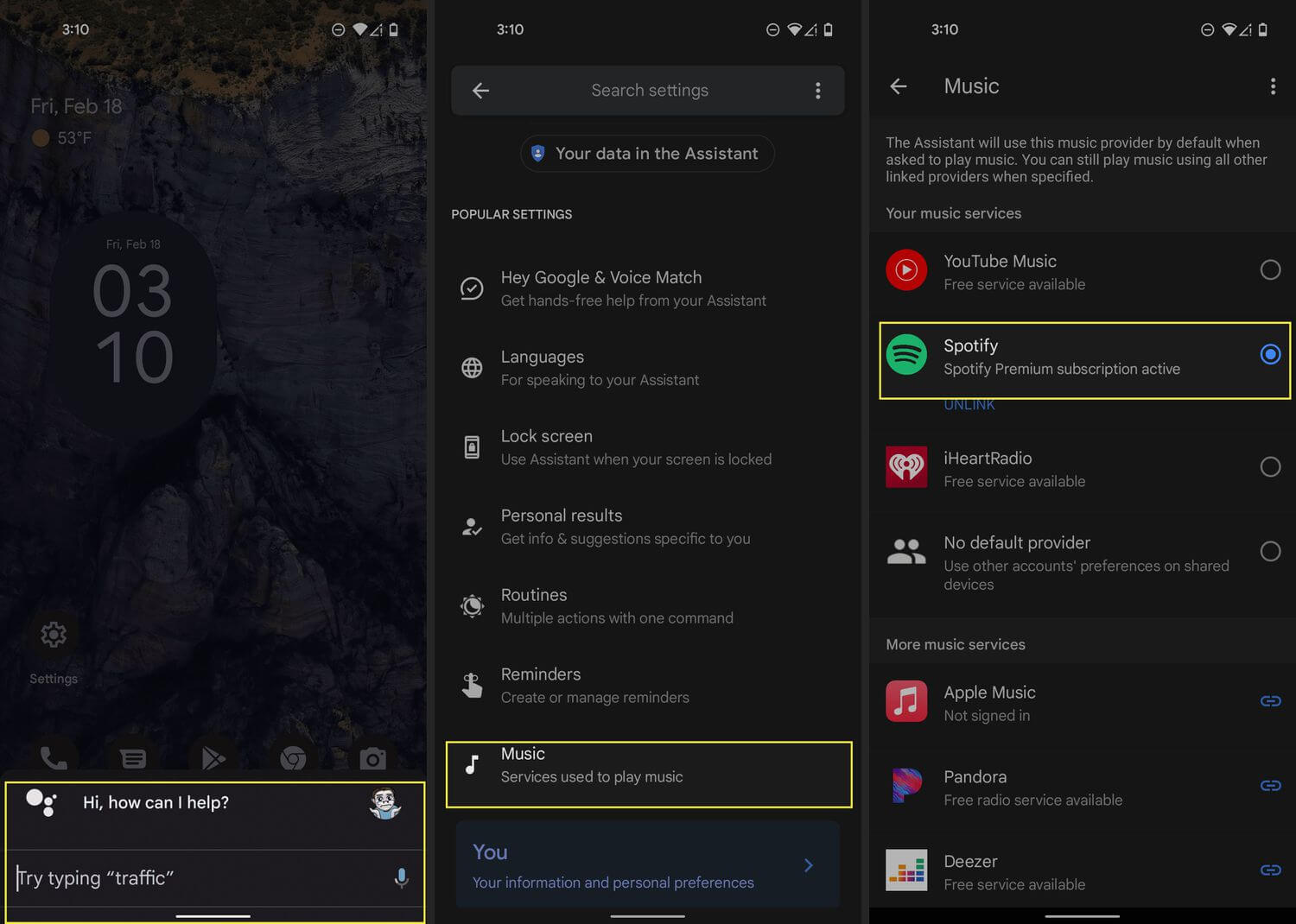
- Klicken Sie abschließend auf die Spotify- App, um sie als Standard-Musikdienst festzulegen
Lösung 8: Deaktivieren Sie die Spotify-Akkuoptimierung
Wenn Sie auf Ihrem Gerät die Akkuoptimierung für die Spotify-App aktiviert haben, kann ein solcher Fehler ebenfalls zu Problemen führen. Sie sollten es also überprüfen und die Batterieoptimierungsfunktion deaktivieren, indem Sie die folgenden Schritte ausführen:
- Gehen Sie zunächst zu den Einstellungen auf Ihrem Telefon
- Klicken Sie nun auf Batterie und dann auf das Symbol mit den drei Punkten
- Suchen Sie als Nächstes nach der Spotify-App und klicken Sie darauf
- “Batterieoptimierung” für die Spotify-App aus
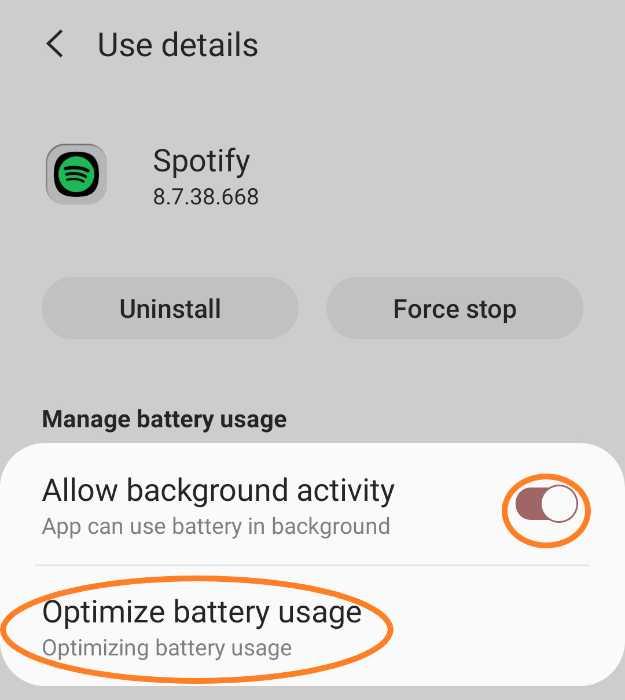
Das ist es.
Lösung 9: Überprüfen und aktualisieren Sie die Spotify-App
Verschiedene Arten von Problemen können auch auftreten, wenn Ihre Apps auf älteren Versionen ausgeführt werden. Den meisten von ihnen ist es egal, ob die App veraltet ist, aber es kann Sie in Schwierigkeiten bringen, wenn Apps anfangen, sich schlecht zu verhalten.
Daher sollten Sie die Spotify-App so schnell wie möglich überprüfen und gegebenenfalls aktualisieren.
So geht’s:
- Öffnen Sie zunächst den Google Play Store auf Ihrem Android-Telefon
- Klicken Sie nun auf das Profilmenü und dann auf Apps und Geräte verwalten
- Klicken Sie anschließend auf die Option “Updates”
- Suchen Sie hier nach der Spotify- App > klicken Sie neben der App auf die Option “Aktualisieren”
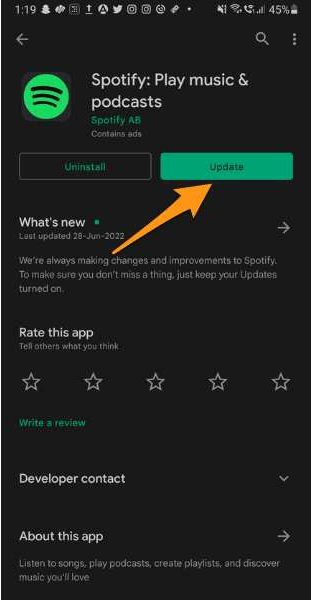
Dadurch wird die App auf die neueste Version aktualisiert und das Problem wird jetzt behoben.
Lösung 10: Spotify-App deinstallieren/neu installieren
Wenn Android Auto weiterhin die Verbindung trennt und der Spotify-Fehler weiterhin besteht, können Sie die App deinstallieren und erneut installieren. Dies ist eine effektive Möglichkeit, das Problem ohne weitere Probleme zu beheben.
Hier sind die Schritte, die Sie befolgen müssen:
- Starten Sie zunächst Einstellungen > Apps > App Manager
- Suchen Sie nun nach Spotify und wählen Sie es aus
- Tippen Sie anschließend auf die Option “Deinstallieren”
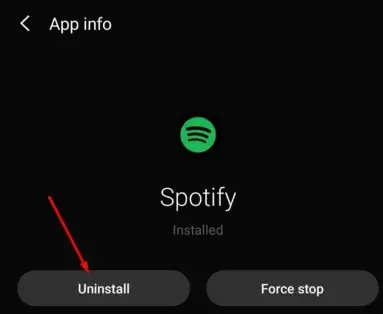
- Tippen Sie anschließend auf die Schaltfläche OK und starten Sie Ihr Gerät neu
- Gehen Sie nun zum Google Play Store und suchen Sie nach der Spotify- App
- Klicken Sie dann auf die Option “Installieren”. Akzeptieren Sie die Berechtigungen und fahren Sie fort
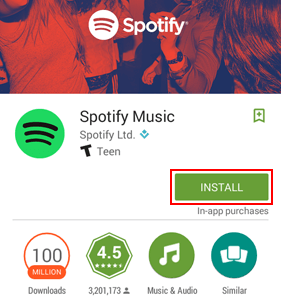
Versuchen Sie anschließend, die App mit Android Auto zu verbinden und prüfen Sie, ob der Fehler behoben ist.
Lösung 11: Überprüfen und aktualisieren Sie das Android-Telefon-Betriebssystem
In vielen Fällen können auch solche unerwünschten Probleme auftreten, wenn das Betriebssystem Ihres Telefons veraltet ist. Sie sollten daher überprüfen, ob Ihr Gerät Updates benötigt, indem Sie die folgenden Schritte ausführen:
- Gehen Sie zunächst zu Einstellungen und klicken Sie auf die Option Software-Update
- Hier erfahren Sie, ob ein Update verfügbar ist
- Klicken Sie nun auf die Option “Herunterladen und installieren”
- Warten Sie danach einige Zeit, es sei denn, die Installation ist abgeschlossen
Zum Schluss wird Ihr Gerät neu gestartet und dann überprüft, ob der Fehler behoben ist oder nicht.
Lösung 12: Netzwerkeinstellungen zurücksetzen
Wenn Android Auto weiterhin einen Fehler beim Herstellen einer Verbindung mit Spotify anzeigt, können Sie die Netzwerkeinstellungen auch einmal zurücksetzen. Dadurch wird die gesamte Verbindung Ihres Telefons vollständig hergestellt.
Befolgen Sie die unten aufgeführten Schritte:
- Öffnen Sie zunächst die Einstellungen auf Ihrem Android-Gerät
- Tippen Sie nun auf “Allgemeine Verwaltung” und wählen Sie die Option “Zurücksetzen”
- Klicken Sie hier auf Netzwerkeinstellungen zurücksetzen und schließlich auf Einstellungen zurücksetzen
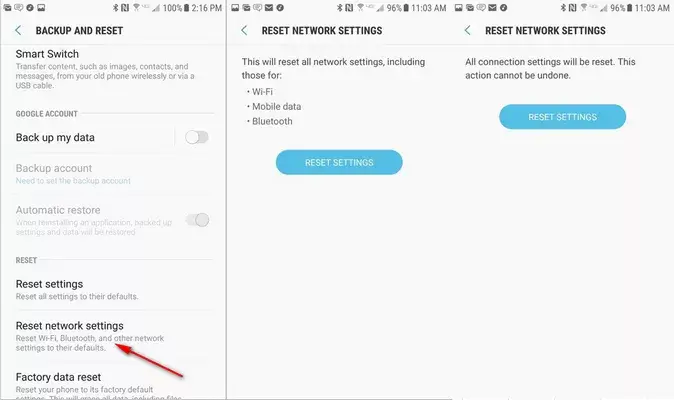
Das ist es.
Lösung 13: Erweiterter Trick, um zu beheben, dass Spotify unter Android Auto nicht funktioniert
Wenn Sie sich fragen, wie Sie das Problem einfach und automatisch beheben können, sollten Sie sich für das Android-Reparaturtool entscheiden. Hierbei handelt es sich um eine professionelle Reparatursoftware, die problemlos Fehler behebt, bei denen Android Auto Spotify nicht angezeigt wird/funktioniert. Es ist einfach zu bedienen und behebt alle Arten von Problemen und Fehlern mit einem Klick.
Mit diesem Reparaturtool werden auch mehrere andere Fehler behoben, z. B. Einstellungen wurden gestoppt, Android-schwarzer Bildschirm, App stürzt immer wieder ab, Spotify stürzt immer wieder ab, Tiktok wurde gestoppt, Android-Hotspot funktioniert nicht und vieles mehr.
Es unterstützt alle Arten von Android-Geräten, um aus kritischen Situationen herauszukommen. Sie müssen nur dieses fantastische Tool herunterladen und installieren, um das Problem zu beheben. Außerdem können Sie der vollständigen Schritt-für-Schritt-Anleitung zur Verwendung der Software folgen.
FAQ:
Warum trennt sich Android Auto ständig?
Es kann mehrere Gründe dafür geben, dass Android Auto nicht mit der Spotify-App funktioniert. Dies kann an falschen Einstellungen, inkompatiblen Autos, veralteten App-Versionen, schlechter Internetverbindung und anderen Ursachen liegen. Probleme können jederzeit auftreten und ein häufiger Grund ist ein Verbindungsproblem.
Wie behebt man, dass Android Auto Spotify nicht funktioniert?
So beheben Sie, dass Spotify unter Android Auto nicht funktioniert:
- Starten Sie das Android-Telefon neu
- Überprüfen Sie die Internetverbindung
- Installieren Sie Spotify neu
- Erzwingen Sie das Stoppen von Spotify
- Leeren Sie den Spotify-Cache
- Fügen Sie Spotify zu Android Auto hinzu
Abschluss
Wenn Spotify unter Android Auto nicht funktioniert, kann das mehrere Gründe haben. Dieses Problem ist jedoch weit verbreitet und kann bei vielen Benutzern auftreten. Es besteht jedoch kein Grund zur Panik, da mehrere Lösungen zur Behebung des Problems zur Verfügung stehen.
Ich hoffe, Sie haben das Problem erfolgreich behoben, indem Sie die oben genannten Methoden befolgt haben. Es wird außerdem empfohlen, das Android- Reparaturtool zu verwenden, um Android Auto zu reparieren. Spotify trennt sich immer wieder mit einem Klick.
Wenn Sie außerdem Vorschläge oder Fragen haben, schreiben Sie diese bitte unten im Kommentarbereich.
Sophia Louis is a professional blogger and SEO expert. Loves to write blogs & articles related to Android & iOS Phones. She is the founder of de.android-ios-data-recovery.com and always looks forward to solve issues related to Android & iOS devices