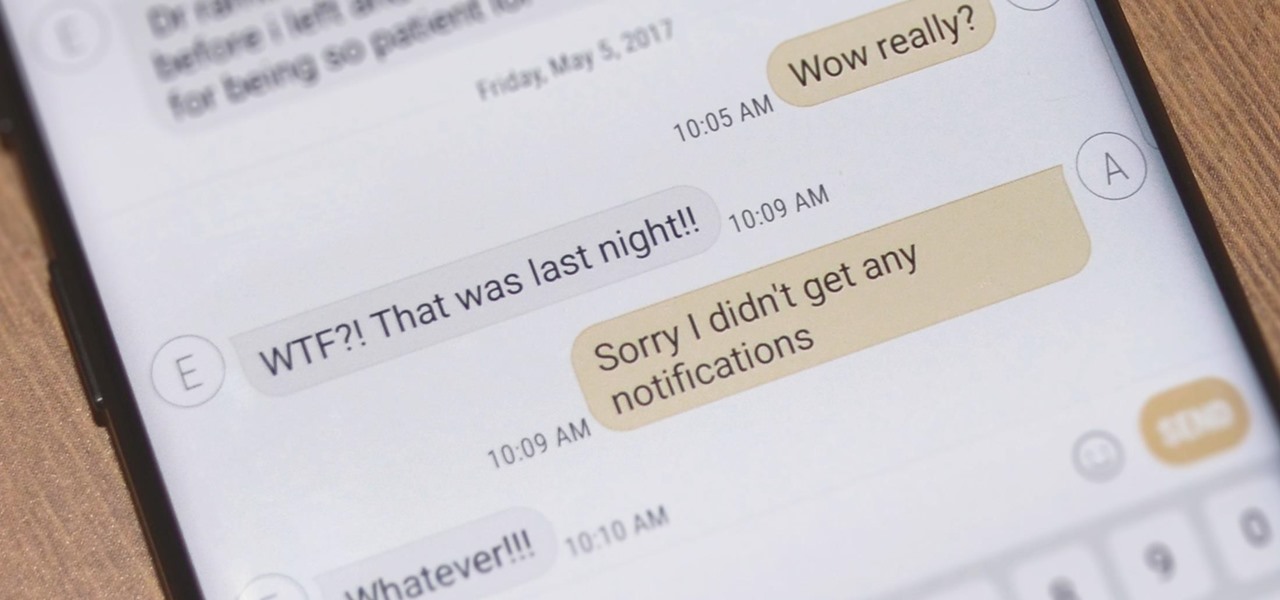Haben Sie bemerkt, dass Ihre Textnachrichten von Familie oder Freunden zu spät kommen ? Ich meine damit, dass Sie ein Android- Problem mit verzögerten Textnachrichten haben ? Ich frage mich, warum meine Textnachrichten so verzögert sind.
Nun, diese Art von Situation tritt auf, wenn es eine Lücke zwischen Gesprächen gibt. Aber die Hauptfrage ist, wie man verzögerte Textnachrichten auf Android repariert, richtig? Das ist wirklich ärgerlich, da wir niemals erwarten, dass solche Dinge passieren.
Ihnen zu helfen, habe ich diesen Artikel verfasst, in dem Sie die Gründe für den Empfang verzögerter Textnachrichten auf Android sowie die besten Möglichkeiten zum Beheben verzögerter Textnachrichten auf Android- Telefonen kennen
Was sind die Ursachen dafür, dass Android keine Textnachrichten erhält?
Nun, Sie denken vielleicht darüber nach, warum meine eingehenden Textnachrichten verzögert werden. Es gibt nicht viele Gründe außer einem oder zwei, die den Empfang von Textnachrichten auf Ihrem Telefon verzögern können.
Schauen wir sie uns an:
- Cache-Dateien : Unabhängig davon, welche Apps Sie auf Ihrem Gerät verwenden, speichern sie alle einige Cache-Dateien, um Ihnen ein besseres und reibungsloseres Erlebnis zu bieten. Aber im Laufe der Zeit können diese Cache-Dateien beschädigt werden und die reibungslose Leistung des Geräts unterbrechen. Verzögerungen beim Empfang von Textnachrichten können auch auf beschädigte Cache-Dateien zurückzuführen sein.
- Batteriesparmodus – Die meisten Android-Telefone verfügen über eine Batteriesparfunktion, mit der die Batterielebensdauer verlängert werden kann, wenn sie niedrig ist. Es funktioniert, indem einige Apps in den Ruhemodus versetzt werden und da sie nicht im Hintergrund ausgeführt werden, erhalten Sie auch keine Benachrichtigung von diesen Apps. Diese Funktion kann also die Messaging-App zur Liste hinzufügen und Sie erhalten verzögerte Textnachrichten.
- Das Nachrichtenfeld ist voll geworden
- Schlechtes Netz am Standort
- Vielleicht ist die Messaging-App eingefroren
Wie behebt man Probleme beim Senden oder Empfangen von Textnachrichten auf Android?
Nachdem Sie die häufigsten Gründe für die verzögerten Textnachrichten kennen, ist es jetzt an der Zeit zu erfahren, wie Sie verzögerte Textnachrichten auf Android beheben können. Wenn Sie ernsthaft nach Lösungen suchen, folgen Sie den folgenden Lösungen.
Methode 1: Starten Sie das Telefon neu
Manchmal kann ein kleiner Fehler die reibungslose Leistung Ihres Telefons sowie der Apps unterbrechen. Wann immer Sie also ein Problem auf Ihrem Telefon haben, wie z. B. verzögerte Textnachrichten, kann ein einfacher Neustart des Geräts dieses Problem lösen.
Viele Experten schlagen auch vor, das Telefon neu zu starten, wenn eine solche Art von unerwünschten Fehlern oder Popups auf dem Android-Telefon auftreten. Dies ist eine einfache Lösung, damit Ihr Telefon wieder reibungslos funktioniert.
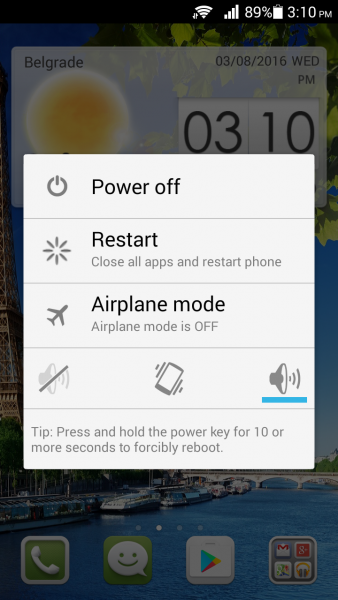
Methode 2: App-Cache löschen
Wenn Sie verzögerte Textnachrichten von Android oder Ihre Textnachrichten von Samsung erhalten, kann dies auf beschädigte Cache-Dateien zurückzuführen sein. Wie ich im #reasons- Teil besprochen habe, können Cache-Dateien den Zugriff auf einige Apps wirklich unterbrechen, daher ist es besser, den Cache von Messaging-Apps zu leeren.
Hier sind die folgenden Schritte:
- zunächst zu Einstellungen auf Ihrem Telefon
- Klicken Sie nun oben rechts auf Anwendungen > drei Punkte
- Klicken Sie dann auf System-Apps anzeigen > klicken Sie auf das Symbol der Messaging-App
- Klicken Sie danach auf “Speicher” > klicken Sie auf die Option Cache löschen
- Starten Sie zuletzt Ihr Gerät neu und prüfen Sie, ob der Fehler behoben ist oder nicht
Methode 3: Deaktivieren Sie die Batterieoptimierung der Nachrichten-App
Sogar Batterieoptimierungsfunktionen können zu Verzögerungen beim Empfang von Textnachrichten auf Android führen. Es stimmt zwar, dass die Batterieoptimierungsfunktion gut ist, aber manchmal leiden kann. Daher sollten Sie die Batterieoptimierung der Messaging-App deaktivieren, indem Sie die folgenden Schritte ausführen:
- Öffnen Sie zunächst die Einstellungen auf Ihrem Android-Telefon
- Gehen Sie dann nach unten, um nach der Batterieoption zu suchen, und klicken Sie auf die Registerkarte Batterieoptimierung
- Jetzt sehen Sie die Liste der Apps, aus der Sie die Nachrichten- App auswählen müssen, mit der Sie ein Problem haben
- Klicken Sie danach auf das Nachrichtensymbol und wählen Sie “Keine Einschränkungen”, um die Batterieoptimierung für die Messaging-App zu deaktivieren

Methode 4: Verwenden Sie die Standard-Messaging-App
Wenn sich auf Ihrem Telefon eine nicht standardmäßige Messaging-App befindet, ist es offensichtlich, dass Sie bei Android-Problemen auf verzögerte Textnachrichten stoßen. Sie sollten also die Standardanwendungseinstellungen auf dem Telefon ändern.
Hier sind die Schritte für Sie:
- Öffnen Sie oben die Einstellungen auf Ihrem Telefon
- Wählen Sie nun Zusätzliche Einstellungen > Standardanwendung
- Hier müssen Sie die Standard-Messaging-Anwendung gemäß den Einstellungen zurücksetzen
- Stellen Sie das Telefon schließlich wieder her
Methode 5: Überprüfen Sie, ob die Nummer gesperrt ist
Beachten Sie auch hier, dass Sie die Nummer möglicherweise gesperrt haben, wenn Sie keine SMS vom Absender erhalten. Wenn dies der Fall ist, sollten Sie danach suchen und die Nummer so schnell wie möglich entsperren. Meistens passiert eine solche Situation, aber wir erinnern uns nicht.
Methode 6: Uneingeschränkte Datennutzung aktiviert
Heutzutage verfügen die Telefone über mehrere Funktionen, und eine Option besteht darin, mobile Daten zu aktivieren oder zu deaktivieren. Sie können die Datennutzung einschränken und wenn Sie diese Funktion für die Nachrichten-App deaktivieren, kann eine uneingeschränkte Konnektivität zum Empfangen von Nachrichten gewährleistet werden.
Was Sie also tun müssen, ist unten aufgeführt:
- Gehen Sie zunächst vor und öffnen Sie die Einstellungen auf Ihrem Telefon
- Gehen Sie jetzt nach unten und suchen Sie in den verfügbaren Optionen nach Datennutzung
- System Apps aus dem Menü auswählen
- Suchen Sie als Nächstes in der App-Liste nach der Nachrichten -App auf dem Telefon
- Sobald Sie die Nachrichten-App ausgewählt haben, schalten Sie die Optionen Mobile Daten, Hintergrunddaten und Wi-Fi ein, um der App den Zugriff auf die uneingeschränkte Datennutzung zu ermöglichen
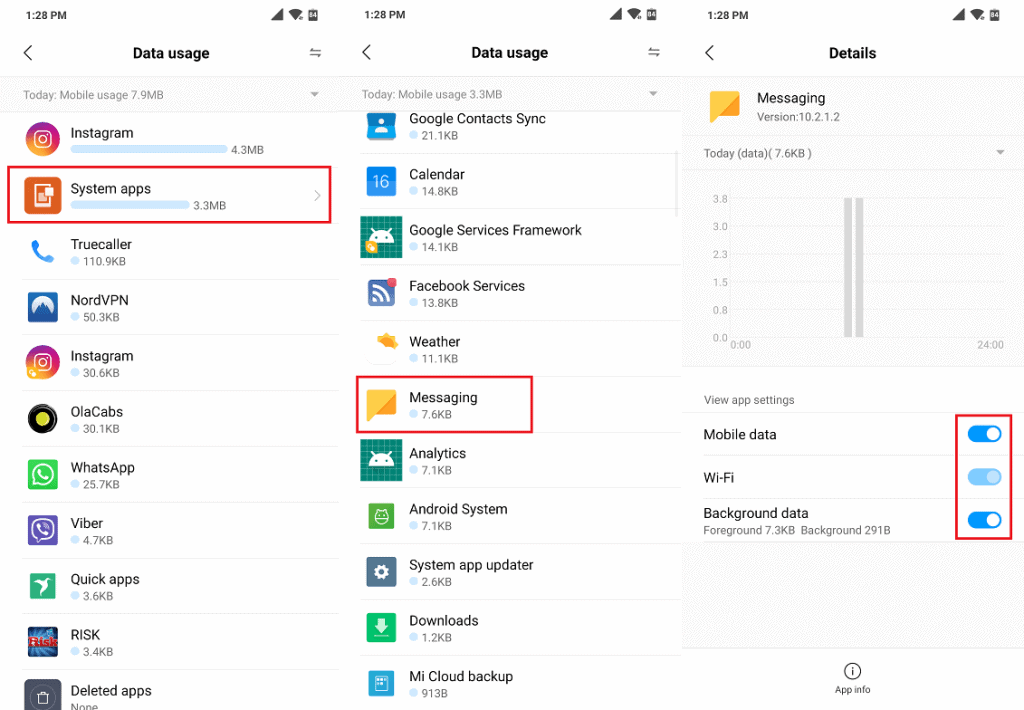
Jetzt können Sie ganz einfach jede SMS-Benachrichtigung erhalten, während Sie ohne Verzögerung im Hintergrund laufen.
Methode 7: Entfernen Sie alte Textnachrichten
Wenn auf Ihrem Gerät nicht genügend Speicherplatz für neue Nachrichten vorhanden ist, können Sie auch auf das Problem verzögerter Textnachrichten auf Android stoßen. Um den Fehler zu beseitigen, sollten Sie also alle unerwünschten Nachrichten von Ihrem Telefon löschen, um Platz für neue Nachrichten zu schaffen.
Methode 8: Aktualisieren Sie das Android-Betriebssystem
Die Verzögerung beim Empfang von Textnachrichten, die Sie erleben, kann auch auf die alte Betriebssystemversion auf Android zurückzuführen sein. Einige Apps funktionieren nicht richtig, wenn das System nicht aktualisiert wird. In einer solchen Situation wird empfohlen zu prüfen, ob ein Update erforderlich ist.
Erfordern Sie die folgende Option:
- Fahren Sie mit den Einstellungen auf dem Telefon fort
- Klicken Sie auf “Über das Telefon” > “Nach Updates suchen”.
- Wenn ein Update verfügbar ist, sehen Sie die Schaltfläche Update und müssen darauf klicken
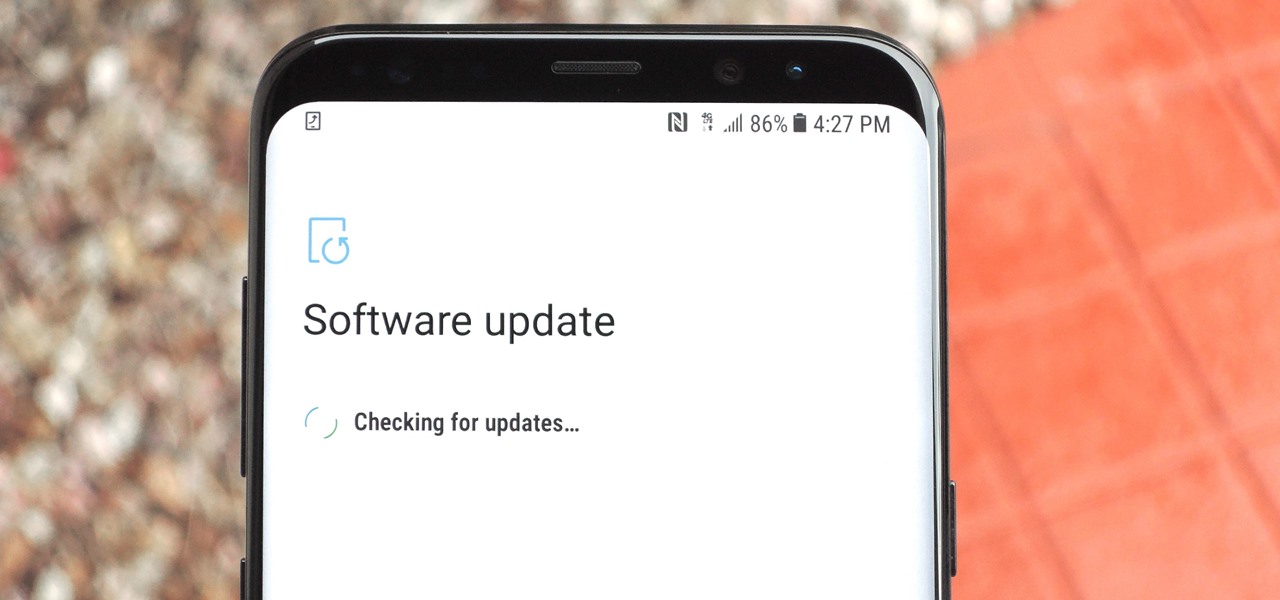
Das war’s, jetzt ist das Betriebssystem Ihres Geräts auf die neueste Version aktualisiert und Sie werden hoffentlich keine Verzögerung beim Empfang von Textnachrichten haben.
Methode 9: Netzwerkeinstellungen zurücksetzen
Wenn Sie immer noch Schwierigkeiten haben, herauszufinden, wie Sie verzögerte Textnachrichten für Android/Samsung beheben können, schlage ich vor, dass Sie die Netzwerkeinstellungen auf dem Telefon zurücksetzen. Dies ist eine sehr hilfreiche Funktion, insbesondere wenn das Problem auf das Netzwerk zurückzuführen ist.
Unabhängig davon, welche Netzwerkeinstellungen gespeichert werden, kann es manchmal zu Konflikten kommen, sodass Sie die Möglichkeit haben, das Netzwerk zurückzusetzen. Dadurch werden Wi-Fi, Bluetooth sowie mobile Daten deaktiviert.
Hier sind die Schritte, die Sie anleiten:
- Öffnen Sie die Einstellungen auf Ihrem Android-Gerät
- Gehen Sie weiter unten und suchen Sie auf der Registerkarte “Mehr” nach der Option “Sichern und zurücksetzen”.
- Wählen Sie hier Wi-Fi, Mobile & Bluetooth zum Zurücksetzen aus
- Drücken Sie dann auf Einstellungen zurücksetzen und bestätigen Sie es
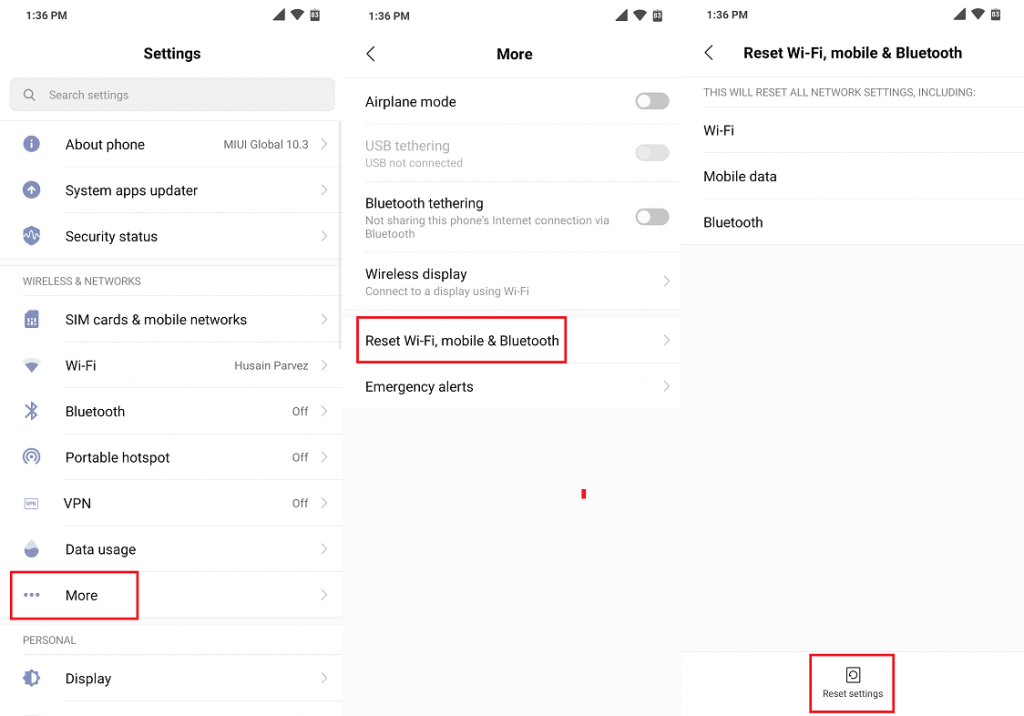
Danach können Sie ohne Verzögerung rechtzeitig Benachrichtigungen über alle Textnachrichten erhalten. Beachten Sie auch, dass alle Einstellungen für mobile Daten, Wi-Fi und Bluetooth-Verlauf entfernt werden.
Methode 10: Verwenden Sie einen anderen Netzwerkmodus
Wenn Ihr Netzwerk stärker ist, funktionieren die Apps natürlich schneller. Das Gleiche gilt für Ihre SMS-App. Wenn Ihr Netzwerk auf 3G oder 2G läuft, können Probleme auftreten. oder selbst wenn Sie ein 5G- oder 4G-Netzwerk verwenden, funktioniert es möglicherweise, aber das Problem ist, dass sie nicht überall verfügbar sind.
also immer den besten Netzwerkmodus wählen und prüfen, welcher für Sie am besten funktioniert. Hier sind einige Einstellungen zu tun:
- Öffnen Sie zunächst die Einstellungen auf Ihrem Telefon
- Wählen Sie nun SIM-Karten & Mobilfunknetze. Wählen Sie dann die SIM-Karte aus, mit der Sie ein Problem haben.
- Wählen Sie danach die Option Bevorzugter Netzwerktyp
- Wählen Sie hier zwischen 2G-, 3G- und 4G-Netzwerken
Methode 11: Cache-Partition löschen
Sie können die Cache-Partition löschen, wenn die Messaging-App nicht reagiert oder ein Absturzproblem auftritt. Befolgen Sie die angezeigten Schritte:
- Schalten Sie Ihr Telefon aus und halten Sie die Lauter + Ein / Aus- Taste gedrückt
- nun die Ein-/Aus-Taste los , sobald das Logo auf dem Bildschirm erscheint, aber lassen Sie die Lauter – Taste nicht los
- Wenn der Bildschirm des Wiederherstellungsmenüs angezeigt wird, wählen Sie Cache-Partition mit Lautstärke verringern löschen und wählen Sie sie aus, indem Sie die Ein- / Aus- Taste drücken

- Wählen Sie als Nächstes Ja – löschen Sie alle Benutzerdaten über Leiser und klicken Sie zur Bestätigung auf die Ein / Aus-Taste
- Warten Sie nun, bis der Reset-Vorgang abgeschlossen ist, und klicken Sie auf die Ein- / Aus- Taste, wenn Sie die Option System jetzt neu starten erhalten
Methode 12: Nachrichten-App aktualisieren
Wenn Ihre App nicht auf die neueste Version aktualisiert wurde, können Sie auch auf Android/Samsung auf verzögerte Textnachrichten stoßen. Daher sollten Sie prüfen, ob ein Update verfügbar ist, und dies sofort tun.
Hier sind die Schritte zum Aktualisieren der Nachrichten-App:
- Öffnen Sie zunächst den Google Play Store auf dem Telefon
- Klicken Sie dann auf Suchen und finden Sie Messages by Google
- Klicken Sie nun auf die App und wählen Sie Deinstallieren
- Tippen Sie anschließend auf OK
- Klicken Sie zuletzt auf die Option Aktualisieren
Methode 13: Werksreset
Das Zurücksetzen auf die Werkseinstellungen ist der letzte Ausweg, wenn alle oben genannten Methoden fehlschlagen. Dieser Vorgang löscht Ihr Gerät vollständig, einschließlich gespeicherter Daten, Einstellungen usw. Sie sollten also alle Ihre wertvollen Daten von Ihrem Telefon sichern und sicher aufbewahren.
Führen Sie danach die folgenden Schritte aus, um das Telefon auf die Werkseinstellungen zurückzusetzen.
- Öffnen Sie die Option Einstellungen auf Ihrem Telefon
- Wählen Sie nun Zusätzliche Einstellungen > Sichern & Zurücksetzen > Auf Werkseinstellungen zurücksetzen
- Wählen Sie dann Telefon zurücksetzen > Option löschen
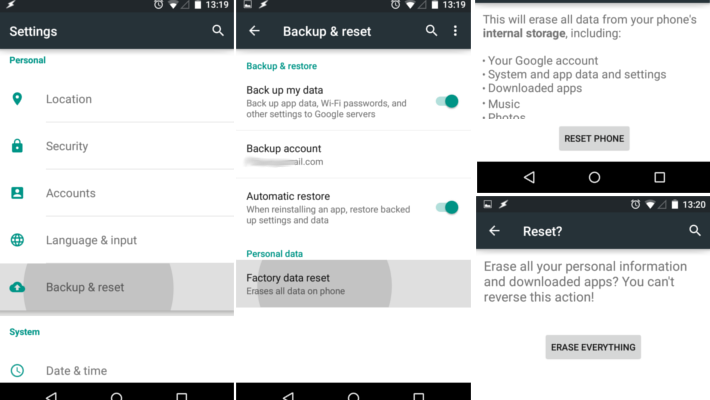
- Es ist Zeit zu warten, bis der Reset-Vorgang abgeschlossen ist
- Ihr Telefon wird automatisch neu gestartet und es wird ein neues
Methode 14: Dienstanbieter kontaktieren
Wenn nichts für Sie funktioniert, sollten Sie sich an Ihren Dienstanbieter wenden, um Hilfe zu erhalten. Bei dem Unternehmen kann es sich um AT&T, Verizon usw. handeln. Rufen Sie sie einfach an und erzählen Sie ihnen von dem Problem. Möglicherweise liegt ein Netzwerk- oder Tower-Problem vor. Sie können sogar die Experten der Netzbetreiber nach der Diagnose Ihres Telefons fragen. Was auch immer das Problem ist, sie werden versuchen, es zu lösen.
Methode 15: Ultimative Lösung zum Beheben verzögerter Textnachrichten auf Android/Samsung
Wenn Sie nach den besten Möglichkeiten suchen, das Problem zu beseitigen, ist es an der Zeit, das Android Reparatur Tool zu verwenden. Dies wird von Experten dringend empfohlen, da es verzögerte Textnachrichten auf Android mit einem Klick reparieren kann. Es ist einfach zu verwenden und jede Art von Fehler oder Problem ohne Datenverlust zu beheben.
Mit diesem Tool werden auch andere Probleme behoben, wie z. B. die Android-Einstellungen wurden gestoppt, Android Auto trennt die Verbindung ständig, Instagram-Filter funktionieren nicht, stecken im Kopfhörermodus, schwarzer Bildschirm des Todes usw. Sie müssen nur dieses erstaunliche Android-Reparatur-Tool herunterladen und installieren Beheben Sie das Problem. Sie sollten die vollständige Bedienungsanleitung befolgen, um zu erfahren, wie Sie die Software verwenden.
Fazit
Verspätete Textnachrichten auf Android- oder Samsung-Telefon-Textnachrichten zu finden, die verzögert werden, ist kein so häufiger Fehler, aber manchmal ist es sehr ärgerlich. Aber alles hat eine Lösung, also auch dieser Fehler. Verzögerungen beim Empfang von Textnachrichten können mit den in diesem Blog erwähnten Methoden leicht behoben werden.
Folgen Sie ihnen und beheben Sie einfach verzögerte Textnachrichten zum Android- Problem. Wenn Sie nach erweiterten Korrekturen suchen, dann entscheiden Sie sich für Android Reparatur.
Sophia Louis is a professional blogger and SEO expert. Loves to write blogs & articles related to Android & iOS Phones. She is the founder of de.android-ios-data-recovery.com and always looks forward to solve issues related to Android & iOS devices