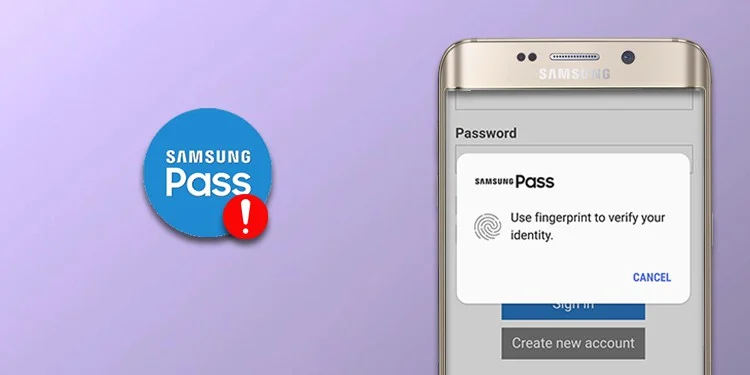Samsung Pass funktioniert nicht begegnet ? Möchten Sie wissen, warum Samsung Pass bei Apps nicht funktioniert ? Wenn Ihre Antwort Ja lautet, besteht kein Grund zur Panik, da es Möglichkeiten gibt, das Problem zu beheben.
Sie wissen vielleicht, dass Samsung Pass eines der integrierten Passwort-Manager-Tools ist, die für verschiedene Zwecke verwendet werden. Es funktioniert einfach ähnlich wie andere Tools. Meistens funktioniert die App jedoch nicht mehr und Benutzer erhalten die Fehlermeldung “Samsung Pass vorübergehend nicht verfügbar”.
Wenn Sie also Probleme mit solchen Fehlern haben und nach Lösungen suchen, wird Ihnen dieser Blog definitiv helfen.
Hier erfahren Sie die Gründe für den Fehler und einige der besten und effektivsten Möglichkeiten, um zu beheben, dass Samsung Pass nicht auf dem Telefon funktioniert.
Gründe dafür, dass Samsung Pass nicht funktioniert
Es kann viele Gründe dafür geben, dass der Samsung-Pass auf Ihrem Gerät nicht funktioniert. Einige von ihnen werden im Folgenden erwähnt :
- Systemfehler
- Technische Störungen in Ihren Geräteeinstellungen
- Viele Fehler in Ihrer App
- Cache-Dateien sind beschädigt
Und viele mehr.
So beheben Sie, dass Samsung Pass auf dem Telefon nicht funktioniert – die besten Methoden
Nachdem Sie die Ursachen kennen, ist es jetzt an der Zeit, alle Möglichkeiten zur Lösung von Samsung Pass funktioniert nicht zu prüfen. Denken Sie daran, dass die Lösungen auf allen Samsung-Modellen wie Galaxy S22/S22 ultra/S21/S20/S10 und anderen Android-Geräten funktionieren.
wir also weiter.
Lösung 1: Starten Sie Ihr Samsung-Gerät neu
Viele Samsung-Benutzer lösen ihre Probleme, indem sie einfach ihre Geräte neu starten. Durch einen Neustart werden alle Störungen behoben, die beim Herunterladen verschiedener Dateien auftreten.
Sie können dies auf folgende Weise tun: Halten Sie einfach die Ein- / Aus- Taste Ihres Geräts gedrückt und Sie erhalten mehrere Optionen auf dem Bildschirm. Wählen Sie die Option Neustart und prüfen Sie dann, ob Samsung Pass funktioniert oder nicht.
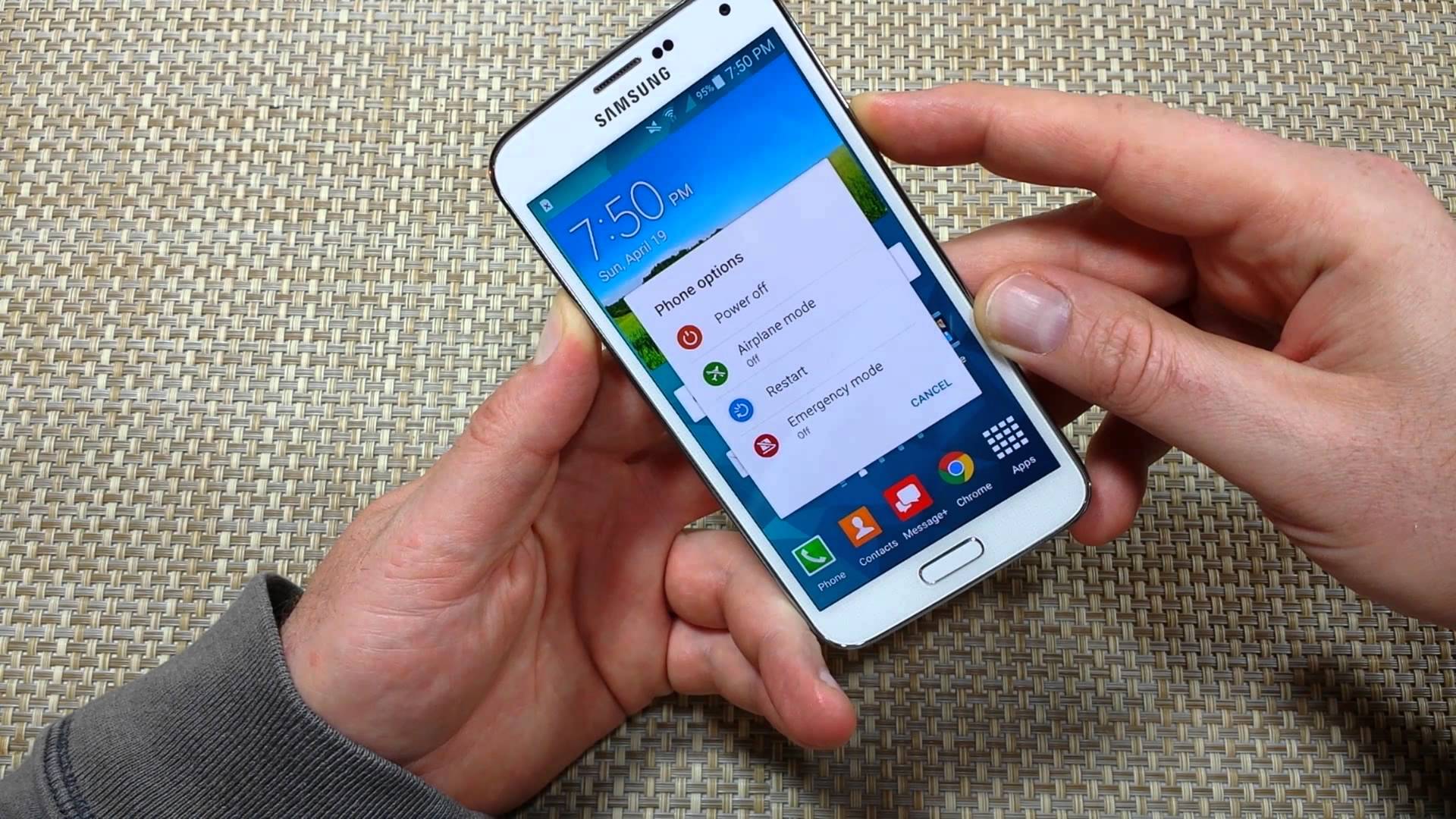
Lösung 2: Schließen Sie Hintergrund-Apps
Wenn auf Ihrem Gerät zu viele Apps im Hintergrund ausgeführt werden, kann dies die Leistung beeinträchtigen. Dies kann dazu führen, dass der Samsung Pass auf einem neuen Telefon nicht funktioniert. Der beste Weg, dieses Problem zu lösen, besteht also darin, diese laufenden Apps zu schließen und dann Samsung Pass zu öffnen.
Schritte zum Schließen laufender Apps aus dem Hintergrund:
- Drücken Sie zuerst die Menütaste auf Ihrem Gerät, um die laufenden Apps anzuzeigen
- Tippen Sie anschließend auf die Option Alle schließen, um alle laufenden Apps zu löschen
- Nachdem Sie eine Weile gewartet haben, öffnen Sie Samsung Pass erneut

Lösung 3: Stellen Sie sicher, dass Sie eine stabile Datenverbindung haben
Um Samsung Pass auf Ihrem Gerät auszuführen, benötigen Sie eine ordnungsgemäße Internetverbindung. Stellen Sie sicher, dass Ihre Verbindung stabil sein muss, damit es bei der Verwendung der App nicht zu Unterbrechungen kommt.
Wenn Sie Mobilfunkdaten verwenden und immer noch anhalten, sind die Daten möglicherweise vorbei. Und wenn Sie WI-FI verwenden, setzen Sie Ihren Router zurück, um eine bessere Verbindung zu haben. Oder Sie können auch umgekehrt von einer Datenverbindung zu WiFi gehen.
Lösung 4: Leeren Sie den Cache von Samsung Pass
Löschen Sie Ihren Samsung Pass-Cache, wenn Samsung Pass immer noch nicht auf Ihrem Gerät funktioniert. Das Löschen der Caches schadet Ihren Daten erst, wenn Sie die App-Daten separat löschen. Sie können diese Methode also ausprobieren, indem Sie die folgenden Anweisungen befolgen:
- Gehen Sie zuerst zu Einstellungen auf Ihrem Gerät
- Klicken Sie nun auf Apps
- Wählen Sie die Samsung Pass- App aus der Liste aus
- Klicken Sie anschließend auf die Option Speicher
- Tippen Sie abschließend auf Cache leeren
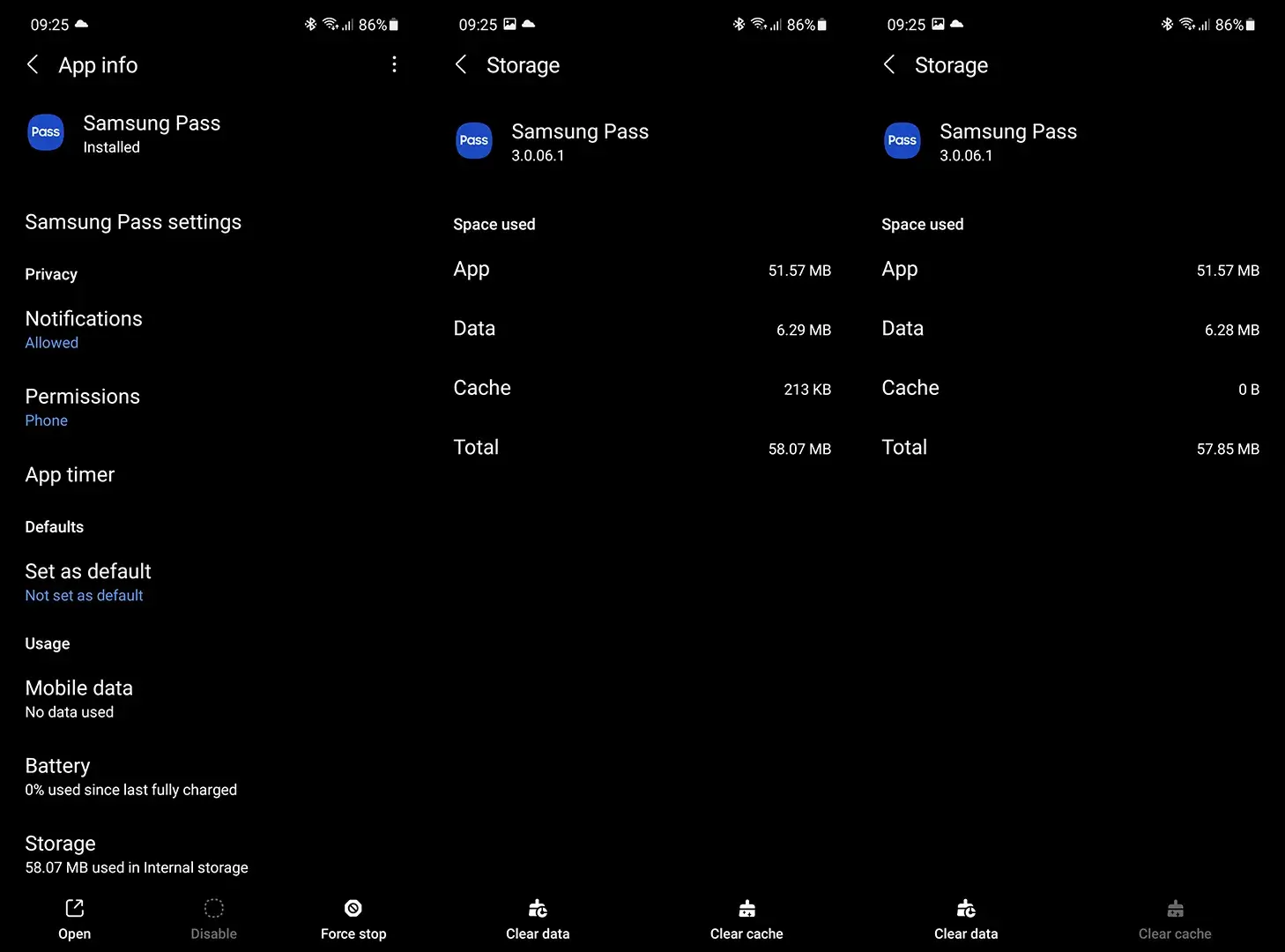
Öffnen Sie danach die App und prüfen Sie, ob die App wie gewohnt funktioniert.
Lösung 5: Samsung Pass deaktivieren und aktivieren
Sie können die Samsung Pass App aktualisieren, indem Sie Samsung Pass aktivieren und deaktivieren. Es entfernt alle temporären Dateien aus der App.
Befolgen Sie die folgenden Schritte:
- Öffnen Sie zuerst Einstellungen, gefolgt von Biometrie und Sicherheit.
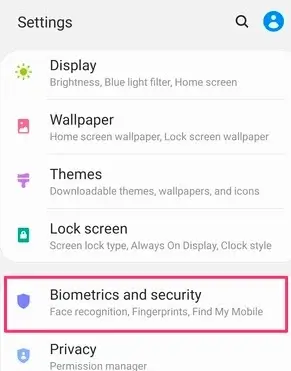
- Tippen Sie dann auf Samsung Pass und klicken Sie auf die Option Mehr und dann auf Einstellungen
- Tippen Sie anschließend auf Daten löschen. Dann erscheint ein neues Fenster, das Sie bestätigen müssen. Klicken Sie nun auf OK, um Ihr Passwort einzugeben, und Ihr Samsung Pass wird deaktiviert und Ihre Einstellungen werden auf die Standardeinstellungen zurückgesetzt
Stellen Sie Ihre App jetzt so ein, wie sie zum ersten Mal war, und Sie können mit ihren Funktionen neu starten.
Lösung 6: Versetzen Sie Ihr Telefon in den abgesicherten Modus
Sie müssen überprüfen, ob eine Drittanbieter-App Samsung Pass beeinträchtigt, damit es nicht funktioniert. Um dies zu erfahren, versetzen Sie Ihr Gerät in den abgesicherten Modus.
Sie können auf folgende Weise in den abgesicherten Modus wechseln:
- Drücken Sie lange auf die Ein/ Aus- Taste Ihres Geräts, bis die Option “Ausschalten” auf dem Display Ihres Geräts angezeigt wird. Drücken Sie dann einige Sekunden lang die Option Ausschalten
- Als nächstes sehen Sie ein neues Fenster, in dem Ihre Bestätigung erforderlich ist, um Ihr Gerät in den abgesicherten Modus zu versetzen. Drücken Sie einfach OK und bewegen Sie sich weiter
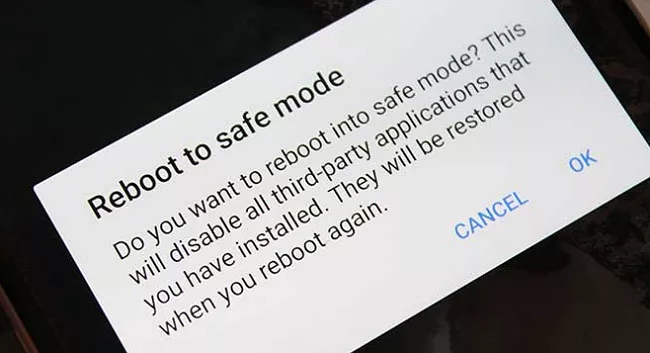
- Der abgesicherte Modus wird unten auf dem Bildschirm Ihres Geräts angezeigt und alle Ihre Apps werden auf Ihrem Gerät deaktiviert
- Öffnen Sie jetzt Samsung Pass und prüfen Sie, ob es jetzt funktioniert oder nicht. Wenn es funktioniert, sollten Sie alle Apps von Drittanbietern löschen und Ihr Telefon neu starten, um den abgesicherten Modus zu verlassen
Lösung 7: Lokale Daten aus der App löschen
Stehen Sie immer noch vor dem gleichen Problem? Wenn ja, löschen Sie die lokalen Daten aus der Samsung Pass-App. Bedenken Sie aber, dass Sie alle Zahlungsmethoden, Einträge und Websites für den Samsung Pass verlieren. Glücklicherweise haben Sie die Möglichkeit, sie abzurufen, wenn Sie Ihre Daten mit Ihrem Samsung-Konto synchronisieren.
Andererseits haben Sie die Möglichkeit, Ihre Daten auf Ihr Gerät zu exportieren und bei Bedarf zu importieren.
Schritte zum Synchronisieren Ihrer Daten:
- Starten Sie zunächst Samsung Pass auf Ihrem Gerät
- Klicken Sie nun auf das Dreipunktmenü und gehen Sie zu Einstellungen
- Greifen Sie als Nächstes auf Ihr Konto zu und synchronisieren Sie es. Stellen Sie sicher, dass Sie die Synchronisierung mit Samsung Cloud aktiviert haben
- Klicken Sie abschließend auf Mit Samsung Cloud synchronisieren und tippen Sie auf die Option Jetzt synchronisieren

Jetzt können Sie Ihre Daten nahtlos löschen:
- Gehen Sie zuerst zu Einstellungen
- Klicken Sie dann auf Apps
- Wählen Sie nun Samsung Pass
- Klicken Sie anschließend auf Speicher
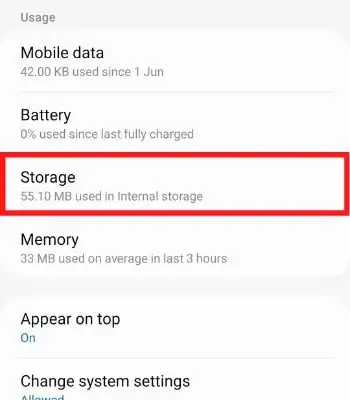
- Tippen Sie zuletzt auf Daten löschen und starten Sie Ihr Telefon neu
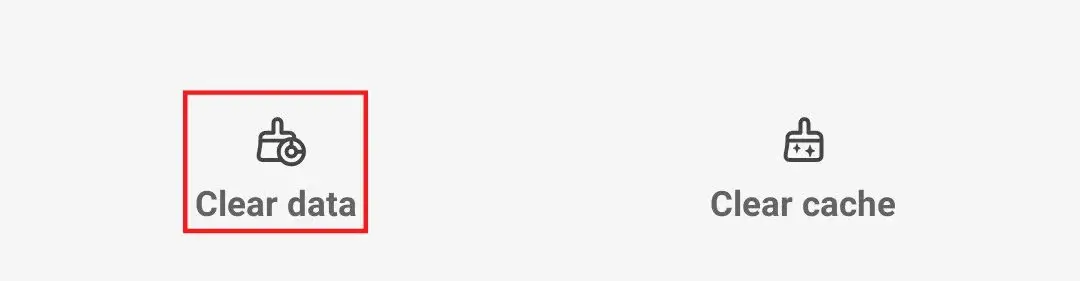
Lösung 8: Suchen Sie nach Samsung Pass-Update
Wenn Samsung Pass auf s22 ultra nicht funktioniert, benötigt Ihre App möglicherweise ein Update. Überprüfen Sie, ob es aktualisiert werden muss, um das Problem zu beheben.
Befolgen Sie die folgenden Schritte:
- Besuchen Sie zunächst den Samsung Galaxy Store
- Suchen Sie nun Samsung Pass in der Liste
- Klicken Sie abschließend auf die Option Aktualisieren
Lösung 9: Erforderliche Berechtigung zulassen
Alle Ihre installierten Apps benötigen eine grundlegende Berechtigung, um auf Ihrem Telefon ausgeführt zu werden. Wenn Sie die Erteilung von Berechtigungen verweigern, funktioniert es möglicherweise nicht mehr. Sie müssen also überprüfen, ob Sie Samsung Pass die erforderlichen Berechtigungen erteilt haben oder nicht.
So können Sie Berechtigungen für Samsung Pass erteilen:
- Gehen Sie zuerst zu Einstellungen
- Gehen Sie dann nach unten und tippen Sie auf Apps
- Als nächstes wählen Sie Samsung Pass App
- Tippen Sie danach auf Berechtigungen
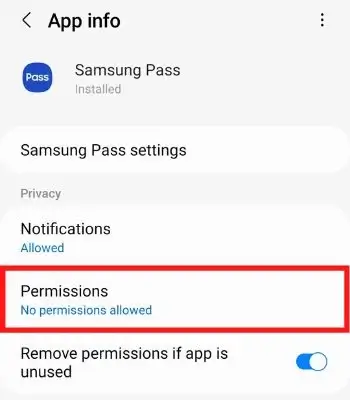
- Geben Sie nun die Berechtigungen, die Ihre Samsung Pass-App benötigt
Lösung 10: Aktualisieren Sie Ihr Samsung-Telefon
Da Sie Ihre App regelmäßig aktualisieren, ist es auch notwendig, Ihr Gerät auf die neueste Version der Software zu aktualisieren. Es verbessert die Leistung Ihres Geräts und behebt die Fehler, die den App-Stopp-Fehler verursachen können.
Befolgen Sie die Schritte, um das Betriebssystem Ihres Telefons zu aktualisieren:
- Wechseln Sie zunächst zu Einstellungen
- Gehen Sie jetzt nach unten und drücken Sie auf die Option Software-Update
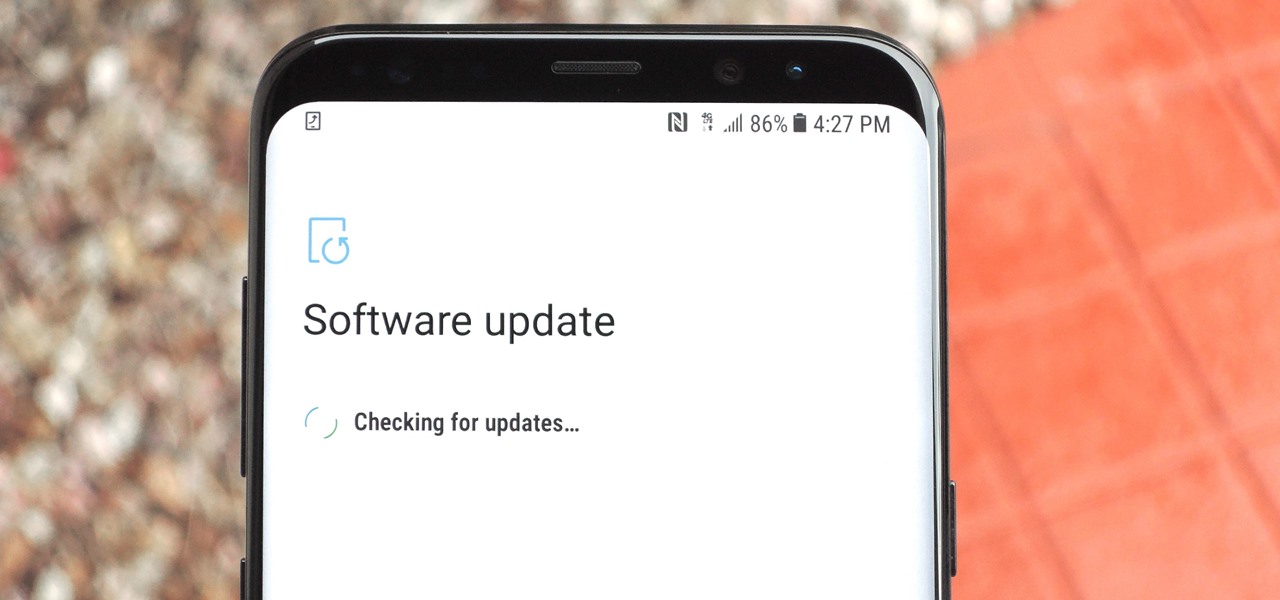
- Als nächstes drücken Sie auf die Schaltfläche Herunterladen und Installieren
- Warten Sie danach, bis der Vorgang abgeschlossen ist
- Tippen Sie abschließend auf die Option Jetzt installieren
Lösung 11: Samsung Pass App deinstallieren/neu installieren
Wenn die Aktualisierung der App und der Gerätesoftware Ihnen nicht geholfen hat, das Problem zu beheben, deinstallieren Sie die Samsung Pass-App und installieren Sie sie erneut. Durch die Deinstallation werden Ihre App-Störungen entfernt und der vorübergehend nicht verfügbare Fehler von Samsung Pass einfach behoben.
Hier sind die Schritte zum Deinstallieren/Neuinstallieren der App:
- Öffnen Sie zuerst Einstellungen und dann Apps. Gehen Sie dann nach unten, um Samsung Pass zu finden. Klicken Sie nun darauf und drücken Sie die Schaltfläche Deinstallieren, um die App von Ihrem Gerät zu löschen
- Besuchen Sie jetzt den Google Play Store und suchen Sie nach der Samsung Pass-App
- Klicken Sie darauf und tippen Sie dann auf die Option Installieren
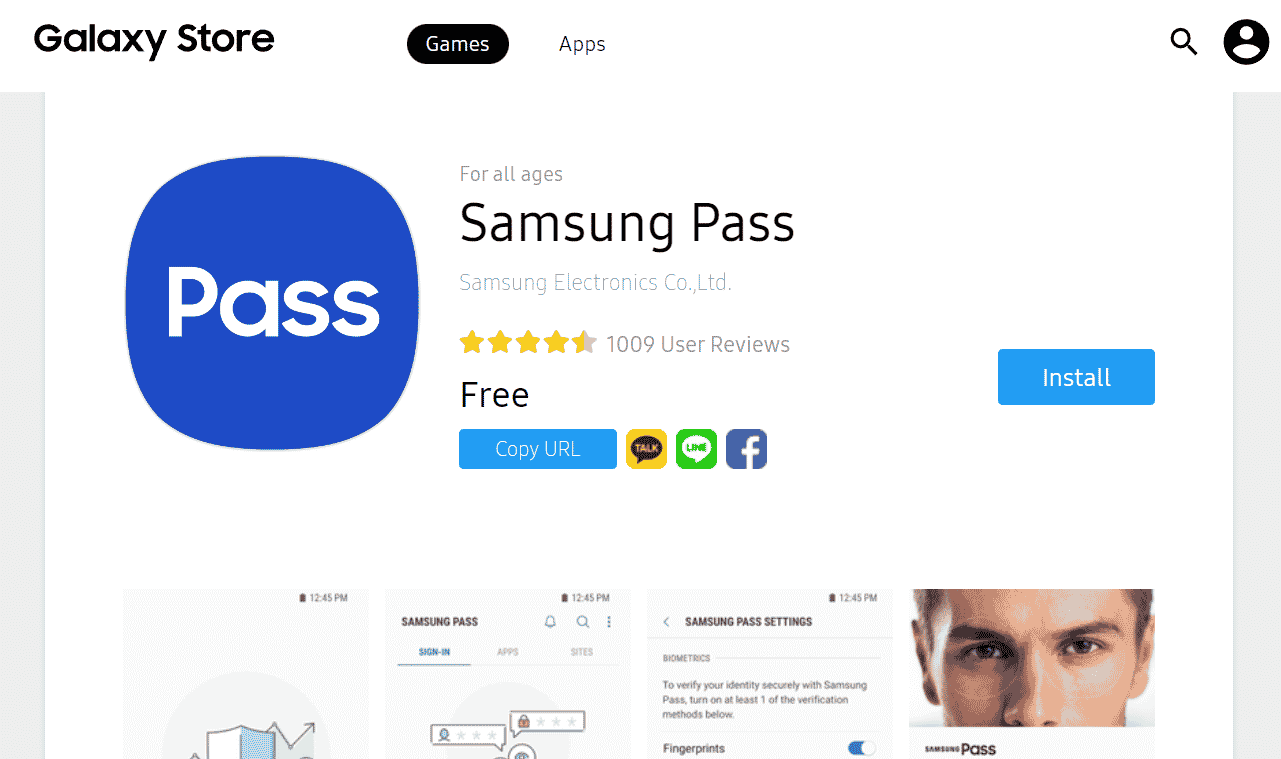
Ich hoffe , Ihr Problem ist jetzt gelöst.
Lösung 12: Updates von Samsung Pass deinstallieren
Die nächste Methode, um den Fehler zu beseitigen, besteht darin, Updates für die Samsung Pass-App zu deinstallieren. Manchmal können die Updates der Übeltäter sein. Stoppen Sie also einfach die Updates, um Ihr Problem zu lösen.
Schritte zum Deinstallieren von Updates für die Samsung Pass-App:
- Wechseln Sie zunächst zu Einstellungen
- Klicken Sie nun auf Apps
- Wählen Sie die Samsung Pass- App
- Klicken Sie anschließend auf das Dreipunktmenü

- Klicken Sie dann auf Deinstallieren Update- Option
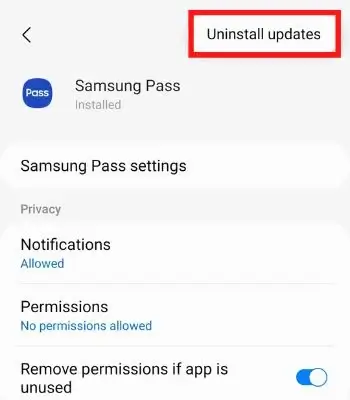
- Bestätigen Sie es endlich
Wenn Sie fertig sind, öffnen Sie die App und prüfen Sie, ob sie wie gewohnt funktioniert.
Lösung 13: Setzen Sie Ihr Samsung-Telefon auf die Werkseinstellungen zurück
Dies ist Ihre letzte Option, um zu beheben, dass Samsung Pass auf Ihrem Telefon nicht mehr funktioniert. Da durch das Zurücksetzen Ihres Telefons alles von Ihrem Telefon gelöscht wird, erstellen Sie eine Sicherungskopie Ihrer Daten, bevor Sie diese Methode anwenden.
Befolgen Sie die Schritte, um Ihr Telefon auf die Werkseinstellungen zurückzusetzen:
- Starten Sie zunächst die Einstellungen auf Ihrem Gerät
- Wechseln Sie dann in die Geschäftsführung
- Tippen Sie danach auf Zurücksetzen
- Klicken Sie anschließend auf Werksdaten zurücksetzen
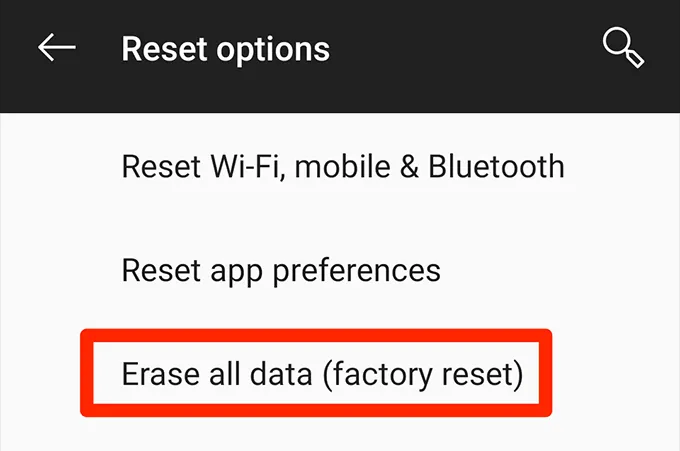
- Gehen Sie danach nach unten und klicken Sie auf Zurücksetzen
- Geben Sie Ihr Passwort ein, falls vorhanden
- Tippen Sie nun auf Alle löschen
Nachdem der Vorgang abgeschlossen ist, wird Ihr Telefon zu einem neuen und Sie hoffen, dass der Fehler behoben ist.
Lösung 14: Ultimative Möglichkeit mit einem Klick zu beheben, dass Samsung Pass auf Android nicht funktioniert (empfohlen)
Sind Sie immer noch mit dem gleichen Fehler konfrontiert und suchen Sie nach einer fortschrittlichen Lösung? Keine Sorge, ich schlage vor, dass Sie das Android Reparatur Tool verwenden, eines der besten und einfachsten Tools, um alle Arten von Android-Problemen oder -Fehlern mit einem Klick zu beheben. Mit diesem leistungsstarken Tool können Sie Samsung Pass nicht funktionierende Fehler ganz einfach beheben.
Diese professionelle Software ist das beste Dienstprogramm, um den Fehler ohne technische Kenntnisse zu beheben. Es funktioniert für alle Arten von Problemen und einige davon sind Samsung Touchwiz wurde gestoppt, Feuchtigkeitsfehler, Samsung bleibt im Odin-Modus hängen, Samsung schwarzer Bildschirm, Telefon bleibt beim Samsung-Logo hängen usw.
Daher ist es besser, dieses erstaunliche Tool herunterzuladen und zu installieren, um den vorübergehend nicht verfügbaren Samsung Pass-Fehler zu beheben.
Fazit
Die Samsung Pass-App wird von vielen Benutzern verwendet, aber sie kann Sie die meiste Zeit auch in Schwierigkeiten bringen. Es gibt jedoch keinen Grund zur Sorge, da es Möglichkeiten gibt, es loszuwerden. In diesem Artikel habe ich verschiedene Ideen diskutiert, wie Samsung Pass behoben werden kann, der auf Android- Telefonen nicht funktioniert.
Wenn Sie nach einer fortschrittlichen Lösung suchen, entscheiden Sie sich für das Android Reparatur Tool.
Wenn Sie außerdem Vorschläge oder Fragen haben, geben Sie diese im Kommentarbereich unten ein.
Sophia Louis is a professional blogger and SEO expert. Loves to write blogs & articles related to Android & iOS Phones. She is the founder of de.android-ios-data-recovery.com and always looks forward to solve issues related to Android & iOS devices