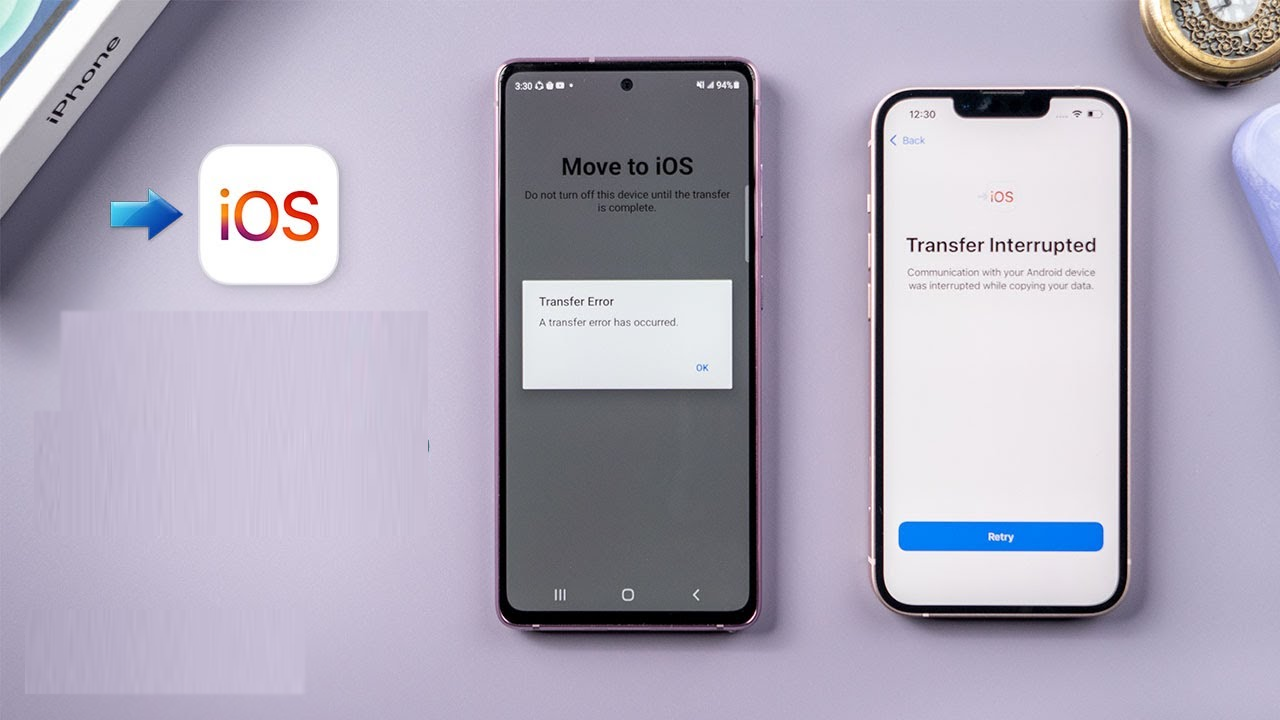Auf dem iPhone 14/13/12 auf den Fehler “Umzug auf iOS hängengeblieben” gestoßen oder beim Umziehen auf iOS beim Vorbereiten hängengeblieben? Wenn ja, dann muss ich sagen, dass Sie mit diesem Problem nicht allein sind.
Wenn Sie ein iPhone-Benutzer sind, dann kennen Sie die “Move to iOS”-App, eines der besten Tools, um von Android auf iPhone/iPad umzusteigen. Diese App wird hauptsächlich verwendet, wenn Sie ein neues iPhone kaufen und alle Daten von Android auf Ihr neues iPhone übertragen möchten.
jedoch manchmal nicht mehr und zeigt mehrere Fehlertypen an , z .
also auch nach Fehlerbehebungen suchen, wird Ihnen dieser Artikel definitiv helfen. Hier kennen Sie einige der besten Möglichkeiten, um zu beheben, dass Move to iOS auf dem iPhone/iPad nicht funktioniert.
So beheben Sie, dass Move to iOS auf dem iPhone 14/13/12 nicht funktioniert
Lassen Sie uns nun alle möglichen Lösungen überprüfen, die Ihnen helfen, zu beheben, dass „Move to iOS“ auf iPhone/iPad/iPod Touch nicht funktioniert.
Lösung 1: Starten Sie Ihr Gerät neu
Dies ist die effektivste Lösung zur Fehlerbehebung auf jedem Gerät. Das Problem “Move to iOS funktioniert nicht” kann für beide Geräte durch einen einfachen Neustart behoben werden. Ein einfacher Neustart beseitigt alle Fehler von Ihren Geräten und erstellt einen Pfad zum Übertragen von Daten von Android auf iOS.
- Für Android : Drücken Sie lange die Ein-/Aus-Taste und klicken Sie auf die Option Neustart, die auf Ihrem Bildschirm erscheint, und Ihr Gerät wird sich automatisch neu starten.
- Für iOS : Halten Sie beim iPhone die Ein-/Aus- Taste gedrückt und wählen Sie zum Ausschalten die Folie aus . Danach manuell neu starten.
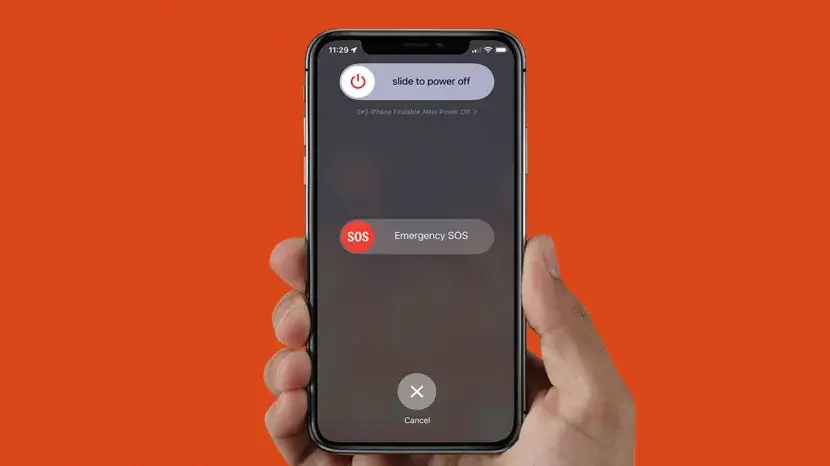
Lösung 2: Stellen Sie sicher, dass Ihr WLAN aktiviert ist
Wenn Sie beginnen, Daten von Android auf iOS zu übertragen, stellt Ihr iOS-Gerät ein privates Wi-Fi her. Stellen Sie also sicher, dass Sie die Verbindung Ihres Android-Geräts mit einem anderen Wi-Fi unterbrochen haben, und löschen Sie alle Ihre gespeicherten Wi-Fi-Netzwerke, um zu beheben, dass Move to iOS keine Verbindung herstellt.
Es hilft Ihrem iPhone, sich einfach mit Ihrem Android-Gerät zu verbinden, während Sie die Move to iOS-App ausführen. Diese App erstellt einen Sicherheitscode und wenn Sie diesen Code auf Ihrem Android-Gerät eingeben, beginnt es mit der Übertragung Ihrer Daten auf das neue Gerät.
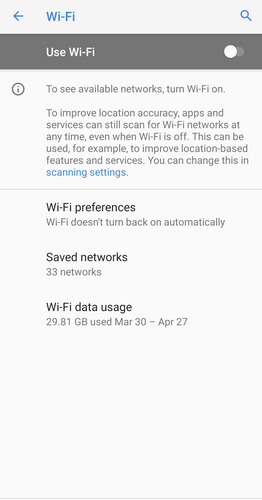
Wenn es den Anschein hat, dass sich eine App mit Ihrem Wi-Fi-Netzwerk nicht richtig verhält, können Sie diese Apps deinstallieren, bevor Sie die Move to iOS-App ausführen.
Lösung 3: Auf stabile Internetverbindung prüfen
Eine instabile Internetverbindung kann auch ein Grund dafür sein, dass Move to iOS auf dem iPhone nicht funktioniert. Um dieses Problem zu vermeiden, müssen wir das Signal des Netzwerks stabilisieren. Sie können beispielsweise die Frequenz des Signals von 2,4 GHz oder 5 GHz ändern. Alternativ können Sie sich auch mit jedem persönlichen Hotspot verbinden, der über eine starke Netzwerkgeschwindigkeit verfügt.
Andererseits können Sie auch alle Ihre ausstehenden Updates/Downloads pausieren. Ebenso können Sie Ihren Router auch neu starten, ihn dann ausschalten und fast 30 Sekunden lang halten und dann wieder einschalten.
Lösung 4: Flugzeugmodus aktivieren
Meistens ist ein Netzwerkproblem der Grund dafür, dass die App nicht mehr reibungslos funktioniert und einen Fehler auslöst, dass “Move to iOS” nicht funktioniert. In einer solchen Situation kann das Aktivieren des Flugmodus auf beiden Geräten helfen, solche Probleme zu beseitigen.
Wenn Sie den Flugmodus aktivieren, erfolgt die Übertragung nur über WLAN, sodass keine Unterbrechung durch andere Netzwerkverbindungen möglich ist.
- Auf dem iPhone: Um den Flugmodus zu aktivieren, bewegen Sie sich nach oben, um das Kontrollzentrum zu öffnen, und klicken Sie auf Flugmodus
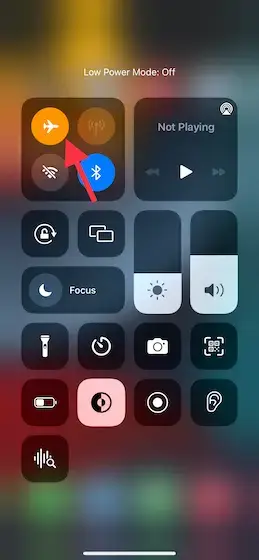
- Auf Android: Um den Flugmodus zu aktivieren, wischen Sie die Benachrichtigungsleiste nach unten und tippen Sie auf Flugmodus
Verbinden Sie nach der Aktivierung des Flugmodus jetzt Ihre Telefone mit Wi-Fi und beginnen Sie mit der Übertragung Ihrer Daten mithilfe der Move to iOS-App.
Lösung 5: Nach Updates suchen
wird immer empfohlen, ein aktualisiertes Betriebssystem zu verwenden, um Abstürze zu vermeiden. Einige Apps verhalten sich aufgrund eines veralteten Betriebssystems ungewöhnlich. Aktualisieren Sie also, wenn Sie noch eine ältere Version des Betriebssystems auf Ihrem Gerät verwenden.
Um Ihr Gerät zu aktualisieren; Gehen Sie zu Einstellungen, gefolgt von System, und tippen Sie dann auf die Option Systemaktualisierung, um zu sehen, ob Ihr Gerät wirklich ein Update benötigt.

Lösung 6: Überprüfen Sie die Kompatibilität Ihres Geräts
Wenn Ihr Gerät nicht mit der Move to iOS-App kompatibel ist, kann es passieren, dass Move to iOS bei der Vorbereitung hängen bleibt. Wie andere Apps erfordert auch Move to iOS einige Berechtigungen, um reibungslos auf Ihrem Gerät zu laufen. Sie müssen also überprüfen, ob Ihr Gerät mit der App kompatibel ist oder nicht.
Für Android: Um Move to iOS auszuführen, benötigen Sie eine Android KitKat-Version oder höher.
Für iOS: Sie benötigen iOS-Version 9.0 oder höher.
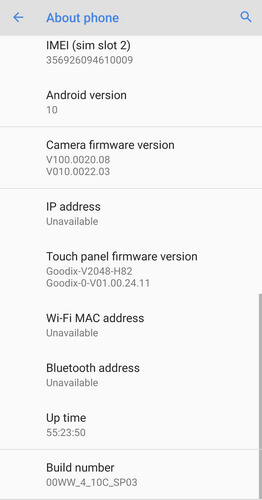
Wenn Ihre Telefone die grundlegenden Berechtigungen nicht wünschen, kann Move to iOS keine Verbindung herstellen und Sie müssen eine andere Lösung finden, um Daten zwischen zwei Geräten zu verschieben.
Für Android : Öffnen Sie Einstellungen gefolgt von Über das Telefon, um Ihre aktuelle Android-Version anzuzeigen.
Für iOS : Öffnen Sie Einstellungen gefolgt von Allgemein und tippen Sie dann auf Info, um zu sehen, welche iOS-Version Sie verwenden.
Lösung 7: Mobile Daten deaktivieren
Wenn das WLAN in einen Fehler gerät, wechselt Ihr Gerät zu den mobilen Daten und stört somit die Verbindung. Daher sollten Sie mobile Daten deaktivieren, um diesen Fehler zu vermeiden.
Um mobile Daten zu deaktivieren, klicken Sie rechts auf den Datenumschalter oder deaktivieren Sie ihn, indem Sie Einstellungen öffnen und dann zu Netzwerk und Internet gehen. Klicken Sie danach auf Internet und schalten Sie mobile Daten aus.
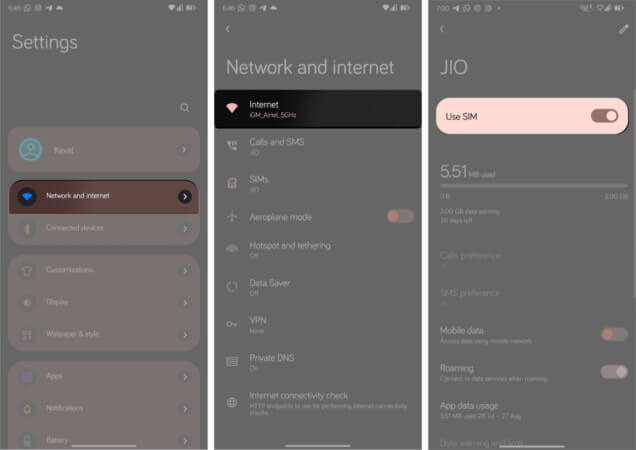
Lösung 8: Deaktivieren Sie den Verbindungsoptimierer
Wenn Sie die neueste Version von Android verwenden, d. h. Android 8.0 oder höher, verfügen Sie über die integrierte Connection Optimizer – Funktion. Mit dieser Funktion können Sie zwischen mobilen Daten und einer Wi-Fi-Verbindung wechseln, um eine ideale Geschwindigkeit zu bieten. Obwohl Move to iOS am besten mit Wi-Fi funktioniert, wird diese Funktion beim Übertragen von Daten zu Störungen führen.
Stellen Sie daher vor der Verwendung der Move to iOS-App sicher, dass Sie die Connection Optimizer-Funktion auf Ihrem Android-Telefon deaktiviert haben.
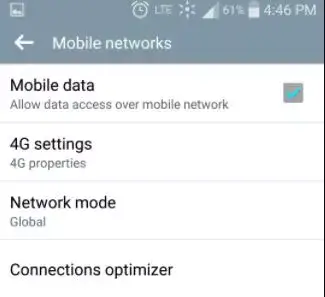
Öffnen Sie dazu die Einstellungen auf Ihrem Gerät und tippen Sie auf Verbindungen. Wechseln Sie dann zu Mobile Networks und tippen Sie auf Connection Optimizer. Deaktivieren Sie danach auch Connection Optimizer und mobile Daten.
Lösung 9: Überprüfen Sie Ihren Speicher
Wenn Ihr Gerät wenig Speicherplatz hat oder der interne Speicher fast voll ist, sehen Sie in diesem Fall möglicherweise die Meldung Move to iOS Funktioniert nicht Auf iPhone. Alles, was Sie tun müssen, ist, Ihren Telefonspeicher zu überprüfen, indem Sie auf Einstellungen und dann auf Allgemein klicken und dann den iPhone-Speicher öffnen . Hier können Sie überprüfen, wie viel Speicherplatz Ihnen noch zur Verfügung steht.
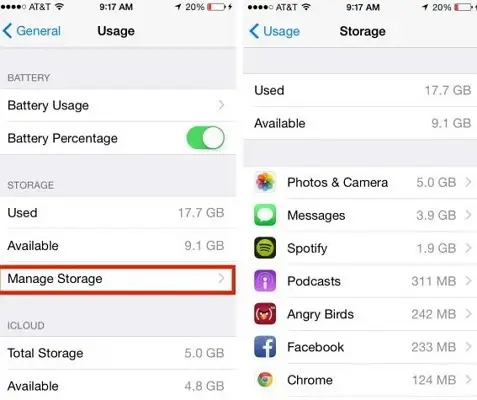
Lösung 10: Alternative Methode zum Übertragen von Daten zwischen Geräten ohne Datenverlust
Wenn Ihnen die “Move to iOS”-App beim Übertragen von Daten nicht hilft, sollten Sie sich für ein professionelles Tool wie das Android-Übertragungstool entscheiden. Auf diese Weise können Benutzer Daten ohne App manuell von Android auf das iPhone verschieben. Es besteht keine Möglichkeit, die vorherigen Dateien und Daten auf dem iPhone zu überschreiben.
Mit Hilfe dieses Tools können Benutzer mehrere Daten wie Kontakte, Videos, Fotos, Musik, Notizen, Nachrichten, Kalender usw. übertragen. Außerdem können WhatsApp -Chats mit Videos, Fotos und Musik migriert werden. Dies ist ein Ein-Klick-Übertragungstool, das das neueste iPhone 14/14 Pro zusammen mit iOS 16/15/14-Versionen unterstützt.
Daher ist dieses Tool am besten geeignet, um zu beheben, dass der Wechsel zu iOS auf dem iPhone nicht funktioniert, und alle Daten mit einem Klick zu übertragen.
Bonus: So übertragen Sie WhatsApp von Android auf das iPhone, ohne auf iOS umzusteigen
Wenn Benutzer ihr altes Gerät gegen ein neues austauschen, versuchen sie im Allgemeinen, alle Daten zu verschieben, insbesondere WhatsApp. Wenn Sie auch Ihre WhatsApp-Chats von Android auf das iPhone übertragen möchten, müssen Sie nicht die “Move to iOS”-App verwenden.
Stattdessen sollten Sie sich für das WhatsApp-Übertragungstool entscheiden, um den Übertragungsprozess einfach und ohne Datenverlust zwischendurch zu gestalten. Diese Software wurde speziell entwickelt, um Ihre WhatsApp-Nachrichten von einem Telefon auf ein anderes zu verschieben. Die Software unterstützt Android auf iPhone, iPhone auf Android, Android auf Android, iPhone auf iPhone usw. Mit einem Ein-Klick-Tool können Benutzer alle Daten von WhatsApp verschieben.
Fazit
Ich hoffe, nachdem Sie alle oben genannten Methoden angewendet haben, können Sie Move to iOS, das auf dem iPhone nicht funktioniert, leicht lösen. Obwohl die App beim Übertragen von Daten von Android auf das iPhone sehr hilfreich ist, funktioniert sie manchmal nicht mehr. Daher wird empfohlen, alle oben genannten Lösungen zu befolgen, um es loszuwerden. Sie können auch das Android-Übertragungstool verwenden, um Daten von einem Gerät auf ein anderes zu übertragen.
Wenn Sie außerdem Vorschläge oder Fragen haben, hinterlassen Sie diese bitte im Kommentarbereich unten.
Sophia Louis is a professional blogger and SEO expert. Loves to write blogs & articles related to Android & iOS Phones. She is the founder of de.android-ios-data-recovery.com and always looks forward to solve issues related to Android & iOS devices