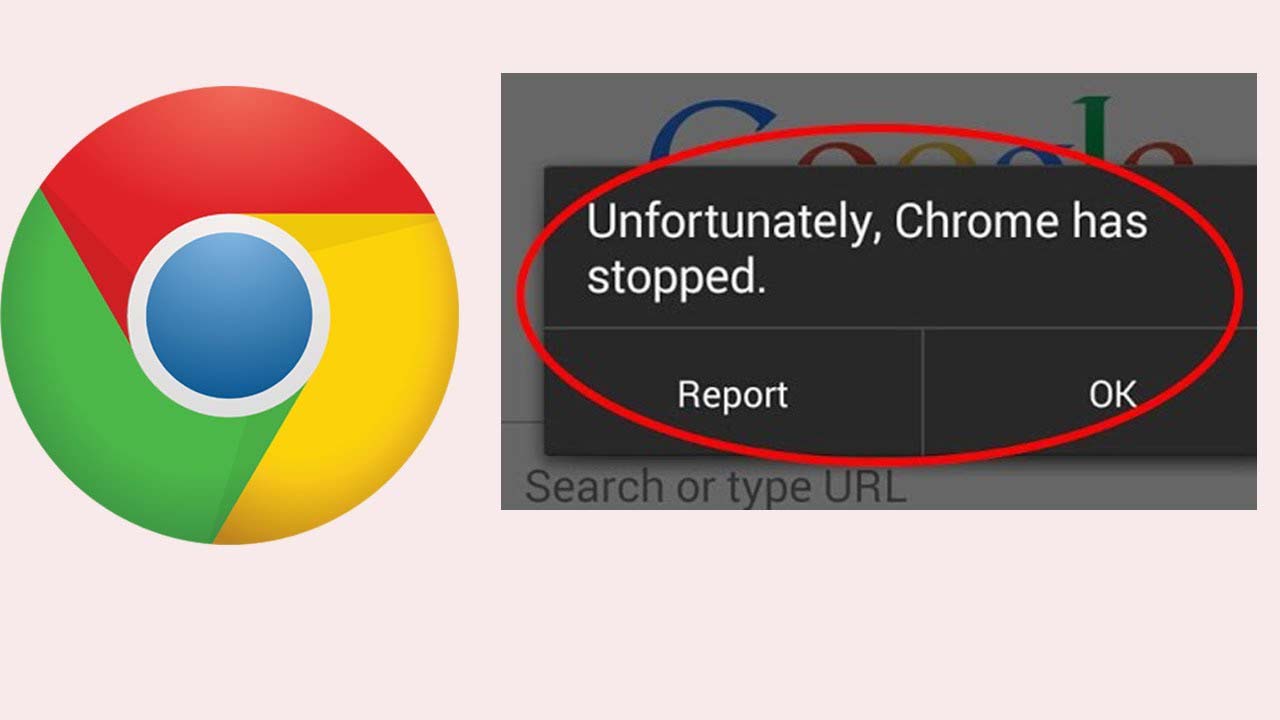Wir alle verwenden einen Browser, um auf eine bestimmte Website zuzugreifen oder eine Suche durchzuführen, und der am häufigsten verwendete Browser ist Chrome. Es wird in Desktops, aber auch hauptsächlich in Android-Geräten verwendet .
Tatsächlich ist dieser Browser heutzutage auf jedem Android-Gerät vorinstalliert. Es ist im Vergleich zu anderen Browsern bequem zu verwenden und ist auch einer der beliebtesten.
Mehrere Benutzer haben jedoch gemeldet, dass sie bei der Verwendung von Chrome auf einen Fehler gestoßen sind und die Meldung „ Chrome hat leider gestoppt “ lautete .
Dies ist sehr ärgerlich, obwohl es die Möglichkeit bietet, über das Problem zu berichten, und tatsächlich haben mehrere Benutzer es getan, um das Problem zu beheben, konnten es jedoch nicht tun. Wenn sie auf die Option ” OK ” geklickt haben, wird die App Force geschlossen und Ihr Lieblingsbrowser kann sie nicht verwenden.
Jedes Mal passiert ständig das Gleiche und wie man es los wird ist eine große Herausforderung? Aber Sie müssen sich keine Sorgen machen, denn hier in diesem Blog habe ich einige Möglichkeiten zusammengestellt, um „Chrome wurde leider gestoppt“ auf Android zu beheben .
Was ist der Grund für den Fehler?
Im Allgemeinen sind zahlreiche Benutzer mit solchen Fehlern konfrontiert, und bei der Suche nach den Gründen wurde festgestellt, dass beschädigte Dateien und Daten aus der übergeordneten App die Hauptursache dafür sind. Aber nicht nur das, in einem anderen Faktor war das Problem auf ungültige Einstellungen , Virenangriffe , fehlerhafte Updates oder sogar auf Systemfehler zurückzuführen .
Darüber hinaus ist die Softwarestruktur der Hauptschuldige und das gleiche Problem findet sich auch in mehreren Apps.
Lösungen zur Lösung von „Chrome hat leider aufgehört“ auf Android
Jetzt erkläre ich Ihnen hier einige einfache Lösungen, um den Fehler zu beheben. Gehen Sie sie einfach durch und prüfen Sie, welche Methode für Sie geeignet ist.
Also fangen wir an…
Methode 1: Starten Sie Ihr Telefon neu
Die allererste Methode, die Sie versuchen sollten, das Problem zu beheben, besteht darin, Ihr Telefon einfach neu zu starten. Mehrere Probleme werden durch diese Methode gelöst , also befolgen Sie die folgenden Schritte:
- Klicken Sie zuerst auf die Netztaste für einige Sekunden nach dem ein Dialogfeld auf dem Bildschirm mit wenigen Optionen angezeigt
- Klicken Sie nun auf die Option „ Reboot “ und akzeptieren Sie sie, wenn sie angezeigt wird
- Danach führt Ihr Gerät einen Neustart durch
- Wenn Ihr Telefon neu gestartet wird, überprüfen Sie nun, ob Chrome einwandfrei funktioniert oder nicht. Wenn das gleiche Problem weiterhin besteht, fahren Sie mit der nächsten Methode fort
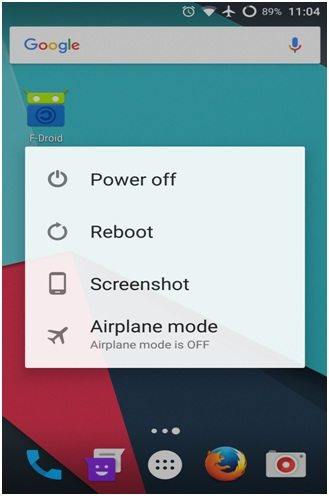
Methode 2: Daten und Cache löschen
Oft tritt das Problem auch auf, wenn viele Junk-Dateien auf dem Gerät gesammelt werden. Zu diesem Zeitpunkt müssen Sie den Cache und die Daten der App löschen.
- Gehen Sie zuerst zu den Android- Einstellungen und wählen Sie dann Chrome unter Gerät > Apps und klicken Sie darauf
- Suchen Sie nun nach „ Chrome “
- Hier sehen Sie die Optionen „ Daten löschen “ und „ Cache löschen “.
- Klicken Sie einfach nacheinander darauf und prüfen Sie, ob das Problem behoben ist oder nicht
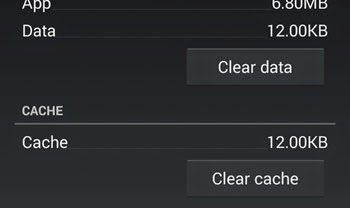
Methode 3: Öffnen Sie Chrome im abgesicherten Modus
Wenn Sie Chrome im abgesicherten Modus öffnen, können Sie feststellen, ob der Browser den Fehler aufgrund von Apps von Drittanbietern kontinuierlich empfängt oder selbst ein Problem hat. Also einmal, sollten Sie Chrome in öffnen abgesicherten Modus und prüfen Sie, ob das Problem wird gelöst.
Befolgen Sie die folgenden Schritte:
- Sie müssen die Power- Taste drücken, um Ihr Telefon auszuschalten und dann in den abgesicherten Modus zu wechseln
- Drücken Sie danach die Power-Taste und halten Sie sie gedrückt, bis das Firmenlogo angezeigt wird
- Lassen Sie in diesem Fall die Ein-/Aus-Taste los und drücken Sie sofort die Lautstärketaste
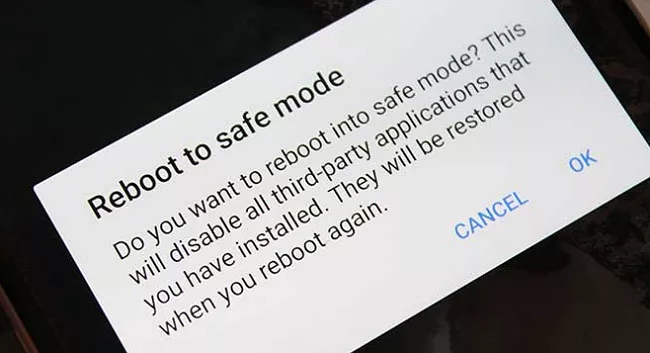
Das ist es…
Methode 4: Cache-Speicher löschen
Sie sollten wissen, dass Cache sowohl Vor- als auch Nachteile hat und auch zu mehreren Problemen führen kann. Es kann sogar die Leistung des Geräts und andere Probleme verringern.
Diese Art von Problem ist auch mit dem auf dem Telefon gespeicherten Cache-Speicher verbunden. Aber wenn Sie es vollständig vom Gerät löschen, kann es Ihnen helfen, den Fehler „Chrome wurde leider gestoppt“ auf Android zu beseitigen .
Sie sollten also die folgenden Schritte ausführen, um den Cache-Speicher auf dem Telefon zu entfernen:
- Klicken Sie zuerst auf Einstellungen und wechseln Sie dann zur Option Speicher
- Hier sehen Sie den Cache-Speicher , den verwendeten Speicher und andere Details see
- Warten Sie nun einige Zeit, da das System den Cache-Speicher auf dem Gerät berechnet
- Wenn Sie die Gesamtgröße des Cache-Speichers sehen , klicken Sie darauf und löschen Sie ihn
- Dadurch wird der Cache geleert und alle Standardeinstellungen wiederhergestellt
Methode 5: Updates deinstallieren und erneut installieren
- Gehen Sie zuerst zu den Einstellungen auf Ihrem Telefon
- Klicken Sie dann unter der Überschrift > Gerät > auf Apps . Hier gelangen Sie zum Verwaltungsbildschirm wie z. B. Stoppen / Deinstallieren erzwingen usw.
- Suchen Sie nach “Chrome” und klicken Sie darauf
- Klicken Sie nun auf “Updates deinstallieren” und drücken Sie OK im Bestätigungsfeld mit der Meldung „ Alle Updates für diese Android-System-App werden deinstalliert “. Sie können sogar eine weitere Bestätigung erhalten, die besagt: „ Möchten Sie diese App durch die Werksversion ersetzen? ”
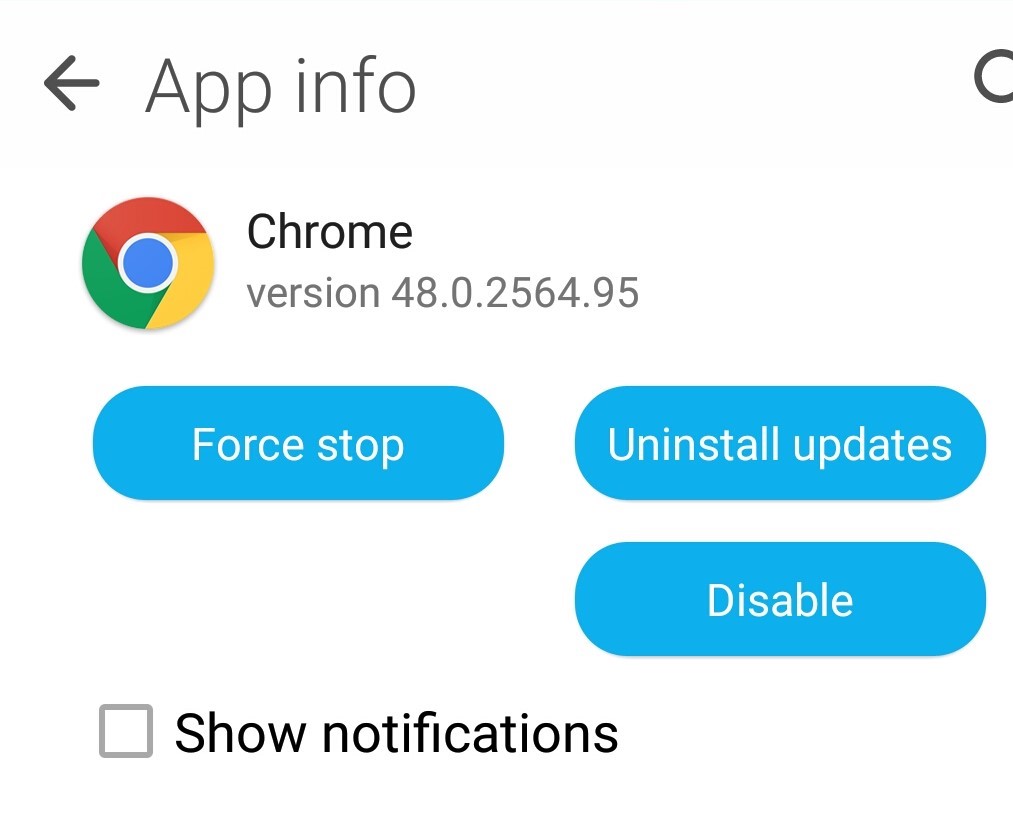
- Wenn Sie nach der Bestätigung auf OK klicken , wird der Chrome-Browser auf die Werksversion zurückgesetzt. Es wird jedoch später aktualisiert
- Installieren Sie jetzt Updates neu, indem Sie zu Google Play Store > Meine Apps gehen . Neben dem Chrome-Browser wird eine Update- Option verfügbar sein
- Einfach draufklicken und fertig
Methode 6: Aktualisieren Sie das Betriebssystem auf die neueste Version
Möglicherweise ist Ihr Betriebssystem nicht auf die neueste Version aktualisiert und das Problem beginnt von dort aus. Um es zu aktualisieren, führen Sie die folgenden Schritte aus:
- Stellen Sie sicher, dass Sie Ihr Telefon bei Bedarf mit dem WLAN verbinden, da zum Abschließen des OTA-Updates eine gute Netzwerkverbindung erforderlich ist
- Wischen Sie dann nach oben und öffnen Sie den Abschnitt Apps
- Klicken Sie danach auf Einstellungen > Software- Aktualisieren
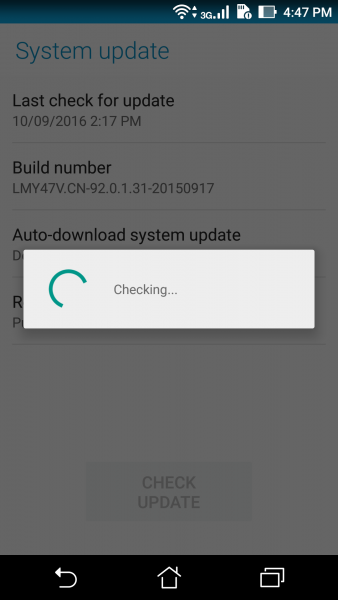
- Klicken Sie nun auf Herunterladen aktualisiert > dann auf OK > Start > erneut OK bei Neustart-Meldung
Das ist es…
Methode 7: Chrome-Browser neu installieren
Nachdem Sie den Cache des Browsers gelöscht und einige andere Schritte ausgeführt haben, kann das gleiche Problem immer noch auftreten. Was jetzt zu tun ist, ist eine große Frage?
Keine Sorge, installieren Sie die App einfach neu und installieren Sie sie erneut. Dadurch wird die App zurückgesetzt und der Fehler oder das Problem behoben, wenn die App selbst der Täter ist.
- Gehen Sie zuerst zu Einstellungen > Apps > Heruntergeladen
- Suchen Sie nun Chrome und klicken Sie darauf
- Hier müssen Sie auf die Option Deinstallieren tippen und dem Popup zustimmen, wenn es auftritt
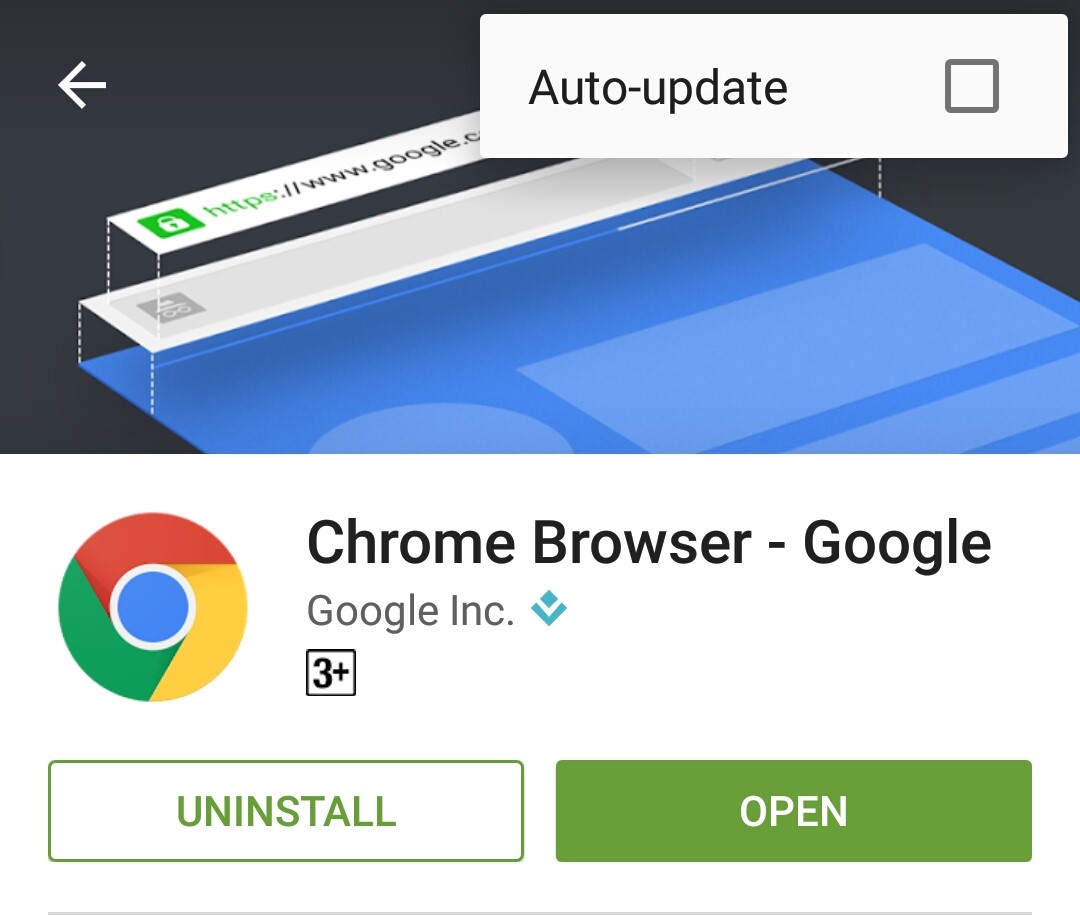
- Da der Browser deinstalliert ist, ist es jetzt an der Zeit, ihn erneut zu installieren
- Gehen Sie nun zum Google Play Store und suchen Sie nach Google Chrome
- Laden Sie die App herunter und installieren Sie sie und prüfen Sie dann, ob das gleiche Problem erneut auftritt
Methode 8: Cache-Partition löschen
Sie können sogar einmal versuchen, die Cache-Partition zu löschen und zu sehen, ob das Problem behoben ist oder nicht. Es löscht im Allgemeinen den Cache oder andere temporäre Daten vom Gerät. Vielleicht ist die System – Cache wird ähnlich die App – Cache beschädigt ist , folgen , so dass die folgenden Schritte Cache – Partition wischen:
- Schalten Sie zuerst Ihr Telefon aus und drücken Sie dann für einige Sekunden die Lauter + Power + Home- Taste
- Lassen Sie jetzt die Schaltfläche, wenn das Android-Logo nach der Installation des Systemupdates angezeigt wird
- Hier drücken Sie die Leiser – Taste und wählen Sie Cache löschen – Partition aus dem Android Systemwiederherstellung Menü

- Drücken Sie danach die Power- Taste, um dies zu bestätigen
- Wählen Sie nun die Option Ja , indem Sie die Taste Volume Down – Taste und klicken Sie auf die Power – Taste , um zu bestätigen
- Warten Sie einige Zeit, um das Löschen der Cache-Partition abzuschließen. Sie erhalten das Reboot-System jetzt als Option, wenn es fertig ist
- Drücken Sie danach die Ein-/Aus- Taste, um Ihr Telefon neu zu starten
Methode 9: Überprüfen Sie widersprüchliche Apps
Haben Sie kürzlich neue Apps auf Ihr Telefon heruntergeladen, nach denen Sie solche unerwarteten Fehler erhalten?
Wenn ja, verursachen diese Apps möglicherweise ein Problem beim Öffnen Ihres Chrome-Browsers.
In dieser Situation müssen Sie diese neuen Apps also deinstallieren und dann prüfen, ob das gleiche Problem erneut auftritt oder nicht. Dies kann einige Zeit dauern, da nicht leicht zu finden ist, welche App ein Problem verursacht.
Methode 10: Zurücksetzen auf die Werkseinstellungen
Die letzte verbleibende Option besteht darin, das Gerät auf die Werkseinstellungen zurückzusetzen . Es funktioniert effektiv, um alle Arten von Problemen oder Fehlern zu beheben, die auf dem Telefon auftreten. Aber es löscht auch die Daten vom Gerät, also sichern Sie bitte alle Ihre wichtigen Dateien von Ihrem Telefon und befolgen Sie dann die folgenden Schritte:
Hier können Sie wird geführt mit zwei Methoden , um eine Factory – Reset des Geräts zu tun. Gehen Sie sie durch:
Teil 1: Zurücksetzen auf die Werkseinstellungen mit Einstellungen
- Gehen Sie zuerst zu Einstellungen und klicken Sie dann auf ” Sichern und Zurücksetzen “.
- Klicken Sie danach auf die Schaltfläche Zurücksetzen

- Dann erhalten Sie ein Popup zur Eingabe von PIN oder Passwort
- Wenn Sie die Informationen eingegeben haben, klicken Sie auf die Option Alles löschen und warten Sie eine Weile
- Und jetzt starten Sie Ihr Gerät neu, wenn der gesamte Vorgang abgeschlossen ist
Teil 2: Führen Sie einen Master-Reset Ihres Telefons durch
In diesem Prozess muss der Benutzer in den Wiederherstellungsmodus wechseln, um das Problem zu beheben.
- Zuerst schalten Sie Ihr Gerät
- Drücken Sie nun die Lauter + Home + Power- Taste, um den Vorgang zu starten
- Halten Sie diese Tasten 30 bis 60 Sekunden lang gedrückt, es sei denn, das Android-Logo erscheint auf dem Bildschirm
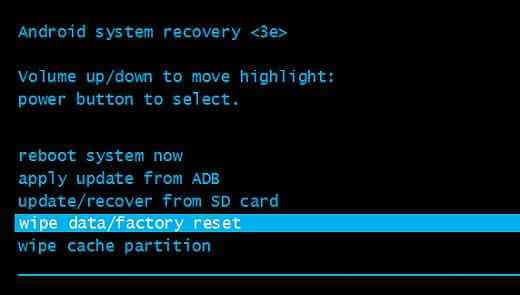
- Wählen Sie dann mit der Lauter- oder Leiser- Taste „ Daten löschen/Werksreset “ aus
- Bestätigen Sie nun Ihre Option ” Ja – alle Benutzerdaten löschen ” durch Drücken der Power- Taste
Das ist es…
Bonus-Tipp: So erhalten Sie gelöschte Daten nach dem Zurücksetzen des Android-Telefons auf die Werkseinstellungen zurück
Oftmals löschen Sie Ihre wichtigen Daten von Ihrem Android-Telefon und möchten diese Daten später zurückbekommen, aber wie? Keine Sorge, es besteht immer noch die Möglichkeit, die gelöschten Dateien von den Android-Telefonen wiederherzustellen, und zwar mit der Android-Datenwiederherstellungssoftware .
Dies ist ein Wiederherstellungsprogramm, das verwendet wird, um verlorene Dateien vom Android-Telefon nach dem Zurücksetzen auf die Werkseinstellungen wiederherzustellen . Es ist einfach zu bedienen, da es das gesamte Gerät scannt, um die verlorenen Dateien zu finden. Sie müssen die Schritte befolgen und Ihre wichtigen Daten ohne Backup von Ihrem Telefon wiederherstellen.
Fazit
Nun, der Fehler „ Chrome hat leider gestoppt “ auf einem Android-Handy wird von mehreren Benutzern konfrontiert. Ich hoffe, dass Sie mit den genannten Methoden das Problem sicherlich beheben können.
Sophia Louis is a professional blogger and SEO expert. Loves to write blogs & articles related to Android & iOS Phones. She is the founder of de.android-ios-data-recovery.com and always looks forward to solve issues related to Android & iOS devices