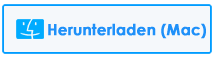Ist Ihr iPhone auf dem gezoomten Bildschirm hängengeblieben und Sie suchen nach Lösungen?
Nun, das iPhone verfügt über verschiedene Funktionen, aber Sie verwenden nicht alle davon. Eine solche Funktion ist Zoom. Es ermöglicht das Erhöhen der Symbole oder anderer Elemente auf dem Telefon. Diese Funktion ist äußerst nützlich für Benutzer mit Sehproblemen.
Aber manchmal stört Sie diese Funktion und Ihr iPhone bleibt im gezoomten Modus hängen. Wenn der gleiche Fall bei Ihnen ist, dann bin ich sicher, dass es sehr ärgerlich ist. Aber es gibt keinen Grund zur Sorge, da es Korrekturen dafür gibt.
In diesem Blog werde ich diskutieren, warum Ihr iPhone im Zoom-Modus hängen bleibt und wie Sie einen vergrößerten Bildschirm auf dem iPhone reparieren können.
Warum wurde der Bildschirm meines iPhone 13/12/11 vergrößert?
Nun, nach diesem Fehler möchte jeder iPhone-Benutzer den Grund dafür herausfinden. Der Zoom-Modus ist für jeden iPhone-Benutzer gedacht und ermöglicht es, Inhalte auf dem Bildschirm zu vergrößern, sodass alles leicht zu sehen ist.
Der Hauptgrund dafür, dass das Heranzoomen hängen bleibt, ist, dass es entweder absichtlich oder irrtümlich aktiviert wurde.
Wie behebe ich, dass mein iPhone im Zoom-Modus hängen bleibt – beste Lösungen
Jetzt ist es an der Zeit, die besten und praktikabelsten Wege zu gehen, um das im Zoom-Modus hängen gebliebene iPhone 15/14/13/12/11 zu reparieren.
Befolgen Sie alle genannten Methoden und beseitigen Sie das Problem bald.
Lösung 1: Starten Sie Ihr iPhone neu
Die erste Lösung, die von fast jedem Benutzer vorgeschlagen wird, besteht darin, sein Gerät neu zu starten, um das Problem zu beseitigen. Tatsächlich löst ein Neustart des Telefons problemlos alle Probleme, die auf dem iPhone auftreten. Unabhängig davon, ob es einen Fehler oder eine Störung gibt, kann ein Neustart das Problem lösen.
So starten Sie das iPhone verschiedener Modelle neu:
Für iPhone X oder 11/12/13/14/15
- Halten Sie die Lauter- oder Leiser-Taste und die Seitentasten gleichzeitig gedrückt
- Ziehen Sie dann den Schieberegler und schalten Sie Ihr iPhone aus
- Halten Sie nun die Seitentaste gedrückt, um das iPhone einzuschalten

Für iPhone SE (2. Generation), 8, 7 oder 6
- Halten Sie zuerst die Seitentaste gedrückt
- Ziehen Sie dann den Schieberegler auf die Option Ausschalten
- Halten Sie als Nächstes die Seitentaste gedrückt, um Ihr Telefon einzuschalten
Starten Sie das iPhone SE (1. Generation), 5 oder früher neu
- Halten Sie zuerst die obere Taste gedrückt
- Ziehen Sie nun den Schieberegler und schalten Sie Ihr Gerät aus
- Halten Sie als Nächstes die obere Taste gedrückt, um Ihr Telefon einzuschalten
Lösung 2: Doppeltippen Sie mit drei Fingern auf den Bildschirm
Eine weitere beste Möglichkeit, das im Zoom-Modus steckengebliebene iPhone 11 zu lösen, besteht darin, mit drei Fingern zweimal auf den Telefonbildschirm zu tippen. Danach kehrt Ihr Telefon sofort in seinen normalen Zustand zurück.
Wenn Ihnen dies hilft, denken Sie daran, dass Sie mit demselben Vorgang auf jedem iOS-Gerät in den Zoom-Modus wechseln können.
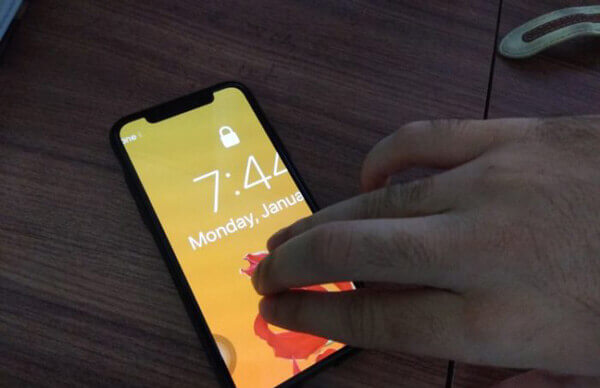
Lösung 3: Verwenden Sie iTunes oder Finder, um den Zoom-Modus zu deaktivieren
Wenn Ihr Telefon im selben Zoommodus immer noch Probleme hat, können Sie iTunes oder Finder verwenden, um das Problem zu beheben.
Sie müssen nur die folgenden Schritte befolgen:
- Verbinden Sie zuerst das iPhone mit dem Mac oder Computer und öffnen Sie dann iTunes oder Finder
- Suchen Sie nun Ihr Gerät und stellen Sie sicher, dass Sie sich auf der Registerkarte Zusammenfassung befinden
- Tippen Sie dann auf Barrierefreiheit konfigurieren
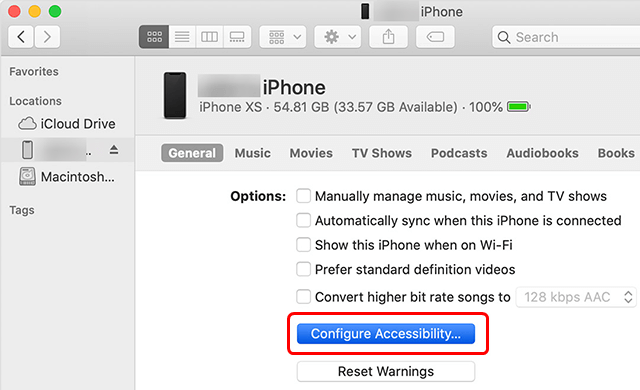
- Deaktivieren Sie als nächstes Zoom und tippen Sie auf OK
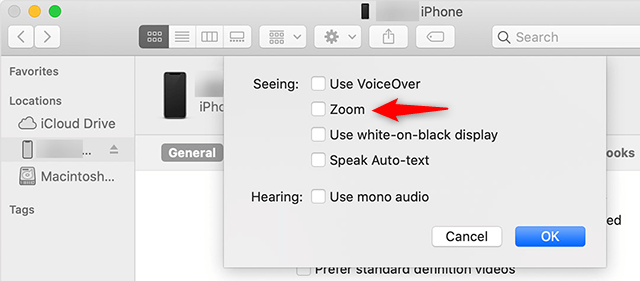
- Tippen Sie zuletzt auf die Option Synchronisieren , um neue Änderungen am iPhone vorzunehmen
Lösung 4: Tippen Sie dreimal auf die Home-Taste
Wenn Ihr iPhone immer noch auf dem gezoomten Bildschirm hängen bleibt, können Sie dies beheben, indem Sie dreimal auf die Home-Schaltfläche klicken. Wenn es immer noch nicht funktioniert, überprüfen Sie, ob die Zoomfunktion richtig eingerichtet ist.
Befolgen Sie die folgenden Schritte:
- Gehen Sie zuerst zu Einstellungen auf dem iPhone und tippen Sie auf die Registerkarte Allgemein
- Wechseln Sie nun nach unten zur Registerkarte Barrierefreiheit
- Tippen Sie als Nächstes auf die Verknüpfung für Eingabehilfen, um einen Dreifachklick auf die Home – Schaltfläche für Zoom einzustellen, damit Sie einfach hineinzoomen können.
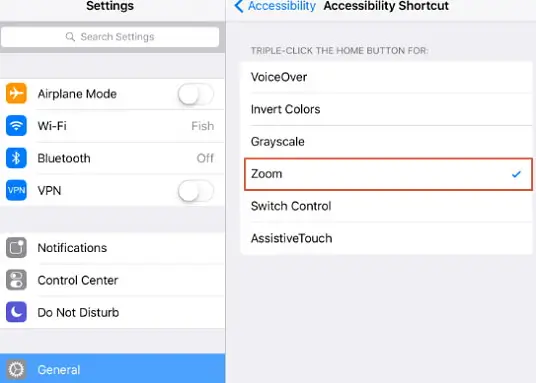
Lösung 5: Deaktivieren Sie die Zoom-Funktion
Wenn Sie feststellen, dass nichts funktioniert, sollten Sie den Zoom-Modus in den iPhone-Einstellungen deaktivieren. Dies wird Ihnen helfen, aus dem eingezoomten iPhone 11-Bildschirm herauszukommen .
Hier sind die folgenden Schritte:
Für iOS-Version 12 und früher :
- Gehen Sie einfach zu “Einstellungen” > “Allgemein” > “Bedienungshilfen” > “Zoom” und deaktivieren Sie die Zoomfunktion
Für iOS 13, 14, 15 und höher :
- Gehen Sie zuerst zu Einstellungen > Allgemein > Barrierefreiheit > Zoom und deaktivieren Sie die Zoom-Option von hier aus
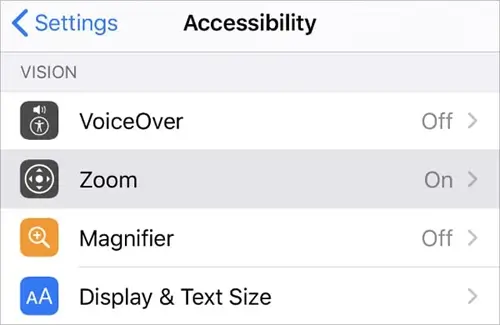
Lösung 6: Entfernen Sie den Zoom-Modus auf dem iPhone, indem Sie die Standardansicht einstellen
Wenn Sie ein iPhone 6s und 5s haben, wird die Zoom-Funktion als Zoom und Standard angezeigt. Wenn die Ansicht auf den Zoom-Modus eingestellt ist, müssen Sie in den Standard – Ansichtsmodus wechseln.
Sie müssen nur Einstellungen öffnen und auf Anzeige & Helligkeit klicken > auf Ansicht tippen und Standardansicht auswählen .
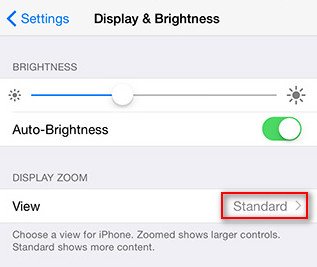
Überprüfen Sie schließlich, ob der gezoomte Bildschirm Ihres iPhones behoben ist oder nicht.
Lösung 7: Alle Einstellungen zurücksetzen
Wenn nichts für Sie funktioniert, sollten Sie als letzten Versuch alle Einstellungen zurücksetzen, um das Problem zu beheben, dass das iPhone im Zoom-Bildschirm hängen bleibt. Aber vorher ist es besser, alle wichtigen Daten zu sichern.
Befolgen Sie nun die folgenden Schritte:
- Öffnen Sie zunächst Einstellungen > tippen Sie auf die Registerkarte Allgemein
- Klicken Sie anschließend auf die Schaltfläche Zurücksetzen
- Tippen Sie danach auf die Option Alle Inhalte und Einstellungen löschen
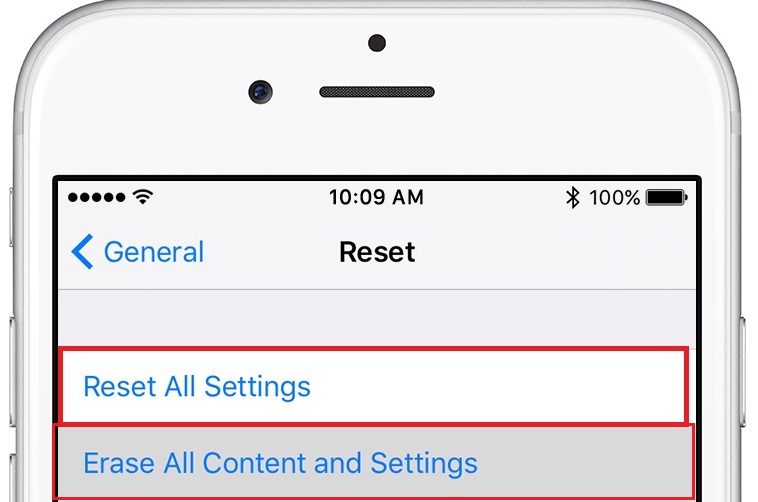
Nachdem Sie all dies getan haben, warten Sie einige Zeit, bis Ihr Gerät auf die Werkseinstellungen zurückkehrt, und stellen Sie Ihr iPhone auf ein neues um.
Lösung 8: Beste Möglichkeit, das iPhone 15/14/13/12/11/X/XR/8 im gezoomten Bildschirm hängen zu lassen
Abgesehen von all den oben genannten Lösungen, wenn Sie nach einer sofortigen Lösung für den Fehler suchen, dann empfehle ich Ihnen, sich für iOS systemreparatur zu entscheiden. Mit diesem professionellen Tool können Benutzer alle Arten von Fehlern oder Problemen auf dem iPhone/iPad/iPod Touch beheben.
Dies ist eine der ultimativen Lösungen, um das iPhone 11/12/13/14/15 zu reparieren, das im gezoomten Bildschirm hängen bleibt . Es ist einfach zu bedienen und behebt jede Art von Fehler mit einem Klick. Mit der Verwendung dieses Tools werden auch mehrere andere Fehler behoben, z. B. das iPhone bleibt im Kopfhörermodus hängen, das iPhone bleibt im schwarzen Bildschirm hängen usw.
Die Software unterstützt alle iPhone-Modelle einschließlich iPhone 15/15 Pro/14/14 Pro/13/13 Pro/13 Pro Max/iPhone 12/12 Pro/11/11 Pro/X/XR/XS Max/8/7/6/5 und funktioniert auf allen iOS-Versionen einschließlich der neustes iOS 17/16/15/14/13/12 usw.
Laden Sie daher, ohne viel Zeit zu verschwenden, einfach dieses erstaunliche iOS-Systemreparatur-Tool herunter und beseitigen Sie problemlos den gezoomten Bildschirmfehler auf dem iPhone.
Fazit
Hier endet dieser Artikel also. Ich hoffe, dass die hier erwähnten Lösungen Ihnen geholfen haben, das iPhone zu reparieren, das im vergrößerten Bildschirm hängen bleibt. Denken Sie daran, dass die Lösungen auf jedem iPhone-Modell und jeder iOS-Version funktionieren.
Für fortgeschrittene Methoden entscheiden Sie sich für die iOS-Systemreparatur, die 100 % sicher und effektiv ist, um alle Arten von Problemen auf dem iPhone/iPad zu beheben.
Wenn Sie außerdem Vorschläge oder Fragen haben, geben Sie diese im Kommentarbereich unten ein.
Sophia Louis is a professional blogger and SEO expert. Loves to write blogs & articles related to Android & iOS Phones. She is the founder of de.android-ios-data-recovery.com and always looks forward to solve issues related to Android & iOS devices