Ihre iMessage nicht auf Ihrem iPhone? Haben Sie ein Problem beim Senden oder Empfangen von Textnachrichten von Ihrem iPhone 12/11? Sie fragen sich, warum iMessage nicht funktioniert?
Haben Sie auch alle oben genannten Fragen im Kopf? Wenn ja, dann keine Sorge, ich habe die Antwort auf all diese Fragen. Ich helfe Ihnen, aus dieser Situation leicht herauszukommen.
In diesem Blog erkläre ich Ihnen iMessage und wie Sie Probleme beheben können, wenn iMessage auf dem iPhone nicht funktioniert.
Was ist iMessage?
Die iPhone-Benutzer sind sich iMessage sehr bewusst, mit dem Benutzer Nachrichten zwischen Apple-Geräten senden und empfangen können. Dies ist einfach zu bedienen, aber manchmal stürzt iMessage auch ab und funktioniert nicht mehr, ähnlich wie bei anderen Diensten.
Viele iPhone-Benutzer haben über das Problem berichtet, nachdem sie ihr Gerät auf die neueste Version von iOS 17/16/15/14/13 aktualisiert haben.
Wenn Ihre iMessage also auf dem iPhone 12/11 oder sogar nach dem Update auf iOS 17/16/15/14/13 nicht funktioniert , besteht kein Grund zur Panik. Lesen Sie diesen Blog und Sie werden einige der besten Problemumgehungen kennen, um das Problem zu beheben.
Außerdem, wenn iMessage nicht mit der Telefonnummer funktioniert, iMessage für einen Kontakt nicht funktioniert oder wenn iMessage unter iOS 14 nicht funktioniert, hilft Ihnen diese Anleitung sicherlich dabei, daraus herauszukommen.
Warum funktioniert iMessage auf meinem iPhone nicht ?
Sobald Sie durch den Fehler kommen, möchten Sie wissen, warum er passiert, richtig?
Ich habe einige häufige Gründe dafür gesammelt, iMessage unter iOS 17/16/15/14/13 nicht zu senden.
- Eine Netzwerkverbindung ist nicht stabil
- Nach dem iOS-Update werden einige Änderungen in den Telefoneinstellungen vorgenommen
- Software- oder Firmware-Fehler können dazu führen, dass iMessage nicht mehr funktioniert
- Möglicherweise hat die Telefonnummer Sie blockiert und das Senden der Nachricht ist fehlgeschlagen
- Irgendwelche Probleme in Apple-Diensten
- Möglicherweise funktionieren einige wichtige Komponenten für iMessage nicht richtig oder werden nicht richtig geladen
Unabhängig von den Gründen gibt es Möglichkeiten, dieses Problem zu beheben.
So beheben Sie, dass iMessage auf dem iPhone nicht funktioniert – Mögliche Lösungen
Jetzt ist es an der Zeit, die bestmöglichen Möglichkeiten durchzugehen, um das Problem zu beheben, dass iMessage auf dem iPhone nicht funktioniert .
Denken Sie daran, dass diese Anleitung Ihnen hilft, Fehler auf jedem iPhone zu beheben, einschließlich iPhone 5, 6s/7/8/X/XR/XS Max, iPhone 11/11 Pro und den neuesten iPhone 12, 12 Pro und 12 Pro Max.
wir also ohne Verzögerung zu den Lösungen.
Lösung 1: Starten Sie Ihr iPhone neu
Wann immer Sie feststellen, dass iMessage unter iOS 14 nicht funktioniert und dies auf einen kleinen Fehler zurückzuführen ist, starten Sie Ihr Gerät einmal neu. Dadurch werden alle im Hintergrund laufenden Apps geschlossen und andere Einstellungen zurückgesetzt, indem Ihr Telefon reibungslos läuft.
Sie müssen nur die Lauter- / Leiser-Taste zusammen mit der Seitentaste drücken, wenn Sie ein iPhone 8 oder höher haben.
Hier erhalten Sie eine Power Slider -Schaltfläche auf dem Bildschirm. Wischen Sie einfach darüber und Ihr Gerät schaltet sich aus. Drücken Sie nun Power, um es einzuschalten, und prüfen Sie danach, ob das Problem behoben ist.
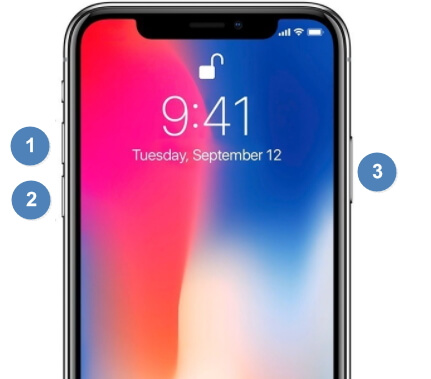
Lösung 2: iMessage ausschalten, neu starten und wieder einschalten
Der Neustart hilft Ihnen nicht, dann sollten Sie die iMessage-Einstellungen überprüfen.
Gehen Sie einfach zu Einstellungen > Nachricht und klicken Sie auf die Schaltfläche “Weiter”, um iMessage auf dem iPhone auszuschalten. Halten Sie danach die Ein- / Aus-Taste gedrückt, es sei denn, Sie erhalten die Option “Slide to Power Off “ und schieben Sie dann Ihren Finger.
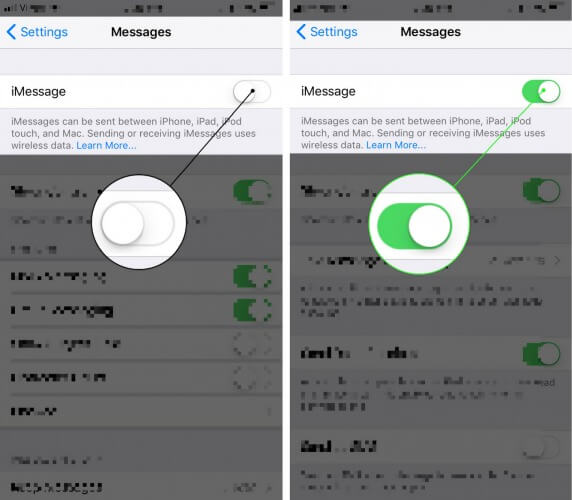
Aktivieren Sie nun das Gerät, indem Sie zu Einstellungen > Nachrichten gehen und dann iMessage einschalten. Dies ist eine einfache Lösung und hilft meistens.
Lösung 3: Flugzeugmodus aktivieren/deaktivieren
Meistens wurde festgestellt, dass iMessage aufgrund von Netzwerkproblemen nicht mehr funktioniert. In einer solchen Situation können Sie das Problem einfach beheben, indem Sie den Flugmodus ein-/ausschalten.
Dies ist einfach zu verwenden und deaktiviert den gesamten Netzwerkdienst Ihres Telefons. Schieben Sie einfach den Bildschirm von oben und Sie sehen die Option Flugzeugmodus.

Klicken Sie darauf und schalten Sie es nach einiger Zeit aus, um zu sehen, ob die iMessage-Funktion wieder funktioniert.
Lösung 4: Stellen Sie sicher, dass iMessage ordnungsgemäß eingerichtet ist
Meistens wird das Fehler-Popup angezeigt, weil die iMessage-Einstellung nicht richtig konfiguriert ist. Das bedeutet, dass Sie einmal überprüfen müssen, ob die iMessage-Funktion aktiviert ist oder nicht.
Befolgen Sie einfach die folgenden Schritte:
- zuerst zu Einstellungen auf Ihrem iPhone
- Klicken Sie nun auf Nachrichten
- Überprüfen Sie hier, ob iMessage aktiviert ist. Wenn nicht, dann aktivieren Sie es.
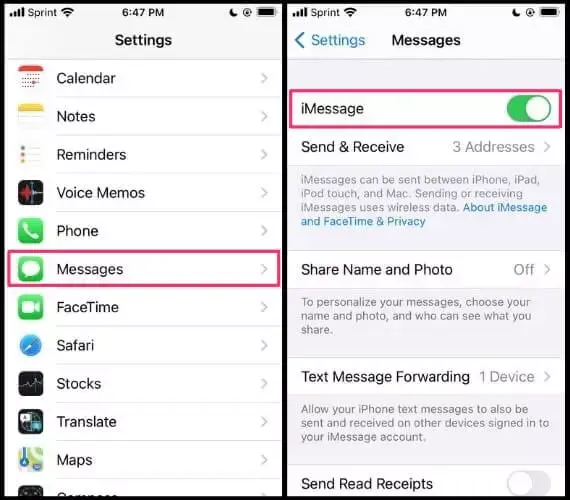
Lösung 5: Überprüfen Sie Ihre Internetverbindung
Sie müssen wissen, dass iMessage nur mit Mobilfunkdaten oder WLAN funktioniert. Stellen Sie also sicher, dass Sie über eine stabile Internetverbindung verfügen, um darauf zugreifen zu können.
Sie können es überprüfen, indem Sie Safari auf Ihrem Gerät öffnen und eine beliebige Website durchsuchen. Wenn eine Website nicht geladen wird oder ein Fehler ohne Internetverbindung angezeigt wird, können Sie keine iMessage senden.
Lösung 6: Abmelden und erneut bei iMessage anmelden
Wenn Sie jetzt immer noch mit dem gleichen Problem konfrontiert sind, melden Sie sich ab und wieder bei Ihrer Apple ID an.
Hier ist, was Sie tun müssen:
- zuerst zu Einstellungen > klicken Sie auf Nachrichten
- Tippen Sie nun auf Auswählen und Empfangen
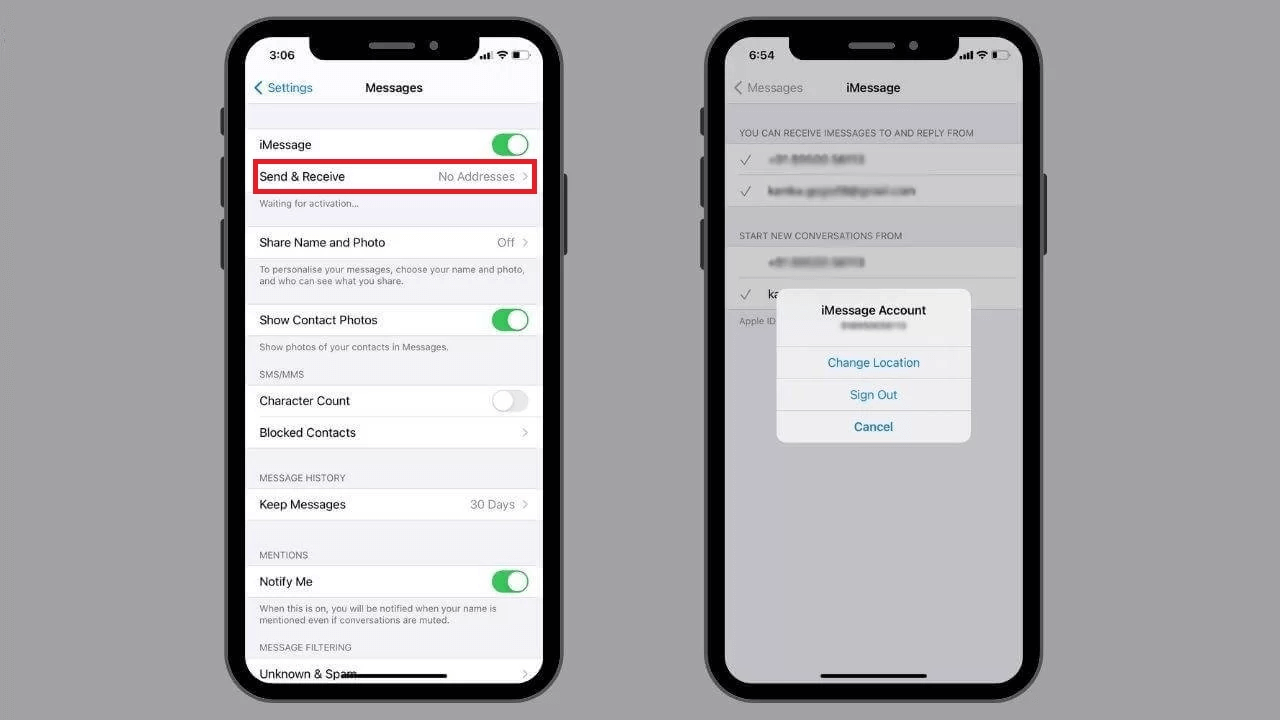
- Wählen Sie danach Apple ID unten auf der Seite
- Melden Sie sich hier von der Apple ID ab und wieder mit dem Passwort an
Versuchen Sie nun, eine Nachricht von Ihrem Kontakt zu senden, und prüfen Sie, ob die blaue Farbe der Textblase auftritt.
Lösung 7: Überprüfen Sie, ob iOS aktualisiert ist oder nicht
Jetzt kann das Problem aus irgendeinem Grund auftreten und einer liegt an der Verwendung der alten Version von iOS. Ihr Gerät läuft möglicherweise auf der alten Version und hier funktioniert iMessage nicht richtig.
Daher sollten Sie es überprüfen, indem Sie zu Einstellungen > Allgemein > Software-Update gehen. Wenn ein Update verfügbar ist, laden Sie es herunter und installieren Sie es.
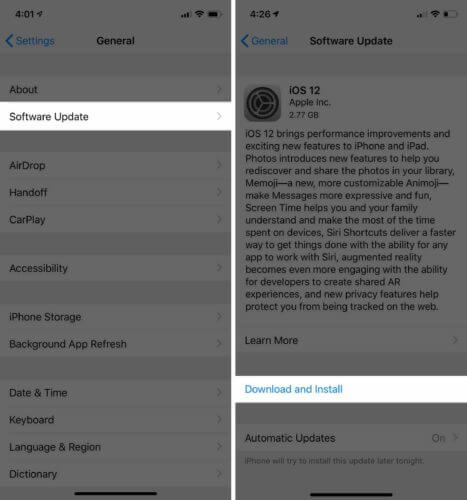
Überprüfen Sie danach, ob Sie iMessage verwenden können oder nicht.
Lösung 8: Netzwerkeinstellungen zurücksetzen
Das Verbindungsproblem ist ein weiteres großes Problem, das Sie in Schwierigkeiten bringen kann, und Sie können einen iMessage-Fehler erhalten, der nicht funktioniert.
also das Problem ist, sollten Sie die Netzwerkeinstellungen zurücksetzen, um das Problem zu beheben. Gehen Sie einfach zu Einstellungen > Allgemein > Zurücksetzen und wählen Sie die Option “Netzwerkeinstellungen zurücksetzen”.
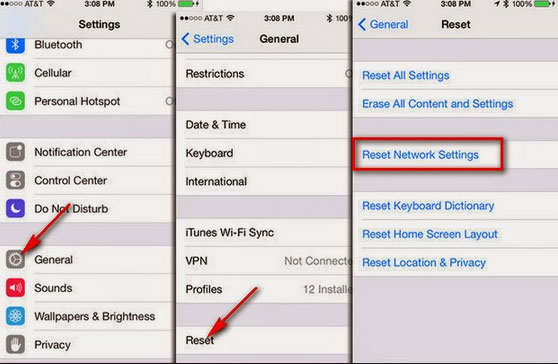
Lösung 9: Überprüfen Sie, ob der iMessage-Server ausgefallen ist
Wenn das gleiche Problem auch bei anderen iPhone-Benutzern wie Ihren Familienmitgliedern oder Freunden auftritt, sollten Sie nicht in Panik geraten. Überprüfen Sie stattdessen, ob der iMessage-Server von Apple ausgefallen ist.
Es kann in seltenen Fällen vorkommen, aber Sie können die Tatsache nicht vernachlässigen. Einige Wartungsarbeiten können zu Serverausfallproblemen führen und Sie können die iMessage-Funktion nicht verwenden.
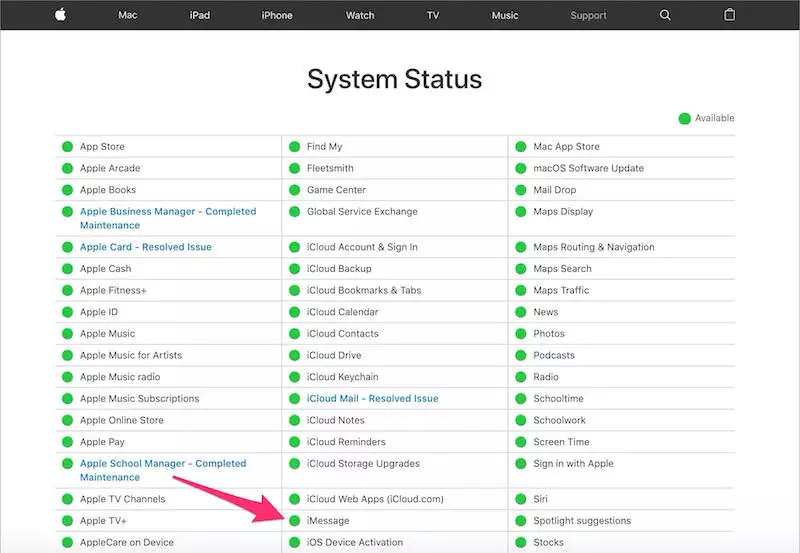
Daher sollten Sie dies überprüfen, indem Sie zur Systemstatusseite von Apple gehen. Hier erhalten Sie die neuesten Updates zu jedem Problem und es wird gelb markiert. Diese Dienst-Arbeitsdateien werden als grünes Lob markiert.
Sie können sogar zur Down Detector-App gehen, um zu sehen, ob in den letzten 24 Stunden ein Fehler aufgetreten ist.
Lösung 10: Überprüfen Sie die Datums- und Uhrzeiteinstellungen
Wenn iMessage auf dem iPhone 12 nicht funktioniert, sollten Sie einmal die Datums- und Uhrzeiteinstellungen überprüfen. In einigen Fällen, wenn Uhrzeit und Datum nicht richtig eingestellt sind, funktionieren einige Funktionen wie iMessages, Texte, Anrufe usw. nicht.
Daher sollten Sie die folgenden Schritte ausführen:
- Öffnen Sie Einstellungen > Allgemein > klicken Sie auf Datum & Uhrzeit
- nun den Schieberegler auf “Automatisch einstellen”
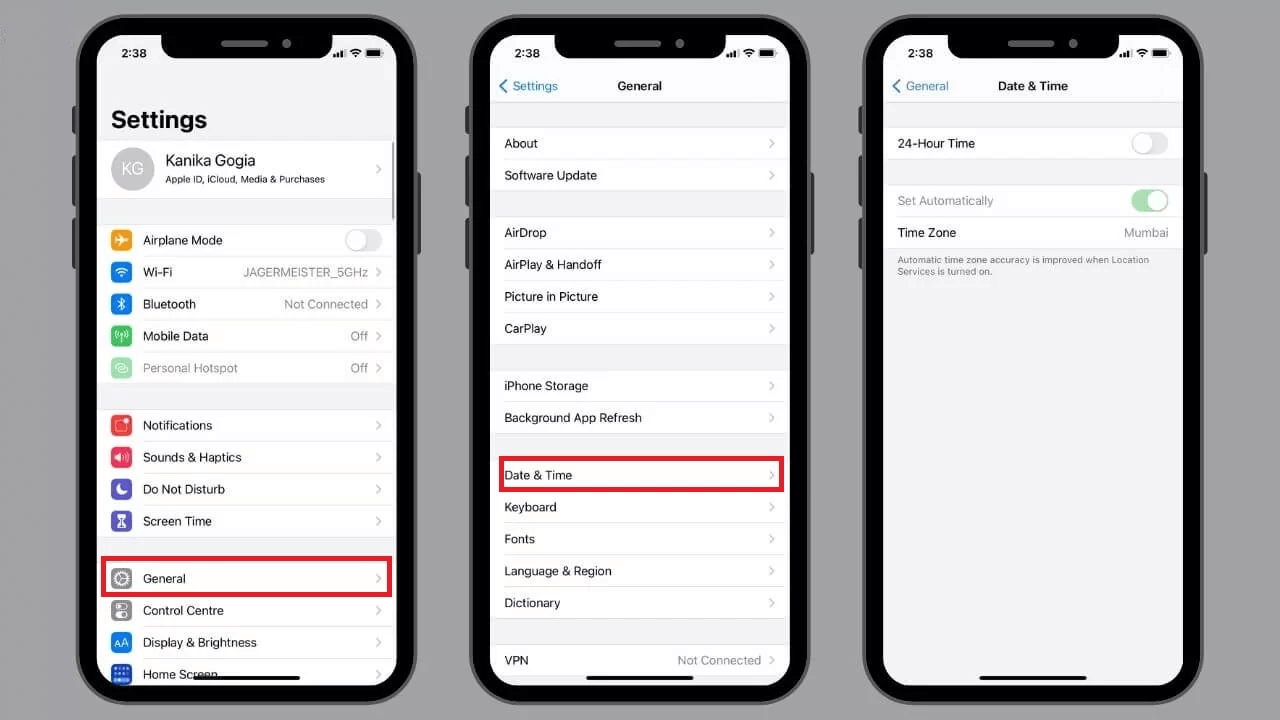
Hoffentlich hilft Ihnen diese Änderung, das iMessage-Problem zu beheben.
Lösung 11: Prüfen Sie, ob genügend Speicherplatz vorhanden ist
Wenn Ihre Nachrichten-App viele Bilder oder Videos enthält, kann dies dazu führen, dass Ihre iMessage langsamer funktioniert. In diesem Moment können Sie sehen, dass Ihre iMessage auf Ihrem iPhone nicht funktioniert.
In dieser Situation müssen Sie Ihren Speicherplatz überprüfen, da Sie den Fehler aufgrund von weniger Speicherplatz auf dem Telefon erhalten. Um Speicherplatz freizugeben, müssen Sie einige alte Nachrichten entfernen, die nicht mehr benötigt werden.
Befolgen Sie die folgenden Methoden:
- Öffnen Sie die Nachrichten -App und streichen Sie über die Nachricht, die Sie nicht möchten, und klicken Sie auf die Option Löschen
- zur Nachrichten-App und klicken Sie auf Bearbeiten, dann auf Nachrichten auswählen und wählen Sie die Nachrichten aus, die Sie nicht mehr benötigen.
Tipp – Benutzer tauschen viele Videos und andere Daten über die Nachrichten-App aus. Wenn Sie jedoch Platz sparen möchten, gehen Sie zu Einstellungen > Nachrichten und schalten Sie den Schieberegler auf Low-Quality Image Mode ein.
Lösung 12: iPhone auf Werkseinstellungen zurücksetzen
Nachdem Sie alle oben genannten Methoden ausprobiert haben und immer noch nichts für Sie funktioniert hat, schlage ich vor, dass Sie Ihr iPhone auf die Werkseinstellungen zurücksetzen. Dies hilft Ihnen zu beheben, dass iMessage auf dem iPhone nicht funktioniert.
Aber diese Methode ist die letzte Option, die Sie ausprobieren sollten, also springen Sie nicht direkt darauf. Denken Sie auch daran, dass dieser Vorgang Ihre Daten vom Gerät löscht, da die Standardeinstellungen wiederhergestellt werden. Sichern Sie also alle wichtigen Dinge.
Führen Sie die folgenden Schritte aus, um das iPhone auf die Werkseinstellungen zurückzusetzen:
- Öffnen Sie zunächst Einstellungen > Allgemein auf Ihrem iPhone
- Klicken Sie nun auf die Option Zurücksetzen
- Klicken Sie danach auf die Option Alle Inhalte und Einstellungen löschen
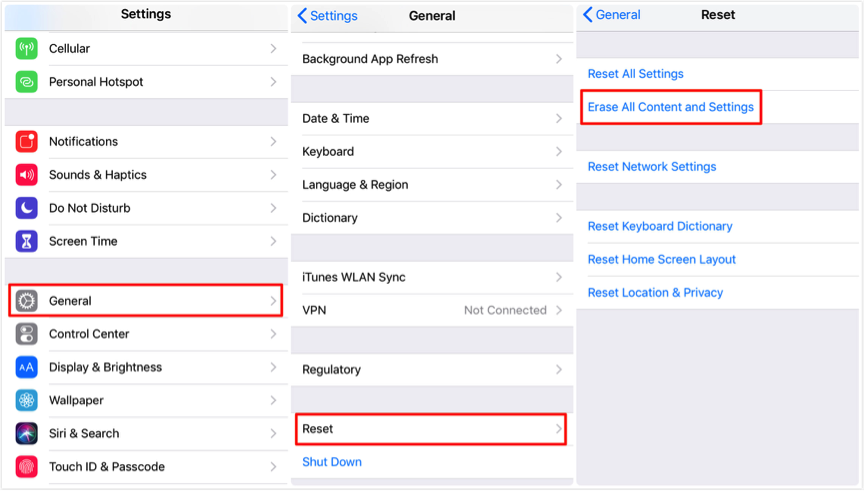
- Hier erhalten Sie ein Popup, in dem Sie aufgefordert werden, Daten zu sichern oder sie jetzt zu löschen
- Sie müssen die Entscheidung bestätigen und dann sehen Sie die Option iPhone löschen
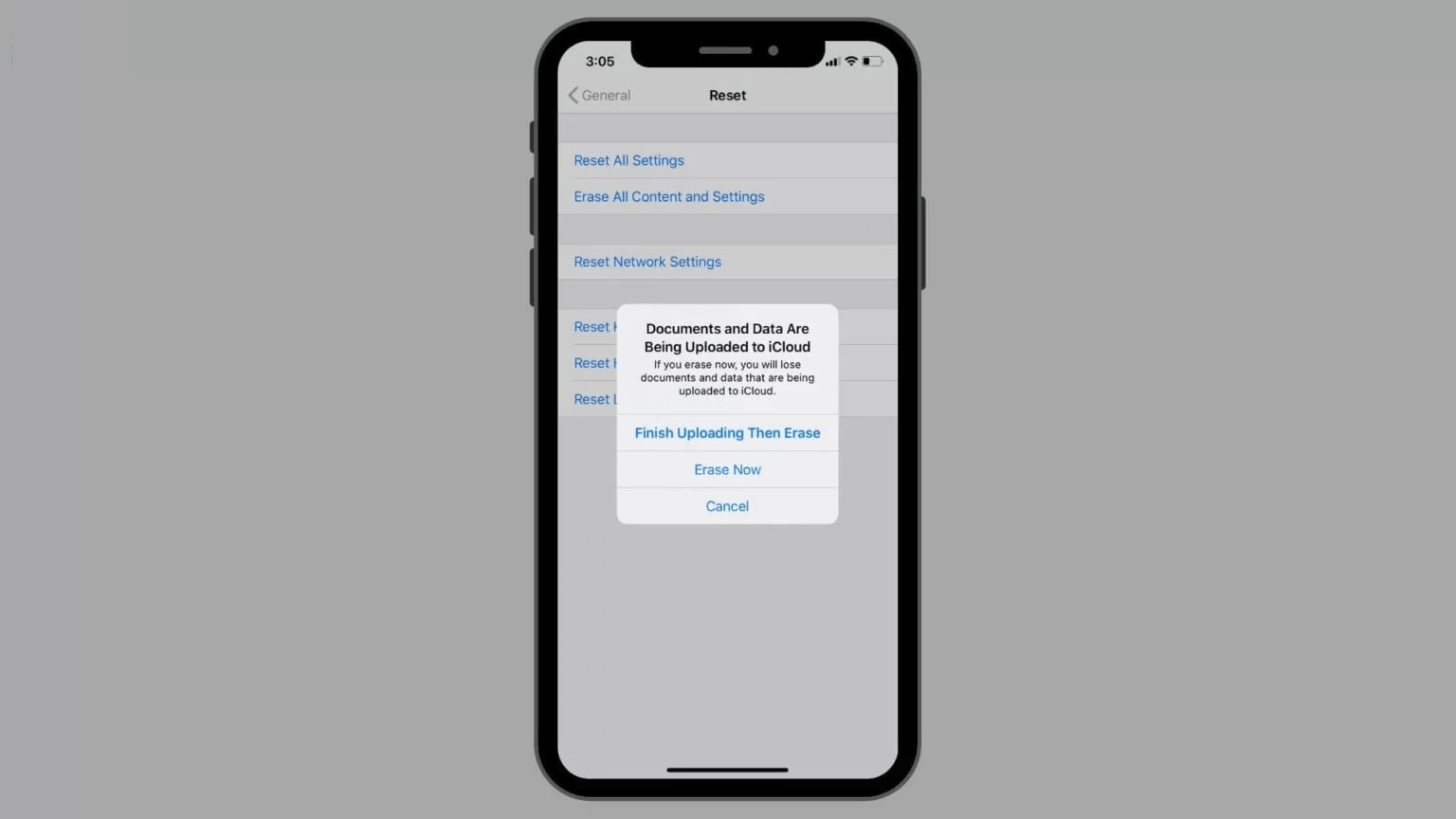
- Bestätigen Sie als Nächstes das Zurücksetzen des iPhone auf die Werkseinstellungen und warten Sie einige Zeit, bis es abgeschlossen ist
Sobald der Vorgang abgeschlossen ist, werden Sie iMessage los, das auf der iPhone 12-Serie, der iPhone 11-Serie und anderen Modellen nicht funktioniert.
Lösung 13: Wenden Sie sich an den Apple-Support
immer wieder vor dem gleichen Fehler ?
Jetzt ist es an der Zeit, das Apple Support -Team zu kontaktieren, um das Problem zu beheben, dass iMessage auf dem iPhone nicht funktioniert. Es kann ein internes Problem mit Ihrem Gerät geben, das Ihnen nur von Fachleuten helfen kann.
Gehen Sie also ohne viel Zeit zum Apple Store und beheben Sie das Problem auf Ihrem iPhone. Sie können sogar einen Termin in Apples Store Genis Bar vereinbaren, wenn Sie nicht lange warten möchten.
FAQ:
Was sind die grünen Blasen und blauen Blasen auf iPhones?
Nachdem Sie Nachrichten von Ihrem iPhone gesendet haben, werden Sie sie in einer blauen Blase oder in einer grünen Blase sehen. Sie bedeuten einfach Folgendes:
- Blaue Blase bedeutet, dass Textnachrichten über iMessage gesendet wurden
- Grüne Blase bedeutet, dass eine Nachricht per SMS oder MMS über den Mobilfunktarif gesendet wurde.
Warum gehen meine iMessages nicht durch?
Es kann mehrere Gründe geben, warum Ihre iMessage nicht mehr funktioniert. Aber Sie sollten Ihr iPhone aus- und wieder einschalten, damit alles wieder funktioniert. Dies aktualisiert normalerweise das Gerät und hilft, Nachrichten erneut zu senden.
Warum funktioniert iMessage nicht?
Die iMessages können aus mehreren Gründen nicht mehr funktionieren, aber die folgenden Tipps können Ihnen helfen, den Fehler zu beheben.
- Starten Sie Ihr iPhone neu
- Stellen Sie sicher, dass Sie eine Verbindung haben
- Schalten Sie es aus und wieder ein und starten Sie Messages neu
- Überprüfen Sie die Netzwerkeinstellungen
- Löschen Sie einige Nachrichten
- Stellen Sie sicher, dass iMessage aktiviert und richtig eingerichtet ist
- Überprüfen Sie, ob iMessage heruntergefahren ist
- Überprüfen Sie die Zeitzoneneinstellungen
- Überprüfen Sie, ob iOS auf dem neuesten Stand ist
Fazit
Und hier müssen wir zum Ende dieses Blogs kommen. Hier habe ich Sie durch verschiedene Möglichkeiten geführt, wie Sie beheben können, dass iMessage nach dem Update auf iOS 17/16/15/14/13/12 nicht auf dem iPhone funktioniert.
Es kann mehrere Gründe für das Auftreten des Problems geben, und um es zu beheben, helfen die oben genannten Lösungen, es zu beseitigen. Der Fehler kann bei jedem iPhone-Modell wie iPhone 15/14/13/12/11/X/XR/XS Max/8/7/6 usw. auftreten, aber es gibt Möglichkeiten, ihn zu lösen.
Wenn Sie außerdem Vorschläge oder Fragen haben, geben Sie diese im Kommentarbereich unten ein.
Sophia Louis is a professional blogger and SEO expert. Loves to write blogs & articles related to Android & iOS Phones. She is the founder of de.android-ios-data-recovery.com and always looks forward to solve issues related to Android & iOS devices
