Sind Sie jemals mit dem Fehler “Google stoppt ständig” oder “Google Einfrieren ständig” auf Ihrem Android-Telefon konfrontiert worden? Wenn ja, dann sind Sie in dieser Situation nicht allein.
Viele Benutzer haben ständig darüber berichtet, dass sie in der Google-App hängen bleiben und pausieren. Wir alle wissen, dass Google auf der ganzen Welt verwendet wird und möglicherweise auch mit einigen technischen Problemen konfrontiert ist.
also auch mit dem gleichen Problem zu tun haben und keine Möglichkeit haben, herauszukommen, dann ärgern Sie sich nicht, dieser Artikel ist für Sie.
Hier lernen wir einige grundlegende Problemumgehungen kennen, wie man auf einfache Weise beheben kann, dass Google auf Android/Samsung-Telefonen immer wieder anhält.
So beheben Sie, dass Google auf Android immer wieder aufhört
Lassen Sie uns, ohne viel Zeit zu verschwenden, direkt in die Fehlerbehebungen einsteigen, da Google auf Android-/Samsung-Telefonen immer wieder anhält.
Lösung 1: Starten Sie Ihr Android-Gerät neu
Ein Neustart ist eine der effektivsten und einfachsten Methoden, um den Fehler zu beheben, dass Google immer wieder abstürzt. Es löscht alle Ihre temporären Dateien von Ihrem Gerät, was den Fehler verursachen könnte. Um Ihr Android-Gerät neu zu starten, drücken Sie lange die Ein- /Aus- Taste und wählen Sie die auf Ihrem Bildschirm angezeigte Option Neustart.
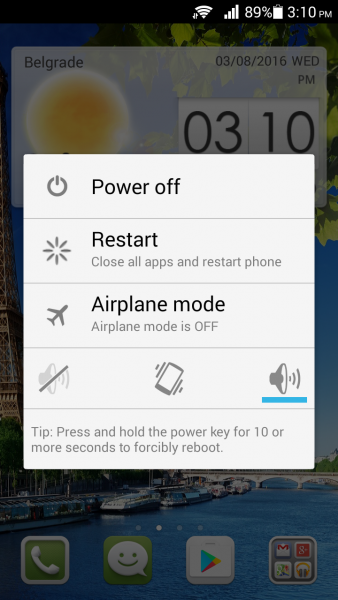
Wenn der Neustart Ihres Telefons das Problem jedoch nicht löst, fahren Sie mit der nächsten Methode fort
Lösung 2: Überprüfen Sie Ihre Internetverbindung
Haben Sie Ihre Internetverbindung überprüft, nachdem Sie auf den Fehler gestoßen sind? Eine schlechte Internetverbindung kann ein weiterer Grund dafür sein, dass Google auf Ihrem Telefon nicht funktioniert. Überprüfen Sie, ob Ihre Verbindung stabil ist oder nicht. Sie können auch zu Wi-Fi wechseln, wenn Ihre mobile Datenverbindung nicht stabil ist.
Lösung 3: Schließen der Google App erzwingen
Sie können das Stoppen Ihrer Google-App erzwingen und sie neu starten, um den Fehler zu beheben. Es gibt keinen Datenverlust, wenn Sie die App zwangsweise beenden.
So können Sie das tun:
- Öffnen Sie zunächst die Einstellungen auf Ihrem Gerät
- Gehen Sie dann zu Apps & Benachrichtigungen, gefolgt von Google
- Klicken Sie nun auf die Option Stopp erzwingen

- Wählen Sie als nächstes OK
- Öffnen Sie zuletzt die Google-App erneut
Lösung 4: Google App-Updates deinstallieren
Die nächste Lösung besteht darin, Google-Updates auf Ihrem Telefon zu deinstallieren. Diese Methode wird durchgeführt, um Fehler in Updates zu löschen, die den Fehler verursachen könnten.
So geht’s:
- Öffnen Sie zuerst die Einstellungen und gehen Sie zu Apps & Benachrichtigungen und tippen Sie dann auf Google
- Tippen Sie als Nächstes auf die Option mit den drei Punkten in der oberen rechten Ecke
- Tippen Sie nun auf Updates deinstallieren und dann auf OK
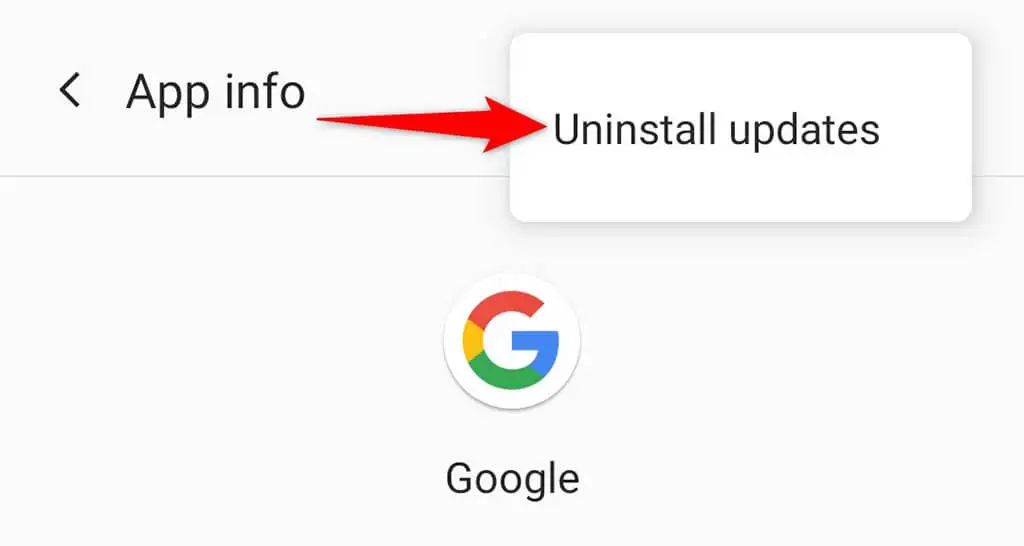
Nachdem Sie die obigen Schritte ausgeführt haben, starten Sie Ihr Gerät neu und hoffentlich ist das Problem jetzt behoben.
Lösung 5: Löschen Sie den Google App-Cache
Manchmal kann das Sammeln vieler Cache-Dateien auch dazu führen, dass die Google-App auf Android immer wieder angehalten wird. Das Löschen dieser Caches hilft Ihnen, den Fehler zu beheben.
Führen Sie die folgenden Schritte aus, um die Caches der Google-App zu löschen:
- Gehen Sie zuerst zu Einstellungen
- Wechseln Sie zu Apps
- Suchen Sie nach Google und klicken Sie darauf
- Klicken Sie dann auf Speicher & Cache
- Klicken Sie anschließend auf Cache löschen
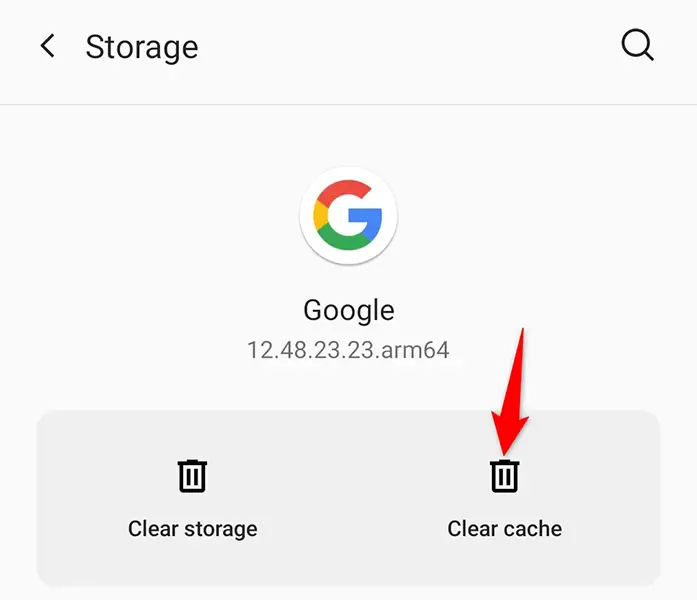
- Öffnen Sie nun die Google -App erneut
Nachdem Sie den Cache der App geleert haben, wird Ihr Problem jetzt behoben.
Lösung 6: Daten von Android System WebView löschen
Ein weiterer Grund, warum Google immer wieder stoppt, könnte am Android System WebView liegen. Dies ist jedoch eine sehr seltene Möglichkeit, dass dies den Fehler verursachen kann. Es kann behoben werden, indem die Daten von Android System WebView gelöscht werden.
Befolgen Sie die folgenden Schritte:
- zuerst zu Einstellungen auf Ihrem Telefon
- Tippen Sie dann auf Apps
- Klicken Sie nun auf Apps verwalten
- Klicken Sie anschließend auf das Dreipunktmenü und tippen Sie dann auf Alle Apps anzeigen
- Suchen Sie danach Android System WebView und tippen Sie darauf
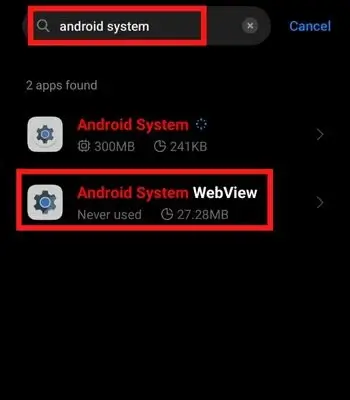
- Tippen Sie nun auf Alle Daten löschen
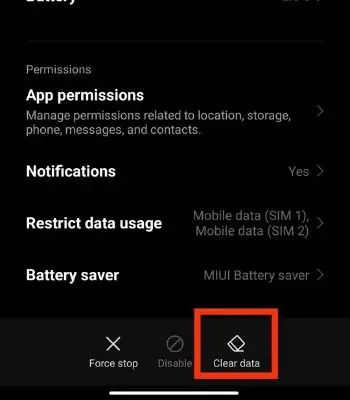
- Zuletzt drücken Sie OK
Dadurch werden die Daten der Webansicht des Android-Systems gelöscht und der Fehler ebenfalls behoben.
Lösung 7: Suchen Sie nach Updates in der Google App
Manchmal kann das Ausführen einer veralteten Version auch der Grund für das Absturzproblem der App sein. Der App-Entwickler führt neue Updates ein, um Fehler zu beseitigen und die Leistung der App zu verbessern. Ein Update kann dieses Problem also beheben.
Schritte zum Aktualisieren der Google-App:
- Gehen Sie zuerst zum Google Play Store
- Suchen Sie nun nach der Google -App
- Klicken Sie anschließend auf die Option Aktualisieren
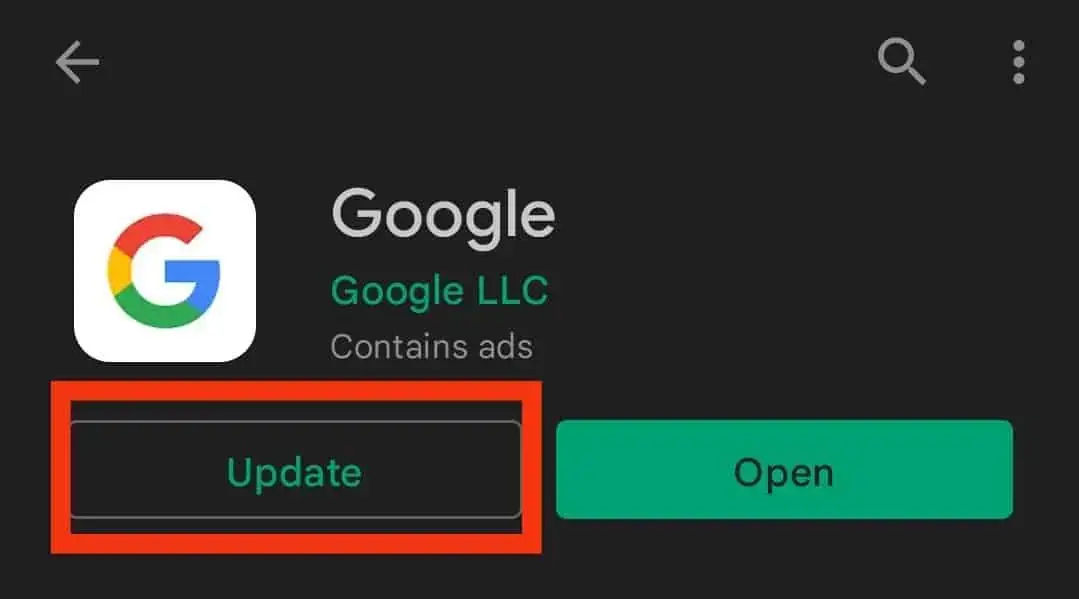
Lösung 8: Auf Systemaktualisierungen prüfen
Wenn die Aktualisierung Ihrer Google-App das Problem nicht behebt, suchen Sie nach Betriebssystem-Updates. Meistens stürzt Ihre App ab, wenn sie Ihr Gerät nicht unterstützt und ein Update benötigt. Überprüfen Sie daher, ob Ihr Gerät aktualisiert werden muss.
Befolgen Sie die folgenden Schritte:
- Öffnen Sie zunächst Einstellungen und gehen Sie zu System
- Wählen Sie als Nächstes Systemupdates und tippen Sie auf die Option Nach Update suchen
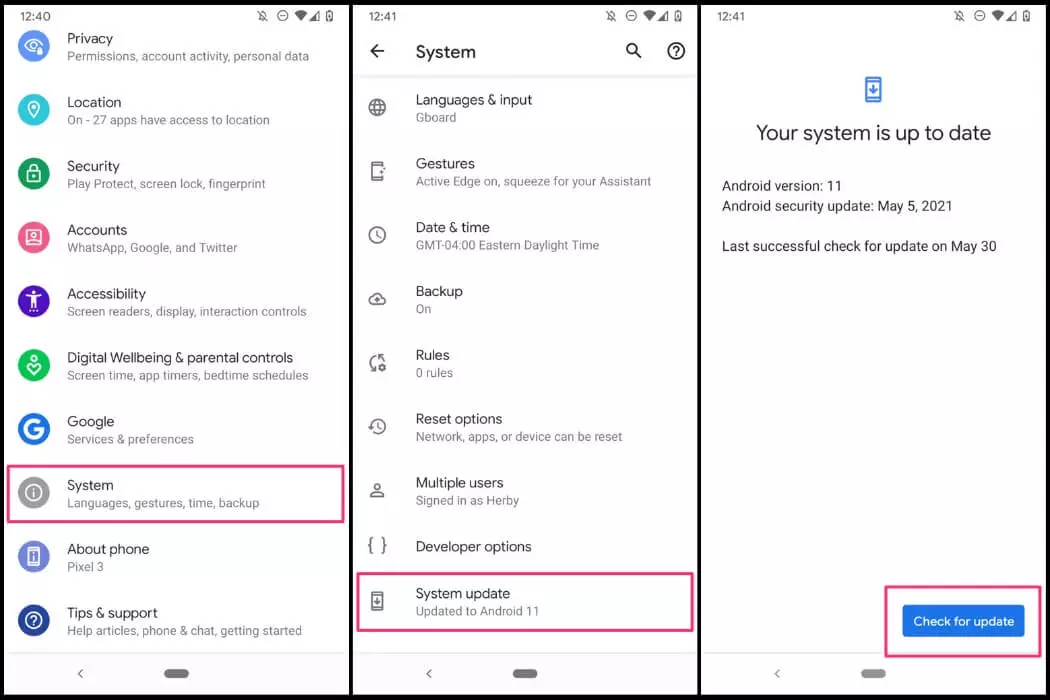
- Wenn es ein Update gibt, laden Sie es sofort herunter und installieren Sie es
Hoffentlich tritt der Fehler nach dem Update nicht mehr auf.
Lösung 9: Entfernen/Lesen Sie Ihr Google-Konto
Wenn in Ihrem Google-Konto ein Fehler auftritt, kann dies auch andere Google-Produkte betreffen. Sie können also Ihr Konto vom Gerät entfernen und erneut hinzufügen. Sie können auch Ihr neues Konto hinzufügen.
Schritte zum Löschen des Google-Kontos:
- Gehen Sie zuerst zu Einstellungen
- Tippen Sie auf Konto & Synchronisierung
- Tippen Sie als Nächstes auf Google
- Klicken Sie dann auf Ihr aktuelles Google-Konto
- Klicken Sie zuletzt auf Mehr und dann auf Konto entfernen
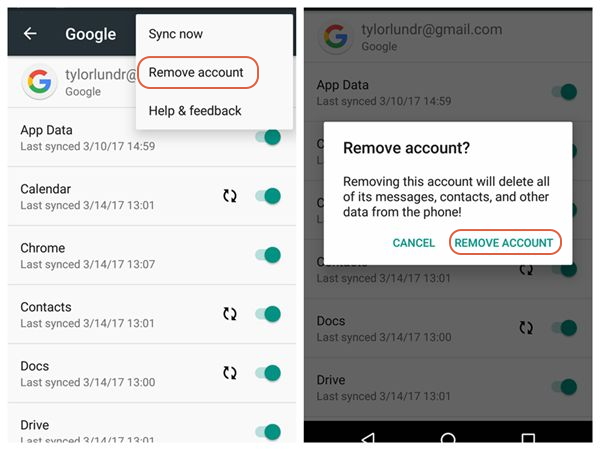
Schritte zum Hinzufügen eines Google-Kontos:
- Gehen Sie zuerst zu Einstellungen
- Gehen Sie dann nach unten und suchen Sie nach Google
- Klicken Sie nun auf Ihr Profil und tippen Sie auf die Option Weiteres Konto hinzufügen
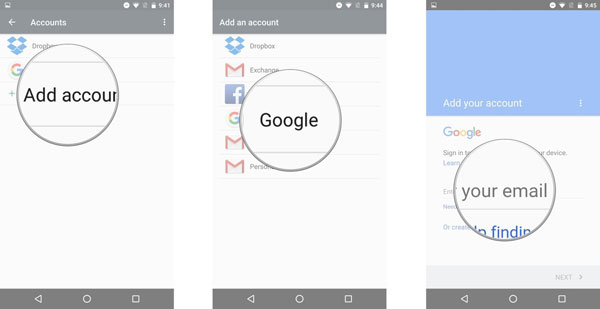
- Geben Sie Ihre Zugangsdaten ein, um sich anzumelden
Anschließend können Sie wie gewohnt fehlerfrei auf Ihre Google-App zugreifen.
Lösung 10: Setzen Sie Ihr Gerät auf die Werkseinstellungen zurück
Bekommst du immer noch den Fehler, dass Google immer wieder stoppt, auch nachdem du alle Fixes befolgt hast? Wenn ja, dann ist es an der Zeit, Ihr Gerät zurückzusetzen. Bevor Sie fortfahren, stellen Sie jedoch sicher, dass Sie eine Sicherungskopie Ihrer Daten erstellt haben, um Datenverluste zu vermeiden.
Führen Sie nach Abschluss der Sicherung Ihrer Daten die folgenden Schritte aus:
- Öffnen Sie zunächst das Einstellungsmenü
- Klicken Sie auf System und dann auf die Option Zurücksetzen
- als Nächstes nach der Option Alle Daten löschen / Zurücksetzen auf Werkseinstellungen
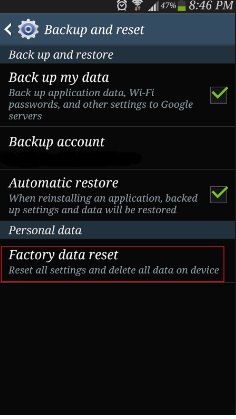
- Möglicherweise wird ein Warn-Popup angezeigt. Bestätigen Sie es
- Klicken Sie nun auf die Option Telefon zurücksetzen und warten Sie, bis sich das Gerät selbst zurückgesetzt hat
Nachdem Ihr Gerät vollständig zurückgesetzt wurde, wird es zu einem neuen und Sie können wie zuvor auf die Google-App zugreifen.
Lösung 11: Ultimative Lösung um zu beheben, dass Google unter Android immer wieder anhält/pausiert
Wenn Sie den Fehler automatisch beseitigen möchten, haben wir eine andere beste Lösung. Android Reparatur ist eines der empfohlenen Tools, das effektiv funktioniert, um zu beheben, dass Google auf Android-/Samsung-Telefonen immer wieder anhält. Dieses professionelle Programm behebt alle Arten von Problemen mit einem Klick.
Mit diesem Tool können Sie auch andere Probleme beheben Google-Kontakte werden nicht synchronisiert, Google Play-Authentifizierung ist erforderlich, Google Sicherung funktioniert nicht, Play Store hängt beim Download fest usw.
also ausprobieren, indem Sie es herunterladen und installieren und es dann anwenden, um das Problem einfach zu beseitigen.
Fazit
Ich hoffe, der obige Artikel hat Ihnen geholfen, den Fehler zu beheben, dass Google auf Android-/Samsung- Telefonen immer wieder abstürzt. Da unsere Technologie erwachsen wird, nehmen auch Systemfehler zu. Aber es gibt Korrekturen für alles, was wir hier erwähnt haben.
Darüber hinaus können Sie auch das Android-Reparaturtool verwenden, um das Problem der Google-App mit einem Klick zu beseitigen.
Wenn Sie außerdem Vorschläge oder Fragen haben, geben Sie diese bitte im Kommentarbereich unten ein.
Sophia Louis is a professional blogger and SEO expert. Loves to write blogs & articles related to Android & iOS Phones. She is the founder of de.android-ios-data-recovery.com and always looks forward to solve issues related to Android & iOS devices

