Können Sie keine Fotos in iCloud hochladen ? Möchten Sie wissen, warum meine neuen Fotos nicht in iCloud hochgeladen werden ? Nun, diese Art von Situation ist sehr ärgerlich, und es ist wichtig, wie man solche Fehler beseitigt.
Wir alle wissen, dass iCloud es Benutzern ermöglicht, Fotos und Videos hochzuladen, um sie in Zukunft sicher aufzubewahren. Aber manchmal haben Benutzer Probleme beim Hochladen von Daten und wissen nicht, was sie tun sollen, wenn Fotos nicht in iCloud hochgeladen werden.
Es gibt jedoch keinen Grund zur Panik, da ich einige effektive Lösungen gefunden habe. In diesem Blog werde ich Ihnen die besten Möglichkeiten zeigen, wie Sie Fotos reparieren können, die nicht auf einfache Weise in iCloud hochgeladen werden.
Mögliche Gründe, warum Fotos nicht in iCloud hochgeladen werden:
Es kann viele Gründe dafür geben, keine Fotos in iCloud hochzuladen. Einige davon habe ich weiter unten erwähnt.
- iCloud – Server ausgefallen: Wenn der iCloud-Server ausgefallen ist, werden keine Fotos auf iCloud hochgeladen.
- Schwache Batterie: Wenn Ihr Batterieprozentsatz niedrig ist und Sie versuchen, Fotos in iCloud hochzuladen, wird dies möglicherweise automatisch beendet.
- Niedriger iCloud-Speicher: Wenn Ihr iCloud-Speicher voll ist, können Sie dort keine Fotos hochladen.
- Aktivierter Energiesparmodus: Wenn Sie diese Funktion verwenden, um Batteriestrom zu sparen, wird iCloud daran gehindert, Fotos zu synchronisieren
- Schlechte Internetverbindung: Eine stabile Internetverbindung ist immer erforderlich, um jede Art von Arbeit zu erledigen, einschließlich des Hochladens von Fotos in iCloud. Eine schlechte Internetverbindung stoppt das Hochladen Ihrer Fotos mitten im Vorgang.
So beheben Sie Fotos, die mit den besten Methoden nicht in iCloud hochgeladen werden
Jetzt ist es an der Zeit, die folgenden Methoden durchzugehen, wenn Fotos nicht in iCloud hochgeladen werden können. Wenn Sie sie befolgen, können Sie die Situation problemlos bewältigen.
Methode 1: Starten Sie Ihr Smartphone neu
Der einfachste und einfachste Schritt, dem Sie folgen können, besteht darin, Ihr Gerät neu zu starten. Ein Neustart löst die meisten Probleme sowohl auf Android als auch auf dem iPhone. Wenn Ihr Gerät einige Fehlerprobleme hat, bei denen es sich möglicherweise um ein Problem mit dem Hochladen von Fotos in iCloud handelt, werden durch einen Neustart alle diese Probleme behoben und die Geräteleistung verbessert.
Dazu müssen Sie Ihr iPhone ausschalten und dann die folgenden Schritte ausführen:
- Drücken Sie einige Sekunden lang die Seitentaste.
- Wischen Sie jetzt von links nach rechts, um es auszuschalten.
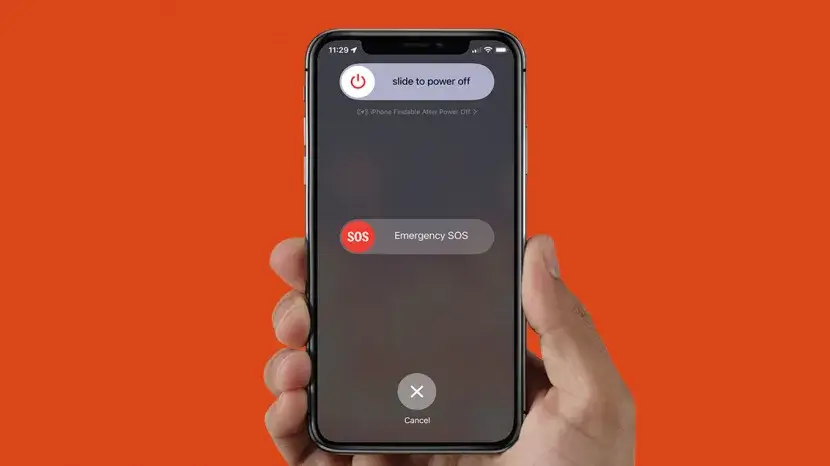
Um Ihr iPhone einzuschalten, drücken Sie lange auf die Seitentasten bis das Apple-Logo auf dem iPhone-Bildschirm erscheint.
Methode 2: Überprüfen Sie die Internetverbindung
Eine schlechte oder instabile Internetverbindung ist auch einer der Hauptgründe für das Auftreten solcher Fehler. Wenn Sie keine ordnungsgemäße Internetverbindung haben, kann dieses Problem auftreten. Stellen Sie sicher, dass Sie mit einem starken Netzwerk verbunden sind, das kann ein Mobilfunknetz oder Wi-Fi sein.
Sie können auch einen Internet-Geschwindigkeitstest durchführen, um den Netzwerkzustand zu überprüfen. Manchmal werden mobile Netzwerke langsam und sie können das Hochladen von Fotos in iCloud stoppen. Versuchen Sie also, eine Verbindung zu einem starken Wi-Fi-Netzwerk herzustellen, um eine bessere Leistung zu erzielen.
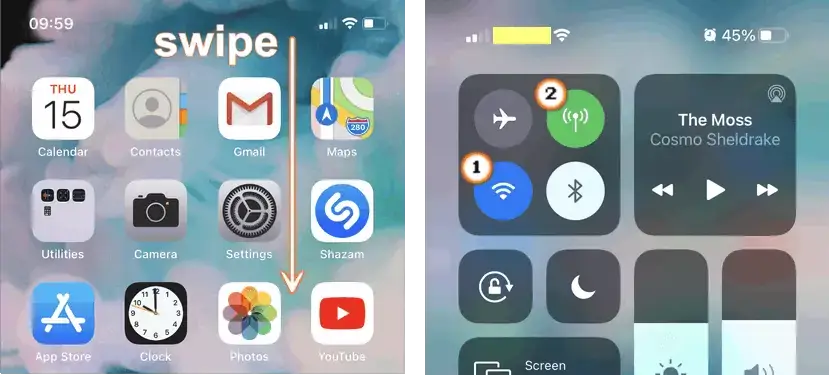
Methode 3: Überprüfen Sie den iPhone-Akku
Sie nicht , den Akkustand Ihres iPhones zu überprüfen , bevor Sie Fotos in iCloud hochladen. Wenn der Akku leer ist, wird das Hochladen von Fotos möglicherweise gestoppt oder verlangsamt. Viele Benutzer haben das Problem erfolgreich gelöst, nachdem sie ihre Geräte mit dem Lademodus verbunden hatten.
Methode 4: Foto-Upload in den iCloud-Einstellungen zulassen
Überprüfen Sie, ob Sie Ihre iCloud-Einstellungen richtig eingerichtet haben, um Fotos auf iCloud hochzuladen. Wenn nicht, kann ein solcher Fehler auftreten.
Hier sind die Schritte zur Überprüfung:
- Starteinstellungen
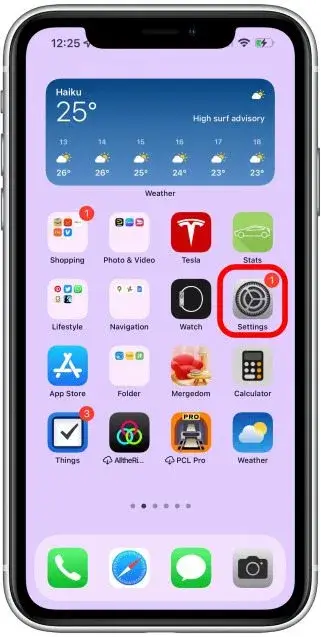
- Klicken Sie dann auf Ihre Apple-ID
- Klicken Sie danach auf iCloud
- Klicken Sie danach auf Fotos
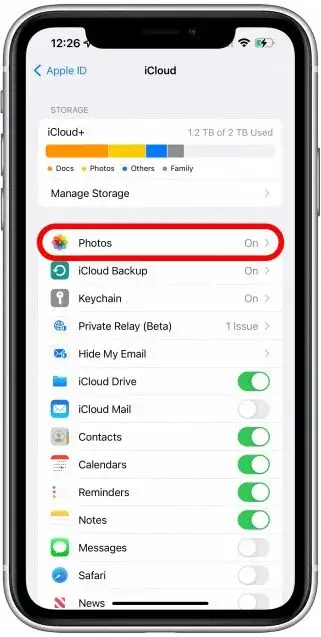
- Aktivieren Sie jetzt iCloud Photos, falls noch nicht geschehen

Methode 5: Melden Sie sich erneut mit der Apple ID an
Fotos, die nicht in eine iCloud hochgeladen werden, können aufgrund von Fehlern in Ihrer Apple-ID auftreten. In diesem Fall können Sie sich abmelden und mit Ihrer ID erneut anmelden, um dieses Problem zu beheben.
Befolgen Sie die Anweisungen, um sich mit Ihrer Apple-ID erneut anzumelden:
- Starten Sie das Einstellungsmenü auf dem iPhone/iPad
- Klicken Sie dann auf Apple-ID
- Gehen Sie danach nach unten und tippen Sie auf die Option Abmelden
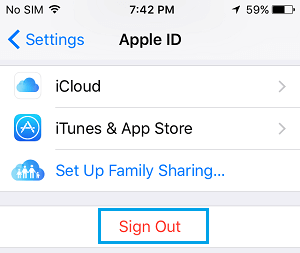
- Über Apple-ID genehmigen
- Warten Sie einige Minuten, bevor Sie sich anmelden
- Starten Sie zuletzt Ihr iPhone neu
Überprüfen Sie danach, ob der Fehler “Fotos werden nicht in iCloud hochgeladen” behoben ist.
Methode 6: Überprüfen Sie den Speicher auf Ihrem iPhone
Es ist wichtig, etwas Speicherplatz im internen Speicher Ihres Geräts zu haben, um Fotos in iCloud hochzuladen. Das heißt, wenn Ihr Gerät keinen Speicherplatz mehr hat, kann dies auch dazu führen, dass keine Fotos in iCloud hochgeladen werden können.
So überprüfen Sie den Gerätespeicher:
- Öffnen Sie die Einstellungen auf dem iPhone
- Gehen Sie zu Allgemein
- Dann iPhone-Speicher
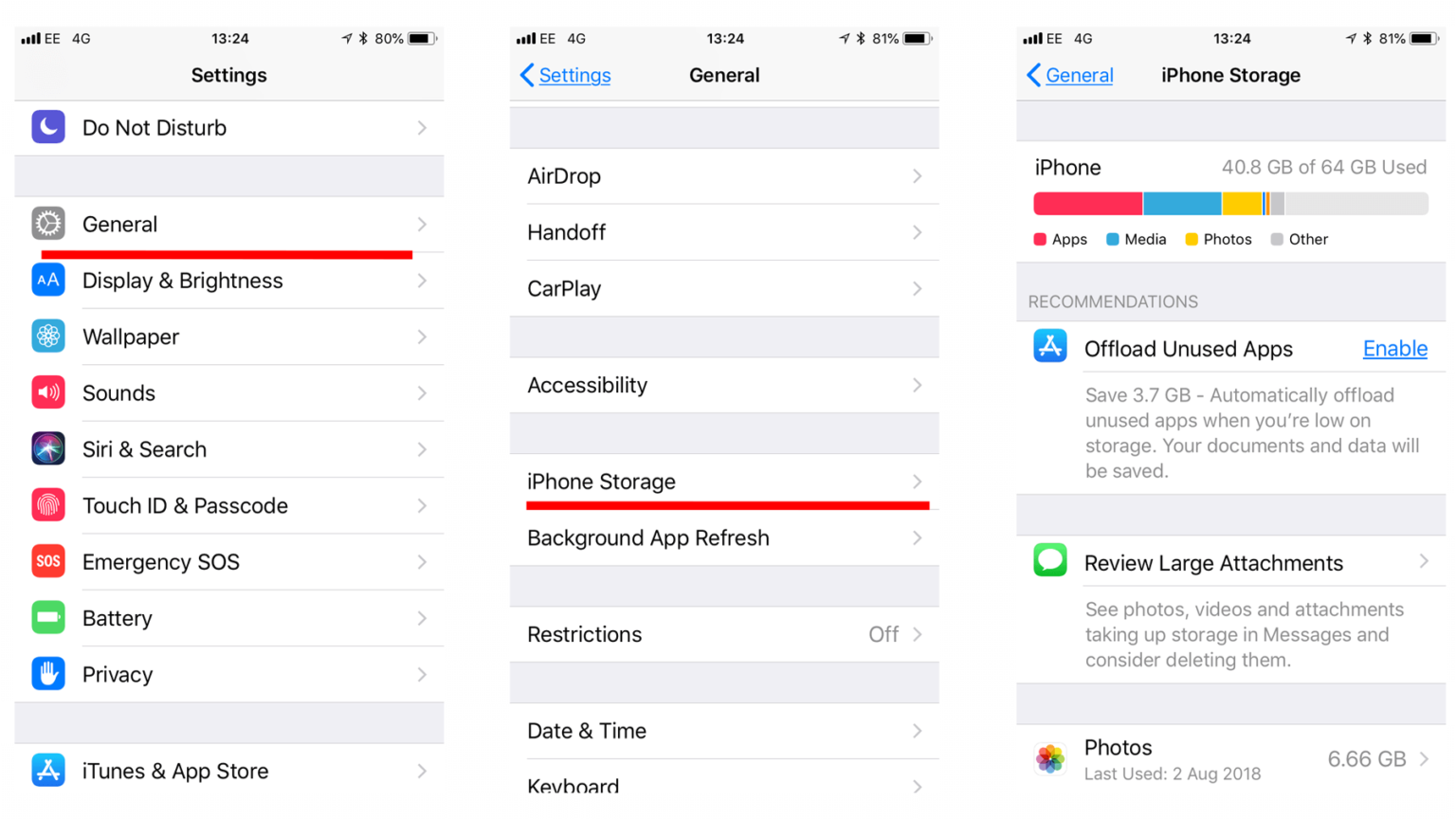
Hier sehen Sie, wie viel Speicherplatz auf Ihrem Telefon verfügbar ist.
Methode 7: Überprüfen Sie den iCloud-Speicher
Wenn Sie über genügend internen Speicher verfügen, aber dennoch keine Fotos in iCloud hochladen können, müssen Sie Ihren iCloud-Speicher überprüfen. Wenn der iCloud-Speicher voll ist, können Sie mehr Speicherplatz kaufen oder Speicherplatz freigeben, um Fotos hochzuladen.
So überprüfen Sie den iCloud-Speicher:
- Starteinstellungen.
- Klicken Sie dann auf Apple-ID.
- Klicken Sie danach auf die Option iCloud und überprüfen Sie den Speicher.

Methode 8: Fotos mit mobilen Daten hochladen
Wenn Ihr Wi-Fi-Netzwerk nicht stabil ist oder Ihr iPhone standardmäßig auf Wi-Fi eingestellt ist, versuchen Sie es mit Mobilen Daten, um Fotos in iCloud hochzuladen. Aktivieren Sie Mobile Daten für Fotos, falls noch nicht geschehen.
Befolgen Sie dazu die folgenden Schritte:
- Öffnen Sie die Einstellungen
- Gehen Sie dann zu Fotos
- Klicken Sie nun auf Mobile Daten
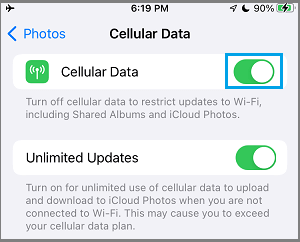
- Aktivieren Sie danach Mobile Daten und Unbegrenzte Updates
Auf diese Weise werden Ihre Fotos automatisch in Ihre iCloud hochgeladen, auch wenn Sie nicht mit Wi-Fi verbunden sind.
Methode 9: Überprüfen Sie die Apple-Systemstatusseite
Apple wartet seine iCloud-Dienste regelmäßig, um Ihnen einen besseren Service zu bieten und die Leistung von iCloud zu verbessern. Wenn Sie also keine Fotos auf iCloud hochladen können, überprüfen Sie einfach, ob iCloud unterbrochen wird, indem Sie die Apple- Systemstatusseite besuchen.
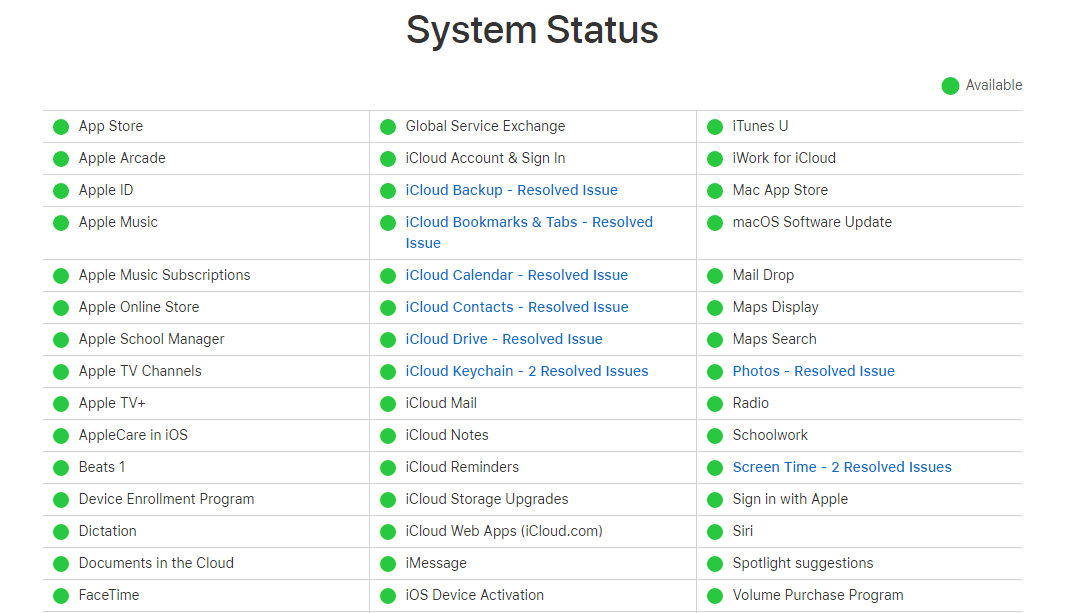
Wenn ein roter Punkt zu sehen ist, bedeutet dies, dass die iCloud-Dienste gewartet werden. Sie müssen etwas Geduld bewahren und warten, bis Apple es behebt.
Methode 10: Aktualisieren Sie die iOS-Version
Apple arbeitet kontinuierlich an seinem iOS, um seinen Benutzern das beste Erlebnis aller Zeiten zu bieten. Wenn Sie immer noch mit dem Problem konfrontiert sind, dass Fotos nicht in iCloud hochgeladen werden, obwohl Sie die oben genannten Methoden befolgt haben, dann ist es an der Zeit, Ihr Betriebssystem zu überprüfen und zu aktualisieren, um diese Art von Fehler zu beheben.
So aktualisieren Sie Ihr iPhone:
- Öffnen Sie zunächst die Einstellungen auf Ihrem iPhone
- Klicken Sie nun auf Allgemein
- Klicken Sie dann auf Softwareaktualisierung
- Tippen Sie nun auf die Schaltfläche Herunterladen und Installieren
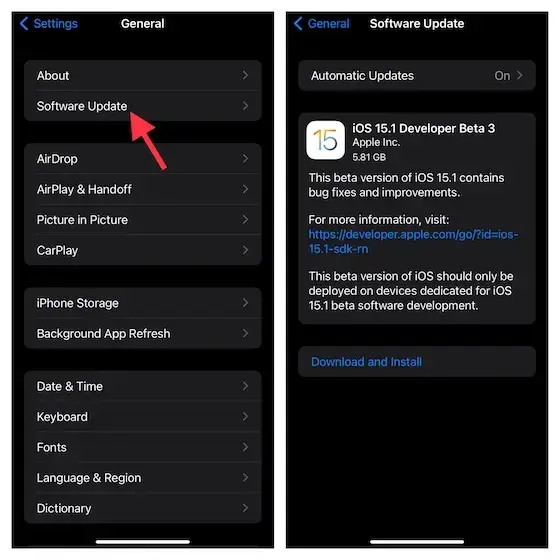
Überprüfen Sie nach der Aktualisierung Ihres Geräts, ob Sie problemlos Fotos in iCloud hochladen können.
Methode 11: Netzwerkeinstellungen zurücksetzen
Sie können das Problem auch beheben, indem Sie die Netzwerkeinstellungen auf Ihrem iPhone zurücksetzen. Aber denken Sie daran, vorher Ihr WLAN-Passwort aufzuschreiben und dann den Anweisungen zu folgen.
Hier sind die Schritte:
- Öffnen Sie zunächst die Einstellungen auf dem iPhone/iPad
- Tippen Sie dann auf Allgemein
- Tippen Sie danach auf die Option iPhone übertragen oder zurücksetzen
- Tippen Sie danach auf Zurücksetzen
- Wählen Sie Netzwerkeinstellungen zurücksetzen in der Popup-Option.
- nun das Passwort auf den Sperrbildschirm und klicken Sie auf das Popup-Fenster, um das Zurücksetzen der Netzwerkeinstellungen zu bestätigen.
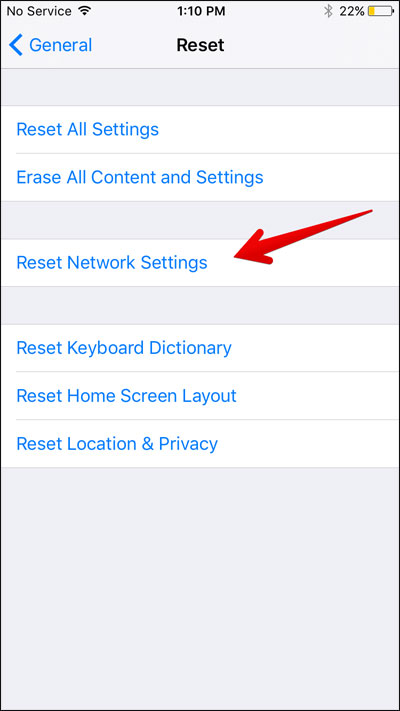
Nach Abschluss des Vorgangs müssen Sie Ihr WLAN erneut verbinden, indem Sie das Passwort eingeben.
Fazit
Schließlich hat dieser Blog einige beste Möglichkeiten zusammengestellt, um Fotos zu reparieren, die nicht in iCloud hochgeladen werden. Es kann mehrere Gründe geben, warum Fotos nicht in iCloud hochgeladen werden, aber kein Grund zur Sorge. Ich hoffe, das Befolgen der Korrekturen hat Ihnen geholfen, den Fehler leicht zu beseitigen.
Wenn Sie außerdem Vorschläge oder Fragen haben, geben Sie diese im Kommentarbereich unten ein.
Sophia Louis is a professional blogger and SEO expert. Loves to write blogs & articles related to Android & iOS Phones. She is the founder of de.android-ios-data-recovery.com and always looks forward to solve issues related to Android & iOS devices
