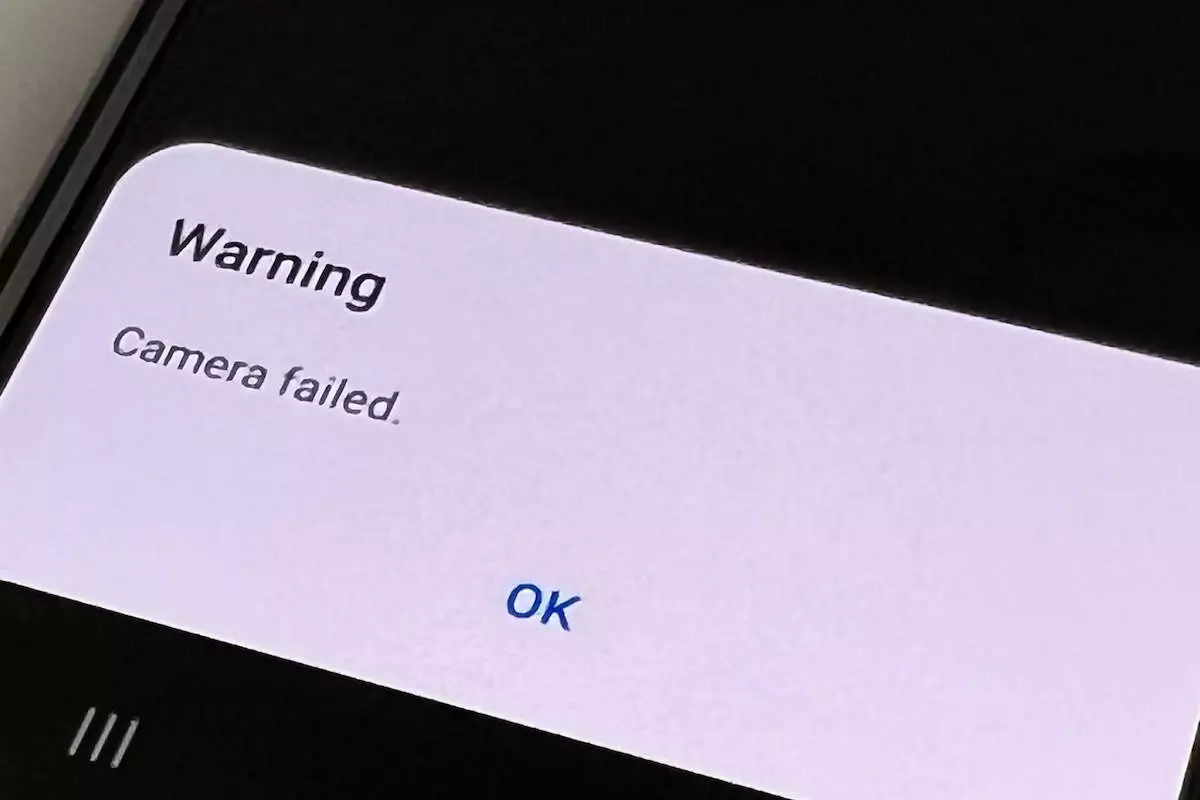Ist Ihnen auf Ihrem Android-/Samsung-Telefon die Warnmeldung “Kamera ausgefallen” aufgefallen? Sind Sie besorgt darüber, warum Sie die Fehlermeldung “Kamera ausgefallen” erhalten? Wenn Sie sich mit dem Problem befassen, geraten Sie nicht in Panik.
Mit solchen Fehlern sind vor allem Samsung-Benutzer konfrontiert, und Sie sind nicht der Einzige. Es tritt im Allgemeinen aufgrund eines Softwareproblems oder anderer Probleme auf. Wenn Sie also nach Lösungen suchen, machen Sie sich keine Sorgen, dieser Blog ist genau das Richtige für Sie.
Hier werde ich Sie durch die Gründe für den Fehler und die besten Möglichkeiten zur Behebung des Fehlers “Warnung: Kamera ausgefallen” auf Samsung-Telefonen führen.
Warum meldet mein Telefon “Warnung: Kamera ausgefallen”?
Nun, solche unerwünschten Fehler können verschiedene Gründe haben. Hier habe ich einige davon erwähnt:
- Änderung der Kameraeinstellungen
- Aufgrund von Störungen oder Bugs im Betriebssystem
- Galerieproblem
- Änderung der internen Einstellungen des Geräts
- Viele Caches sind beschädigt
- Weniger Speicherplatz für die Speicherung von Kameradaten
- Die alte Version der Kamera-App
- Viel mehr…
Wie behebe ich den Fehler “Warnung: Kamera ausgefallen” auf Samsung?
Jetzt ist es an der Zeit, einige der besten Lösungen für den Fehler “Kamera ausgefallen” auf Samsung-Telefonen herauszufinden. Sie können aus verschiedenen Gründen auftreten, aber die folgenden Methoden helfen, sie zu beseitigen.
Lesen wir also weiter.
Methode 1: Starten Sie Ihr Telefon neu
Der erste Trick, der einfach zu befolgen ist und meist von Experten empfohlen wird, besteht darin, Ihr Gerät neu zu starten. Dieser einfache Prozess ist sehr effektiv und behebt Fehler oder Störungen, die zu solchen Fehlern führen.
Sie müssen einfach die Ein-/Aus- Taste gedrückt halten, es sei denn, Sie erhalten die Option “Neustart”. Klicken Sie auf “Neu starten” und warten Sie einige Zeit. Überprüfen Sie nun, ob der Kamerafehler behoben ist.
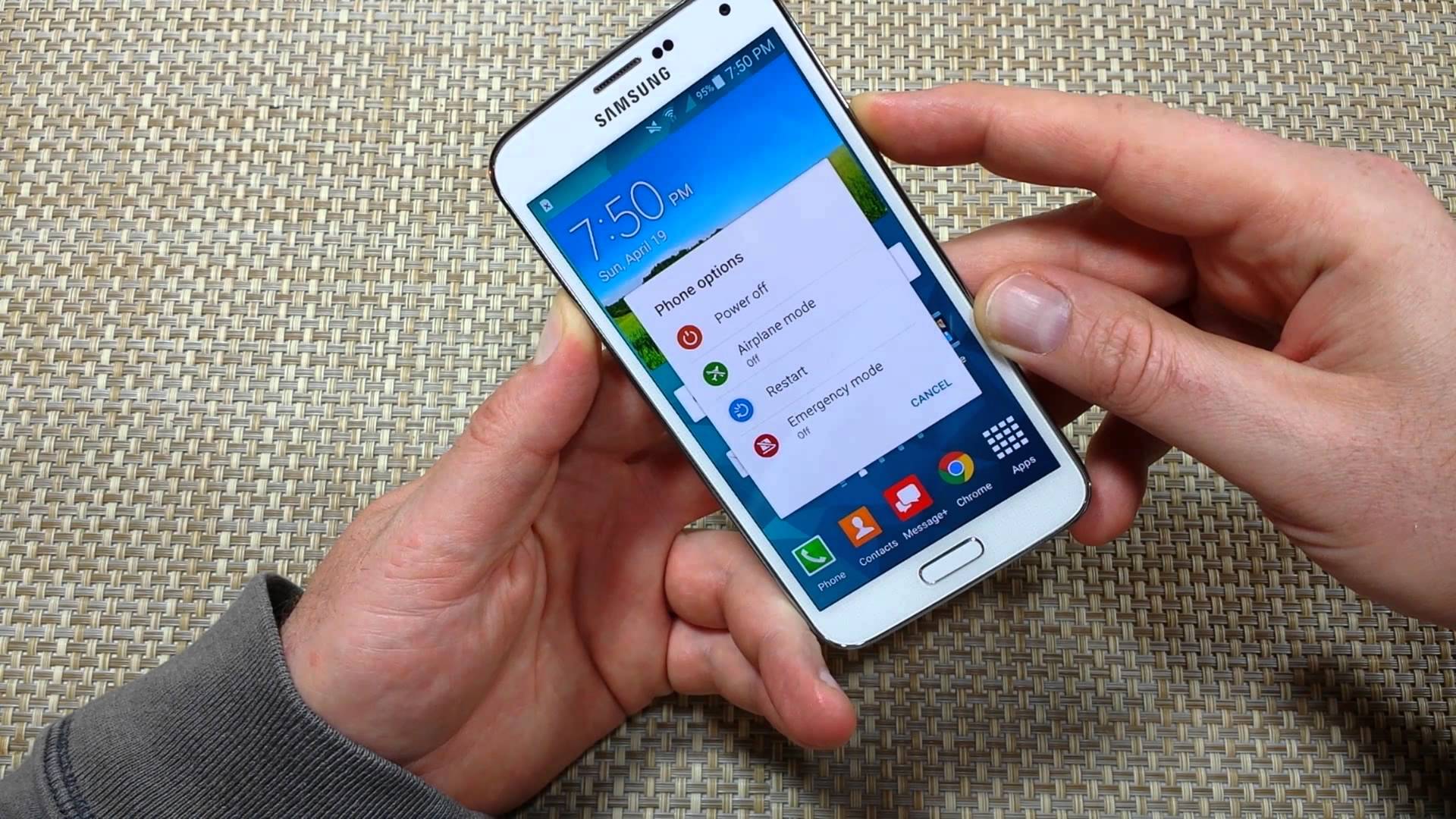
Methode 2: Stoppen der Kamera erzwingen
Wenn die Kamera des Telefons immer noch den Fehler anzeigt, wird empfohlen, das Stoppen der App einmal zu erzwingen. Dadurch wird verhindert, dass die App im Hintergrund läuft, und die App wird aktualisiert.
So erzwingen Sie das Stoppen der Kamera-App:
- Öffnen Sie zunächst die Einstellungen auf Ihrem Telefon
- Klicken Sie nun auf die Registerkarte “Anwendungsmanager” > “Alle”.
- Wählen Sie hier die Kamera-App
- Öffnen Sie es und klicken Sie auf die Option Stopp erzwingen
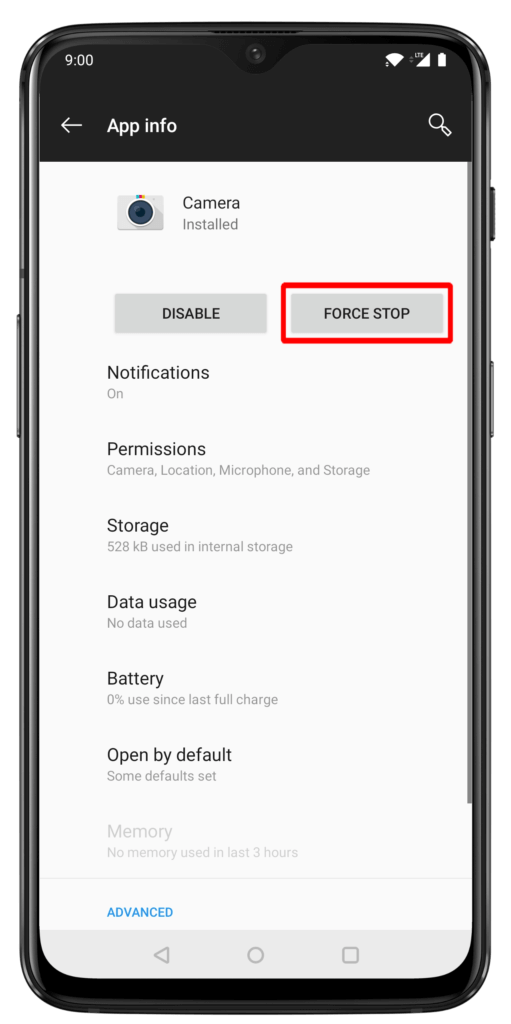
Methode 3: Cache und Daten der Kamera-App löschen
Eine weitere Möglichkeit, den Fehler “Kamera ausgefallen Samsung S21” zu beheben, besteht darin, den Cache und die Daten der App zu löschen. Diese Art von Fehler tritt auf, wenn die Cache-Dateien beschädigt sind. Beachten Sie jedoch, dass durch diesen Vorgang die Einstellungen der App auf die Standardeinstellungen zurückgesetzt werden.
So löschen Sie den Cache und die Daten der Kamera-App:
- Öffnen Sie zunächst die Einstellungen auf Ihrem Gerät
- Klicken Sie nun auf die Option Apps
- Suchen Sie danach nach der Kamera- App > klicken Sie auf “Speicher”.
- Klicken Sie hier auf die Option “Cache löschen” und “Daten löschen”.
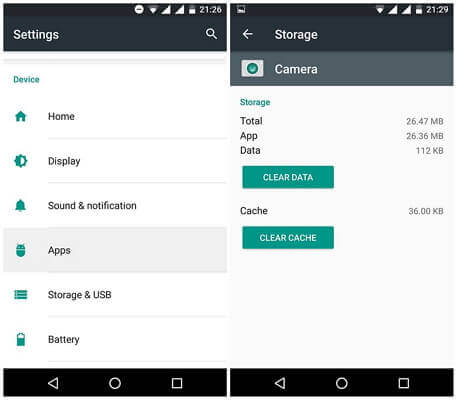
Überprüfen Sie anschließend, ob der Fehler weiterhin auftritt oder nicht.
Methode 4: Kamera-App zurücksetzen
Wenn auf dem Samsung-Telefon ständig derselbe Fehler “Kamera ausgefallen” angezeigt wird, können Sie die App auch zurücksetzen, um das Problem zu beheben.
Sehen Sie sich die folgenden Schritte an:
- Starten Sie zunächst die Kamera- App und klicken Sie auf “Einstellungen”
- Wählen Sie nun “Einstellungen zurücksetzen”.
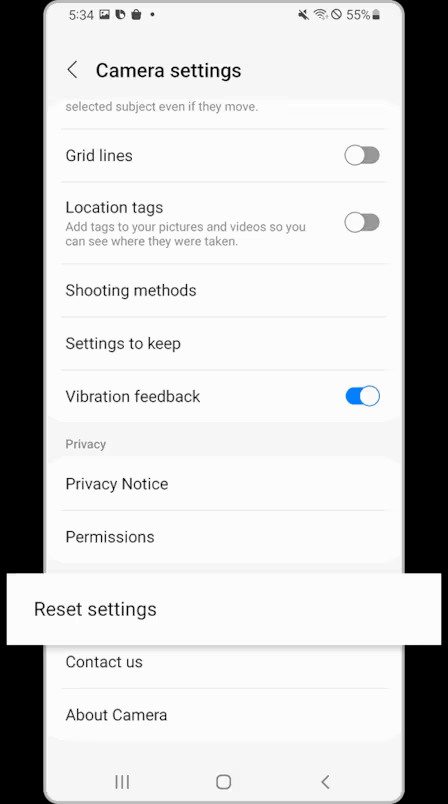
- Klicken Sie anschließend auf die Option Zurücksetzen
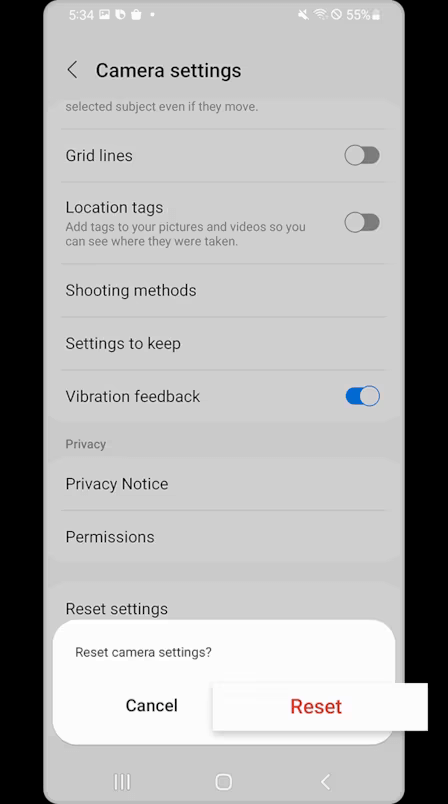
Das ist es.
Methode 5: Apps von Drittanbietern entfernen
In den meisten Fällen können einige Apps, die Sie kürzlich heruntergeladen haben, die Ursache für das Problem sein. Daher wird empfohlen, diese Apps zu deinstallieren, um die ausgefallene Kamera des Samsung S22 zu entfernen.
Folgendes müssen Sie tun:
- Öffnen Sie zunächst die Einstellungen auf Ihrem Samsung-Telefon
- Klicken Sie dann auf Anwendungsmanager > Alle
- Wählen Sie hier die App aus, die Sie entfernen möchten
- Tippen Sie abschließend auf die Option Deinstallieren
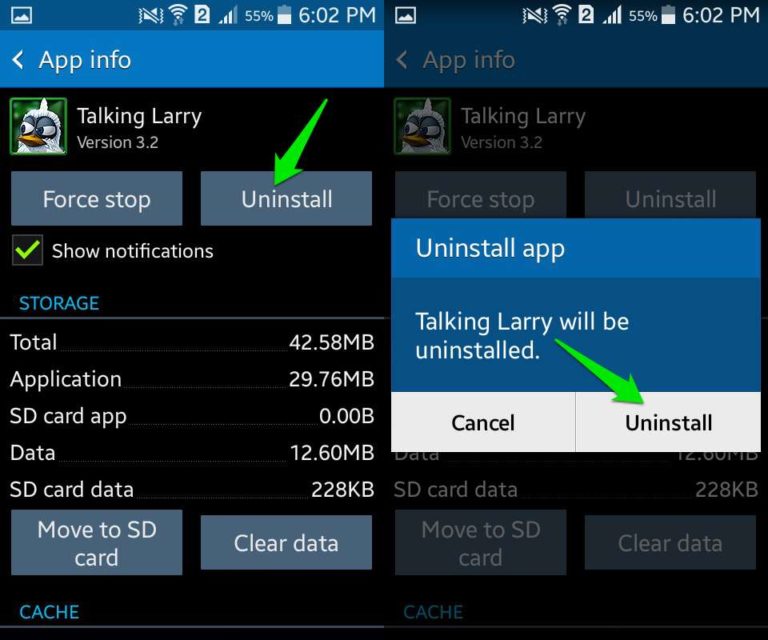
Das ist es.
Methode 6: Cache und Daten der Galerie löschen
Ihre Kamera-App und die Galerie Ihres Geräts arbeiten zusammen. Alles, was Sie anklicken oder von der Kamera aufnehmen, wird in der Galerie gespeichert. Ihr Kameraproblem kann aber auch durch die Galerie-App verursacht werden. Wir empfehlen Ihnen daher, den Galerie-Cache und die Daten zu leeren, um unerwartete Probleme zu vermeiden.
Überprüfen Sie die folgenden Schritte:
- Starten Sie zunächst die Einstellungen auf Ihrem Telefon
- Öffnen Sie nun “Apps” > suchen Sie nach der Galerie- App
- Klicken Sie dann auf Speicher
- Klicken Sie hier auf die Option “Cache löschen” und “Daten löschen”.
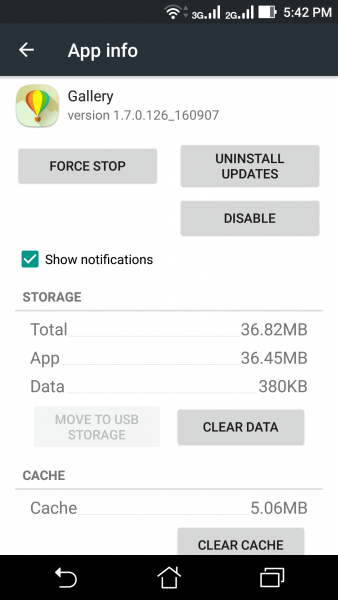
Das ist es.
Methode 7: Überprüfen Sie die Berechtigung der Kamera-App
Bei der Verwendung der von Ihnen installierten Apps gibt es einige Apps, die eine Genehmigung benötigen. Wenn Sie nicht die erforderliche Berechtigung erteilt haben, wird möglicherweise ein unerwarteter Fehler angezeigt oder es funktioniert möglicherweise nicht.
Befolgen Sie die folgenden Schritte:
- Drücken Sie zunächst lange auf das Kamerasymbol und öffnen Sie das Menü
- Wählen Sie nun “Berechtigungen” > klicken Sie dort auf “Kamera”
- Wählen Sie anschließend die Option “Nur bei Verwendung der App zulassen”
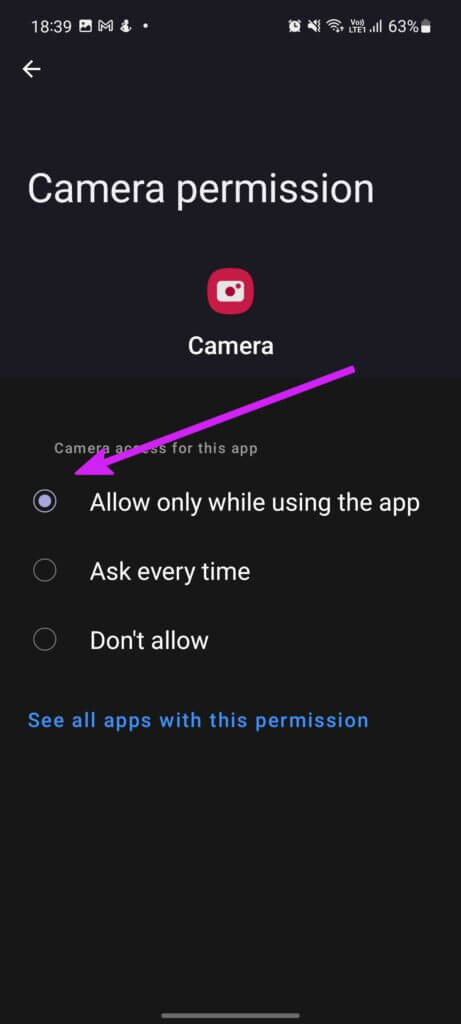
Das ist es. Jetzt treten bei der Verwendung der jeweiligen App keine Probleme mehr mit der Kamera auf
Methode 8: Überprüfen und aktualisieren Sie das Betriebssystem des Telefons
Wir empfehlen Ihnen außerdem zu prüfen, ob das Betriebssystem Ihres Telefons ein Update benötigt. In den meisten Fällen kann eine veraltete Version des Betriebssystems zu mehreren Problemen führen, einschließlich der Fehlermeldung “Warnung: Kamera ausgefallen”.
daher, nach dem Betriebssystem-Update zu suchen und es, falls verfügbar, so schnell wie möglich durchzuführen.
Hier sind die Schritte zum Aktualisieren des Android-Betriebssystems:
- Öffnen Sie zunächst die Einstellungen und klicken Sie auf Software-Update
- Wenn ein Update verfügbar ist, können Sie es sehen
- Klicken Sie nun auf die Option “Herunterladen und installieren”.
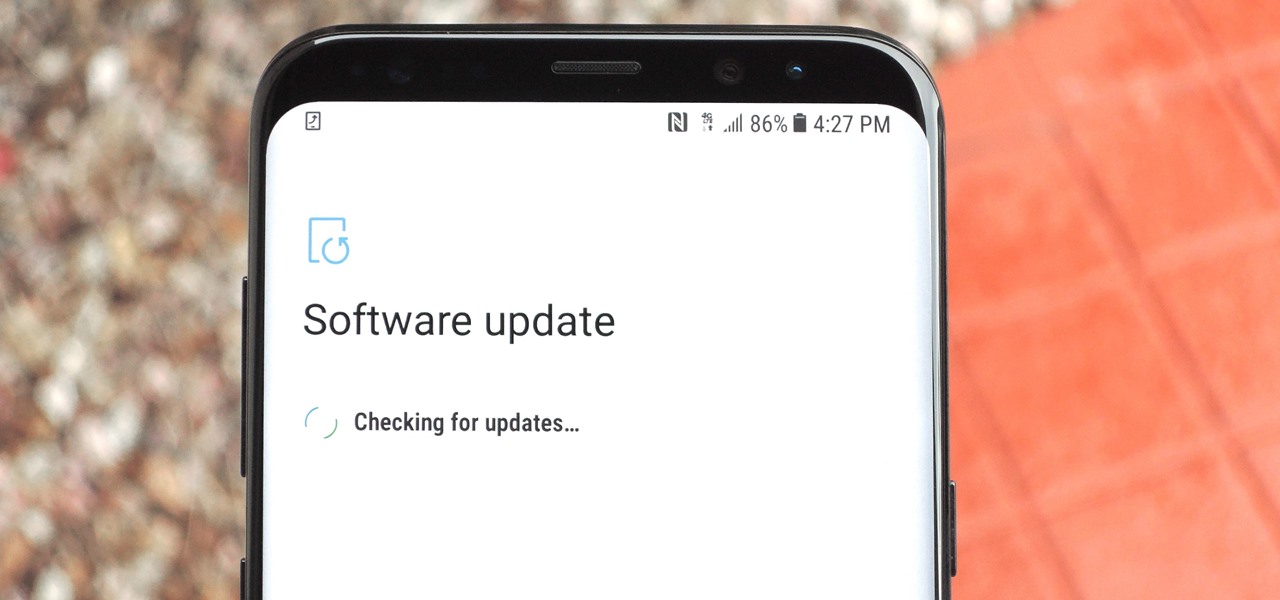
Warten Sie, bis Ihr Gerät neu startet, und prüfen Sie dann, ob das Problem behoben ist oder nicht
Methode 9: Gerät im abgesicherten Modus neu starten
Wenn Sie Ihr Gerät in einen Safe legen, können Sie in der Regel feststellen, ob das Problem mit Apps von Drittanbietern zusammenhängt. Wenn Sie glauben, dass der Kamerafehler angezeigt wird, nachdem Sie einige Apps installiert haben, führen Sie die folgenden Schritte aus:
- Ein-/Aus -Taste gedrückt, bis mehrere Optionen angezeigt werden
- Halten Sie nun die Option “Ausschalten” gedrückt, es sei denn, das Symbol für den abgesicherten Modus wird angezeigt
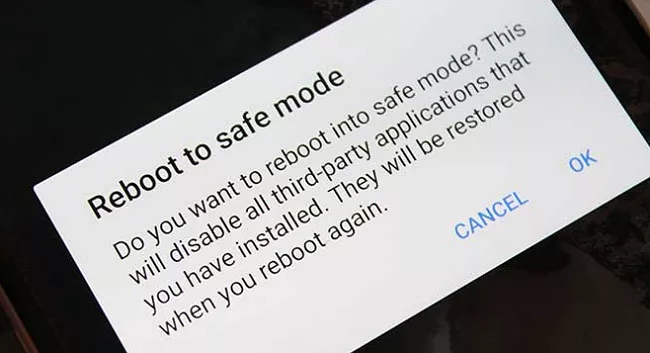
- Klicken Sie auf “Abgesicherter Modus” und Ihr Gerät wird erfolgreich gestartet und am unteren Bildschirmrand angezeigt
- Öffnen Sie als Nächstes die Kamera- App, um zu sehen, ob der Fehler “Kamera ausgefallen” angezeigt wird oder nicht
Wenn kein Fehler angezeigt wird und normal funktioniert, stellen Sie sicher, dass das Problem an einigen Apps liegt. Überprüfen Sie, welche Apps den Fehler verursachen, und entfernen Sie sie, um den Fehler zu beheben.
Methode 10: Überprüfen Sie den internen Speicher des Geräts
Ich habe Ihnen bereits gesagt, dass zu wenig Speicherplatz auch eine der Hauptursachen für den Fehler “Kamera ausgefallen” auf Samsung-Telefonen ist. Daher sollten Sie ernsthaft prüfen, ob tatsächlich weniger Speicherplatz auf Ihrem Gerät vorhanden ist.
Überprüfen Sie den Speicherplatz des Geräts, indem Sie die folgenden Schritte ausführen:
- Gehen Sie zunächst zu Einstellungen > Batterie- und Gerätepflege
- Wählen Sie nun eine Speicheroption
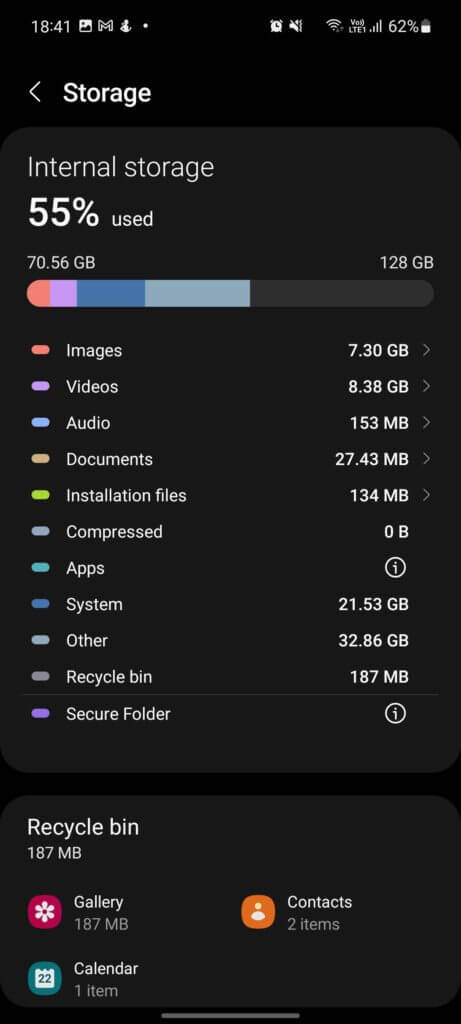
- Überprüfen Sie hier den verbleibenden internen Speicher auf Ihrem Gerät
Methode 11: Alle Apps aktualisieren
Sie sollten prüfen, ob Ihre Apps einschließlich der Kamera-App ein Update benötigen. Wenn die App mit einer veralteten Version ausgeführt wird, können verschiedene Arten von Problemen auftreten.
So aktualisieren Sie Apps:
- Öffnen Sie zunächst den Google Play Store auf Ihrem Telefon
- Klicken Sie nun auf die Option “Meine Apps und Spiele”
- Überprüfen Sie dann, ob Apps ein Update benötigen
- Klicken Sie abschließend auf die Option “Aktualisieren” und prüfen Sie, ob das Problem behoben ist oder nicht
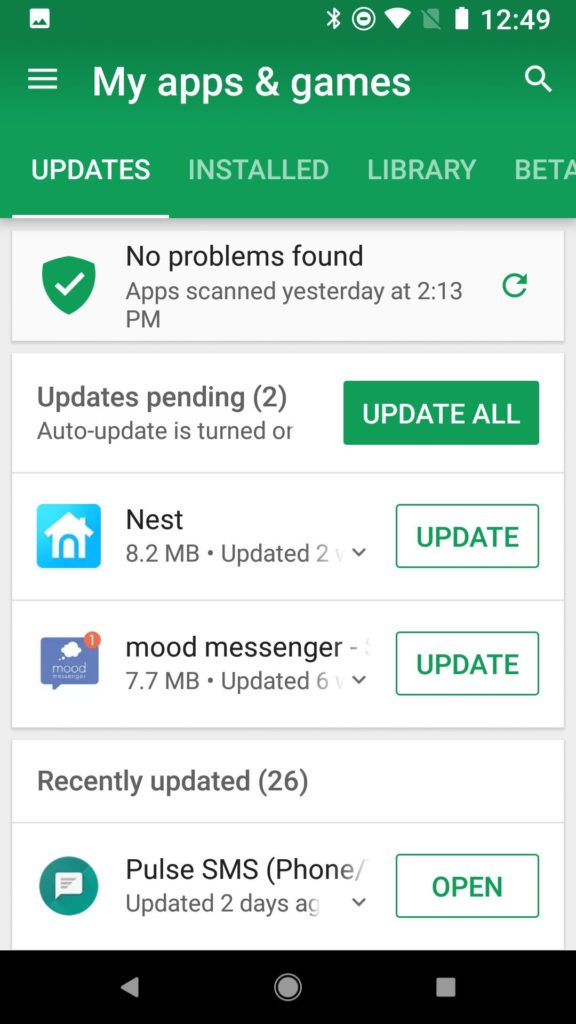
Methode 12: Schalten Sie den Batteriesparmodus aus
Die meisten Benutzer nutzen den Batteriesparmodus ihrer Geräte, um etwas Strom zu sparen. Diese Funktion kann Sie jedoch auch in Schwierigkeiten bringen, was zu mehreren Problemen wie einem Kameraausfall führen kann. Daher ist es besser, den Energiesparmodus auszuschalten und dann zu prüfen, ob alles einwandfrei funktioniert.
Befolgen Sie die folgenden Schritte:
- Öffnen Sie zunächst die Einstellungen auf Ihrem Telefon
- Fahren Sie nun mit der Batterie- und Gerätepflege fort
- Wählen Sie als Nächstes die Option Batterie
- Batterie-/Energiesparmodus aus
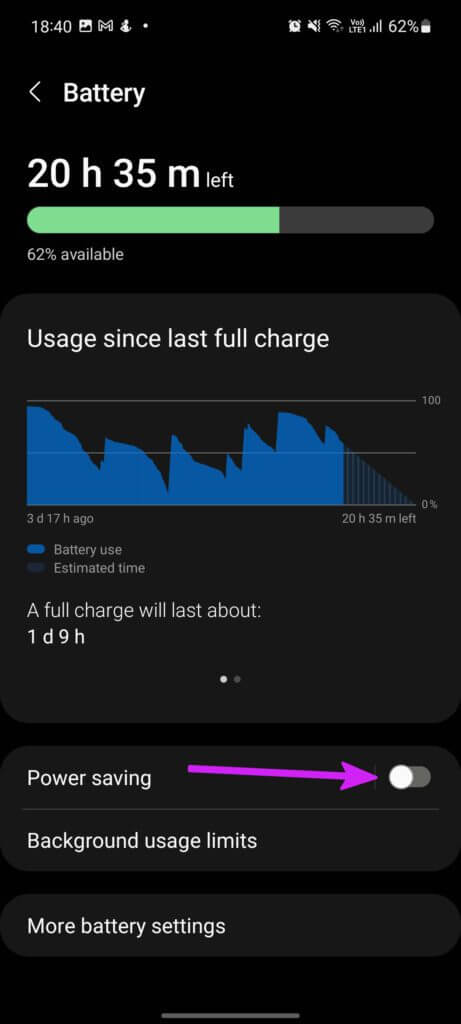
Methode 13: Cache-Partition löschen
Eine weitere Methode, die Ihnen helfen kann, den Fehler “Warnung Kamera ausgefallen” zu beheben, ist das Löschen der Cache-Partition. Dies ist ein wirksamer Trick zur Lösung verschiedener Arten von Problemen, der jedoch von Gerät zu Gerät unterschiedlich sein kann.
Befolgen Sie die folgenden Schritte:
- Drücken Sie zunächst lange gleichzeitig die Tasten “Lauter” und “Bixby”
- Halten Sie nun die Ein-/Aus -Taste gedrückt und lassen Sie sie los, wenn das Android-Logo erscheint
- Gehen Sie anschließend über die Leiser- Taste zu “Cache-Partition löschen”

- Wählen Sie es nun mit der Ein-/Aus -Taste aus
Starten Sie nun Ihr Gerät neu und prüfen Sie, ob das Problem behoben ist oder nicht
Methode 14: Entscheiden Sie sich für eine alternative App
Wenn die Kamera-App Ihres Telefons nicht funktioniert oder einen Fehler anzeigt, können Sie sich für eine andere Drittanbieter-App entscheiden. Im Google Play Store stehen mehrere davon zur Verfügung, die Sie ganz einfach kostenlos herunterladen und verwenden können.
Zu den beliebten Kamera-Apps, die Sie nutzen können, gehören:
- Snapseed
- YouCam Perfekt
- B612
- FreeDCam
- VSCO
Methode 15: Führen Sie einen Werksreset durch
Die letzte Methode, die am Ende vorgeschlagen wird, ist das Zurücksetzen auf die Werkseinstellungen. Wenn Sie auf einem Samsung-Telefon auf den Fehler “Warnung: Kamera ausgefallen” stoßen, wird dringend empfohlen, die Werkseinstellungen zurückzusetzen. Denken Sie jedoch daran, dass bei diesem Vorgang alle Ihre Daten gelöscht werden. Sichern Sie daher bitte alle wichtigen Daten.
Führen Sie die folgenden Schritte aus, um Ihr Samsung-Telefon auf die Werkseinstellungen zurückzusetzen:
- Öffnen Sie zunächst die Einstellungen auf Ihrem Gerät
- Klicken Sie nun auf die Option “Allgemeine Verwaltung”.
- Tippen Sie anschließend auf “Zurücksetzen” und dann auf die Option “Zurücksetzen auf Werkseinstellungen”.

Das ist es. Dieser Vorgang kann einige Zeit dauern. Warten Sie also, bis Ihr Gerät von selbst neu startet. Überprüfen Sie anschließend, ob der Fehler “Kamera ausgefallen” behoben ist oder nicht.
Abschluss
Benutzer von Android-/Samsung-Telefonen können täglich auf verschiedene Arten von Problemen auf ihren Geräten stoßen. Ein solches Problem ist der Fehler “Warnung: Kamera ausgefallen” auf Samsung-Telefonen. Aber es besteht kein Grund zur Sorge, denn Sie können es leicht loswerden. In diesem Artikel habe ich mehrere Tricks besprochen, um den Fehler “Warnung: Kamera ausgefallen” auf Samsung zu beheben.
Ich hoffe, Sie haben das Problem erfolgreich und ohne weitere Probleme behoben.
Wenn Sie außerdem Vorschläge oder Fragen haben, schreiben Sie diese bitte unten im Kommentarbereich.
Sophia Louis is a professional blogger and SEO expert. Loves to write blogs & articles related to Android & iOS Phones. She is the founder of de.android-ios-data-recovery.com and always looks forward to solve issues related to Android & iOS devices