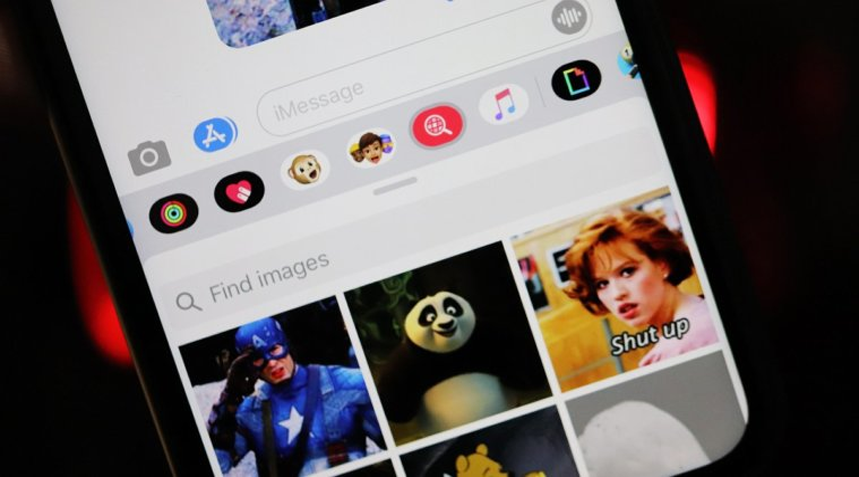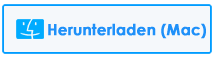Sie sich darüber, dass #Bilder auf dem iPhone nicht funktionieren ? Sie haben keine Möglichkeit, es loszuwerden und problemlos auf diese Bilder zuzugreifen? Wenn ja, dann kein Grund zur Panik, denn dieser Blog wird Ihnen definitiv helfen, das Problem zu lösen.
#Bilder sind die integrierte App in iMessage, mit der Benutzer GIFs durchsuchen können. Mit einem bestimmten Schlüsselwort können Sie nach dem Bild suchen, das Sie mit Ihren Freunden oder anderen teilen möchten. Darüber hinaus können Sie alle Gifs speichern, die Sie in einer Konversation erhalten haben.
Das Problem tritt jedoch auf, wenn diese #Bilder nicht funktionieren und an einer Stelle hängen bleiben. Viele Benutzer haben die gleiche Situation gemeldet und wollen sie loswerden.
habe ich diesen Artikel verfasst, in dem Sie verschiedene Möglichkeiten finden, #Bilder, die auf dem iPhone/iPad nicht funktionieren problemlos zu beheben.
Grund dafür, dass #Bilder auf dem iPhone/iPad nicht funktionieren
Nun, es wird wichtig, die Gründe dafür zu kennen, warum Fotos nicht auf das iPhone geladen werden. Sie müssen wissen, dass eine Person, um diese Funktion nutzen zu können, Staatsbürger von Ländern wie den US, UK, Canada, Australia, New Zealand, Ireland, France, Germany, Italy, India, Singapore, Philippines, und Japan sein sollte.
Es bedeutet einfach, dass, wenn #Bilder unter iOS 16/15 nicht funktionieren, es möglicherweise das Länderproblem ist. Vergessen Sie nicht , Ihr Land zu überprüfen und die Region entsprechend zu ändern.
Es gibt jedoch auch andere Gründe, die im Folgenden erwähnt werden:
- Fehler in der Nachrichten-App
- Verwenden der älteren Version von iOS
- Irgendein Datenverbindungsproblem
- Und viele mehr
So beheben Sie #Bilder die auf dem iPhone/iPad nicht funktionieren – die besten Lösungen
Nachdem Sie die Ursachen kennen, ist es jetzt an der Zeit, alle möglichen Problemumgehungen zu prüfen, um Bilder zu reparieren, die in iMessage iOS 15/16 nicht heruntergeladen werden.
Lesen wir also weiter.
Denken Sie daran – Die Lösungen funktionieren auf jedem iPhone-Modell, das Sie verwenden, wie iPhone 6s/6s Plus, iPhone 7/7 Plus, iPhone 8/8 Plus, iPhone X/XR/XS (Max), iPhone 11/11 Pro (Max)., iPhone SE 2020, iPhone 12/12 Pro (Max)/12 mini, iPhone 13/13 Pro (Max)/13 mini, iPhone 14/14 Plus/iPhone 14 Pro (Max)
Lösung 1: Starten Sie Ihr iPhone neu
Die allererste Lösung, die von Experten dringend empfohlen wird, besteht darin, Ihre Geräte neu zu starten. Dieser Vorgang wird alle Arten von Fehlern beseitigen und die Hintergrund-App schließen sowie Ihr iPhone aktualisieren.
So starten Sie Ihr Gerät für verschiedene iPhone-Modelle neu:
- Für iPhone 8 und höher:
und lassen Sie die Lauter- + Leiser -Taste und drücken Sie dann die Seiten- / Einschalttaste, es sei denn, das Apple-Logo wird angezeigt.
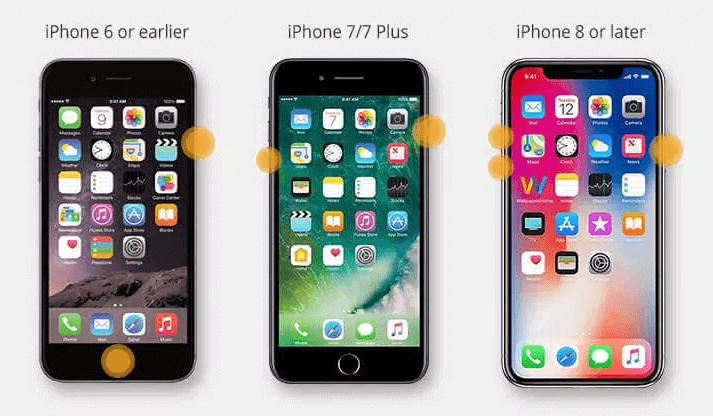
- Für iPhone 7/7 Plus:
Halten Sie einfach die obere Taste + Leiser – Taste gleichzeitig gedrückt und lassen Sie dann beide los, wenn Sie das Apple-Logo sehen
- iPhone 6s, SE und früher:
Halten Sie einfach die Home + Side -Tasten zusammen und lassen Sie sie dann los, wenn Sie das Apple-Logo auf dem Bildschirm sehen
Lösung 2: Schließen der Nachrichten-App erzwingen
Wenn das Problem #Bilder funktioniert nicht auftritt, sollten Sie überprüfen, ob das Problem iMessage funktioniert nicht vorhanden ist. In einer solchen Situation müssen Sie die Nachrichten-App neu starten. Diese Methode kann nützlich sein, um das Problem zu beseitigen.
- Wenn Sie iPhone X oder höher verwenden, wechseln Sie zum Startbildschirm > wischen Sie von unten nach oben
- Wenn Sie ein iPhone 8 oder früher haben, drücken Sie einfach zweimal die Home – Taste > suchen Sie nach der Nachrichten – App und wischen Sie nach oben
Lösung 3: Überprüfen Sie, ob MMS-Nachrichten aktiviert sind
Wenn Ihr MMS nicht aktiviert ist, kann diese Art von Problem auftreten. Was Sie also tun sollten, ist es einfach zu überprüfen und zu aktivieren .
Öffnen Sie einfach die Einstellungen und gehen Sie zu Nachrichten. Gehen Sie danach nach unten, suchen Sie nach der SMS/MMS-Option und aktivieren Sie sie.
Lösung 4: Überprüfen Sie die Netzwerkverbindung
Meistens ist auch eine schlechte oder schlechte Netzwerkverbindung die Ursache dafür, dass #Bilder auf dem iPhone nicht funktionieren. In diesem Fall sollten Sie ein anderes drahtloses Netzwerk ausprobieren, das Ihnen bei der Behebung des Problems helfen kann.
Lösung 5: Sorgen Sie für eine stabile Internetverbindung
Wenn Ihr Gerät keine ordnungsgemäße Internetverbindung erhält, treten solche Probleme häufig auf. Trennen Sie einfach die Verbindung zum Internet und stellen Sie sie erneut her. Gehen Sie zu Einstellungen> deaktivieren Sie Wi-Fi und aktivieren Sie es nach Sekunden wieder.
Wenn Sie eine Datenverbindung verwenden, entscheiden Sie sich für WLAN oder umgekehrt. Aber stellen Sie sicher, dass es ohne Probleme funktioniert. Darüber hinaus kann das Aktivieren/Deaktivieren des Flugmodus manchmal für Sie funktionieren.
Lösung 6: Suchen Sie nach einem iOS-Update
Wenn Sie Ihr iPhone längere Zeit verwenden, ohne das Betriebssystem auf die neueste Version zu aktualisieren, kann es vorkommen, dass Fotos im iPhone-Fehler nicht geladen werden. Daher sollten Sie die Software überprüfen und aktualisieren, indem Sie zu Einstellungen > Allgemein > Software-Update gehen.
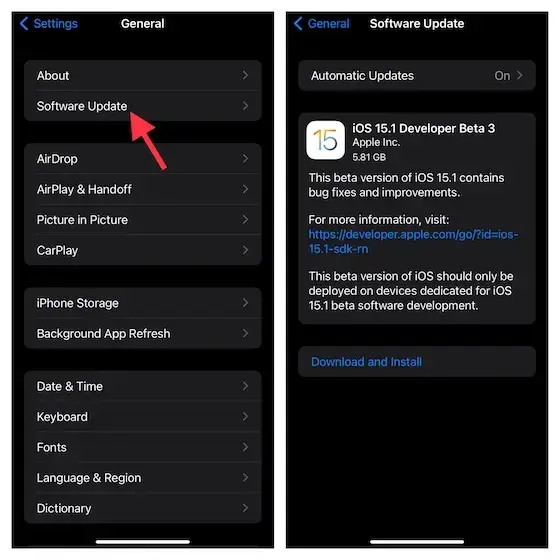
Es wird nach der neuesten Version gesucht und, falls verfügbar, klicken Sie auf die Download- und Installationsoption, um das Gerät zu aktualisieren. Überprüfen Sie danach, ob das Problem behoben ist oder nicht.
Lösung 7: Überprüfen Sie, ob SMS aktiviert ist
Wenn Sie auf Ihrem iPhone nicht auf die Funktion #Bilder zugreifen können, um Personen zu senden, die kein iPhone haben, kann dies daran liegen, dass die SMS-Funktion deaktiviert ist. Sie müssen es also einfach überprüfen, indem Sie zu Einstellungen> Nachrichten gehen und prüfen, ob Als SMS senden aktiviert ist oder eine grüne Option anzeigt.
Lösung 8: Lesen Sie #Images auf Ihr Telefon
Eine weitere beste Möglichkeit, #Bilder zu reparieren, die auf dem iPhone nicht funktionieren, besteht darin, diese Bilder erneut zu Ihrem Gerät hinzuzufügen.
Hier ist, wie:
- Starten Sie zuerst Nachrichten und öffnen Sie dann eine beliebige Konversation. Klicken Sie danach auf Apps und dann auf Mehr und dann auf die Option Bearbeiten
- Klicken Sie nun auf das rote Minus-Symbol und klicken Sie auf Entfernen von Favoriten
- Als nächstes erhalten Sie #images on More Apps Schalten Sie es aus, starten Sie die Nachrichten-App neu und schließlich Readd #images

Das ist es.
Lösung 9: Region prüfen und ändern
Wie ich Ihnen bereits gesagt habe, sollten Sie unter das Land fallen, das die #images-Funktion verwendet. Wenn Sie also auf das Problem #Bilder funktionieren nicht stoßen, überprüfen Sie Ihre Region. Denken Sie daran, dass dies nur funktioniert, wenn Sie aus dem oben aufgeführten Land stammen.
Befolgen Sie die folgenden Schritte:
- Öffnen Sie zunächst die Einstellungen und klicken Sie auf Allgemein
- Klicken Sie nun auf Sprache & Region und tippen Sie auf Region
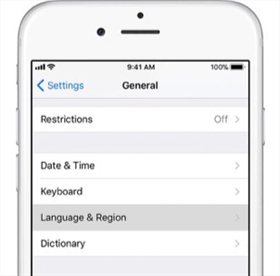
- Wählen Sie hier Regionen aus, in denen #Bilder verfügbar sind
- Verlassen Sie danach die Einstellungen und starten Sie Ihr Telefon neu
- Öffnen Sie zuletzt die Einstellungen und wählen Sie Ihre Region aus
Lösung 10: Netzwerkeinstellungen zurücksetzen
Nachdem Sie die oben genannten Methoden zur Behebung des Problems ausprobiert haben, wird empfohlen , die Netzwerkeinstellungen zurückzusetzen, wenn das Problem weiterhin auftritt. Dies wird Ihnen helfen, alle Arten von Fehlern im Zusammenhang mit der Internetverbindung zu beheben.
Befolgen Sie die folgenden Schritte:
- Öffnen Sie zunächst die Einstellungen und klicken Sie auf Allgemein
- Klicken Sie danach auf Zurücksetzen und tippen Sie auf Netzwerkeinstellungen zurücksetzen
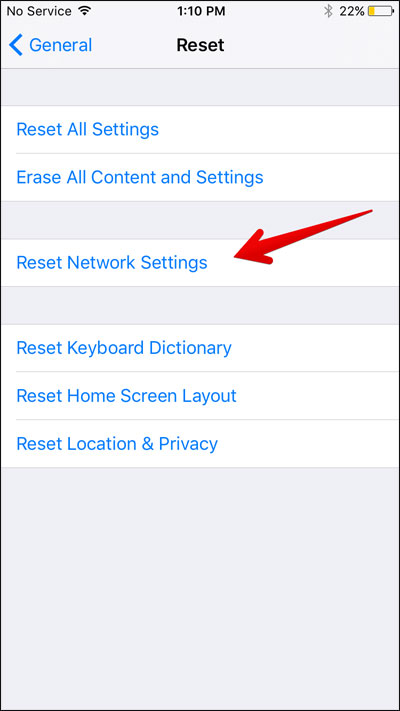
- Wenn Sie dazu aufgefordert werden, geben Sie den Passcode ein und warten Sie eine Weile
- Geben Sie nach dem Neustart den WLAN-Passcode ein, damit Sie beitreten und prüfen können, ob das Problem behoben ist
Lösung 11: Verwenden Sie GIPHY
Eine andere Möglichkeit, das Problem #Bilder funktioniert nicht zu beheben, ist die Verwendung einer Drittanbieter-App. Denken Sie daran, #images sind die eingebaute GIF- App, aber es gibt auch mehrere andere. Sie müssen eine GIF-App wie GIPHY aus dem App Store herunterladen, um das Problem zu beheben.

Nach dem Herunterladen kann es auf die gleiche Weise verwendet werden, wie #images in iMessage verwendet werden. Sie können es einfach an andere senden. Um GIPHY zu installieren, öffnen Sie die Konvertierung in Ihrer Nachrichten – App und klicken Sie auf App Store. Suchen Sie nun GIPHY und klicken Sie auf die Option Installieren.
Lösung 12: Alle Einstellungen zurücksetzen
Wenn das Problem weiterhin besteht, wird empfohlen , Ihr Telefon ordnungsgemäß zu überprüfen, indem Sie die Einstellungen zurücksetzen. Manchmal werden einige Einstellungen auf dem Gerät geändert, was dazu führt, dass Bilder nicht funktionieren.
Das Zurücksetzen aller Einstellungen auf Ihrem Telefon kann also effektiv funktionieren, um solche Fehler zu beheben.
Hier sind die folgenden Schritte:
- Öffnen Sie zuerst die Einstellungen auf Ihrem iPhone > klicken Sie auf Allgemein
- Bewegen Sie sich nun nach unten, um die Option Zurücksetzen zu finden
- Klicken Sie danach auf Zurücksetzen > wählen Sie Alle Einstellungen zurücksetzen
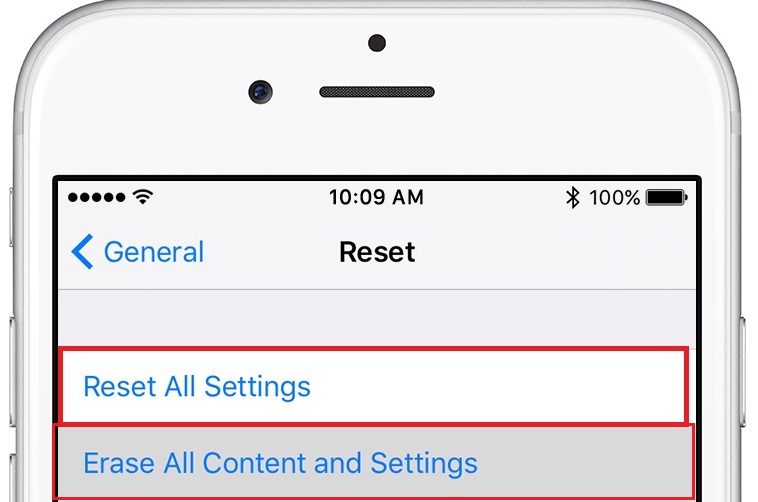
Das ist es.
Lösung 13: Gehen Sie zum Zurücksetzen auf die Werkseinstellungen
Die Auswahl der Option zum Zurücksetzen auf die Werkseinstellungen kann helfen, das Problem #images not downloading zu lösen. Daher sollten Sie sich dafür entscheiden, aber vorher alle wichtigen Daten sichern, da dieser Vorgang zu Datenverlust führt.
Nachdem Sie alle Daten erfolgreich gesichert haben, führen Sie die folgenden Schritte aus, um Ihr iPhone auf die Werkseinstellungen zurückzusetzen:
- Öffnen Sie zunächst die Einstellungen auf Ihrem iPhone
- Klicken Sie nun auf die Option Allgemein > Zurücksetzen
- Wählen Sie als Nächstes Alle Inhalte und Einstellungen löschen
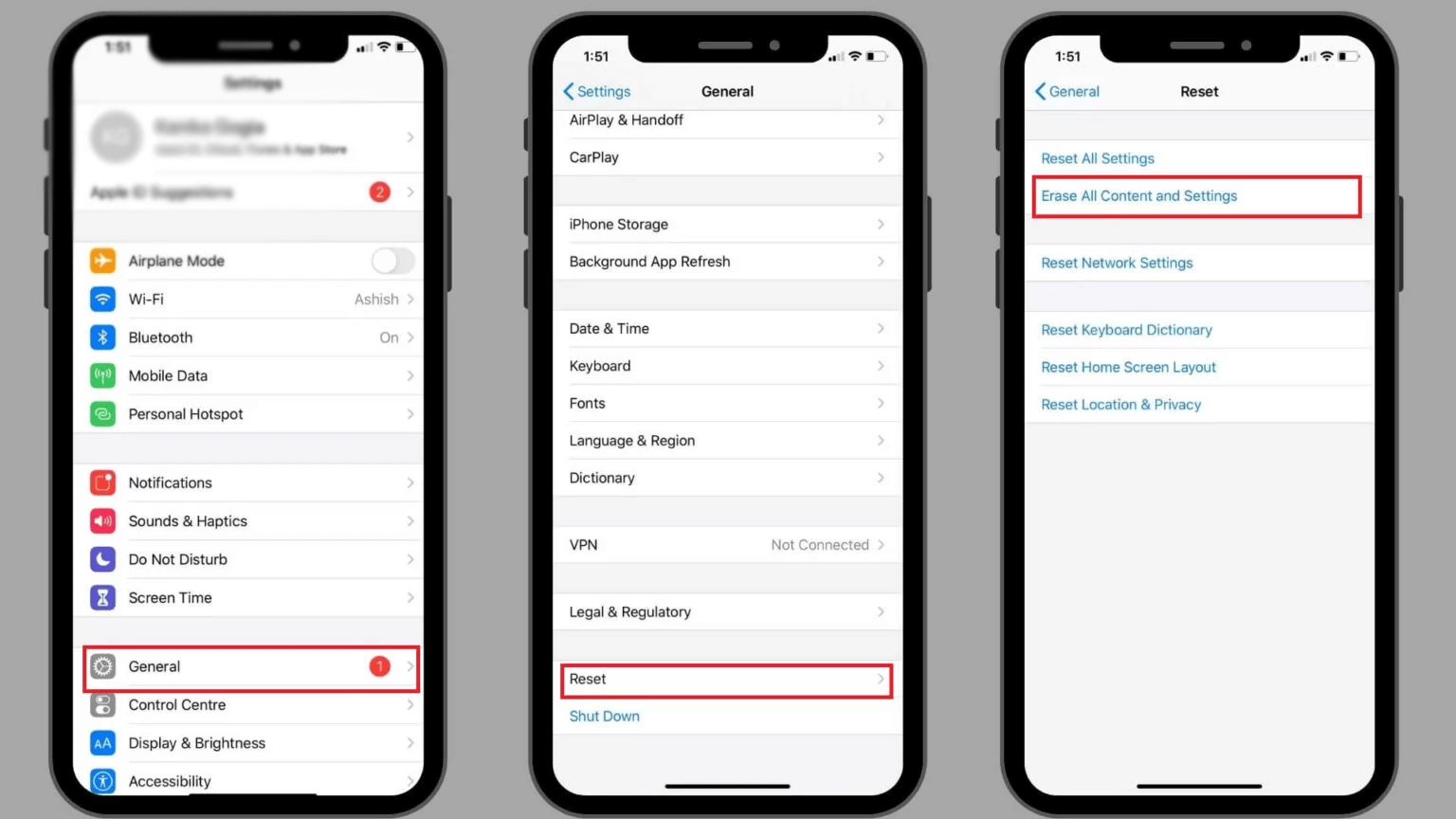
- Wenn ein Popup erscheint, klicken Sie zur Bestätigung auf Löschen
Warten Sie schließlich einige Zeit, bis der Vorgang abgeschlossen ist. Hoffentlich ist das Problem jetzt behoben.
Lösung 14: Wenden Sie sich an den Apple Support
Wenn Sie nach dem Ausprobieren aller möglichen Methoden immer noch mit den gleichen Problemen konfrontiert sind, ist es an der Zeit, das Apple Team um Hilfe zu bitten. Dies ist der letzte Ausweg, der Hoffnung hat, Ihr Problem zu lösen.
Finden Sie ihre Nummern heraus oder senden Sie ihnen eine E-Mail, um Kontakt aufzunehmen. Offensichtlich haben verschiedene Länder unterschiedliche Nummern sowie E-Mail-IDs, daher sollten Sie sie für Ihr Land überprüfen.
Außerdem können Sie Apple Support Communities besuchen, um Ihren Fehler zu besprechen und Tipps von Apple-Benutzern zu erhalten.
Lösung 15: Probieren Sie die erweiterte Lösung aus, um zu beheben, dass #Bilder auf dem iPhone nicht funktionieren (empfohlen)
Wenn Sie nach einer ultimativen Lösung suchen, um das Problem zu beseitigen, dann entscheiden Sie sich für das iOS-Systemreparatur– Tool. Dieses leistungsstarke Tool kann mehrere Fehler auf dem iPhone/iPad beheben, darunter #Bilder funktionieren nicht. Es ist einfach zu bedienen und kann alle Arten von Problemen mit einem Klick beheben.
Es schadet nicht, dieses Tool anzuwenden, wie es von vielen Experten vorgeschlagen wird. Es kann verschiedene andere Probleme lösen, wie z. B. das iPhone hängt am Apple-Logo, das iPhone wird nicht aufgeladen, Airdrop funktioniert nicht, Shareplay funktioniert nicht, Fotos werden nicht in iCloud hochgeladen und vieles mehr.
Dadurch wird Ihr Telefon normal und das auch ohne Datenverlust. Daher müssen Sie nur dieses iOS-Reparaturtool herunterladen und installieren, um #Bilder zu reparieren, die nicht auf Ihr iPhone hochgeladen werden.
Fazit
Dieser Blog ist hier zu Ende und ich hoffe, das Befolgen der Methoden hat Ihnen geholfen, #Bilder zu reparieren, die auf dem iPhone/iPad nicht funktionieren. Hier kann es mehrere Gründe für solche Probleme geben, aber nichts zu ärgern, da es Möglichkeiten gibt, sie loszuwerden. Es wird auch empfohlen, das iOS-Systemreparaturtool zu verwenden, um alle Arten von Problemen oder Fehlern auf dem iPhone/iPad zu lösen.
Wenn Sie außerdem Vorschläge oder Fragen haben, geben Sie diese im Kommentarbereich unten ein.
Sophia Louis is a professional blogger and SEO expert. Loves to write blogs & articles related to Android & iOS Phones. She is the founder of de.android-ios-data-recovery.com and always looks forward to solve issues related to Android & iOS devices