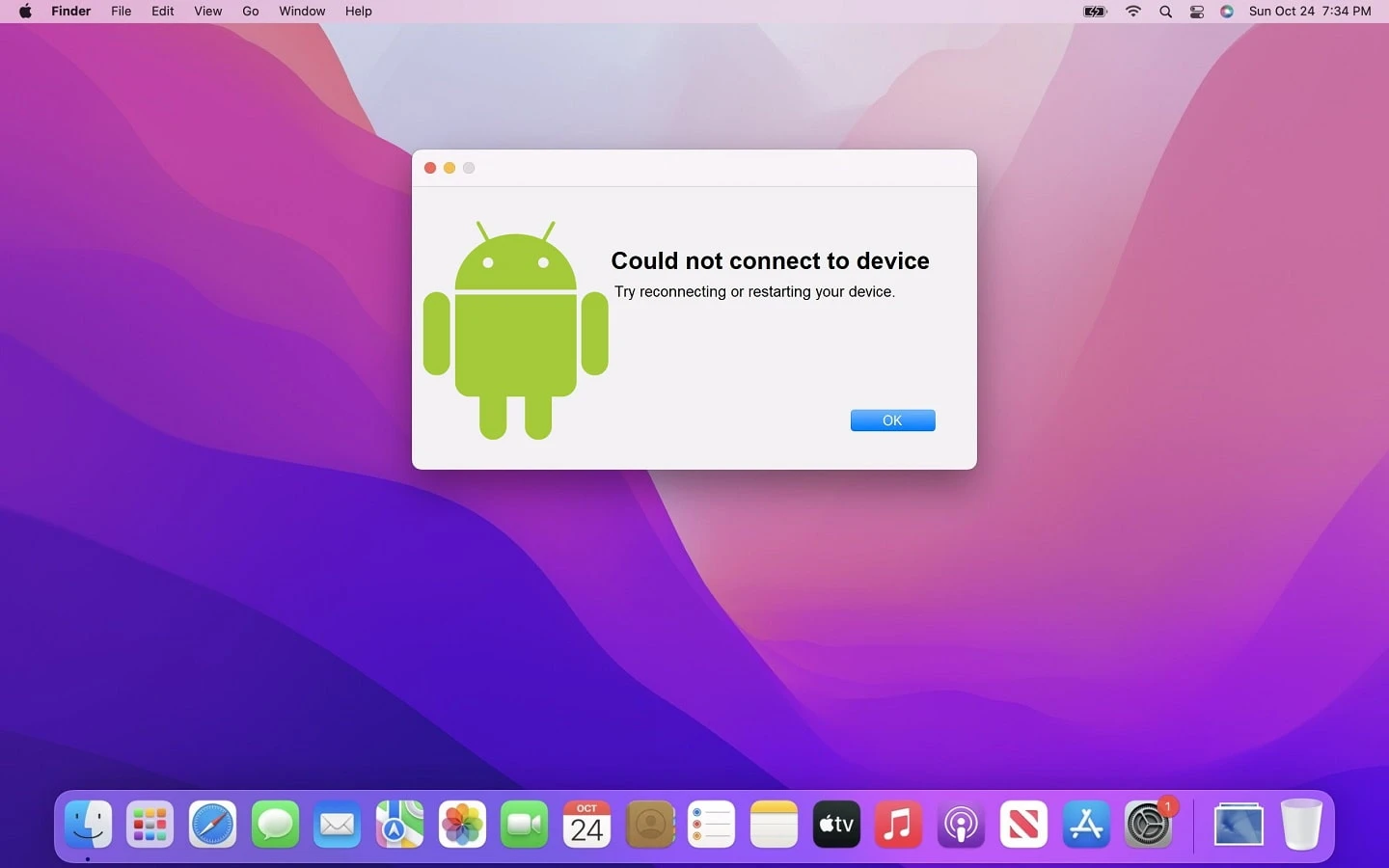Haben Sie festgestellt, dass die Android-Dateiübertragung nicht funktioniert ? Sie fragen sich, wie Sie die Dateiübertragung auf Android aktivieren und den Fehler beseitigen können ? Wenn ja, dann gehen Sie nirgendwo hin, da dieser Blog definitiv dazu beitragen wird, das Problem loszuwerden.
Die nicht funktionierende Dateiübertragung ist ein sehr häufiges Problem bei Android-Geräten. Auf verschiedenen Geräten können unterschiedliche Probleme auftreten, z. B. “Kein Android-Gerät gefunden”, “Kein Zugriff auf Gerätespeicher” oder “Datei konnte nicht kopiert werden” usw.
Daher habe ich alle möglichen Lösungen besprochen, die Ihnen helfen, das Problem mit der Android-Dateiübertragung zu beheben. Bevor Sie jedoch die detaillierten Korrekturen eingeben, müssen Sie die Gründe für den Fehler kennen.
Gründe dafür, dass die Android-Dateiübertragung nicht funktioniert
Es kann mehrere Gründe dafür geben, dass die Dateiübertragung nicht funktioniert. Nachfolgend werden einige mögliche Gründe genannt :
- USB-Debugging ist nicht aktiviert
- Das USB-Kabel ist beschädigt oder defekt
- Das Gerät ist nicht kompatibel
- Der Dateiübertragungsmodus ist nicht aktiviert
- Das Betriebssystem des Geräts ist veraltet
- Apps von Drittanbietern stören die Dateiübertragung
- Der USB-Anschluss ist beschädigt
So beheben Sie, dass die Android-Dateiübertragung nicht funktioniert
Jetzt ist es an der Zeit, die möglichen Problemumgehungen durchzugehen, mit denen Sie das Problem beheben können, dass die USB-Dateiübertragung nicht funktioniert. Es wird empfohlen, diese Korrekturen anzuwenden, um das Problem problemlos zu beseitigen.
wir also voran.
Lösung 1: Starten Sie Ihre Geräte neu
Die erste Lösung, die einfach zu befolgen und effektiv ist, besteht darin, Ihre Android- und Mac-Geräte neu zu starten. Es kann vorkommen, dass im Gerät Fehler oder Störungen auftreten, die den Übertragungsprozess beeinträchtigen.
Daher kann ein Neustart der Geräte Ihnen helfen, diese Art von Fehler zu beheben, und hoffentlich kann das Problem behoben werden. Wenn nicht, fahren Sie mit der nächsten Lösung fort.
Lösung 2: Überprüfen Sie Ihr USB-Kabel
Sie müssen zuerst Ihr USB-Kabel überprüfen , wenn Sie keine Dateien auf Ihr Gerät übertragen können. Manchmal kann ein beschädigtes oder defektes USB-Kabel diese Art von Fehler verursachen. Sie müssen also sicherstellen, dass Sie das offizielle USB-Kabel des Mobilfunkunternehmens verwenden.
Sie können es ändern oder ersetzen, wenn Ihr USB-Kabel beschädigt ist, und es dann erneut versuchen. Ich hoffe, Sie werden nicht noch einmal mit dem gleichen Fehler konfrontiert.
Lösung 3: Dateiübertragungsoption aktivieren
Ein weiterer Grund für den Fehler, auf den Sie stoßen, könnte sein, dass Sie die Dateiübertragungsoption auf Ihrem Gerät nicht aktiviert haben. Nachdem Sie Ihr Gerät angeschlossen haben, erhalten Sie Optionen wie Lademodus, Dateiübertragungsmodus oder Mediengerät ( MTP).
Hier sind die Schritte dazu:
- Verbinden Sie zuerst Ihr Gerät mit dem PC und entsperren Sie das Gerät
- Dann erscheint eine Popup-Meldung auf Ihrem Gerätebildschirm, tippen Sie in der Benachrichtigungsleiste auf “USB für Dateiübertragung”
- Dateiübertragung/Android Auto ein.
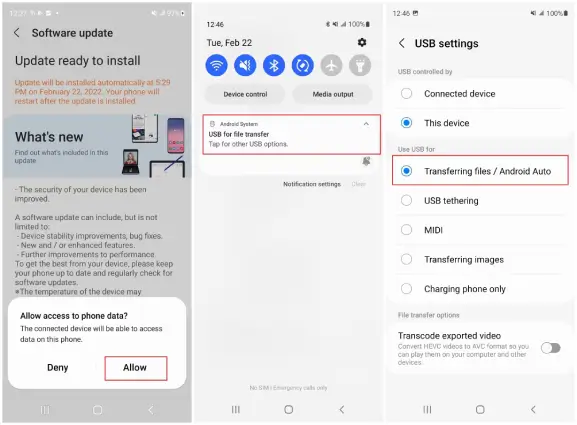
Lösung 4: Überprüfen und aktivieren Sie das USB-Debugging
Um Ihre Daten vom Gerät auf den PC zu übertragen, müssen Sie das USB-Debugging zulassen. Wenn Sie diese Funktion nicht aktiviert haben, kann Ihr PC Ihr Gerät nicht erkennen und folglich findet die Dateiübertragung nicht statt. Sie müssen diese Funktion also aktivieren, um zu vermeiden, dass die Dateiübertragung nicht funktioniert.
So können Sie dies tun:
- Entsperren Sie zuerst Ihr Gerät und wechseln Sie zu Einstellungen, gefolgt von Über das Telefon
- Tippen Sie als Nächstes sieben Mal auf die Build-Nummer, um den Entwicklermodus zu aktivieren
- Drücken Sie dann die Zurück-Taste und die Entwickleroption wird angezeigt
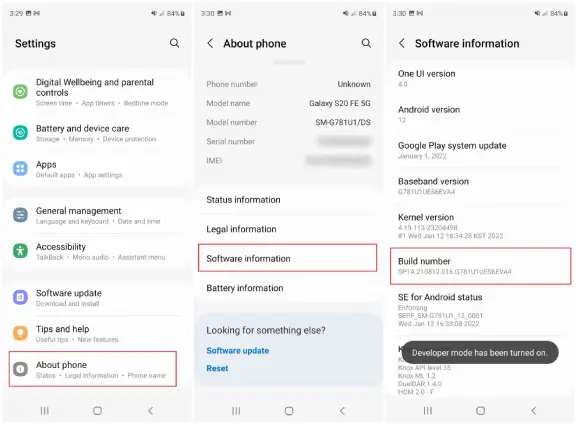
- Markieren Sie nun die USB-Debugging- Option, um sie einzuschalten
Lösung 5: Aktualisieren Sie das Android-Betriebssystem
Manchmal unterstützen einige Geräte einige Funktionen auf Ihrem Telefon nicht, wenn ihr Betriebssystem veraltet ist. Das Problem, dass die Dateiübertragung nicht funktioniert, kann auch daran liegen. Wenn Sie Ihr altes Betriebssystem längere Zeit verwenden, überprüfen Sie, ob Updates für Ihr Betriebssystem erforderlich sind, und überprüfen Sie dann, ob Ihr Problem behoben ist oder nicht.
Führen Sie die folgenden Schritte aus, um das Betriebssystem Ihres Geräts zu aktualisieren:
- Öffnen Sie die Einstellungen auf Ihrem Gerät
- Tippen Sie als Nächstes auf System, gefolgt von der Option Erweitert, und tippen Sie auf Systemaktualisierung
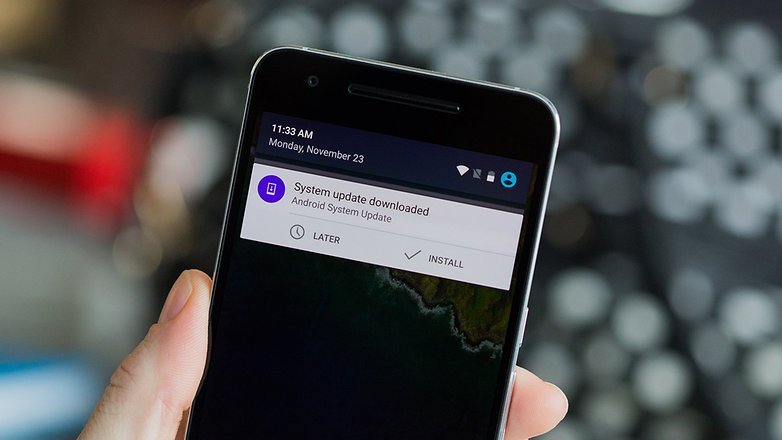
- Folgen Sie nun den Anweisungen auf dem Bildschirm und aktualisieren Sie Ihr Gerät
Lösung 6: Externen Speichercache löschen
Eine andere Methode, um zu beheben, dass die Android-Dateiübertragung nicht funktioniert, besteht darin, den Cache des externen Speichers auf Ihrem Gerät zu löschen.
Die folgenden Schritte helfen Ihnen dabei:
- Starten Sie zunächst das Einstellungsmenü
- Suchen Sie dann die Option Apps
- Klicken Sie dann auf Externer Speicher. Wenn Sie ihn nicht gefunden haben, klicken Sie auf die drei aufrechten Punkte in der oberen rechten Ecke und wählen Sie Alle Apps anzeigen
- Tippen Sie als Nächstes auf die Option Speicher
- Klicken Sie danach auf die Option Cache und Daten löschen
Lösung 7: Samsung Kies/Smart Switch deinstallieren
Wenn Sie die Samsung Galaxy-Serien S4, S5, S6, S7, S8, S9 oder S9+ oder Note5 oder Note8 verwenden, können Sie möglicherweise keine Dateien übertragen. Die Gründe könnten Samsung Smart Switch oder die Samsung Kies-App sein, die auf Ihrem Telefon oder PC installiert ist . Diese Apps verhindern das Teilen von Dateien mit anderen, daher müssen Sie sie deinstallieren und versuchen, Daten zu teilen.
Folgendes müssen Sie tun:
- Öffnen Sie den Download und das Installationsprogramm auf Ihrem Mac
- Wechseln Sie dann zur Registerkarte Deinstallieren und die App wird sofort deinstalliert
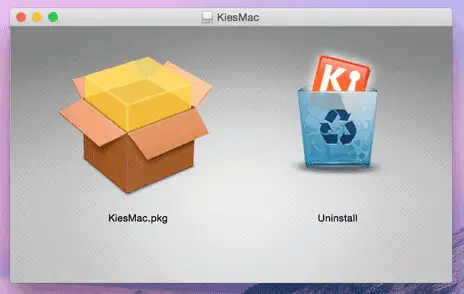
Lösung 8: Entwickleroption aktivieren
Wenn das USB-Einstellungs-Popup auf Ihrem Android-Telefon nicht angezeigt wird, aktivieren Sie die Entwickleroption auf Ihrem Gerät. Aus diesem Grund kann es vorkommen, dass die USB-Dateiübertragung unter Android nicht funktioniert.
Sie müssen die folgenden Schritte ausführen:
- Öffnen Sie zuerst Einstellungen , gefolgt von Über das Telefon, und tippen Sie sieben Mal auf Build-Nummer
- Als nächstes muss die Entwickleroption aktiviert werden, und wählen Sie Standard-USB-Konfiguration aus dem Popup-Menü
- Suchen Sie dann im Netzwerkbereich nach USB-Konfiguration und tippen Sie darauf. Wählen Sie danach Dateiübertragung
- Jetzt können Sie versuchen, Ihre Dateien vom Gerät auf den PC zu übertragen
Lösung 9: MTP-Treiber manuell aktualisieren
MTP steht für Media Transfer Protocol, mit dem Sie Daten vom Gerät auf den PC übertragen können. Wenn es ein Problem mit MTP gibt, müssen Sie es manuell beheben, indem Sie es aktualisieren.
Befolgen Sie die Schritte, um den MTP-Treiber manuell zu aktualisieren:
- Starten Sie zunächst das Datei-Explorer-Programm
- C:\Windows\INF.
- Suchen Sie als Nächstes die Datei wpdmtp.inf und wählen Sie die Option Installieren aus dem Dropdown-Menü, indem Sie mit der rechten Maustaste darauf tippen.
- Die Installation kann einige Zeit in Anspruch nehmen, daher sollten Sie warten
- Starten Sie jetzt Ihren PC neu, um zu überprüfen, ob das Problem behoben ist oder nicht
Lösung 10: Schalten Sie den Flugmodus ein
Eine andere Methode, die Sie versuchen können, um zu beheben, dass die Android-Dateiübertragung nicht funktioniert , ist das Ein-/Ausschalten des Flugzeugmodus. Dies hat den Benutzern geholfen, das Problem einfach zu beseitigen.
Folgendes sollten Sie tun:
- Öffnen Sie zunächst die Netzwerk- und Interneteinstellungen, um den Flugmodus auf Ihrem PC zu aktivieren
- Wählen Sie im linken Seitenbereich den Flugmodus
- Um es jetzt zu aktivieren, schalten Sie den Schalter unter dem Flugmodus ein

Das ist es.
Lösung 11: Verwenden Sie Alternativen zur Dateiübertragung
Um Ihre Dateien von Gerät zu Gerät zu teilen, können Sie alternative Übertragungsoptionen ausprobieren. Im Google Play Store sind verschiedene Übertragungs-Apps verfügbar, die den Übertragungsprozess einfach und unkompliziert machen.
Einige von ihnen sind:
Lösung 12: Hardwareprobleme überprüfen
Sie können auch Ihre Gerätehardware überprüfen, wenn die Dateifreigabe nicht mehr funktioniert. Manchmal können Sie aufgrund von Fehlern in Ihrer Hardware Ihre Daten von Ihrem Gerät möglicherweise nicht für andere Geräte freigeben. Sie können die gesamte Hardware überprüfen, die mit der Dateiübertragung zusammenhängt.
Zwei Haupthardwareteile, die an der Dateiübertragung beteiligt sind, sind das Ladekabel und ein USB-Anschluss. Keine anderen Änderungen können Ihnen helfen, Ihre Dateien zu übertragen, wenn Ihre Hardware einen Fehler aufweist.
Lösung 13: Installieren Sie Android File Transfer neu
Wenn das Dateiübertragungsproblem nicht behoben werden kann, liegt dies möglicherweise an einer beschädigten Dateiübertragung. In einem solchen Fall müssen Sie die Dateiübertragungs-App auf Ihrem Android-Telefon neu installieren.
Um die App von Ihrem MacBook zu entfernen, tippen Sie auf Finder > App auswählen > Android File Transfer finden und in den Papierkorb verschieben.
Besuchen Sie jetzt die offizielle Website, um sie herunterzuladen und auf Ihrem Mac zu installieren. Nachdem Sie die App installiert haben, öffnen Sie sie und versuchen Sie, Ihr Gerät über ein USB-Kabel mit Ihrem Mac zu verbinden, und prüfen Sie, ob die App Ihr Android-Telefon jetzt erkennen kann.
Lösung 14: Systemsoftware aktualisieren
Eine andere Sache, die dazu führen kann, dass die Android-Dateiübertragung unter Windows nicht funktioniert, ist alte Systemsoftware. Daher wird empfohlen , das System auf die neueste Software zu aktualisieren.
Überprüfen Sie die folgenden Schritte:
- Drücken Sie zuerst Windows + I zusammen, um die Einstellungen zu öffnen
- Tippen Sie nun auf die Option Windows-Updates
- Klicken Sie hier auf Nach Updates suchen
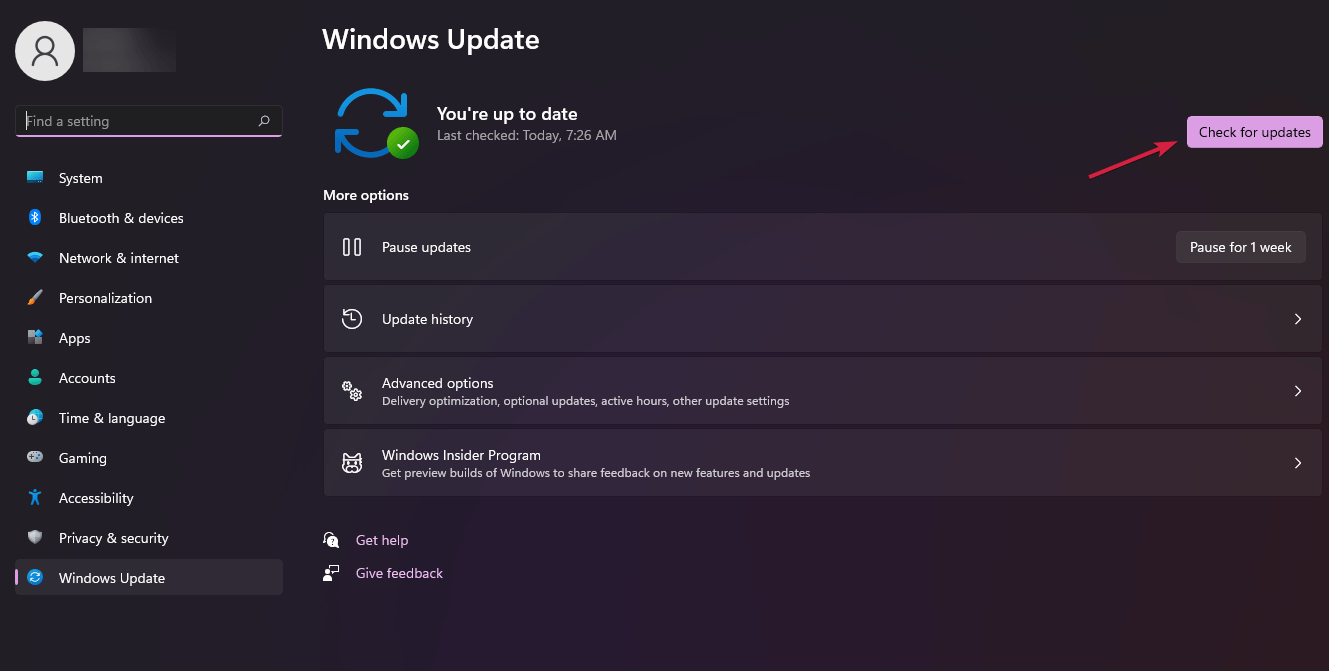
Das ist es.
Lösung 15: Ultimative Lösung, um zu beheben, dass die Android-Dateiübertragung nicht funktioniert (empfohlen)
Die erste Lösung, die vorgeschlagen wird, um das Problem zu beseitigen, ist die Verwendung der Android-Übertragungssoftware. Dies ist ein sehr empfehlenswertes Programm, da es Dateien einfach mit einem Klick zwischen Geräten überträgt. Es ist so konzipiert, dass es Benutzern ermöglicht, die Software ohne technische Kenntnisse zu verwenden.
Das Beste daran ist, dass es Daten von Android auf Mac oder PC und umgekehrt überträgt. Vor dem Übertragen der Dateien können Benutzer eine Vorschau der Dateien anzeigen. Daher ist dies eine der besten und einfachsten Möglichkeiten, Dateien zwischen Geräten zu übertragen.
Abschluss
Daher habe ich hier in diesem Artikel alle möglichen Lösungen für Fehler bei nicht funktionierenden Android-Dateiübertragungen besprochen. Ich hoffe, die oben genannten Methoden haben Ihnen geholfen, das Problem der Dateiübertragung zu überwinden. Wenn nicht, können Sie alternative Optionen zum Teilen Ihrer Daten auswählen. Sie können sich auch für eine erweiterte Methode wie das Android-Übertragungstool entscheiden, um Ihre Dateien zwischen Geräten zu übertragen.
Wenn Sie außerdem Vorschläge oder Fragen haben, geben Sie diese im Kommentarbereich unten ein.
Sophia Louis is a professional blogger and SEO expert. Loves to write blogs & articles related to Android & iOS Phones. She is the founder of de.android-ios-data-recovery.com and always looks forward to solve issues related to Android & iOS devices