Stehen Sie vor dem Fehler, dass die Airpods ständig die Verbindung trennen ? Sie fragen sich, warum Airpods ständig die Verbindung trennen und wieder verbinden und wie Sie sie loswerden können? Wenn ja, dann kein Grund zur Panik, da es Möglichkeiten gibt, es loszuwerden.
AirPods sind sehr beliebte drahtlose Geräte auf dem Markt, die jedoch von vielen Benutzern verwendet werden. Es können jedoch Dinge schief gehen, wenn Benutzer auf einen lästigen Fehler stoßen, bei dem AirPods die Verbindung zu ihrem Gerät ständig trennen.
Im Allgemeinen tritt diese Art von Problem aufgrund einer veralteten Version der Software und falscher Einstellungen auf. Darüber hinaus kann es auch aufgrund von Hardwareschäden oder sogar Störungen durch Apps von Drittanbietern auftreten.
Um Ihnen aus dieser Situation zu helfen, bin ich bei diesem Blog, der Sie vollständig durch die besten Wege führt, um zu beheben, dass AirPods immer wieder vom iPhone getrennt werden.
So beheben Sie, dass AirPods die Verbindung zum iPhone 14/13/12 immer wieder trennen
Es ist an der Zeit, alle Problemumgehungen durchzugehen, die definitiv dazu beitragen werden, iPhone Airpods-Trennfehler zu beheben. Egal welche Gründe zu solchen Problemen führen, es gibt immer einige Lösungen dafür.
wir also weiter.
Lösung 1: Starten Sie Ihr iPhone neu
Wenn AirPods auf Ihrem iPhone häufig die Verbindung trennen, ist es besser, Ihr Gerät einmal neu zu starten. Durch einen Neustart wird Ihr Gerätesystem aktualisiert, alle beschädigten Dateien von Ihrem Gerät gelöscht und die Geräteleistung verbessert.
Für iPhone 14, 13, 12 usw.:
- Halten Sie die Leiser- und die Seitentaste gedrückt , bis die Option Zum Ausschalten schieben auf Ihrem Bildschirm angezeigt wird
- Bewegen Sie als Nächstes Ihren Schieberegler nach rechts und warten Sie einige Sekunden
- Tippen Sie nun auf die Seitentaste, um Ihr iPhone einzuschalten
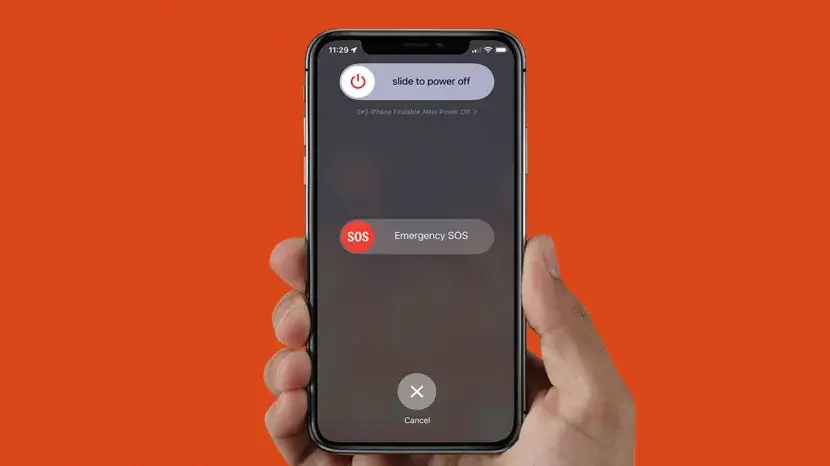
Für iPhone SE, 6, 7, 8 und früher
- Finden Sie die Power-Taste auf Ihrem iPhone
- Halten Sie dann die Ein- / Aus- Taste gedrückt, bis die Option Zum Ausschalten schieben angezeigt wird
- Bewegen Sie nun den Schieberegler nach rechts und warten Sie einige Sekunden, bevor Sie Ihr iPhone einschalten
Lösung 2: Verbindung neu aufgebaut
Wenn das gleiche Problem auch nach dem Neustart Ihres iPhones auftritt, wird empfohlen, die Verbindung in Ihrem iPhone wiederherzustellen. Lassen Sie Ihre AirPods einfach in der Ladebox, warten Sie 30 Sekunden und entfernen Sie sie danach, um sie erneut zu verbinden.
Lösung 3: Auf schwache Batterie prüfen
Ein weiterer Grund, warum sich die AirPods immer wieder trennen, könnte ein schwacher Akku sein. Wenn Ihre AirPods-Ladung 20 % erreicht und eine Meldung zum Aufladen angezeigt wird, tritt möglicherweise dieser Fehler auf. Wenn dies der Grund ist, laden Sie Ihren AirPod mindestens zu 75% auf und verbinden Sie ihn dann erneut.
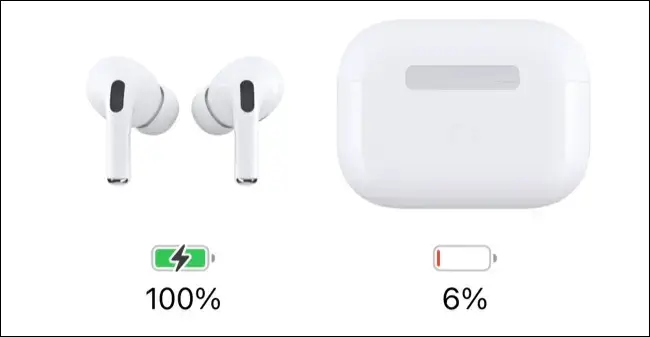
Denn wenn Ihr Akku schwach ist, verbraucht er Strom, indem er viele Apps oder andere Programme herunterfährt.
Lösung 4: Bluetooth-Dienst ein-/ausschalten
Das Aktivieren und Deaktivieren von Bluetooth kann Ihnen helfen, das Problem mit der Unterbrechung der Verbindung von Airpod auf Ihrem iPhone zu beheben. Es wird technische Störungen beheben, falls vorhanden.
Hier sind die Schritte:
- Ziehen Sie von der oberen rechten Ecke Ihres Gerätebildschirms nach unten, um das Control Center zu starten
- Klicken Sie als Nächstes auf das Flugzeugmodus -Zeichen
- Nachdem Sie einige Sekunden gewartet haben, drücken Sie erneut auf das Flugzeugmodus-Symbol, um den Bluetooth-Dienst zu aktivieren
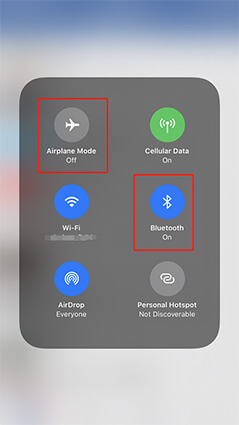
Lösung 5: Verbinden Sie Ihre AirPods erneut
Versuchen Sie erneut, Ihre AirPods zu verbinden, nachdem Sie sie getrennt haben. Dies ist ein weiterer nützlicher Weg, um Airpods zu beheben, die Probleme beim Trennen und Wiederverbinden halten.
Führen Sie die folgenden Schritte aus, um diese Aktion auszuführen:
- Öffnen Sie zuerst die Einstellungen auf Ihrem iPhone und gehen Sie zum Bluetooth- Bereich, indem Sie auf das “i”-Zeichen rechts neben Ihren AirPods drücken
- Tippen Sie als Nächstes auf die Option Dieses Gerät vergessen

Verbinden Sie nun Ihre AirPods erneut, indem Sie sie in die Hülle stecken und an der Vorderseite Ihres iPhones befestigen.
Befolgen Sie die folgenden Schritte auf Ihrem Mac:
- Gehen Sie zu Einstellungen, gefolgt von Bluetooth
- Tippen Sie dann auf die Schaltfläche “i” auf der rechten Seite Ihrer AirPods und wählen Sie die Option “Dieses Gerät vergessen”.
Um Ihre AirPods jetzt zu verbinden, legen Sie sie in die Ladebox und starten Sie Einstellungen, gefolgt von Bluetooth. Drücken Sie danach lange die Setup-Taste auf der gegenüberliegenden Seite des Gehäuses. Wählen Sie dann Ihre AirPods aus Meine Geräte und tippen Sie auf die Option Verbinden.
Lösung 6: Überprüfen Sie das Standardausgabegerät
Sie müssen Ihren Audioplayer überprüfen, wenn AirPods die Verbindung zu Ihrem iPhone ständig trennen. Überprüfen Sie also Ihren Audioplayer auf folgende Weise :
- Öffnen Sie Ihre Musik-App wie Spotify, Apple usw
- Suchen Sie dann das AirPlay-Logo auf der Registerkarte Ihres Musikplayers und klicken Sie darauf
- Wählen Sie als Nächstes Ihre AirPods aus der Liste aus
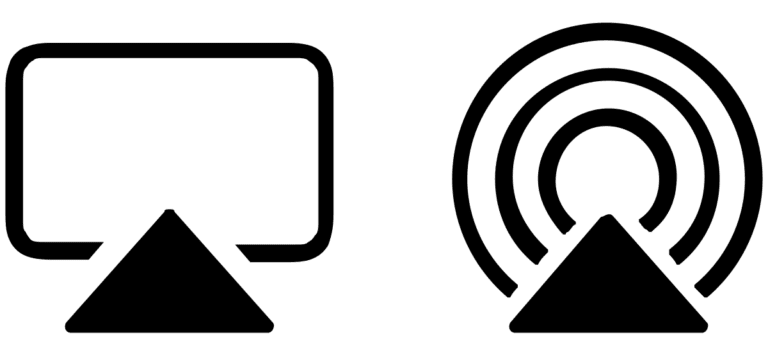
Spielen Sie jetzt einige Songs ab, um zu überprüfen, ob AirPods immer noch die Verbindung zu Ihrem iPhone trennen oder nicht.
Lösung 7: Verwenden Sie jeweils einen Airpod
Wenn die oben genannten Methoden Ihr Problem nicht gelöst haben, gibt es möglicherweise Probleme mit einem der AirPods. Um den Zustand zu überprüfen, tragen Sie eine davon und prüfen Sie, ob das Problem weiterhin besteht. Probieren Sie zuerst den richtigen aus und prüfen Sie, ob die Verbindung getrennt wird. Versuchen Sie es nach ein paar Sekunden mit dem linken. Wenn es auch getrennt wird, müssen Sie es in die Werkstatt bringen.
Lösung 8: Deaktivieren Sie die automatische Umschaltung
In iOS 14 haben AirPods eine automatische Umschaltfunktion zwischen Apple-Geräten erhalten, während Sie Songs abspielen. Wenn Sie das Einschalten anderer Apple-Geräte aktiviert haben, können Sie diese Funktion deaktivieren, um solche Fehler zu vermeiden.
Um die automatische Umschaltung zu deaktivieren, gehen Sie folgendermaßen vor:
- Starten Sie zuerst Einstellungen, gefolgt von Bluetooth und klicken Sie auf das “i”-Logo vor AirPods
- Klicken Sie als Nächstes auf die Option “Mit diesem iPhone verbinden”
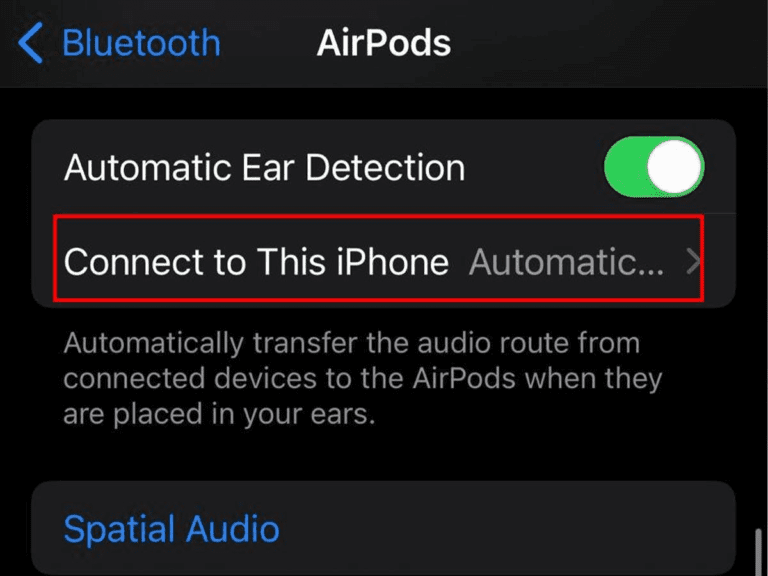
- und wählen Sie die Option “Bei letzter Verbindung mit diesem iPhone”.

Befolgen Sie die Schritte auf Ihrem Mac:
- Wechseln Sie zuerst zu den Systemeinstellungen, gefolgt von Bluetooth
- Wählen Sie als Nächstes das Optionsmenü vor Ihren AirPods
- Stellen Sie danach “Mit diesem Mac verbinden” auf “Bei letzter Verbindung mit diesem Mac” ein
Lösung 9: Aktualisieren Sie Ihr iPhone
Wenn Sie eine alte iOS-Version verwenden, kann dies viele Probleme verursachen, einschließlich des Trennens der AirPods. Rechtzeitige Updates können beheben, dass sich Arpods bei vollem Akku immer wieder trennen. Überprüfen und aktualisieren Sie daher Ihre Gerätesoftware auf die neueste Version, um den Fehler zu beheben.
Folgen Sie den Schritten, um Ihr iPhone zu aktualisieren:
- Öffnen Sie zunächst die Einstellungen auf Ihrem iPhone
- Wechseln Sie dann zu Allgemein und tippen Sie auf Software-Updates
- Klicken Sie danach auf die Option Download and Install
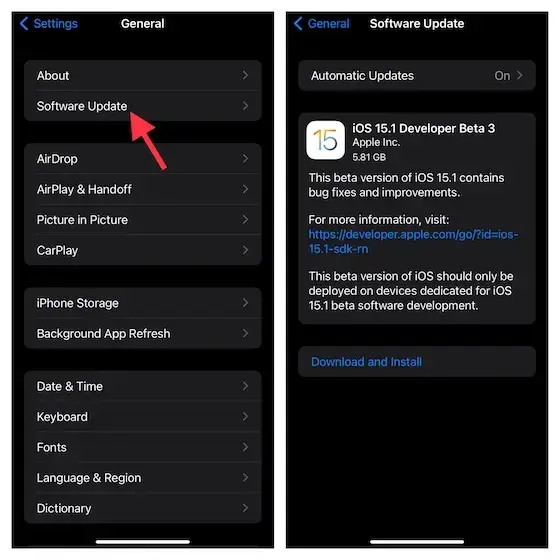
Überprüfen Sie nach Abschluss des Vorgangs, ob das Problem behoben ist oder nicht.
Lösung 10: Deaktivieren Sie die automatische Ohrerkennung
Jeder AirPod verfügt über ein eingebautes Sensorsystem, das erkennt, ob er verwendet wird oder nicht. Aber manchmal funktioniert dieser Sensor nicht mehr und kann nicht erkennen, ob Sie ihn verwenden oder nicht. Infolgedessen wird die Verbindung auf Ihrem Gerät immer wieder getrennt.
Wenn dies der Fall ist, kann dieser Fehler auftreten. Sie müssen also die automatische Ohrerkennung deaktivieren, um das Problem zu beheben.
Sehen Sie sich die folgenden Schritte an:
- Schließen Sie zuerst Ihre AirPods an und setzen Sie sie in Ihr Ohr
- Wechseln Sie als Nächstes zu Einstellungen, gefolgt vom Abschnitt Bluetooth
- Klicken Sie danach auf das “i”-Zeichen neben Ihren AirPods
- Deaktivieren Sie jetzt die automatische Ohrerkennung
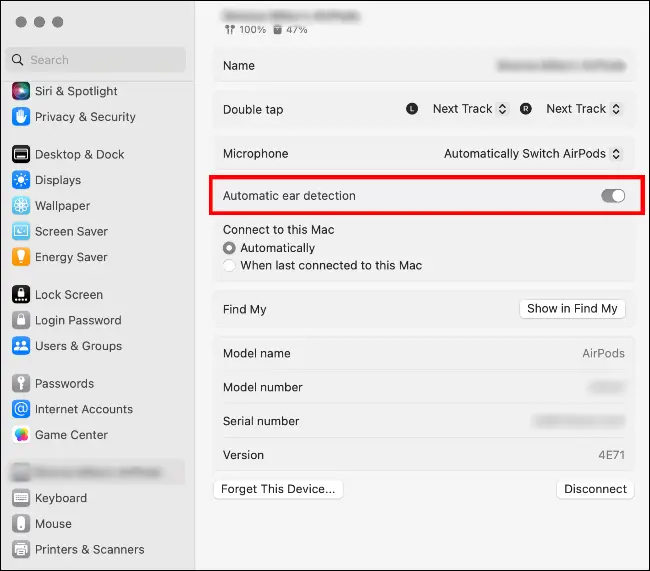
Das ist es.
Lösung 11: Setzen Sie Ihre AirPods zurück
Versuchen Sie, Ihre AirPods zurückzusetzen, wenn das gleiche Problem weiterhin besteht. Durch das Zurücksetzen werden alle gekoppelten Geräte von Ihrem iPhone gelöscht und es wird auf die Werkseinstellungen zurückgesetzt, sodass Sie es erneut verbinden können, indem Sie das Gerät koppeln. Denken Sie daran, dass das Zurücksetzen Ihnen helfen kann, mehrere damit zusammenhängende Probleme zu beheben.
Befolgen Sie die Schritte wie folgt:
- Gehen Sie zum Bluetooth- Bereich auf Ihrem iPhone und tippen Sie auf das “i”-Zeichen neben Ihrem AirPods-Namen und tippen Sie dann auf die Option “Dieses Gerät vergessen”.
- Legen Sie als Nächstes beide AirPods in Ihre Hülle und vergewissern Sie sich, dass sie ordnungsgemäß über 75 % aufgeladen sind.
- Öffnen Sie dann die Kappe Ihrer AirPods-Hülle und halten Sie die Setup-Taste der Hülle einige Sekunden lang gedrückt
- Die Anzeige beginnt von weiß zu gelb zu blinken, was bedeutet, dass die AirPods erfolgreich organisiert wurden
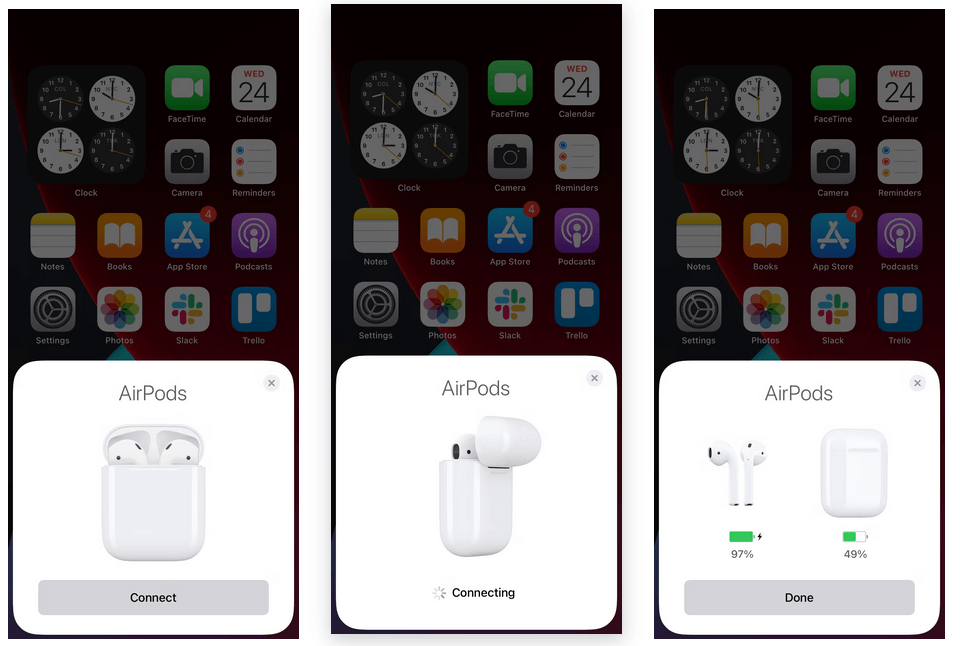
Lösung 12: Netzwerkeinstellungen zurücksetzen
Das Zurücksetzen Ihres Gerätenetzwerks kann Ihnen auch dabei helfen, das Problem zu beheben, dass AirPods die Verbindung zum Bereitschaftsdienst ständig trennen. Wenn Sie sich für diese Methode entscheiden, werden mehrere Arten von Problemen behoben, die mit dem Netzwerk zusammenhängen.
Hier sind die Schritte zum Zurücksetzen Ihrer Netzwerkeinstellungen:
- Starten Sie zuerst Einstellungen, gefolgt von Allgemein und tippen Sie auf iPhone zurücksetzen
- Tippen Sie anschließend auf Zurücksetzen und wählen Sie Netzwerkeinstellungen zurücksetzen
- Geben Sie dann Ihren Passcode ein und klicken Sie auf Netzwerkeinstellungen zurücksetzen
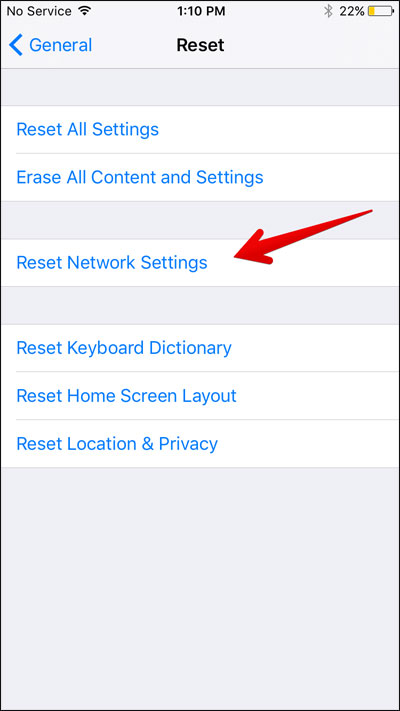
Schließen Sie nach Abschluss des Vorgangs Ihre AirPods an und prüfen Sie, ob das Problem weiterhin besteht.
Lösung 13: Verbindung zum Apple Support Team herstellen
Wenn Ihr Problem noch nicht gelöst ist , hängt das Problem möglicherweise mit der Hardware Ihrer AirPods zusammen. Möglicherweise liegt ein elektronischer Fehler vor, der den Fehler verursacht. In einem solchen Fall müssen Sie sich über die Support-Seite mit dem Apple Support-Team in Verbindung setzen.
Hier können Sie zwischen einem Telefonanruf oder einem Chat-Bereich wählen. Beide Meinungen sind hilfreich, aber es wird dringend empfohlen, mit ihnen zu sprechen und alles im Detail zu erklären.
Wenn sich Ihre AirPods in der Garantiezeit befinden, werden sie kostenlos repariert.
Abschluss
Hier endet der Blog und ich hoffe, die Methoden haben Ihnen geholfen, das Problem zu lösen, dass AirPods immer wieder vom iPhone 14/13/12 getrennt werden. Es kann jedoch verschiedene Gründe für das Problem geben, aber kein Grund zur Sorge, da dieses lästige Problem häufig vorkommt. Folgen Sie ihnen einfach und sehen Sie, welche Methode für Sie funktioniert.
Wenn Sie außerdem Vorschläge oder Fragen haben, geben Sie diese im Kommentarbereich unten ein.
Sophia Louis is a professional blogger and SEO expert. Loves to write blogs & articles related to Android & iOS Phones. She is the founder of de.android-ios-data-recovery.com and always looks forward to solve issues related to Android & iOS devices
