Haben Sie Probleme damit, dass das automatische Ausfüllen von Google unter Android nicht funktioniert? Suchen Sie nach Lösungen dafür, wissen aber nicht wie? Wenn Sie mit “Ja” geantwortet haben, dann habe ich Sie. Das kann frustrierend sein, oder?
Wir alle kennen das automatische Ausfüllen von Passwörtern, mit dem sich Benutzer mit einem Klick bei jeder Ihrer Apps oder Websites anmelden können. Das bedeutet, dass Sie nicht jedes Mal Ihre Anmeldedaten eingeben müssen. Aber leider geht manchmal etwas schief und diese Funktion funktioniert nicht.
Wenn Sie also versuchen, das Problem zu beheben, lesen Sie diesen Blog. Ich zeige Ihnen effektive Möglichkeiten, wie Sie das Problem beheben können, dass das automatische Ausfüllen von Passwörtern auf Android-/Samsung- Telefonen nicht funktioniert.
Warum funktioniert das automatische Ausfüllen des Passwort-Managers unter Android nicht?
Nun, es kann mehrere Gründe geben, warum das automatische Ausfüllen von Google auf Ihrem Telefon nicht funktioniert.
Sie sind:
- Die Autofill-Funktion ist nicht aktiviert
- Inkompatibler Browser
- Läuft auf einer veralteten Version der Google-App
- Die Gerätesoftware wird nicht aktualisiert
Dies sind einige Ursachen für das Problem, die Sie identifizieren und lösen können, aber es kann auch andere geben.
So beheben Sie, dass das automatische Ausfüllen von Android-Passwörtern nicht funktioniert – beste Lösungen
Jetzt ist es an der Zeit, alle möglichen Lösungen für das Problem durchzugehen, dass Google Autofill unter Android nicht funktioniert oder Google Autofill unter Samsung nicht funktioniert.
Lesen wir also weiter.
Methode 1: Überprüfen und aktivieren Sie den Google Password Manager
Wie ich Ihnen bereits gesagt habe, können Sie die Funktion nicht nutzen, wenn Sie sie nicht aktiviert haben. Sie sollten daher den Google Password Manager auf Ihrem Android-Telefon überprüfen und aktivieren.
So geht’s:
- Starten Sie zunächst die Einstellungen auf Ihrem Telefon
- Gehen Sie nun nach unten zu Passwörter und Konten
- Aktivieren und aktivieren Sie hier die Option unter “Zusätzliche Anbieter”
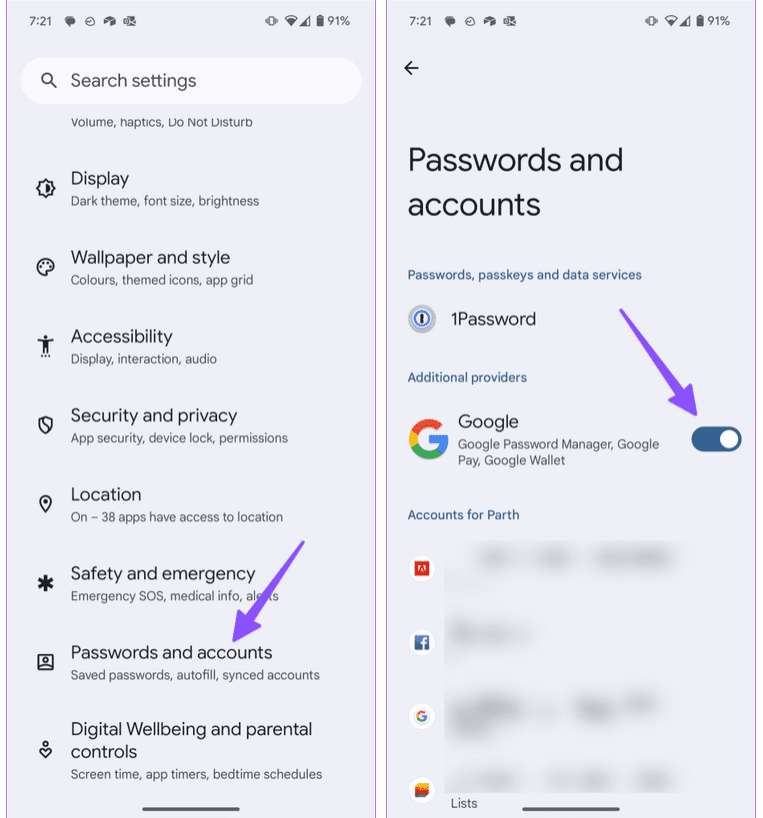
Dadurch werden die Dienste Google Password Manager, Google Wallet und Google Pay auf Ihrem Gerät aktiviert. Das bedeutet, dass Sie von nun an bei jedem Besuch einer App zum Anmelden aufgefordert werden, das Passwort automatisch einzugeben.
Methode 2: Erzwingen Sie einen Neustart Ihres Android-/Samsung-Telefons
Als nächstes sollten Sie Ihr Gerät einmal neu starten. Egal welches Gerät Sie verwenden, führen Sie einfach einen Neustart durch. Dadurch können mehrere Fehler behoben werden, die auf Ihrem Telefon auftreten.
Drücken Sie einfach lange auf die Ein-/ Aus -Taste, es sei denn, das Ausschaltmenü wird angezeigt. Wählen Sie dort die Option “Neustart” und warten Sie, bis Ihr Gerät eingeschaltet ist.
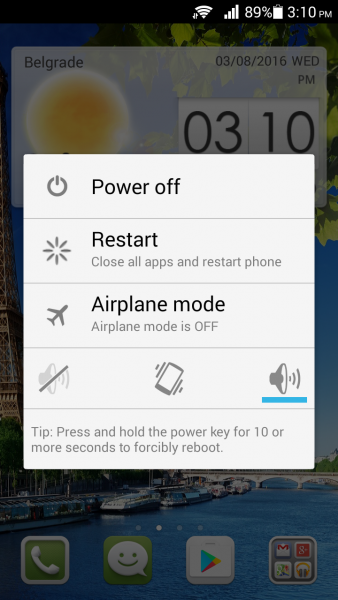
Methode 3: Cache des Passwort-Managers leeren
Wenn das Problem weiterhin besteht, wird empfohlen, den Cache des Google-Passwort-Managers zu löschen. Auf diese Weise können Benutzer die Funktion reibungslos und ohne weitere Probleme nutzen.
Befolgen Sie die folgenden Schritte:
- Drücken Sie zunächst lange auf die Passwort-Manager-App, um das Info-Menü zu öffnen
- Klicken Sie nun auf die Option Stopp erzwingen
- Gehen Sie danach zu “Speicher und Cache” > Klicken Sie hier auf die Option “Cache löschen”
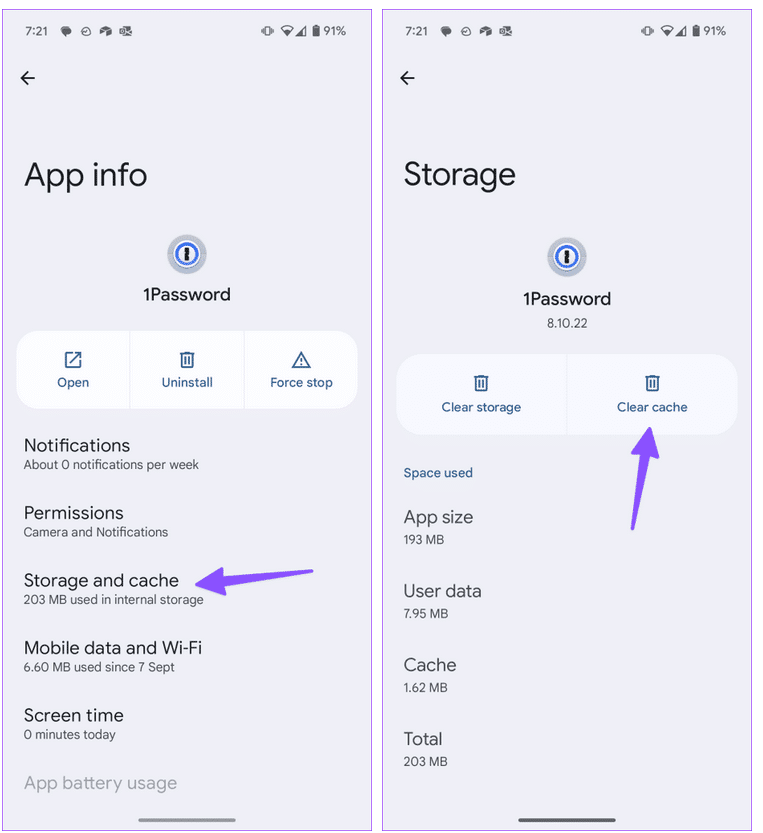
Methode 4: Vergessen Sie nicht, Einträge zu erstellen
Wenn das automatische Ausfüllen des Passwort-Managers unter Android nicht funktioniert, sollten Sie überprüfen, ob Sie die Einträge erstellt haben oder nicht. Für die manuelle Erstellung von Einträgen ist das Hinzufügen des richtigen Dienstnamens oder der App erforderlich.
Es wird außerdem empfohlen, keine vorgeschlagenen Namen zu verwenden, wenn Sie den Passwort-Manager für Ihre Zwecke verwenden.
Methode 5: Android-Software prüfen und aktualisieren
Das Problem kann möglicherweise auf die alte Version Ihrer Telefonsoftware zurückzuführen sein. Ein veraltetes Betriebssystem kann viele Probleme verursachen und den Zugriff auf mehrere Funktionen verhindern.
Daher sollten Sie prüfen, ob ein Update erforderlich ist, und es so schnell wie möglich durchführen, um Fehler oder Störungen jeglicher Art zu vermeiden.
Befolgen Sie die folgenden Schritte:
- Gehen Sie zunächst zu Einstellungen > Systemaktualisierung oder Über das Telefon
- Klicken Sie hier auf die Option “Nach Updates suchen”
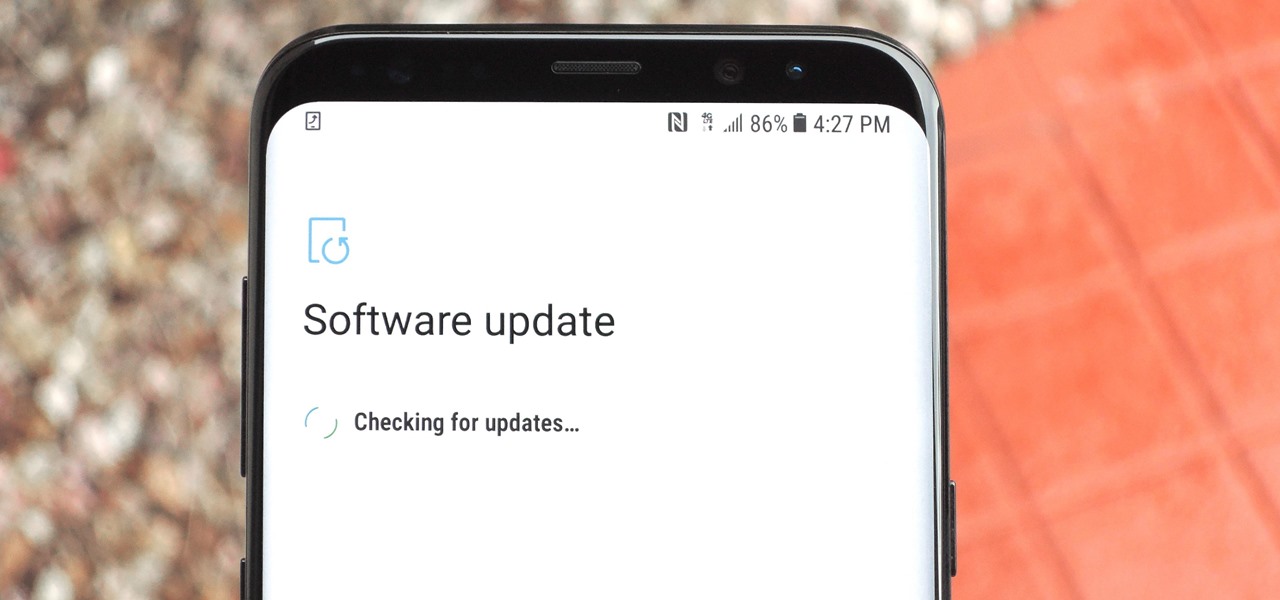
- Wenn ein Update verfügbar ist, fahren Sie fort und laden Sie das neueste Update auf Ihr Telefon herunter
Sobald dies erledigt ist, wird Ihr Gerät neu gestartet und prüft dann, ob die Funktion zum automatischen Ausfüllen von Passwörtern funktioniert oder nicht.
Methode 6: Wählen Sie Ihren bevorzugten Passwort-Manager
Das Beste von allem ist der Passwort-Manager von Google, aber einige Benutzer versuchen immer noch, Apps von Drittanbietern wie 1Password, Dashlane, LastPass usw. automatisch auszufüllen. Wenn Sie eine der Apps von hier verwenden, sollten Sie sie als Standard auf Ihrem Telefon festlegen.
So geht’s:
- Gehen Sie zunächst auf Ihrem Telefon zu Einstellungen > Passwörter und Konten
- Öffnen Sie nun Passwörter, Passschlüssel und Daten
- Gehen Sie dann zum Passwort-Manager und klicken Sie auf die Schaltfläche
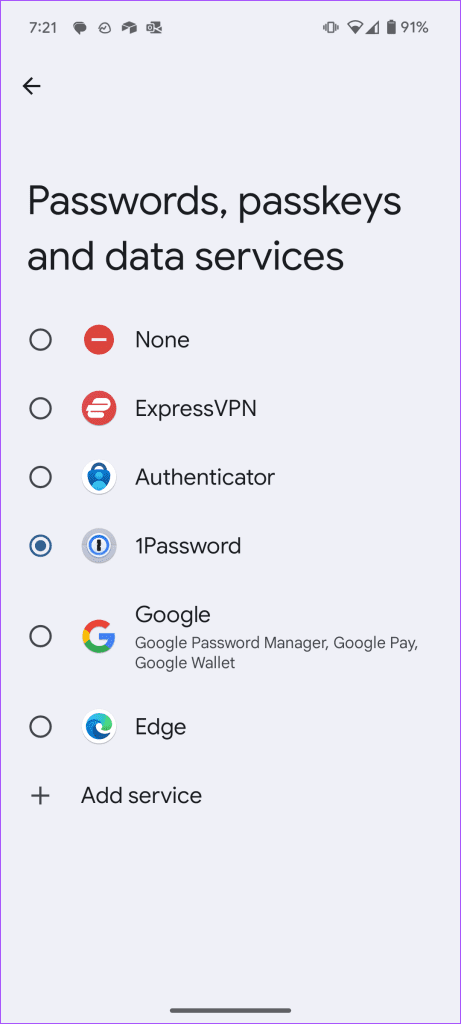
Das ist es
Methode 7: Beta-Apps beenden
Viele Benutzer verwenden die Betaversion der App und wenn ja, kann dies zu Problemen für Sie führen. In den meisten Fällen ist die Funktion zum automatischen Ausfüllen von Passwörtern bei Beta-Apps seitens des Entwicklers deaktiviert.
Sie können den Google Play Store öffnen und die Details in den App-Informationen überprüfen. Sie sollten Beta-Apps verlassen und auf eine stabile Version warten.
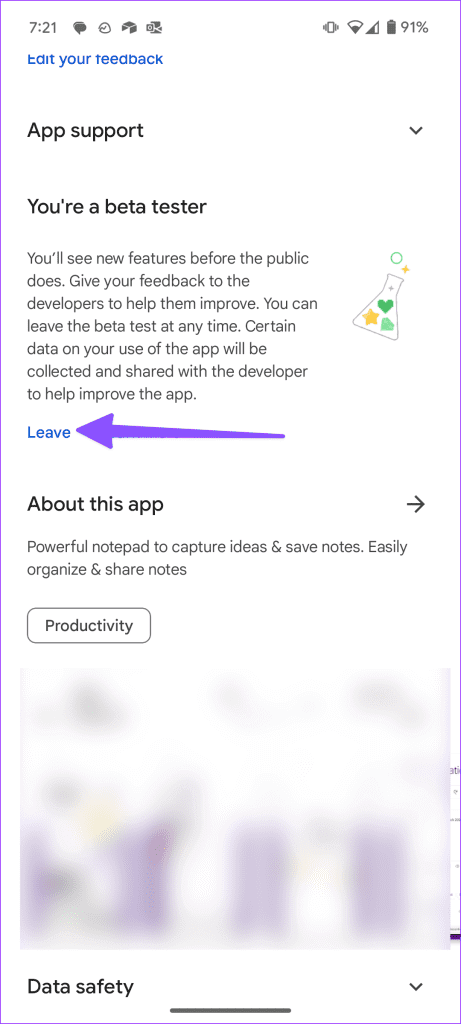
Methode 8: Gerät im abgesicherten Modus starten
Wenn eine Drittanbieter-App Probleme bei der Nutzung der Funktion verursacht, kann Ihnen der abgesicherte Modus helfen. Das Starten des Geräts im abgesicherten Modus kann dabei helfen, die verantwortliche App zu identifizieren und das Problem zu beheben.
Führen Sie die folgenden Schritte aus, um in den abgesicherten Modus zu wechseln:
- Drücken Sie zunächst lange auf die Ein-/ Aus- Taste, es sei denn, das Ausschaltmenü wird angezeigt
- Ausschaltsymbol und halten Sie es gedrückt, es sei denn, das Symbol für den abgesicherten Modus wird in der unteren Ecke des Bildschirms angezeigt
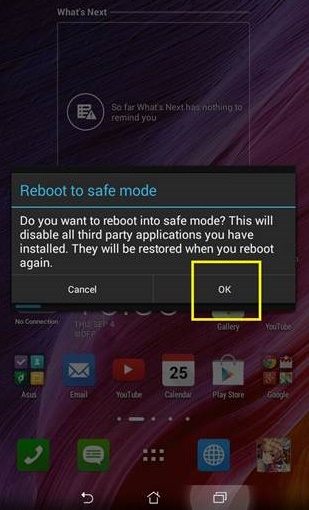
Methode 9: Überprüfen und aktivieren Sie die Autofill-Funktion in Drittanbieter-Apps
Wenn Sie den Passwort-Manager zum automatischen Ausfüllen eines Drittanbieters verwenden, stellen Sie sicher, dass Sie ihn unter “Einstellungen” aktiviert haben. Wenn nicht, stellen Sie sicher, dass Sie dies tun, da die App sonst nicht für Sie funktioniert.
Hier ist ein Beispiel für die 1Password-App zum Aktivieren des automatischen Ausfüllens:
- Starten Sie zunächst 1Password auf Ihrem Android-Telefon
- Klicken Sie nun auf das Profilsymbol und öffnen Sie die Einstellungen
- Wählen Sie hier “Autofill” und aktivieren Sie es
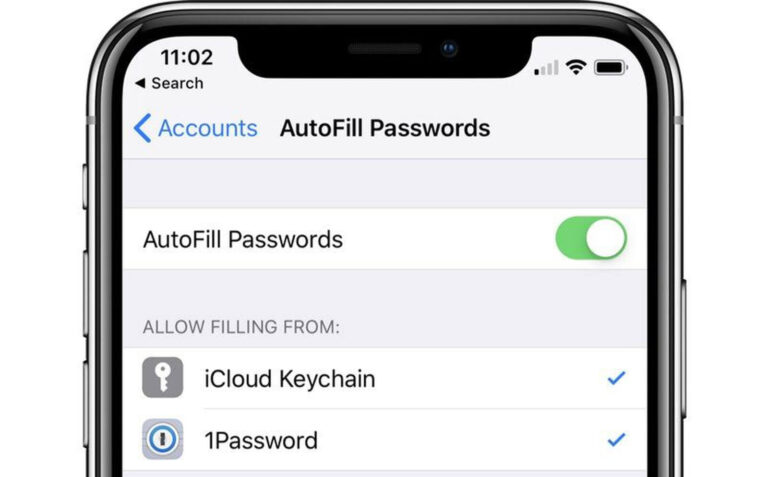
Das ist es. Denken Sie daran, dass die Einstellungen für das automatische Ausfüllen von Passwörtern in Apps von Drittanbietern von App zu App unterschiedlich sein können.
Abschluss
Endlich sind wir am Ende dieses Blogs angelangt und ich hoffe, es hat Ihnen gefallen. In diesem Artikel habe ich verschiedene Möglichkeiten besprochen, um das Problem zu beheben, dass das automatische Ausfüllen von Passwörtern auf Android- oder Samsung-Telefonen nicht funktioniert. Wenn Sie Apps von Drittanbietern verwenden, stellen Sie sicher, dass Sie diese aktivieren oder die integrierte Funktion verwenden.
Wenn Sie außerdem Vorschläge oder Fragen haben, hinterlassen Sie diese bitte im Kommentarbereich unten.
Sophia Louis is a professional blogger and SEO expert. Loves to write blogs & articles related to Android & iOS Phones. She is the founder of de.android-ios-data-recovery.com and always looks forward to solve issues related to Android & iOS devices
