Den Fehler “Waze funktioniert nicht” auf einem Android- Telefon gestoßen ? Möchten Sie wissen, warum ein solcher Fehler aufgetreten ist und wie er behoben werden kann?
Nun, diese Art von Problem ist nicht neu, da viele Benutzer diesen Fehler gemeldet haben. Sie wissen vielleicht, dass Waze eine der am weitesten verbreiteten Alternativen zu Google Maps ist. Diese Art von App wird hauptsächlich auf Android Auto verwendet.
des Einfrierens von Waze Android Auto stoßen können . Es besteht jedoch kein Grund zur Sorge, da dieser Blog Ihnen auf jeden Fall dabei helfen wird, das Problem zu beheben. Hier werde ich Sie durch einige effektive Möglichkeiten führen, wie Sie beheben können, dass Waze auf Android-Telefonen nicht funktioniert.
So beheben Sie, dass Waze unter Android nicht funktioniert:
Jetzt ist es an der Zeit, alle möglichen Lösungen für das Problem zu prüfen, dass die Waze-App nicht mit Android Auto funktioniert. Obwohl es mehrere Gründe dafür geben kann, besteht kein Grund zur Sorge. Befolgen Sie einfach die unten aufgeführten Lösungsvorschläge.
Lesen wir also weiter.
Methode 1: Starten Sie Ihr Telefon neu
Eine der besten und einfachsten Möglichkeiten, Probleme jeglicher Art zu beheben, ist ein Neustart Ihres Geräts. Es kann viele größere Probleme lösen, die aufgrund von Fehlern oder Störungen auftreten. Ein Neustart Ihres Geräts, wenn Waze nicht funktioniert, ist ein dringend empfohlener Trick.
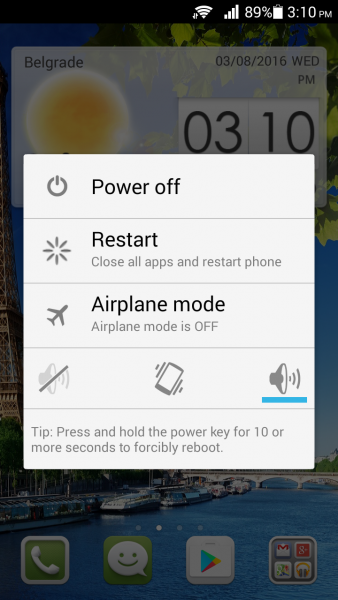
Wenn ein Neustart des Telefons bei Ihnen jedoch nicht funktioniert, wechseln Sie zu einer anderen Methode.
Methode 2: Überprüfen Sie, ob Bluetooth und WLAN aktiviert sind
Haben Sie überprüft, ob Ihr Bluetooth oder WLAN aktiviert ist oder nicht? Wenn nicht, können Sie Waze nicht auf Android Auto verwenden. Was Sie also tun sollten, ist, einfach einmal nachzusehen und sowohl Bluetooth als auch WLAN einzuschalten.
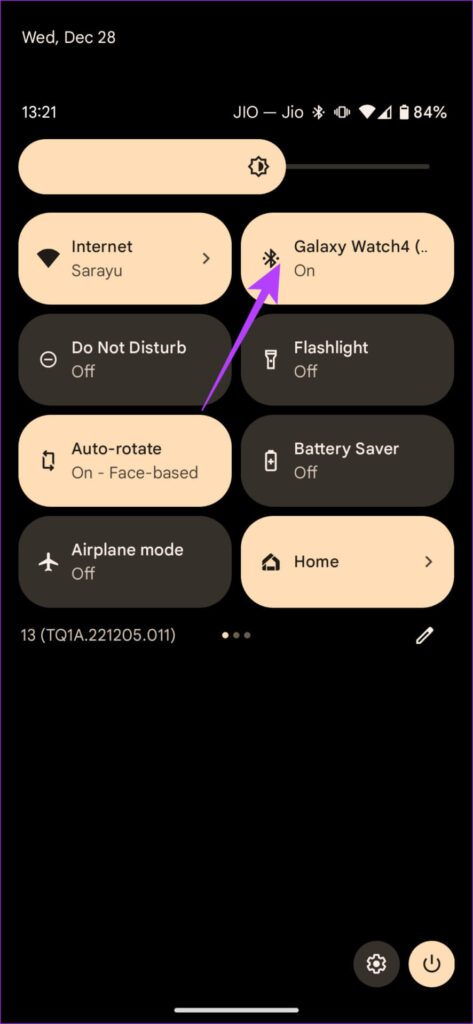
Danach funktioniert die Waze-App hoffentlich wieder wie zuvor.
Methode 3: Infotainmentsystem im Auto neu starten
Eine weitere beste Möglichkeit, das Einfrieren von Waze Android Auto zu beheben, besteht darin, die Haupteinheit von Android Auto neu zu starten. Es stimmt zwar, dass die meisten Probleme auf Ihr Gerät zurückzuführen sind, aber Sie dürfen nicht außer Acht lassen, dass auch das Infotainmentsystem Ihres Autos dafür verantwortlich sein kann.
Wenn Android Auto weiterhin einfriert oder nicht funktioniert, funktionieren Apps wie Waze möglicherweise nicht. In dieser Situation wird empfohlen, die Haupteinheit schnell neu zu starten.
Schalten Sie einfach die Zündung des Autos aus und warten Sie, bis sich die Headunit von selbst ausschaltet. Wenn Sie fertig sind, starten Sie Ihr Gerät neu, aktivieren Sie das System und prüfen Sie dann, ob es funktioniert.
Methode 4: Cache und Daten der Waze-App löschen
Das Problem, mit dem Sie konfrontiert sind, kann auch aufgrund beschädigter Cache-Dateien auftreten. Welche Apps Sie auch immer auf Ihrem Gerät verwenden, sammelt viele Cache-Dateien, einschließlich Waze. Wenn diese Dateien beschädigt sind, beginnt die App, sich schlecht zu verhalten.
also den Cache und die Daten der App leeren, um das Problem zu beheben.
Hier sind die Schritte, die Sie befolgen müssen:
- Gehen Sie zunächst zu Einstellungen > klicken Sie auf die Option Apps
- Tippen Sie dann auf Alle Apps
- Klicken Sie anschließend auf Waze
- Klicken Sie abschließend auf Speicher und dann auf Cache löschen/Daten löschen
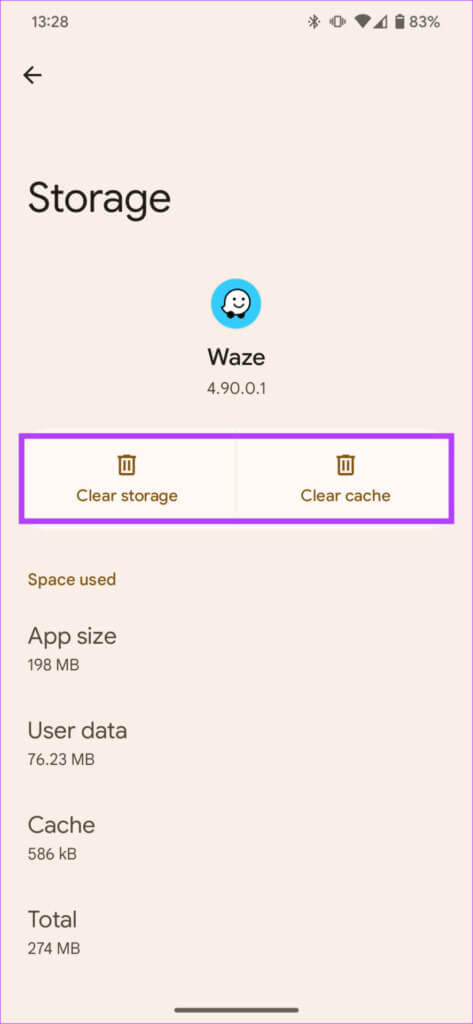
Das ist es.
Methode 5: Mobilfunknetz deaktivieren
In den meisten Fällen kann ein Mobilfunknetz zu Problemen führen, deren Auswirkungen in der App sichtbar sind. Sie schlagen also vor, einfach das Mobilfunknetz zu deaktivieren, um das Problem zu beheben.
Hier sind die Schritte, die Sie befolgen müssen:
- Öffnen Sie zunächst die Einstellungen und klicken Sie auf Drahtlos und Netzwerk
- Klicken Sie dann auf SIM-Karte und Mobilfunknetze
- Schalten Sie nun die VoLTE- Option aus
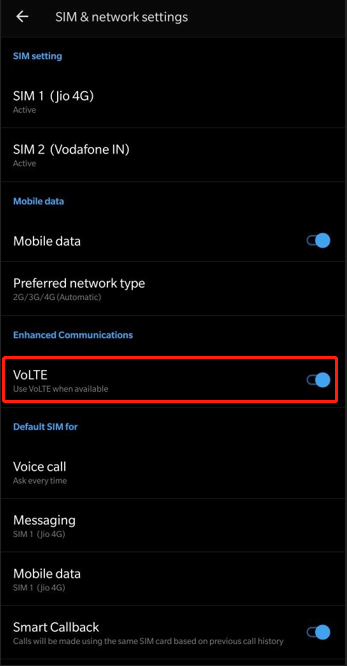
- Klicken Sie anschließend auf den Namen des Netzwerkanbieters > wählen Sie 2G/3G aus dem bevorzugten Netzwerk aus
- Starten Sie als Nächstes Ihr Gerät neu und prüfen Sie, ob Waze funktioniert oder nicht
- Wählen Sie abschließend VoLTE und erneut Bevorzugtes Netzwerk aus
Das ist es.
Methode 6: Aktualisieren Sie das Betriebssystem Ihres Geräts
In vielen Fällen tritt dieser Fehler auf, wenn das Betriebssystem des Geräts nicht auf die neueste Version aktualisiert wird. Wir empfehlen Ihnen daher, das Betriebssystem Ihres Telefons zu überprüfen und zu aktualisieren, um das Problem zu beheben.
Sehen Sie sich die folgenden Schritte an:
- auf Ihrem Telefon zur Option “Einstellungen”
- Klicken Sie dann auf ‘Info” oder “System”, um herauszufinden, ob ein Update verfügbar ist
- Wenn es ein Update gibt, laden Sie es herunter und installieren Sie es
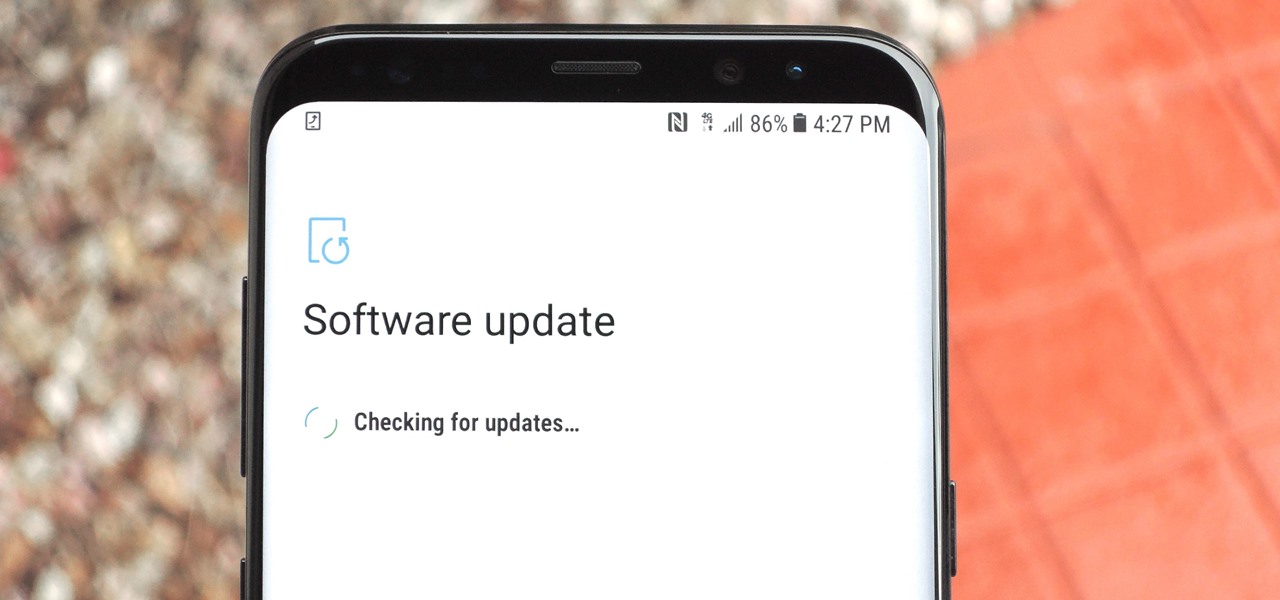
- Jetzt wird Ihr Gerät automatisch neu gestartet
- Überprüfen Sie abschließend, ob das Problem, dass Waze unter Android Auto nicht funktioniert, behoben ist oder nicht
Methode 7: Überprüfen und aktualisieren Sie die Waze-App
Ein weiterer Grund dafür, dass die Waze-App nicht mit Android Auto funktioniert, kann in der alten Version der App liegen. Jede App verfügt nach einer gewissen Zeit über eine Update-Option, damit die App reibungslos funktionieren kann. Eine veraltete Version kann jedoch zu mehreren Problemen führen.
So aktualisieren Sie die Waze-App auf Android:
- Öffnen Sie zunächst den Google Play Store > klicken Sie auf die Hamburger- Menüoption
- Klicken Sie nun auf “Meine Apps und Spiele” und wechseln Sie zur Registerkarte “Installiert”
- Suchen Sie hier nach der Waze -App > klicken Sie auf die Option “Aktualisieren”
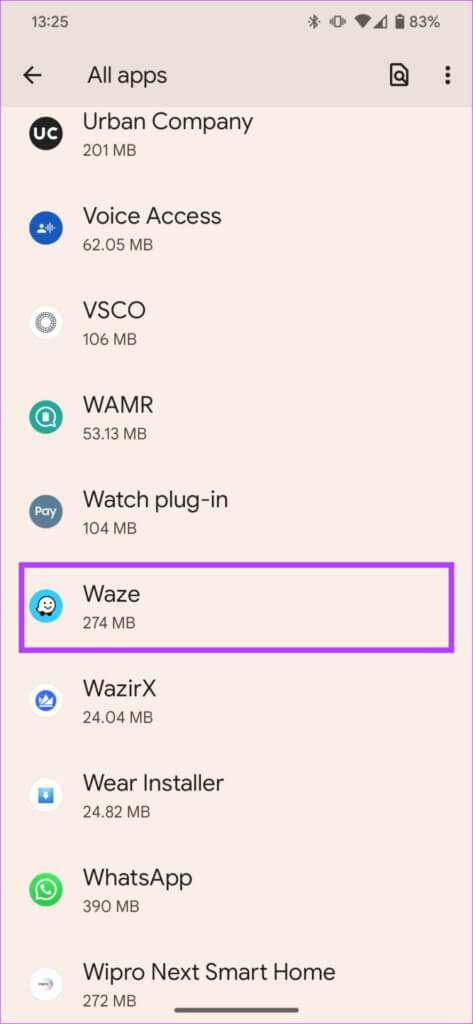
- Sobald die App aktualisiert ist, öffnen Sie die Waze-App und prüfen Sie, ob sie wie gewohnt funktioniert
Methode 8: Zurück zur älteren Android Auto-Version
Ist das Problem nach der Aktualisierung Ihrer Android Auto-App aufgetreten? Wenn ja, wird Ihnen empfohlen, die vorherige Version der App zu installieren. Dieser Prozess hat vielen Benutzern geholfen, solche Fehler zu beheben.
Hier sind die Schritte, die Sie befolgen müssen:
- Gehen Sie zunächst zu Einstellungen > klicken Sie auf die Option Apps
- Tippen Sie nun auf “Alle Apps” und dann auf “Android Auto”
- Gehen Sie als Nächstes nach unten und klicken Sie auf der Registerkarte “Store” auf “App-Details”

- Hier gelangen Sie zur App-Seite. Tippen Sie auf die Option “Deinstallieren” und Android Auto kehrt zur vorherigen Version zurück.
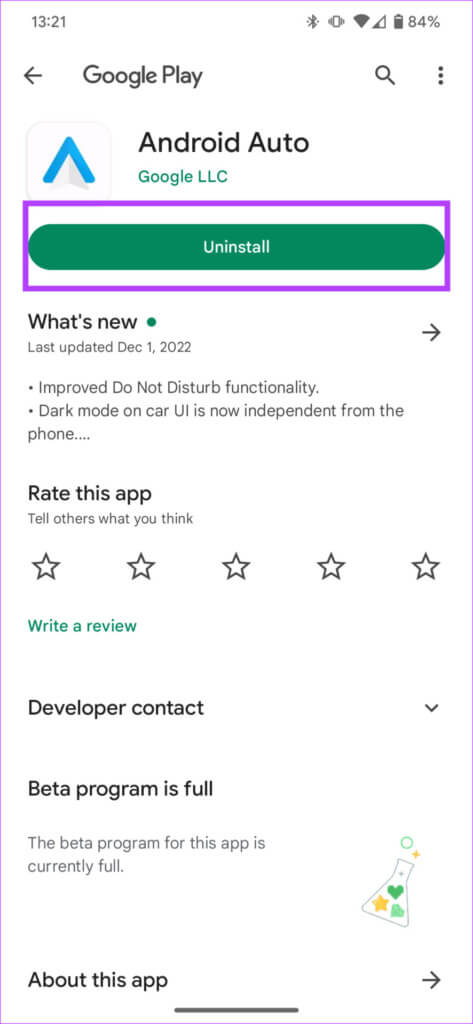
Hoffentlich funktioniert die Waze-App jetzt wie zuvor.
Methode 9: Waze-App deinstallieren/neu installieren
Wenn das Problem weiterhin besteht, sollten Sie die App entfernen und erneut installieren. Dies wird sogar von Fachleuten vorgeschlagen und viele haben das Problem erfolgreich gelöst.
Befolgen Sie die unten angegebenen Schritte:
- Gehen Sie zunächst zum Google Play Store und klicken Sie auf das Profilmenü
- Klicken Sie nun auf “Meine Apps und Spiele” > “Verwalten”
- Wählen Sie die App aus und klicken Sie auf die Option “Deinstallieren”
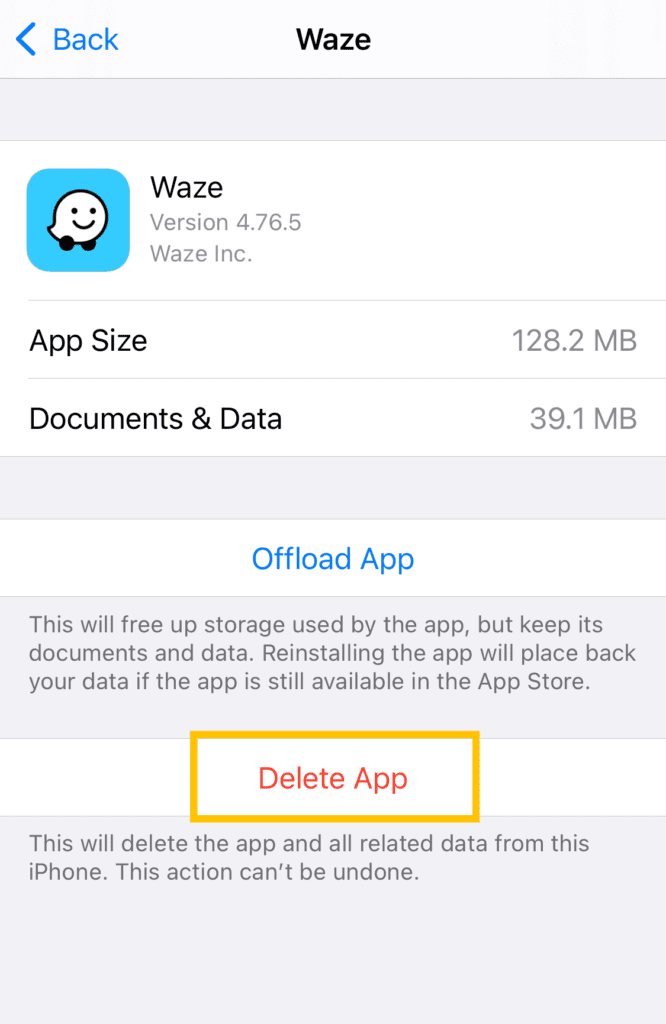
- Suchen Sie anschließend im Google Play Store nach der Waze -App
- Klicken Sie dann auf die Option ‘Installieren”
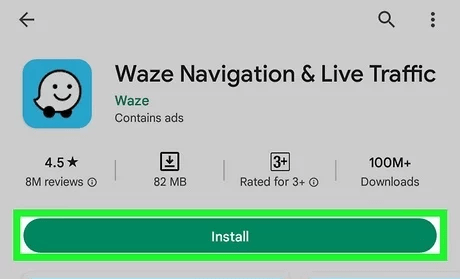
Das ist es. Öffnen Sie nun die App und prüfen Sie, ob alles einwandfrei funktioniert.
Methode 10: Überprüfen und aktivieren Sie Waze über Android Auto
Es gab viele Benutzer, die darüber berichteten, dass die Waze-App von Android Auto verschwunden sei. Dieses Problem ist sehr ärgerlich und tritt auf, wenn die Waze-Verknüpfung in den Einstellungen von Android Auto deaktiviert wird. Sie müssen es also aktivieren.
Überprüfen Sie die folgenden Schritte:
- Gehen Sie zunächst zu Einstellungen > dann auf die Option Verbundene Geräte
- Klicken Sie nun auf Verbindungseinstellungen > wählen Sie Android Auto
- Öffnen Sie anschließend die Android Auto-Einstellungen und klicken Sie auf “Launcher anpassen”
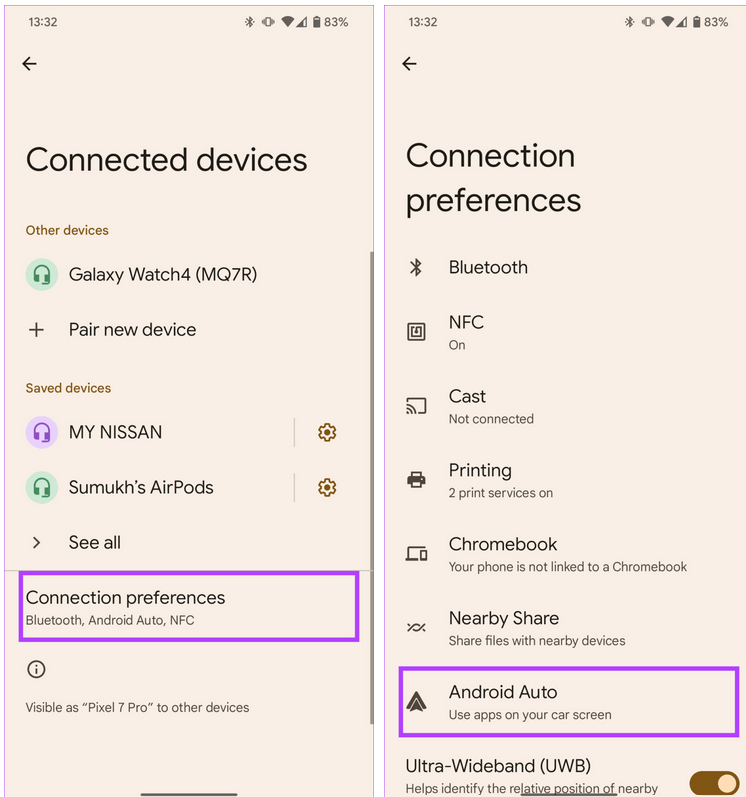
- Markieren Sie abschließend das Kästchen neben Waze
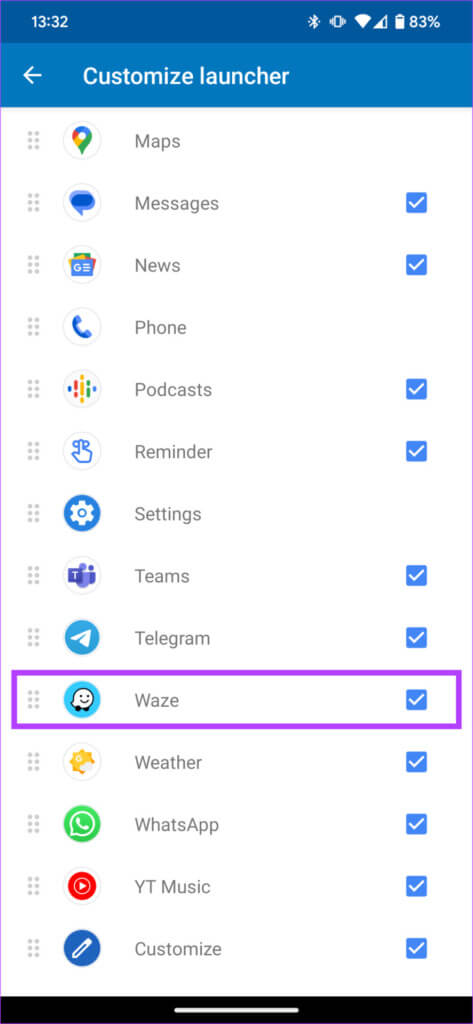
Das ist es.
Methode 11: Erteilen Sie Waze die Standortberechtigung
Sie sollten auch prüfen, ob Sie die Standortberechtigung für die Waze-App aktiviert haben oder nicht. Wenn nicht, erteilen Sie der App die Erlaubnis.
Befolgen Sie die Schritte wie folgt:
- Öffnen Sie zunächst die Einstellungen > klicken Sie auf Apps/Anwendungsmanager
- Gehen Sie als Nächstes zur Liste der Apps und wählen Sie Waze
- Öffnen Sie anschließend “Berechtigungen” und aktivieren Sie die Option “Standortberechtigung”. Wählen Sie dann entweder “Immer zulassen” oder “Nur bei Verwendung der App zulassen” aus.
- Aktivieren Sie nun unter “Standorteinstellungen” den Modus “Hohe Genauigkeit” für den Standort
- Starten Sie abschließend Ihr Telefon neu und führen Sie die App aus, um zu überprüfen, ob Waze wie zuvor funktioniert
Methode 12: Deaktivieren Sie die Batterieoptimierung
Haben Sie die Batterieoptimierung für die Waze-App aktiviert? Wenn ja, kann dies ein weiterer Grund dafür sein, dass die Waze-App auf Android nicht funktioniert. Hier müssen Sie die Batterieoptimierungsfunktion deaktivieren, um das Problem zu beheben.
Führen Sie die folgenden Schritte aus:
- Öffnen Sie zunächst die Option Einstellungen > Batterie
- Klicken Sie dann auf Batterieoptimierung
- Klicken Sie anschließend auf “Anzeigeinhalt wechseln” und wählen Sie “Alle Apps”
- Klicken Sie anschließend auf Waze und dann auf die Option “Nicht optimieren”
- Wiederholen Sie den Vorgang nun noch einmal für Android Auto und Google Maps, um die Batterieoptimierung zu deaktivieren
- Starten Sie abschließend das Gerät neu. Überprüfen Sie nun, ob die Waze-App wie zuvor funktioniert.
Methode 13: Verwenden Sie ein anderes Waze-Konto
Haben Sie mehr als ein Waze-Konto? Wenn ja, kann Ihnen dies dabei helfen, das Problem zu beheben. Sie müssen sich lediglich von der App abmelden und sich mit einem anderen Konto bei der Waze-App anmelden.
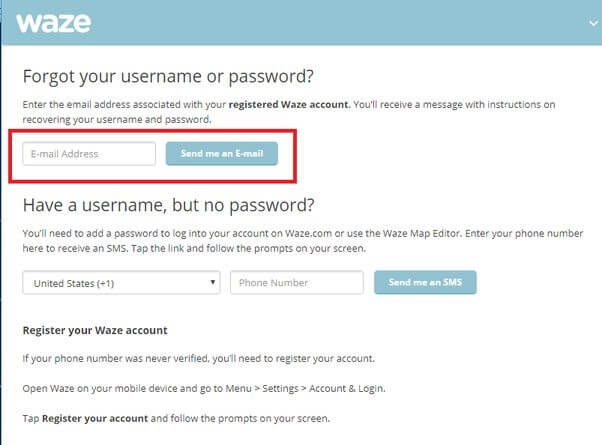
Wenn das Problem jedoch weiterhin auftritt, können Sie ein neues erstellen und dann prüfen, ob es für Sie funktioniert.
Methode 14: Wenden Sie sich an den Waze-Support
Wenn nach dem Ausprobieren aller oben genannten Methoden immer noch das gleiche Problem besteht, sollten Sie sich an den Waze-Support wenden. Kontaktieren Sie sie und teilen Sie ihnen das Problem mit. Sie werden dann versuchen, das Problem auf Ihrem Telefon zu diagnostizieren.
Abschluss
Damit endet dieser Blog hier und ich hoffe, dass die oben besprochenen Methoden Ihnen dabei geholfen haben, das Problem zu beheben, dass Waze auf Android- Telefonen nicht funktioniert. Es kann mehrere Gründe für den Fehler geben, aber kein Grund zur Panik. Gehen Sie einfach die Korrekturen durch und beseitigen Sie den Fehler “Waze funktioniert nicht bei Android Auto”.
Wenn Sie außerdem Vorschläge oder Fragen haben, hinterlassen Sie diese im Kommentarbereich unten.
Sophia Louis is a professional blogger and SEO expert. Loves to write blogs & articles related to Android & iOS Phones. She is the founder of de.android-ios-data-recovery.com and always looks forward to solve issues related to Android & iOS devices
