Hat sich Ihr Samsung Galaxy S10 am Samsung-Logo oder am Boot-Loop-Problem festgefahren? Möchten Sie Probleme mit dem Samsung Galaxy S10 / S10 + beheben, das auf dem Samsung-Bildschirm hängen bleibt? Wenn ja, dann muss ich Ihnen sagen, dass Sie in dieser Situation nicht allein sind. Vor kurzem gingen mehrere E-Mails von Seiten der Benutzer ein, dass sie auf ihren neuen Samsung Galaxy S10 / S0 + -Handys mit Problemen wie „Samsung Galaxy klebte am Samsung-Logo“ konfrontiert waren.
Zu Ihrer Erleichterung habe ich in diesem Blog einige der besten Lösungen zusammengestellt, mit denen Sie das Samsung Galaxy S10 reparieren können, das auf dem Samsung-Logo steckt.
Was sind die Gründe, warum das Samsung Galaxy S10 / S10 + auf dem Samsung-Logo klebt?
Hier habe ich einige der möglichen Szenarien untersucht, die zu solchen unerwarteten Fehlern auf Ihrem Samsung-Handy führen können. Sie sind:
- Softwarefehler sind das Hauptproblem hinter dem Problem.
- Wenn das Software-Update fehlschlägt oder nicht vollständig abgeschlossen ist, bleibt das Telefon in der Startschleife hängen
- Eine fehlerhafte Speicherkarte kann Ihnen auch solche unerwarteten Fehler auf dem Telefon anzeigen
- Software-Manipulationen sind eine weitere mögliche Ursache dafür, dass Sie unter einem unbekannten Fehler leiden
- Böswillige Virenangriffe können auch zu mehreren Problemen führen
Was ist, wenn mein Samsung Galaxy S10 auf dem Samsung-Logo-Bildschirm klebt?
Wenn Ihr Galaxy S10 auf dem Samsung-Logo klebt, müssen Sie die folgenden Methoden befolgen, die ich für Sie zusammengestellt habe. Gehen Sie sie einzeln durch und prüfen Sie, welche für Sie funktioniert.
Methode 1: Erzwingen Sie einen Neustart des Samsung S10-Telefons
Die allererste Methode, um Probleme auf Android-Handys zu beheben, ist ein Neustart des Geräts. Dies ist der einfachste und beste Weg, um das Problem zu beheben.
- Halten Sie zuerst die Power + Volume Down-Taste mindestens 10 Sekunden lang gedrückt. Warten Sie einige Sekunden, bis der Bildschirm “Wartungsstartmodus” angezeigt wird
- Wählen Sie nun im Bildschirm “Wartungsstartmodus” die Option “Normaler Start“. Mit den Lautstärketasten können Sie verschiedene Optionen bedienen
- Wenn der Bildschirm für den Wartungsstartmodus ohnehin nicht angezeigt wird, warten Sie, bis Ihr Gerät vollständig heruntergefahren ist
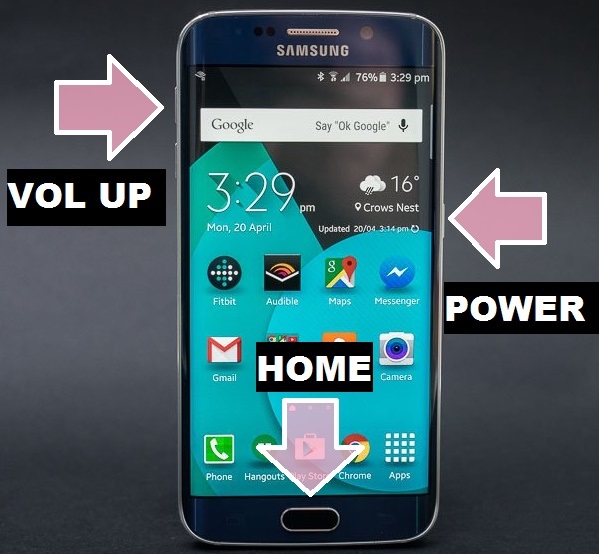
Ein erzwungener Neustart Ihres Geräts ist eine effektive Methode, um den Samsung-Logo-Bildschirm oder das eingefrorene Galaxy-Gerät zu reparieren. Wenn dieser Prozess bei Ihnen nicht funktioniert, probieren Sie auch andere Methoden aus.
Methode 2: Starten Sie Samsung Galaxy im abgesicherten Modus neu
Als nächstes sollten Sie Ihr Gerät im abgesicherten Modus neu starten. Wenn etwas schief gelaufen ist, hilft der abgesicherte Modus Ihrem S10 / S10 +, normal zu starten.
Führen Sie die folgenden Schritte aus, um Ihr Telefon im abgesicherten Modus neu zu starten:
- Schalten Sie zuerst Ihr Galaxy S10 / S10 + aus
- Halten Sie nun die Ein- / Aus-Taste an Ihrem Gerät gedrückt
- Wenn Sie den Bildschirm „SAMSUNG“ sehen, lassen Sie die Ein- / Aus-Taste gedrückt
- Halten Sie nach dem Verlassen der Ein- / Aus-Taste einfach die Leiser-Taste gedrückt
- Halten Sie die Leiser-Taste weiterhin gedrückt, bis Ihr Telefon den Neustart abgeschlossen hat
- Hier sehen Sie den abgesicherten Modus auf dem Bildschirm
- Lassen Sie jetzt die Leiser-Taste, nachdem Sie den abgesicherten Modus auf dem Bildschirm angezeigt haben
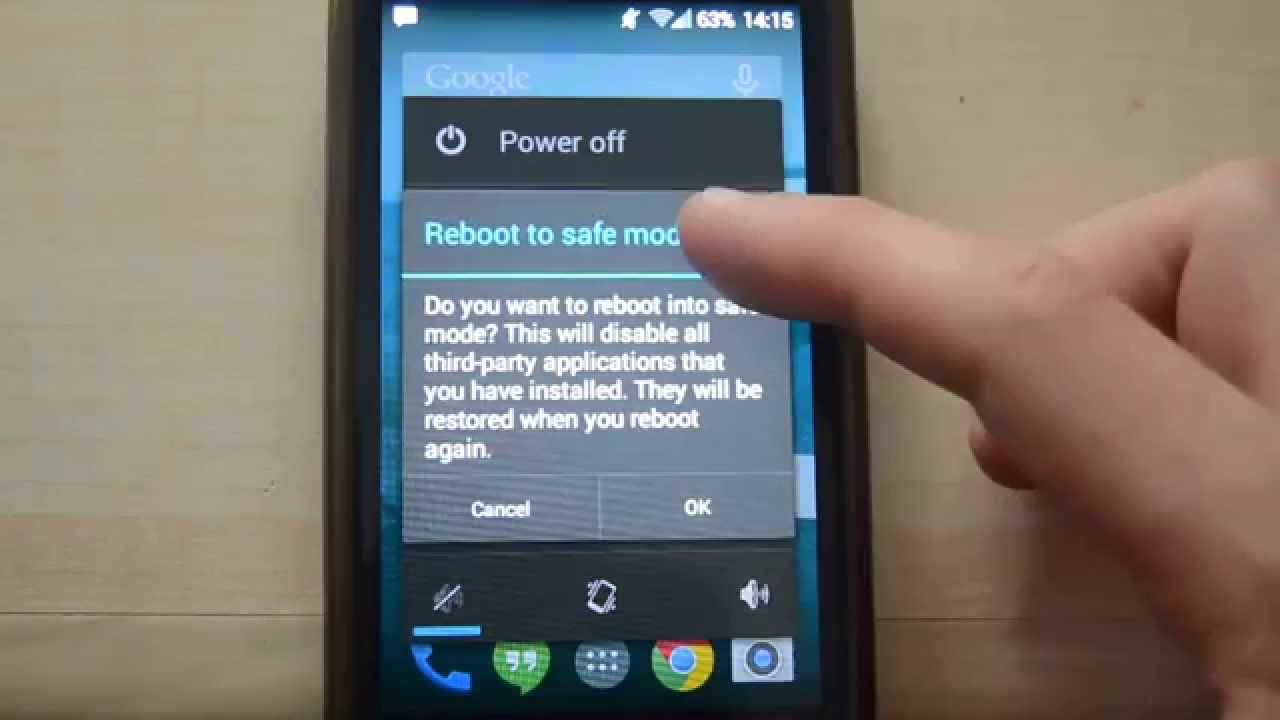
Methode 3: Laden Sie Ihr Samsung Galaxy S10 / S10 + auf
Aufgrund unzureichender Aufladung Ihres Telefons kann das Problem häufig auftreten. In diesem Fall müssen Sie Ihr Samsung Galaxy S10 / S10 + aufladen.
Laden Sie Ihr Gerät mit dem Original-Ladegerät auf und drücken Sie nach einer Stunde die Ein- / Aus-Taste. Überprüfen Sie nun, ob das Gerät normalerweise gestartet ist oder nicht.

Methode 4: Deaktivieren Sie alle inkompatiblen Apps
Wenn Ihr Telefon nach der Installation neuer Apps auf dem Samsung-Logo klebt, liegt dies möglicherweise an der installierten App. Sie sollten das Problem herausfinden und versuchen, die App vom Gerät zu deaktivieren oder zu deinstallieren.
- Klicken Sie auf der Startseite auf die Menüoption
- Klicken Sie nun auf Einstellungen und dann auf die Registerkarte Mehr
- Klicken Sie auf Application Manager
- Wischen Sie jetzt nach rechts, wenn Sie die Registerkarte Alle ausgewählt haben
- Gehen Sie in der Apps-Liste nach unten oder oben und wählen Sie denjenigen aus, der das Problem verursacht hat
- Klicken Sie zuletzt auf die Schaltfläche Deaktivieren
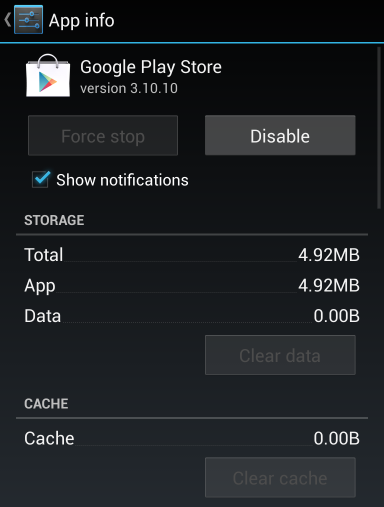
Methode 5: Ersetzen Sie die Batterie
Sie können den Akku auch aus Ihrem Telefon herausnehmen und prüfen, ob er in Ordnung ist oder nicht. Falls erforderlich, ersetzen Sie die Batterie und setzen Sie die neue ein.
Schalten Sie nach dem Batteriewechsel Ihr Gerät ein und prüfen Sie, ob Ihr Gerät noch auf dem Logo-Bildschirm klebt oder nicht.

HINWEIS: Nicht austauschbare Batterien müssen diesen Schritt nicht ausführen.
Methode 6: Versuchen Sie eine andere Lademethode
Das Ladegerät Ihres Geräts funktioniert mehrmals nicht. In diesem Fall sollten Sie andere Methoden ausprobieren, um Ihr Telefon aufzuladen. Verwenden Sie entweder ein USB-Kabel, indem Sie das Gerät an den Computer anschließen, oder versuchen Sie es auch auf andere Weise.
Sie können sogar dasselbe Ladegerät überprüfen, um andere Geräte aufzuladen und festzustellen, ob das Problem vorliegt. Auf diese Weise können Sie herausfinden, ob das Gerät ein Problem oder das Ladegerät ein Problem aufweist.

Methode 7: Verwenden Sie die Kies 3-Firmware-Initialisierung
Eine andere Methode, die Ihnen helfen kann, aus der Situation herauszukommen, ist die Verwendung der Kies 3-Firmware-Initialisierung. Samsung-Beamte schlägt sogar diese Methode vor.
Um fortzufahren, müssen Sie Kies 3 herunterladen und auf Ihrem PC installieren. Denken Sie daran, dass durch diesen Vorgang auch Ihre gespeicherten Daten von Ihrem Telefon gelöscht werden. Versuchen Sie daher, wertvolle Inhalte zu sichern, bevor Sie zu dieser Lösung wechseln.
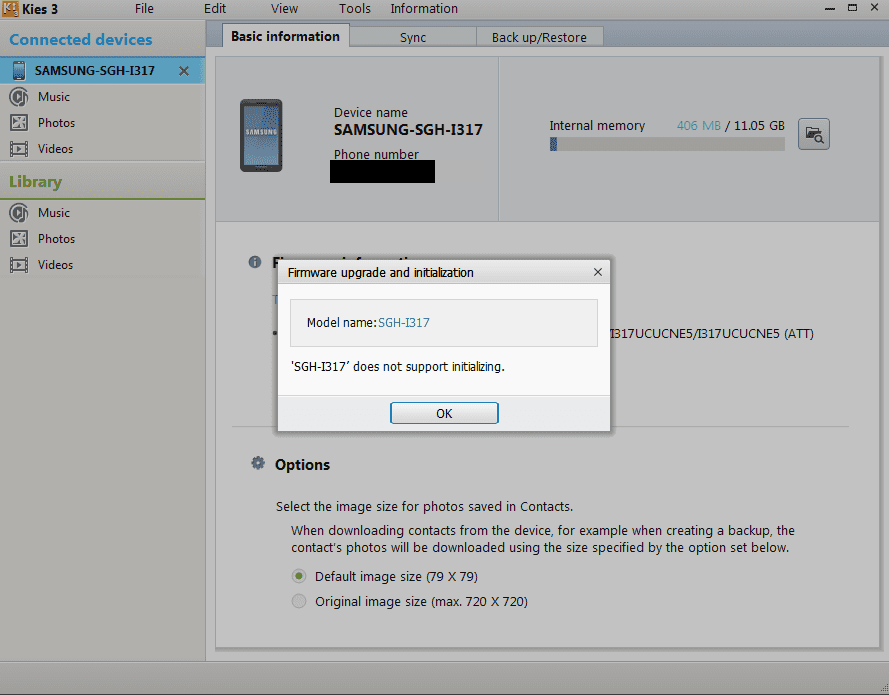
Befolgen Sie danach die folgenden Schritte wie erwähnt:
- Führen Sie nach der Installation zunächst Kies 3 auf dem Computer aus
- Tippen Sie anschließend auf Extras> Firmware-Aktualisierung und -Initialisierung
- Hier müssen Sie den Namen des Gerätemodus eingeben und dann OK drücken
- Geben Sie auch die S / N-Nummer des Geräts ein und tippen Sie auf OK
- Befolgen Sie danach die Anweisungen auf Kies 3
Methode 8: Cache-Partition löschen
Durch das Löschen der Cache-Partition können Sie beschädigte Cache-Dateien entfernen und das Telefon ausschalten. Diese Cache-Dateien sind nicht permanent und können nach dem Löschen erneut erstellt werden. Wenn Ihr Samsung nach dem Update auf dem Logo klebt, kann Ihnen diese Methode helfen.
Um die Cache-Partition zu löschen, müssen Sie in den Wiederherstellungsmodus wechseln, indem Sie auf einige Tastenkombinationen klicken. Samsung-Benutzer müssen die Ein- / Aus-Taste, die Lautstärke verringern und die Home-Taste drücken.
- Halten Sie zuerst die Ein- / Aus-Taste + Lautstärke verringern + Home-Taste gleichzeitig gedrückt
- Wenn das Samsung-Symbol angezeigt wird, lassen Sie die Ein- / Aus-Taste gedrückt, halten Sie jedoch die anderen beiden Tasten gedrückt, bis der Bildschirm zur Systemwiederherstellung angezeigt wird
- Hier werden viele Optionen mit einem Menü aufgelistet. Markieren Sie die Option “Cache-Partition löschen” mit der Taste “Leiser“
- Wählen Sie nun die Option mit der Ein / Aus-Taste und der Prozess beginnt mit dem Löschen der Cache-Partition
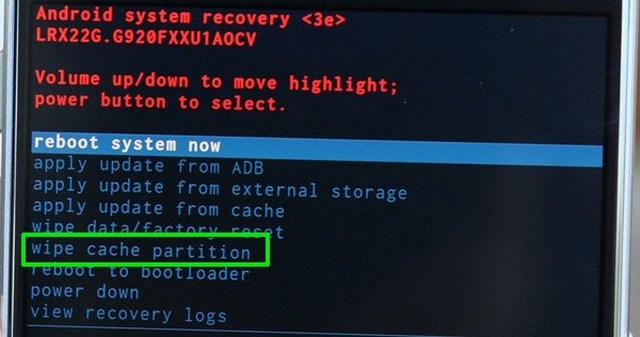
Methode 9: Zurücksetzen der Werksdaten / Löschen der Daten
Wenn Sie den genauen Grund für das Festhalten des Samsung Galaxy S10 / S10 + auf dem Samsung-Logo-Bildschirm nicht kennen, bleibt nur eine Methode übrig, die auf die Werkseinstellungen zurückgesetzt wird.
Denken Sie jedoch daran, alle wichtigen Daten vom Telefon zu sichern, da Sie sonst möglicherweise Ihren Inhalt verlieren, wenn Sie mit diesem Schritt fortfahren.
Befolgen Sie nun die folgenden Schritte:
- Halten Sie zuerst die Power + Volume Up + Home-Taste gleichzeitig gedrückt
- Lassen Sie jetzt die Tasten, wenn das Samsung-Logo angezeigt wird
- Als Nächstes wechseln Sie in den Systemwiederherstellungsmodus
- Wählen Sie mit den Lautstärketasten die Option Werkseinstellungen zurücksetzen / Daten löschen

- Wählen Sie dann Ja, um Benutzerdaten zu löschen
- Wählen Sie dann System jetzt neu starten
- Warten Sie nun einige Zeit, bis das Telefon im normalen Modus neu gestartet wird
Das ist es…
Methode 10: Holen Sie sich Hilfe von Samsung
Die letzte, aber nicht die geringste Methode, wenn nicht alle Lösungen für Sie funktionieren, besteht darin, Hilfe von Samsung zu erhalten. Sie sollten Ihr Gerät zum Samsung Service Center bringen, oder Sie können sich direkt an das Samsung Service Center wenden, um das Problem so schnell wie möglich zu beheben. Wenn Sie dem Servicetechniker alles erklären, können Sie das Galaxy S10 reparieren, das auf dem Samsung-Logo steckt oder wenn es nicht hochfährt oder sogar in der Boot-Schleife steckt.
Methode 11: Verwenden Sie das Android-Reparatur-Tool, um das am Samsung-Logo haftende Galaxy S10 zu reparieren
Wenn Sie nicht alle oben genannten Methoden befolgen und nach einer sofortigen Lösung suchen möchten, empfehle ich Ihnen, das Android-Reparatur-Tool zu verwenden. Dies ist eine effektive Methode, um das Samsung Galaxy S10 / S10 + auf dem Samsung-Logo-Bildschirm zu reparieren. Sie können das Problem mit einem Klick beheben und Ihr Gerät wieder normalisieren. Mit diesem leistungsstarken Reparatur-Tool können Sie auf einfache Weise verschiedene andere Android-Fehler oder -Probleme beheben.
Einige der Fehler wie Samsung Smart Switch stecken bei 99%, Samsung bei lila Bildschirm, Samsung Bildschirm eingefroren usw. sind ohne Schwierigkeiten behoben. Daher müssen Sie nur die Android Reparatur-Software herunterladen und alle Android- / Samsung-Telefonfehler schnell beseitigen.
Fazit
Auf Android-Handys treten häufig Fehler oder Probleme auf, und dies hängt nicht davon ab, welche Marke Sie verwenden. Dieser Blog konzentriert sich ganz darauf, wie man das Samsung Galaxy S10 / S10 + repariert, das auf dem Samsung-Logo-Bildschirm hängen bleibt, und ich hoffe, dass die Befolgung der Methoden Ihnen sicherlich dabei helfen wird, die Situation zu überwinden.
Sophia Louis is a professional blogger and SEO expert. Loves to write blogs & articles related to Android & iOS Phones. She is the founder of de.android-ios-data-recovery.com and always looks forward to solve issues related to Android & iOS devices


