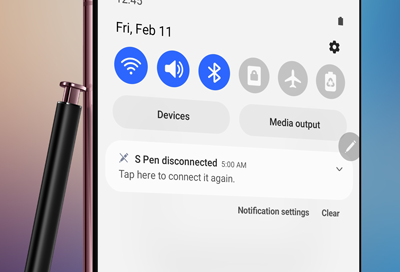Stehen Sie vor dem Problem, dass der S Pen auf Samsung Galaxy-Handys immer wieder die Verbindung trennt, und fragen Sie sich, wie Sie das Problem beheben können? Nun, das Problem, dass die Verbindung zum S Pen getrennt wird, ist für viele Benutzer zu einem häufigen Problem geworden.
Viele Benutzer haben über das Problem mit dem S Pen auf ihren Geräten berichtet, wissen aber nicht, was sie tun sollen. In diesem Artikel werde ich Sie mit verschiedenen Tipps zur Fehlerbehebung unterstützen, um das Problem zu beheben, dass der S Pen auf Samsung-Galaxy-Telefonen immer wieder die Verbindung trennt.
So beheben Sie das Problem, dass der S Pen weiterhin eine Verbindungstrennungsbenachrichtigung erhält
Nachdem das Problem aufgetreten ist, denken Sie vielleicht darüber nach, was zu tun ist, wenn Ihr S Pen oft nicht mit Samsung verbunden ist, oder? Machen Sie sich keine Sorgen und lesen Sie einfach weiter, um die besten Lösungen zu finden.
Methode 1: Starten Sie Ihr Gerät neu
Der allererste Trick, den viele Experten vorschlagen, besteht darin, Ihr Samsung Galaxy-Telefon neu zu starten. Durch den Neustart Ihres Geräts werden alle Fehler oder Störungen behoben, die dazu führen können, dass die Verbindung zum S Pen unterbrochen wird.
Befolgen Sie die folgenden Schritte:
- Lautstärketaste + Ein-/Aus-Taste gedrückt, es sei denn, die Option “Neustart” wird angezeigt
- Klicken Sie nun auf die Option “Neu starten”.
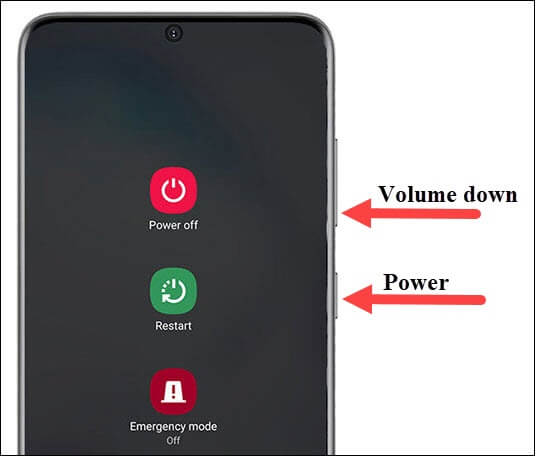
- Ihr Telefon wird automatisch neu gestartet und prüft dann, ob das Problem behoben ist
Methode 2: S Pen erneut einsetzen
Sogar das Entfernen und erneute Einsetzen des S Pen von Ihrem Gerät kann die Aufgabe erfüllen. Das Verbindungsproblem wurde erfolgreich gelöst und es kann wieder funktionieren. Dieser Trick ist also eine einfache Möglichkeit, das Problem zu beseitigen.

Methode 3: Stellen Sie sicher, dass das Telefon nicht mit magnetischem Zubehör verbunden ist
Wenn der Fehler auf Ihrem Telefon weiterhin besteht, sollten Sie prüfen, ob Ihr Gerät mit magnetischen Zubehörteilen wie einem Telefon und einer Metallabdeckung verbunden ist. Solche Dinge können sich negativ auf das Gerät auswirken und die Funktion des S Pen beeinträchtigen. Überprüfen Sie einfach alle Zubehörteile und entfernen Sie sie.

Methode 4: Aktivieren Sie “S Pen verbunden halten”
Sie müssen überprüfen, ob der S Pen mit Ihrem Gerät verbunden ist oder nicht. Um den Akku zu schonen, bleibt es oft eine Zeit lang angeschlossen.
Befolgen Sie die folgenden Schritte:
- Starten Sie zunächst die Einstellungen auf dem Samsung-Gerät
- Gehen Sie nun zu “Erweiterte Funktion”.
- Wählen Sie als Nächstes “S Pen” und dann “S Pen-Einstellungen”
- Aktivieren Sie abschließend die Option “S Pen verbunden halten” und prüfen Sie, ob der Fehler behoben ist
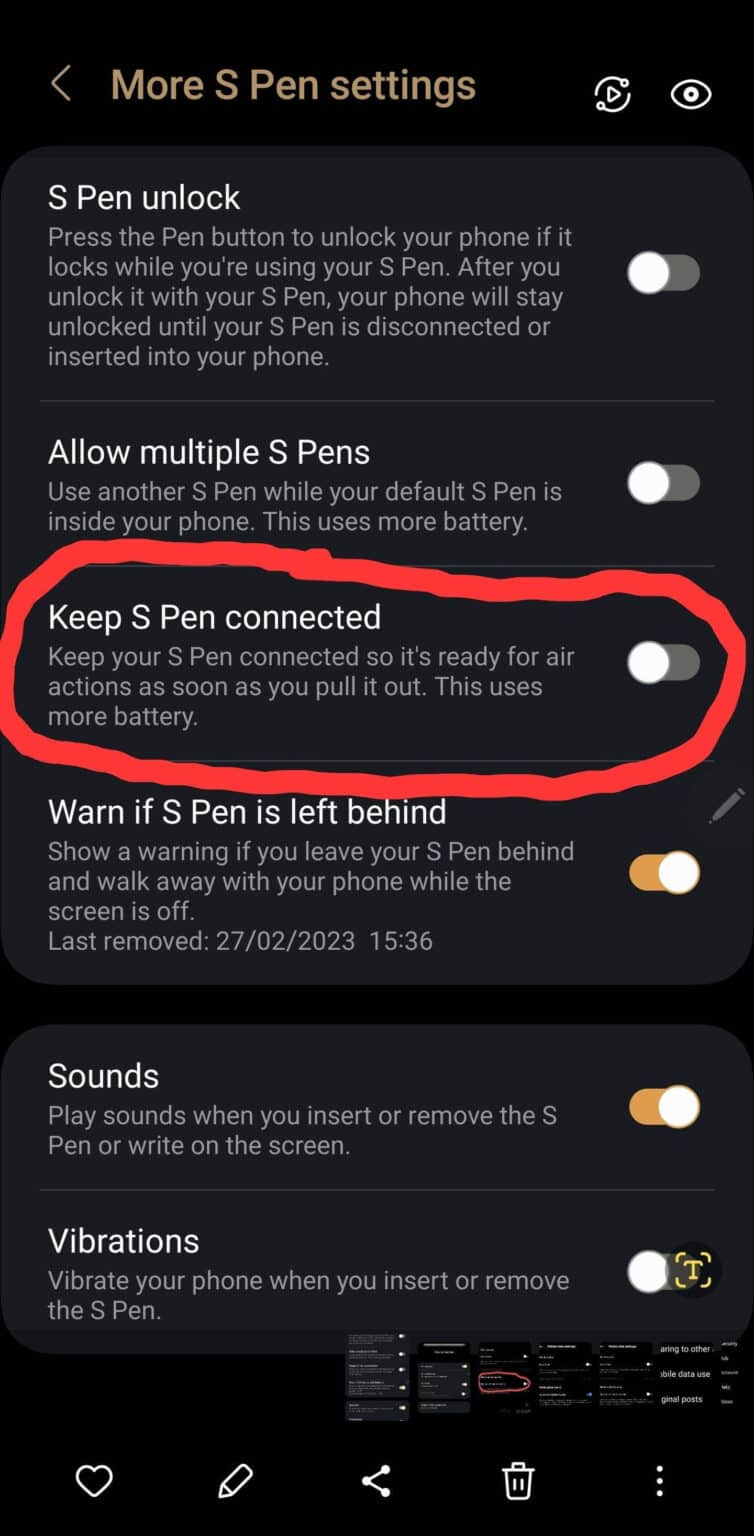
Methode 5: Laden Sie den S Pen auf
Wenn Ihr S Pen nicht aufgeladen ist, können Verbindungsprobleme auf Ihren Galaxy-Geräten auftreten.
So überprüfen Sie den Akku des S Pen:
- Öffnen Sie zunächst die Einstellungen und klicken Sie dann auf Erweiterte Funktion > S Pen

- Klicken Sie hier auf Air Actions und den Akku des S Pen Der Füllstand wird sichtbar sein
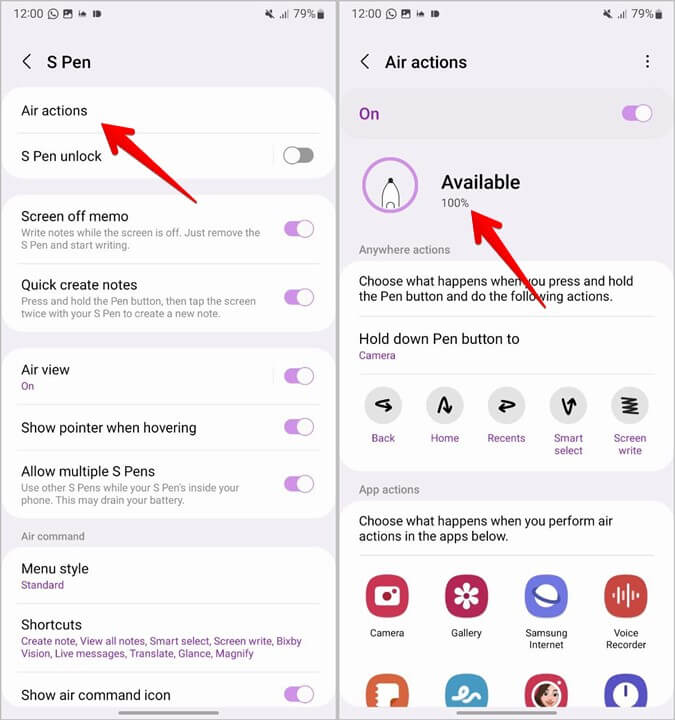
Wenn Sie den Prozentsatz nicht sehen können, aktivieren Sie einfach den Schalter “Air Action” und er wird angezeigt
Methode 6: Betriebssystem prüfen und aktualisieren
Sie sollten sicherstellen, dass auf Ihrem Gerät keine veraltete Version ausgeführt wird. Wenn ja, sollten Sie es sofort auf die neueste Version aktualisieren.
Befolgen Sie die folgenden Schritte:
- Öffnen Sie zunächst die Einstellungen auf Ihrem Telefon
- Klicken Sie nun auf die Option Software-Update
- Klicken Sie anschließend auf “Herunterladen und installieren”
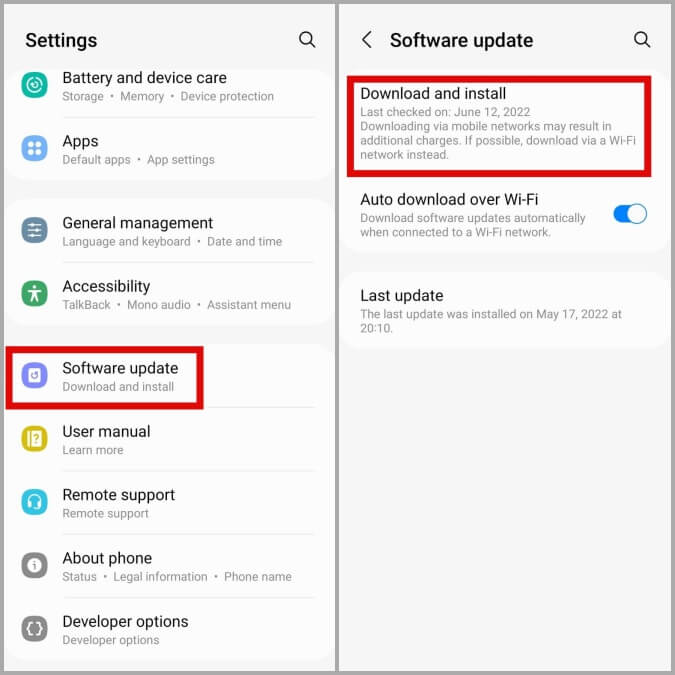
Befolgen Sie abschließend die bereitgestellten Anweisungen und warten Sie, bis das Betriebssystem Ihres Telefons aktualisiert wird
Methode 7: Überprüfen Sie den Verbindungsstatus in den Air Actions-Einstellungen
Wenn auf Ihrem Samsung Galaxy S23- oder S24-Telefon ein Verbindungsproblem mit dem S Pen auftritt, sollten Sie den Verbindungsstatus in den Air Actions-Einstellungen überprüfen, indem Sie den S Pen erneut einführen.
Folgen Sie den unteren Schritten:
- Gehen Sie zunächst auf Ihrem Telefon zu “Einstellungen” und wählen Sie “Erweiterte Funktionen”
- Klicken Sie nun auf die Option S Pen
- Klicken Sie hier auf Luftaktionen
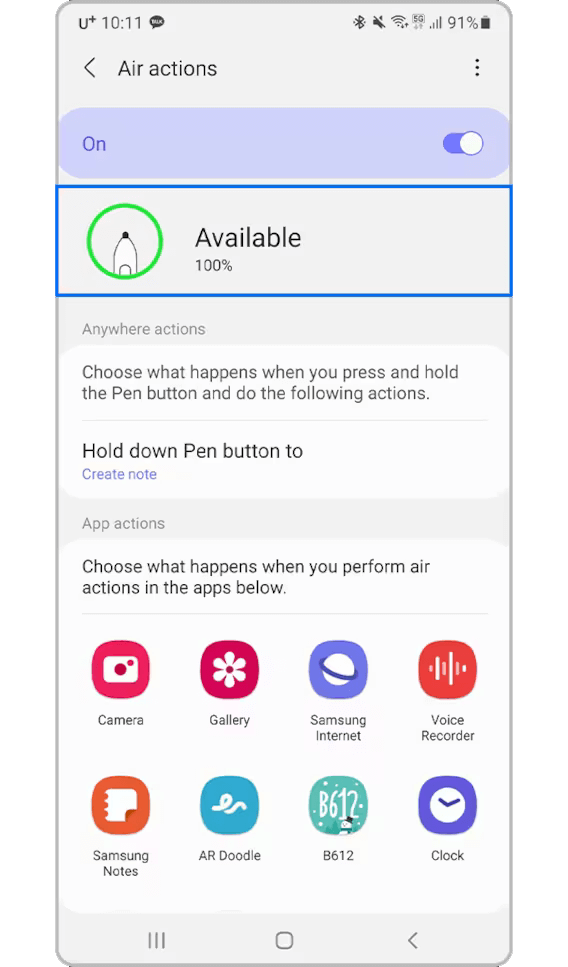
- Setzen Sie abschließend den S Pen wieder in das Gerät ein und überprüfen Sie dann den Verbindungsstatus
Methode 8: Ersetzen Sie die S Pen-Spitze
In den meisten Fällen liegt das Problem an der S Pen-Spitze, weshalb Sie Druck ausüben müssen, um den Stift zu drücken. Wenn dies der Fall ist, versuchen Sie, die Spitze auszutauschen. Wenn Sie einen zusätzlichen Tipp in der Box haben, verwenden Sie ihn oder kaufen Sie einen neuen, um das Problem zu beheben.

Methode 9: S Pen zurücksetzen und erneut verbinden
Wenn schließlich keine der Methoden für Sie funktioniert, sollten Sie Ihren S Pen zurücksetzen und ihn erneut anschließen. Dieser Vorgang wird auf die Standardeinstellungen zurückgesetzt und der Fehler wird hoffentlich behoben.
Folge den Schritten:
- Öffnen Sie zunächst die Einstellungen auf Ihrem Samsung Galaxy-Telefon
- Wählen Sie nun die Option “Erweiterte Funktionen” und klicken Sie auf “S Pen”
- Klicken Sie hier auf Luftaktionen
- Klicken Sie anschließend auf Weitere Optionen
- Wählen Sie abschließend “S Pen zurücksetzen”.
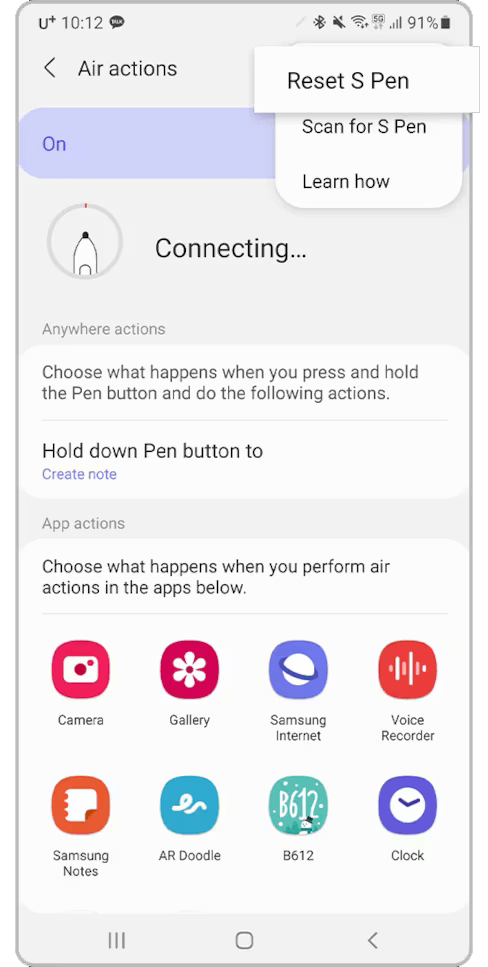
Das war’s, Ihr S Pen wird jetzt zurückgesetzt und stellt problemlos eine Verbindung her.
Abschluss
Dies alles sind also einige der effektiven Lösungsvorschläge, um das Problem zu beheben, dass der S Pen ständig die Verbindung zu Samsung Galaxy- Telefonen trennt. Das Problem kann bei jedem Benutzer auftreten und verschiedene Ursachen haben. Das Beste ist jedoch, dass es Möglichkeiten gibt, das Problem zu beheben.
Ich hoffe, Sie haben alle vorgeschlagenen Korrekturen befolgt und das Problem ist jetzt behoben.
Sophia Louis is a professional blogger and SEO expert. Loves to write blogs & articles related to Android & iOS Phones. She is the founder of de.android-ios-data-recovery.com and always looks forward to solve issues related to Android & iOS devices