Funktionieren Amazon Prime-Videountertitel nicht auf Ihrem Telefon? Besorgt darüber, warum Untertitel auf Amazon Prime auf dem Telefon nicht funktionieren ?
Nun, wir alle wissen, dass Amazon Prime ein weltweit beliebter Name ist, wenn wir über Streaming-Plattformen sprechen. Mit mehr als 200 Millionen Abonnenten bietet es jederzeit und überall verschiedene Arten von Filmen und Fernsehsendungen.
Beim Ansehen von Filmen oder Videos können Benutzer Untertitel einschalten, um sie besser zu erleben. Viele Benutzer haben jedoch einige Fehler in Untertiteln gemeldet, da sie nicht angezeigt werden oder nicht synchron sind.
Das kann frustrierend sein, aber kein Grund zur Sorge, da es Lösungen dafür gibt. Hier in diesem Artikel werden wir einige Gründe dafür besprechen, warum Untertitel nicht funktionieren, und die besten Möglichkeiten, Amazon Prime-Videountertitel zu beheben, die auf Android nicht funktionieren.
Gründe dafür, dass Amazon Prime-Untertitel nicht funktionieren
Es kann mehrere Gründe dafür geben, dass Amazon Prime Video-Untertitel auf verschiedenen Plattformen nicht funktionieren. Im Folgenden habe ich einige Gründe genannt:
- Schlechte Internetverbindung
- Veraltete Amazon-App
- Die Diskrepanz zwischen den Audioeinstellungen in TV und TV-Boxen
- Cache und Daten des Amazon-App- oder Google Chrome-Browsers werden nicht gelöscht
- Unscripted und beschriftete Live-Inhalte sind in Echtzeit nicht korrekt
- Filme oder Fernsehsendungen haben keine Untertitel für die ausgewählte Sprache
Teil 1: Ultimative Lösung zum Beheben von Amazon Prime-Videountertiteln, die auf Android nicht funktionieren (empfohlen)
Wenn Sie keine Zeit damit verschwenden möchten, nach den besten Möglichkeiten zur Behebung des Fehlers zu suchen, wählen Sie das Android-Reparaturtool. Diese professionelle und benutzerfreundliche Software funktioniert effektiv, um Amazon Prime-Videountertitel zu reparieren, die auf Android nicht funktionieren. Experten empfehlen dieses Tool, da es alle Arten von Problemen oder Fehlern auf Android mit einem Klick behebt.
Einige andere Fehler, die behoben werden können, sind Amazon Prime funktioniert nicht, Google Duo funktioniert nicht, Tinder-App funktioniert nicht, blauer Bildschirm / schwarzer Bildschirm und andere. Sie müssen nur dieses leistungsstarke Tool herunterladen und installieren, um das Problem problemlos zu beheben.
Teil 2: Amazon Prime Video-Untertitel funktionieren nicht auf Android – manuelle Korrekturen
Ich habe ein paar Schritte erwähnt, folgen Sie ihnen entsprechend, um herauszufinden, welche Option Ihnen helfen kann, Untertitel zu reparieren, die bei Amazon Prime Video nicht funktionieren.
Lösung 1: Starten Sie die Amazon Prime Video-App neu
Die allererste Lösung besteht darin, Ihre Amazon Prime App neu zu starten, was Ihnen helfen kann, Ihr Problem zu beheben. Außerdem werden durch einen Neustart die Caches gelöscht und die Leistung der App erhöht, was dazu führt, dass die Untertitel wieder funktionieren. Wenn dies nicht funktioniert, fahren Sie mit der nächsten Lösung fort.
Lösung 2: Starten Sie Ihr Gerät neu
Es spielt keine Rolle, welches Markengerät Sie verwenden, um Amazon Prime Video anzusehen, Sie können es beheben, indem Sie einfach einen Neustart durchführen. Außerdem hilft ein Neustart, den Arbeitsspeicher zu leeren und das Gerät schneller und besser zu machen.
So starten Sie Ihr Gerät neu:
Halten Sie die Ein/Aus- Taste gedrückt und wählen Sie die Option Ein/Aus, die auf dem Bildschirm angezeigt wird. Danach wird Ihr Gerät ausgeschaltet. Halten Sie erneut die Ein- / Aus-Taste gedrückt, um Ihr Gerät neu zu starten.
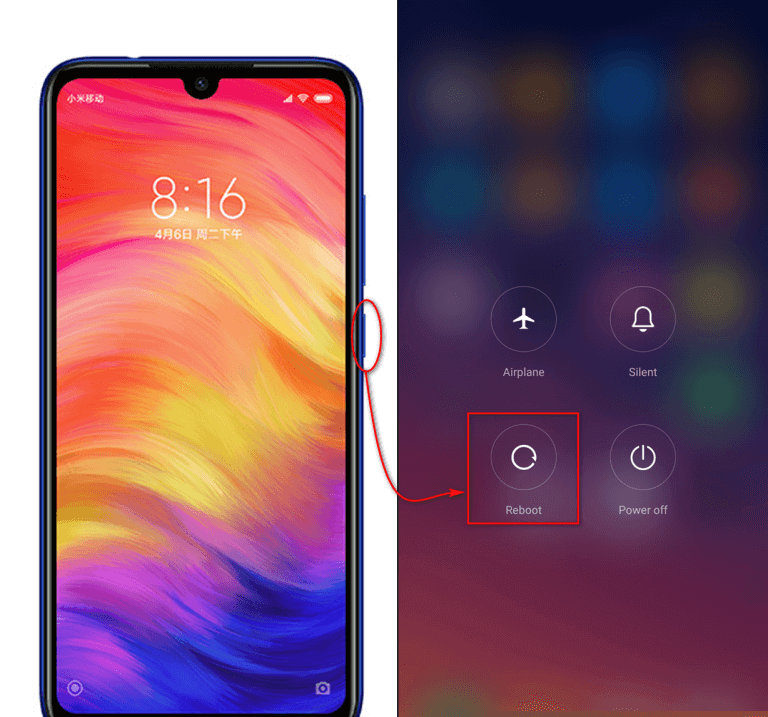
Lösung 3: Überprüfen Sie, ob Amazon Prime Video Untertitel unterstützt
In der Amazon Prime Video-App unterstützen nicht alle Videos Untertitel. Sie müssen zuerst prüfen, ob Untertitel unterstützt werden oder nicht. Zum Beispiel haben Sie ein CC- Symbol auf Videos, die Untertitel unterstützen. Wenn kein CC -Symbol angezeigt wird, bedeutet dies, dass Untertitel dieses Video nicht unterstützt haben.
Lösung 4: Untertitel aktivieren oder deaktivieren
Eine andere Methode, der Sie folgen können, besteht darin, Untertitel zu aktivieren oder zu deaktivieren, während Sie ein Video ansehen.
Um dies zu tun:
- Spielen Sie die TV-Sendung oder den Film ab, den Sie streamen möchten
- Klicken Sie nun auf die Option Videosteuerung
- Wählen Sie danach das Symbol Dialog, um die Option Untertitel zu öffnen
- abschließend “Aus” und klicken Sie auf “Schließen”. Kehren Sie dann zu “Untertitel” zurück und wählen Sie die Sprache aus, die Sie sehen möchten.
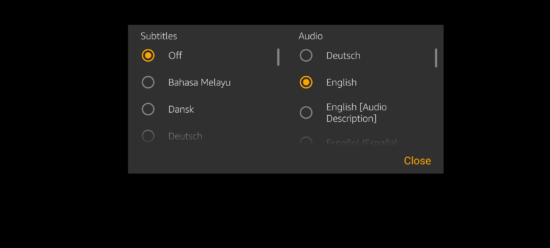
Lösung 5: Überprüfen Sie, ob Untertitel bei einem bestimmten Video nicht angezeigt werden
Nachdem Sie die oben genannten Methoden befolgt haben und Ihre Probleme mit Untertiteln weiterhin bestehen, ist es an der Zeit zu überprüfen, ob Ihre Untertitel bei anderen Videos funktionieren. Wenn Untertitel bei anderen Videos funktionieren, liegt das Problem bei diesem bestimmten Video und Sie müssen es beheben.
Lösung 6: Daten auf Amazon Prime löschen (Android)
Sie müssen die Daten aus der Amazon Prime-App löschen, wenn Daten beschädigt werden. Beschädigte Daten können auch der Grund dafür sein, dass Untertitel nicht funktionieren.
Führen Sie die folgenden Schritte aus, um die Daten von Amazon Prime zu löschen:
- Halten Sie auf dem Startbildschirm Ihres Geräts die Amazon Prime- App gedrückt, bis Optionen auf dem Bildschirm angezeigt werden
- Klicken Sie dann auf App-Info und gehen Sie zur Option Speicher & Cache
- Klicken Sie abschließend auf Cache leeren und Datenoption
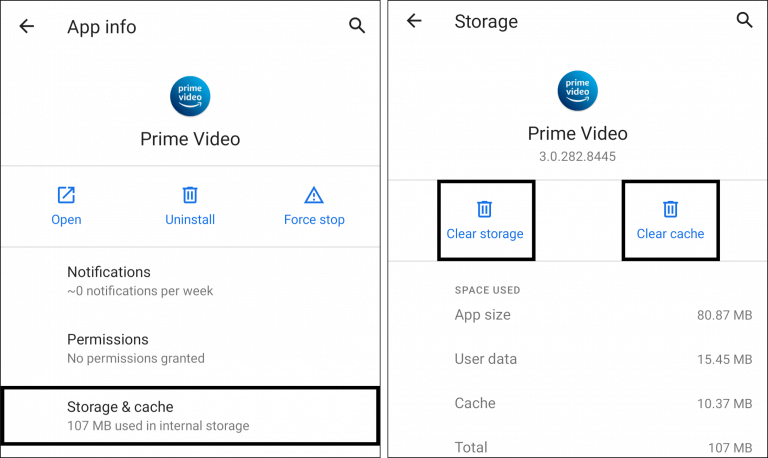
Melden Sie sich jetzt erneut in der Amazon Prime-App an und sehen Sie, ob die Untertitel reibungslos funktionieren oder nicht.
Lösung 7: Aktualisieren Sie die Amazon Prime-App
Wenn das Löschen von Daten Ihr Problem nicht löst, hilft Ihnen möglicherweise ein Update, dieses Problem zu lösen. Updates beheben alle Arten von Fehlern und tragen dazu bei, dass die App reibungslos läuft.
So aktualisieren Sie die Amazon Prime-App:
- Gehen Sie zuerst zu Google Spielladen
- Klicken Sie dann auf das Profil-Symbol
- Klicken Sie danach auf Apps & Gerät verwalten
- Klicken Sie nun auf die Option Updates verfügbar, finden Sie hier die Amazon Prime App und tippen Sie auf Aktualisieren, falls verfügbar.

Lösung 8: Ändern Sie die Anzeigeeinstellungen des Untertitels (Größe und Schriftart)
Wenn das Problem weiterhin besteht, wird empfohlen, die Größe und Schriftart der Untertitel nach Ihren Wünschen zu ändern. Auf Android-Geräten oder iPhones haben wir die Möglichkeit, die Anzeigeeinstellungen für Untertitel in den Eingabehilfeneinstellungen zu ändern.
Sie können die Einstellungen leicht finden, indem Sie zur Option Barrierefreiheit und Untertitel & Untertitel gehen.
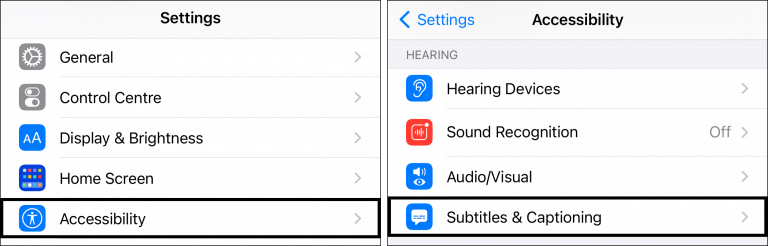
Lösung 9: Amazon App deinstallieren/neu installieren
Eine andere Möglichkeit, das Problem zu beheben, besteht darin, die App einmal zu deinstallieren und neu zu installieren. Es hat sich für Benutzer als sehr hilfreich erwiesen, solche Probleme zu beseitigen. Durch die Deinstallation werden alle Daten gelöscht, die das Problem der Untertitel in der App verhindern.
So deinstallieren Sie die App:
- Halten Sie die App auf dem Startbildschirm gedrückt und wählen Sie Deinstallieren. Oder Sie können den Google Play Store öffnen und die App durchsuchen und auf die Schaltfläche Deinstallieren klicken, um den Vorgang abzuschließen.
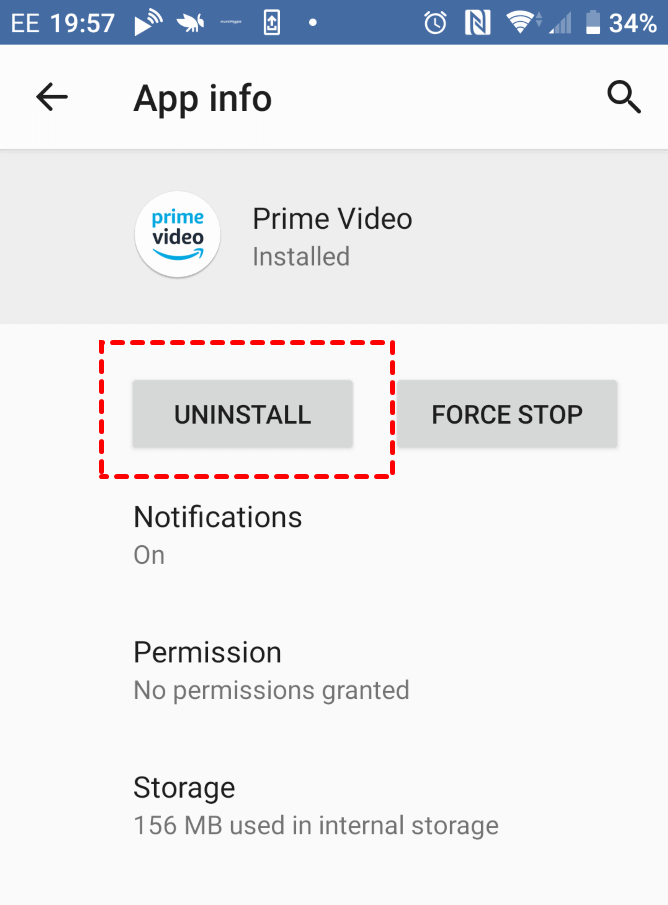
Um die Amazon Prime-App neu zu installieren;
- Öffnen Sie den Google Play Store > suchen Sie Amazon Prime in der Suchleiste > tippen Sie auf Installieren, um den Vorgang abzuschließen.
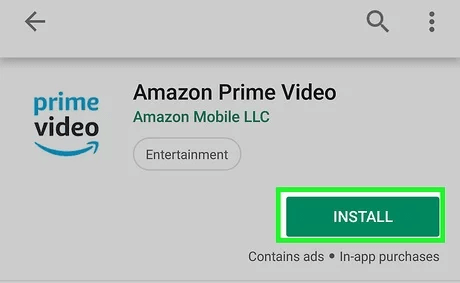
Öffnen Sie nach der Neuinstallation die App und prüfen Sie, ob die Untertitel richtig funktionieren oder nicht. Wenn nicht, fahren Sie mit der nächsten Lösung fort.
Lösung 10: Wechseln Sie Ihr Gerät
Wenn die Deinstallation nicht funktioniert hat, ist es an der Zeit, Ihr Gerät zu wechseln und die App zu testen, um zu überprüfen, ob Amazon Prime-Videountertitel funktionieren oder nicht. Es kann vorkommen, dass das Problem am Gerät selbst liegt, daher sollten Sie die App einmal auf einem anderen Gerät verwenden und den Unterschied überprüfen.
Lösung 11: Wiedergabeverlauf löschen
Wenn Sie Ihr Gerät wechseln, aber immer noch keine Untertitel angezeigt werden, können Sie Ihren Wiedergabeverlauf löschen, um solche Probleme zu vermeiden. Darüber hinaus kann das Löschen des Verlaufs Untertitel zurückbringen, wenn ein Fehler oder andere Probleme aufgetreten sind, die ihr Erscheinen verhindern.
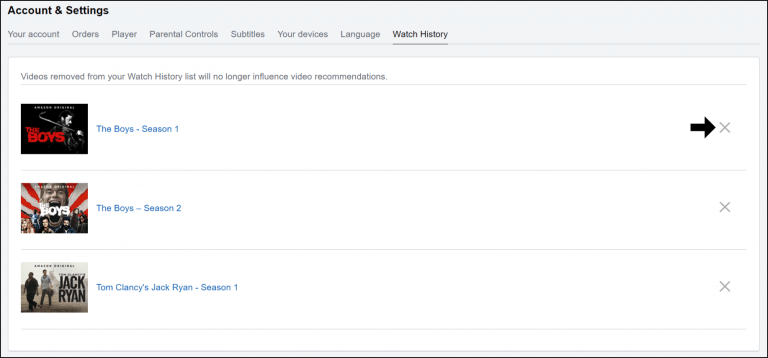
Lösung 12: Überprüfen Sie, ob Amazon Prime ausgefallen ist
Wenn Amazon Prime Video Subtitles auch auf anderen Geräten nicht funktioniert hat, sollten Sie prüfen, ob es serverseitig heruntergefahren ist. Die beste Möglichkeit, ihre Server zu überprüfen, ist der Besuch einer solchen Downdetector- Website.
Wenn ihre Server ausfallen, können Sie nichts selbst tun, Sie müssen warten, bis der Server von selbst repariert wird. Sie können auch ihren Social-Media-Websites folgen, um weitere Updates zu erhalten.
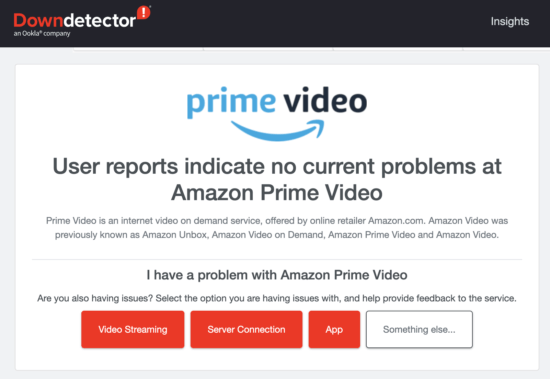
Lösung 13: Browserdaten löschen
Wenn Sie einen Browser verwenden, um Amazon-Videos oder Fernsehsendungen anzusehen, empfehle ich Ihnen, die Browserdaten zu löschen, wenn in ihren Videos keine Untertitel angezeigt wurden. Manchmal werden die Cookies und Caches des Browsers beschädigt, was dazu führt, dass Untertitel nicht funktionieren.
So löschen Sie die Browserdaten:
- Öffnen Sie den Browser, den Sie am häufigsten verwenden
- dann zu Einstellungen > Datenschutz und Sicherheit finden
- Tippen Sie auf Browserdaten löschen > ändern Sie den Zeitbereich in Alle Zeiten
- Schließen Sie schließlich Cookies und Caches ein und tippen Sie auf die Option Daten löschen, um den Vorgang abzuschließen.

Melden Sie sich nach Abschluss des Vorgangs bei Ihrem Amazon Prime an und prüfen Sie, ob das Problem behoben wurde.
Lösung 14: Browsererweiterungen deaktivieren
Wenn Sie Chrome zum Ansehen von Videos auf Amazon und Prime-Videountertiteln verwenden, die auf Chrome nicht funktionieren, wird empfohlen, die Browsererweiterung zu deaktivieren. Dies wird Ihnen helfen, das Untertitelproblem weiter zu vermeiden.
Befolgen Sie die folgenden Schritte:
- Öffnen Sie den Browser, mit dem Sie Amazon Prime ansehen
- Tippen Sie dann auf Weitere Optionen und wählen Sie Einstellungen
- Seitenmenü zu Erweiterung
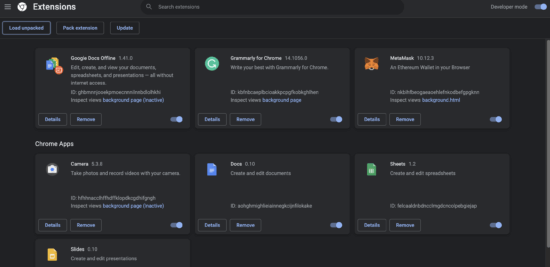
- Schalten Sie abschließend Ihre Browsererweiterung aus und starten Sie Ihren Browser neu.
Lösung 15: Amazon-Team kontaktieren
Wenn Ihr Problem mit Untertiteln weiterhin besteht, wenden Sie sich am besten an das Amazon-Team. Teilen Sie ihnen Ihr Problem mit und sie werden das Problem erkennen, was dazu führt, dass Amazon Prime Video-Untertitel nicht funktionieren.
So kontaktieren Sie das Amazon-Team:
- Öffnen Sie die Kontaktseite von Prime Video auf Ihrem Telefon
- Wählen Sie die Option Download oder Streaming
- Gehen Sie dann zu Problem beim Herunterladen oder Streamen von Videos und wählen Sie eine der Methoden aus: Live-Chat, E-Mail oder Telefonanruf.
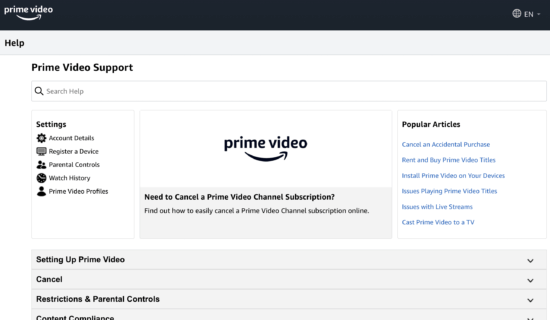
Das ist es.
Fazit
Ich hoffe also, dass Sie alle Korrekturen für Amazon Prime Video-Untertitel befolgt haben, die bei Android- Fehlern nicht funktionieren. Viele Gründe können zu solchen unerwarteten Problemen führen, aber es gibt Möglichkeiten, sie zu beheben. Sie können auch mit dem Android-Reparaturtool zu einer automatischen Lösung springen.
Wenn Sie Fragen oder Vorschläge haben, hinterlassen Sie diese bitte im Kommentarbereich.
Sophia Louis is a professional blogger and SEO expert. Loves to write blogs & articles related to Android & iOS Phones. She is the founder of de.android-ios-data-recovery.com and always looks forward to solve issues related to Android & iOS devices

