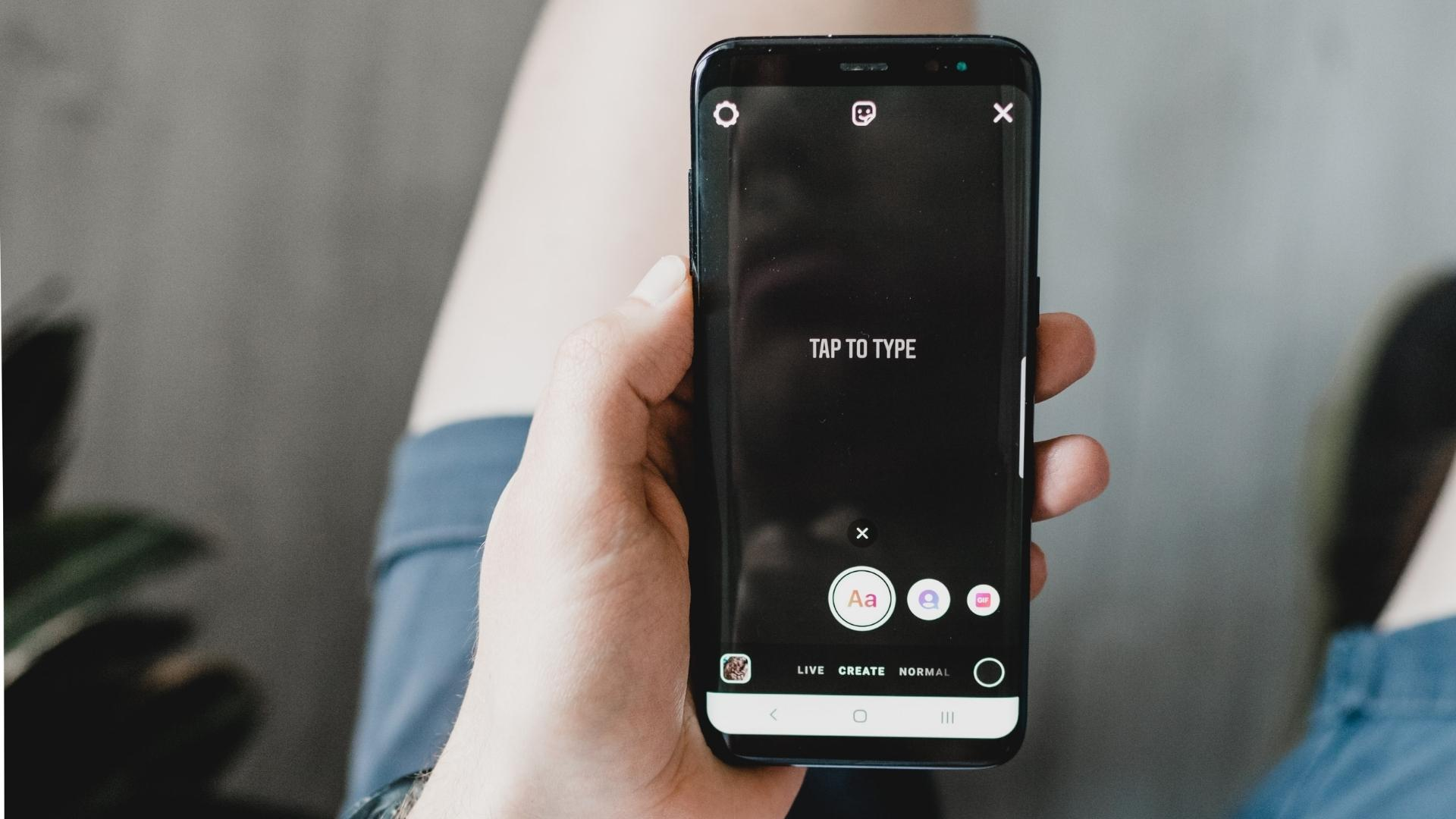Wir alle kennen Instagram, eine der meistgenutzten Social-Media-Plattformen der heutigen Zeit. Bei der Verwendung dieser App ist jedoch die Kamera sehr wichtig, da sie dabei hilft, Fotos anzuklicken, reale Bilder zu erstellen, Geschichten aufzunehmen, Videos aufzunehmen usw.
Aber sind Ihnen bei der Nutzung der Instagram-Kamera schon einmal Fehler unterlaufen? Haben Sie einen Fehler festgestellt, bei dem die Instagram-Kamera auf einem Android-Telefon nicht funktioniert ? Wenn ja, dann machen Sie sich keine Sorgen, denn das klingt möglicherweise auch erschreckend und besorgniserregend. Nicht nur Sie, sondern auch mehrere andere Benutzer hatten das gleiche Problem.
In diesem Blog habe ich versucht, mehrere Lösungen für die nicht funktionierende Instagram-Kamera auf Android-Telefonen zu sammeln.
Wie behebe ich, dass die Instagram-Kamera unter Android nicht funktioniert?
Jeder Benutzer, der auf das Problem stößt, möchte wissen, was zu tun ist, wenn die Instagram-Kamera nicht kontinuierlich funktioniert. Kein Grund zur Sorge, denn es ist an der Zeit, die möglichen Lösungen für den Instagram-Fehler durchzugehen.
Lesen wir also weiter.
Methode 1: Starten Sie die Instagram-App neu
Wenn Sie den Fehler zum ersten Mal sehen, besteht kein Grund zur Verwirrung darüber, was zu tun ist. Sie müssen die App lediglich einmal neu starten. Dies wird dazu beitragen, vorübergehende Probleme zu beheben, falls vorhanden.
Sehen Sie sich die folgenden Schritte an:
- zunächst alle Apps, die gleichzeitig auf Ihrem Gerät ausgeführt werden
- Öffnen Sie nun die App erneut und prüfen Sie, ob die Instagram-Kamera funktioniert oder nicht. Wenn nicht, fahren Sie mit der nächsten Methode fort.
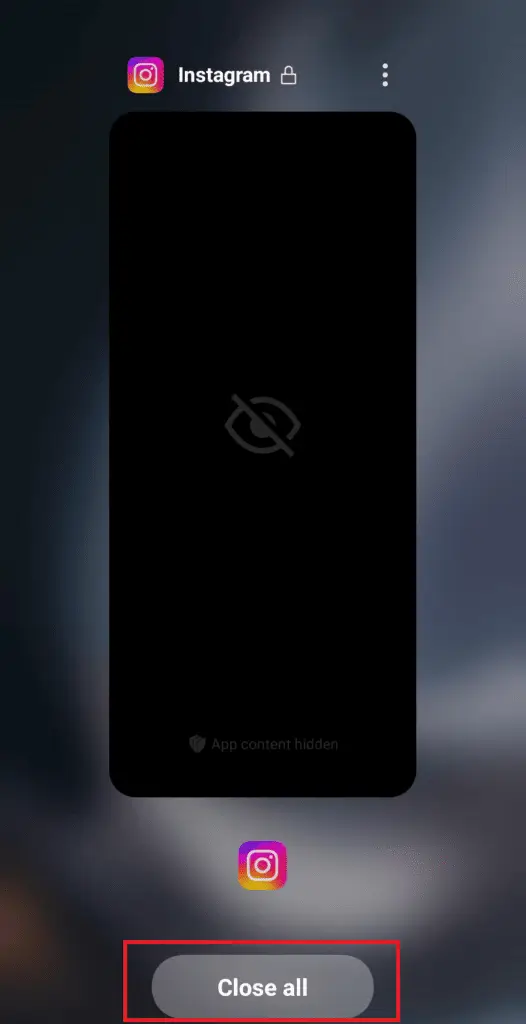
Methode 2: Stoppen von Instagram erzwingen
Sie können die App sogar einmal zwangsweise stoppen, um den Fehler zu beheben. Durch diesen Vorgang werden alle Arten von Fehlern oder Störungen beseitigt, die möglicherweise die Ursache dafür sind, dass die Kamera nicht funktioniert.
Befolgen Sie die folgenden Schritte:
- Drücken Sie zunächst lange auf das App-Symbol, es sei denn, Sie erhalten mehrere Optionen, und wählen Sie “App-Info” .
- Klicken Sie nun auf die Option Stopp erzwingen
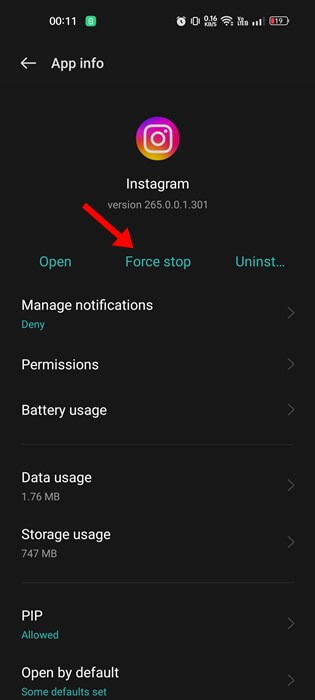
Wenn Sie fertig sind, starten Sie die App und prüfen Sie, ob das Problem behoben ist.
Methode 3: Überprüfen Sie die Internetverbindung
Ein weiterer möglicher Grund dafür, dass die Instagram-Story-Kamera nicht funktioniert, ist eine instabile Internetverbindung. Eine schlechte Internetverbindung kann verschiedene Probleme auf Ihrem Telefon verursachen und Sie können auf keine App zugreifen.
In dieser Situation sollten Sie Ihre mobilen Daten aus- und wieder einschalten oder von mobilen Daten auf WLAN umstellen oder umgekehrt. Auch Sie können Ihren Router einmal auf den auftretenden Fehler überprüfen.
Methode 4: Überprüfen Sie die Kameraberechtigung und aktivieren Sie sie erneut
Nachdem Sie die Instagram-App installiert haben, benötigt sie eine Erlaubnis, um sie zuzulassen. Wenn Sie die Kameraberechtigung verweigert haben, funktioniert es nicht. Wir empfehlen Ihnen daher, dies einmal zu überprüfen und, wenn nicht, die Erlaubnis dafür zu erteilen.
Befolgen Sie die folgenden Schritte:
- Drücken Sie zunächst lange auf das App-Symbol und wählen Sie die Option “App-Info”
- Klicken Sie nun auf Berechtigungen

- Wählen Sie als Nächstes unter “App-Berechtigung” die Option “Kamera”
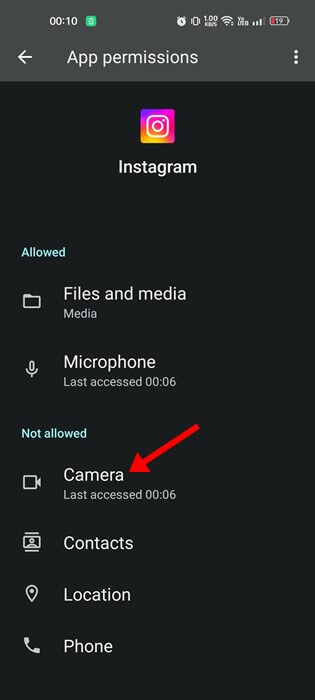
- Wählen Sie anschließend unter Kameraberechtigung entweder die Option “Nur bei Verwendung der App zulassen” oder “Jedes Mal fragen” aus
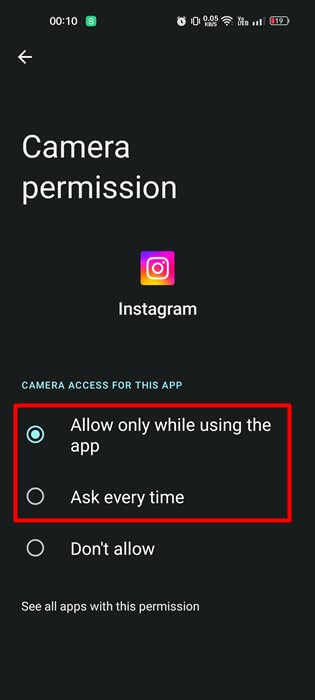
Methode 5: Instagram-Cache und -Daten löschen
Die App, die Sie täglich verwenden, sammelt viele Cache-Dateien. Später können diese temporären Dateien Probleme für die App verursachen und einen Fehler auslösen. Daher sollten Sie den Cache der Instagram-App leeren, um den Fehler zu beheben.
Befolgen Sie die folgenden Schritte:
- Gehen Sie zunächst zu Einstellungen > Nach Apps suchen
- Starten Sie nun Instagram und klicken Sie auf Speichernutzung
- Klicken Sie anschließend auf die Option Cache löschen
- Klicken Sie anschließend auf die Option Daten löschen
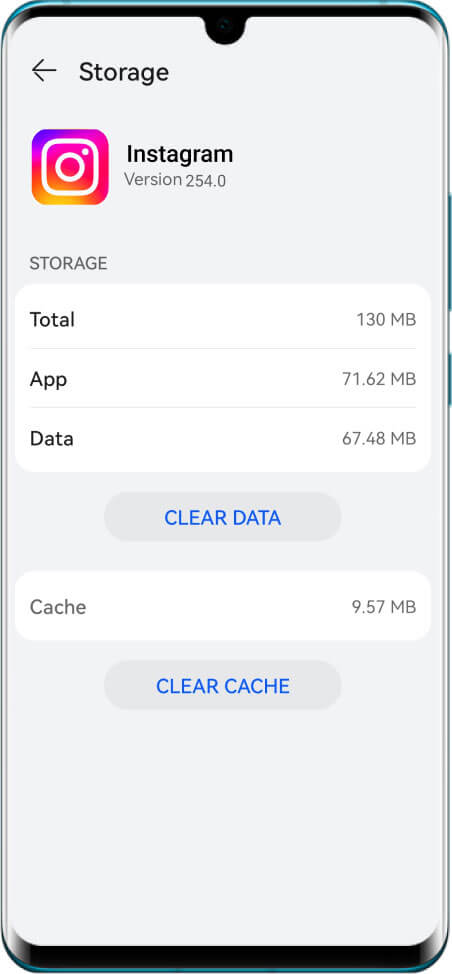
Das ist es
Methode 6: Instagram-App prüfen und aktualisieren
Wenn Sie die App regelmäßig mit einer veralteten Version verwenden, besteht auch die Möglichkeit, dass eine Instagram-Kamera unter Android nicht funktioniert. Sie sollten daher prüfen, ob die App aktualisiert werden muss, und die App dann sofort aktualisieren.
Befolgen Sie die Schritte wie folgt:
- Öffnen Sie zunächst den Google Play Store und klicken Sie auf das Profilsymbol
- Klicken Sie nun auf Apps und Gerät verwalten
- Klicken Sie anschließend auf die Registerkarte “Verfügbare Updates”.
- Suchen Sie hier nach der Instagram- App und klicken Sie auf die Option “Aktualisieren”
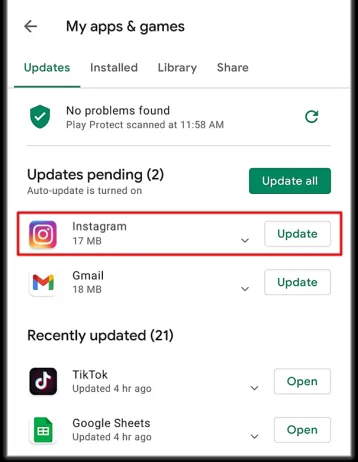
Methode 7: Aktualisieren Sie das Betriebssystem Ihres Geräts
Nach dem Update der App sollten Sie auch prüfen, ob Ihr Gerätesystem ein Update benötigt. Wenn das Betriebssystem Ihres Telefons auf einer alten Version läuft, funktionieren viele Apps aufgrund von Kompatibilitätsproblemen meistens nicht.
Wir empfehlen Ihnen daher, die Software Ihres Geräts zu überprüfen und zu aktualisieren, um das Problem zu beheben.
Befolgen Sie die Schritte, um das Betriebssystem des Telefons zu aktualisieren:
- Öffnen Sie zunächst die Einstellungen > tippen Sie auf System
- Klicken Sie anschließend auf Systemaktualisierung
- Suchen Sie nun nach der Option “Nach Updates suchen” und klicken Sie darauf
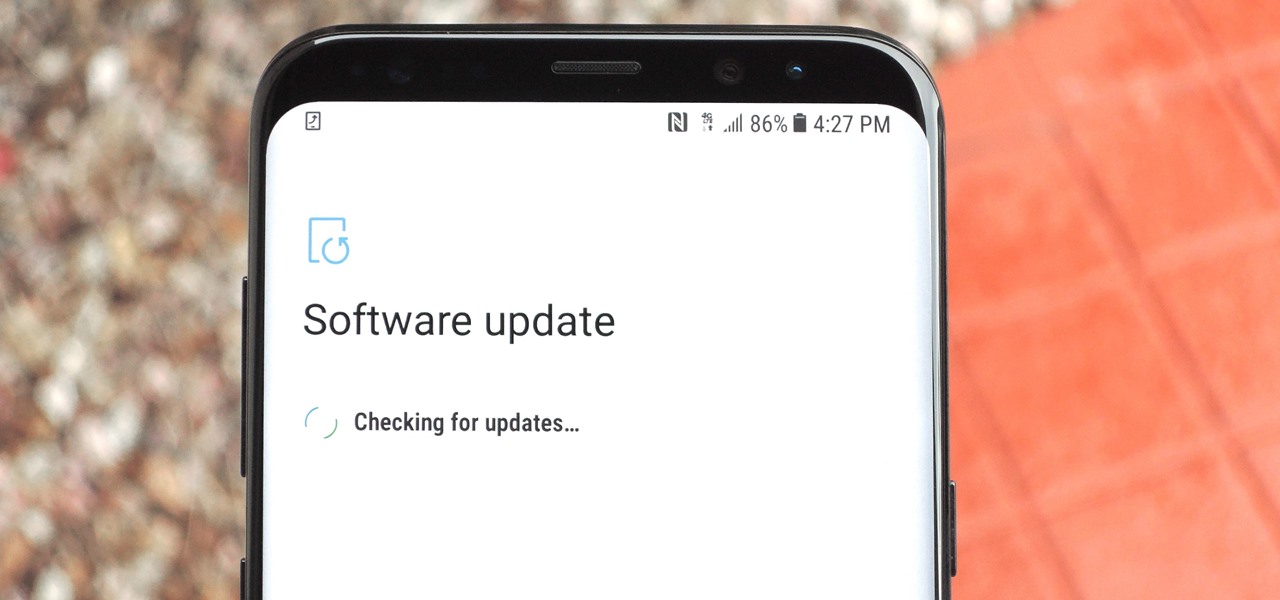
- Wenn danach ein Update vorhanden ist, klicken Sie auf die Option “Herunterladen und installieren” und starten Sie schließlich Ihr Gerät neu
Methode 8: Instagram deinstallieren und neu installieren
Sie sollten fortfahren und die App neu installieren, wenn der Fehler „Instagram-Kamera funktioniert nicht“ weiterhin besteht. Dies ist dennoch eine effektive Methode, um den Fehler einfach zu beheben.
- Öffnen Sie zunächst die Einstellungen und klicken Sie auf die Option Apps
- Suchen Sie nun nach der Instagram- App und öffnen Sie sie
- Klicken Sie hier auf die Option Deinstallieren und bestätigen Sie diese
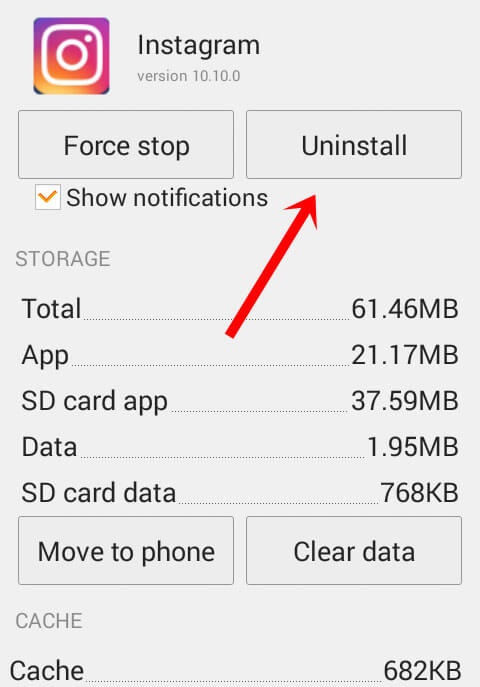
- Öffnen Sie anschließend den Google Play Store und suchen Sie nach der Instagram- App
- Klicken Sie anschließend auf die Option “Installieren”
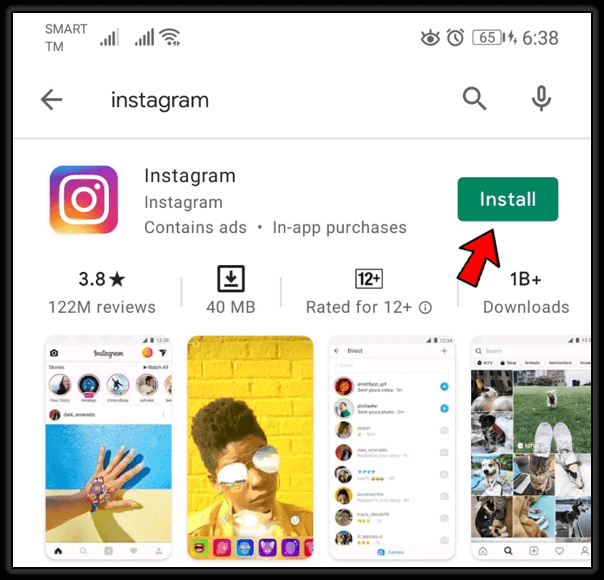
Melden Sie sich nach all diesen Schritten bei Ihrer Instagram-App an und prüfen Sie, ob die Kamera wie zuvor funktioniert oder nicht.
Methode 9: Entscheiden Sie sich für die alte Instagram-Version
Viele Benutzer haben berichtet, dass sie nach der Aktualisierung der App auf einen Fehler bei der Instagram-Kamera gestoßen sind, der nicht funktioniert. Dies kann passieren, wenn eine neue Version einige Fehler oder andere Probleme aufweist.
Wenn dies der Fall ist, wird empfohlen, zur vorherigen Version zurückzukehren. Es ist möglich, zur alten Version zurückzukehren, um das Problem zu beheben.
Methode 10: Überprüfen Sie den Instagram-Server
Wenn die Instagram-Kamera unter Android immer noch nicht funktioniert Dann sollten Sie prüfen, ob ein serverbezogenes Problem vorliegt. In den meisten Fällen ist der Server der App aufgrund von Wartungsarbeiten ausgefallen und Sie können nicht darauf zugreifen.
Sie können den Status überprüfen, indem Sie die DownDetector- Website besuchen. Dort wird Ihnen innerhalb von 24 Stunden angezeigt, ob ein Problem vorliegt. Wenn ja, müssen Sie warten, bis das Problem von selbst gelöst wird.
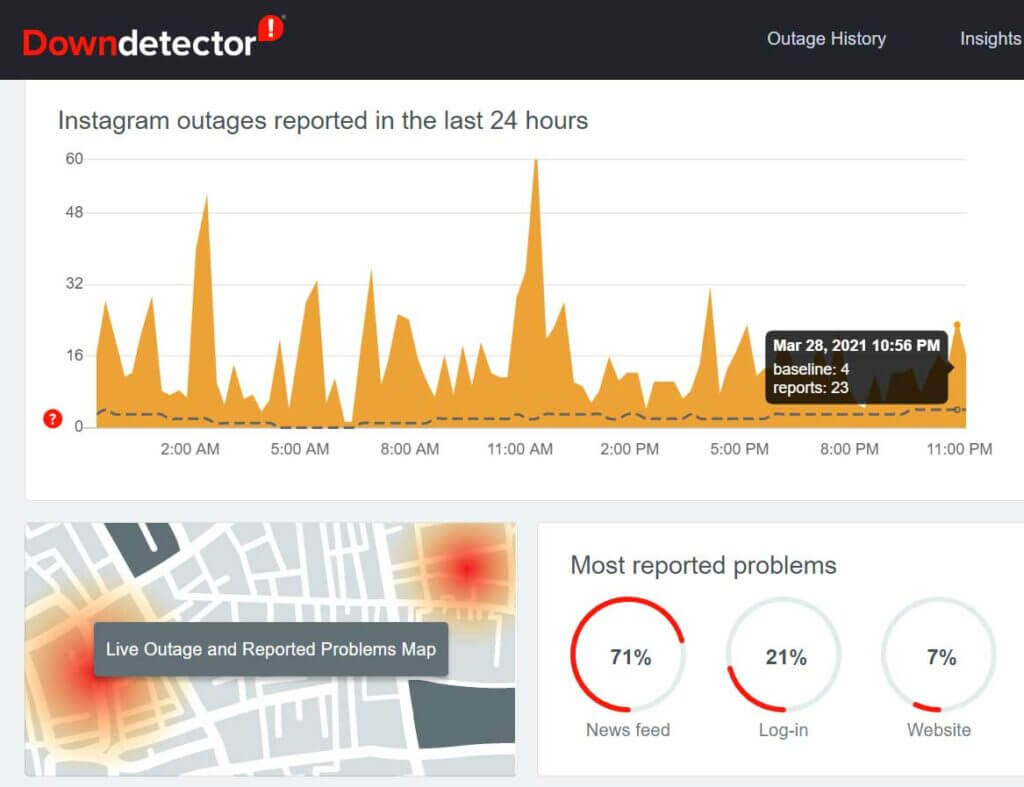
Methode 11: Setzen Sie Ihr Telefon auf die Werkseinstellungen zurück
Wenn die oben genannten Methoden den Fehler nicht beheben können, besteht die letzte Möglichkeit darin, die Werkseinstellungen zurückzusetzen. Dies wird von Experten nicht empfohlen, aber wenn nichts funktioniert, ist es Zeit, es zu versuchen.
auf Ihrem Telefon gespeicherten Daten wie Bilder, Apps, Videos usw. Sie sollten daher Ihre Daten auf Ihrem Telefon sichern, bevor Sie fortfahren.
Befolgen Sie die Schritte, um Ihr Android-Telefon auf die Werkseinstellungen zurückzusetzen:
- Öffnen Sie zunächst die Einstellungen auf Ihrem Android-Telefon
- Klicken Sie nun auf System > wählen Sie die Option Zurücksetzen
- Klicken Sie anschließend auf die Option zum Zurücksetzen auf Werkseinstellungen

- Geben Sie anschließend ggf. das Passwort ein und bestätigen Sie es
Jetzt ist Ihr Gerät gereinigt und sieht aus wie ein neues Telefon. Starten Sie nun die Instagram-App und melden Sie sich an, um zu überprüfen, ob die Kamera einwandfrei funktioniert.
Methode 12: Der ultimative Weg, um zu beheben, dass die Instagram-Kamera unter Android nicht funktioniert
Wenn Sie schließlich nicht den manuellen Methoden folgen und nach einer erweiterten Lösung suchen möchten, greifen Sie zum Android-Reparaturtool. Dies ist ein professionell empfohlener Trick, der hervorragend funktioniert, um das Problem zu beheben, dass die Instagram-Kamera unter Android nicht funktioniert. Es ist einfach zu bedienen und behebt das Problem mit einem Klick ohne Datenverlust.
Verschiedene andere Probleme können mit diesem Tool behoben werden, z. B. WhatsApp wurde gestoppt, Facebook stoppt immer wieder, Minecraft stürzt immer wieder ab, Spotify stürzt immer wieder ab, Twitter ist gestoppt usw. Das Beste daran ist, dass für die Nutzung keine technischen Kenntnisse erforderlich sind und alle Ihre Probleme gelöst werden können mit diesem leistungsstarken Tool behoben werden.
Sie müssen nur diese Reparatursoftware herunterladen und installieren und schon können Sie das Problem problemlos beheben. Sehen Sie sich das vollständige Benutzerhandbuch an, um zu erfahren, wie Sie die Software verwenden.
Abschluss
Endlich ist der Blog zu Ende und ich hoffe, Sie haben das Problem erfolgreich behoben. Solche Fehler können aus verschiedenen Gründen auftreten, sind aber kein Grund zur Sorge. In diesem Artikel habe ich mein Bestes gegeben, um Ihnen verschiedene Möglichkeiten zu zeigen, wie Sie das Problem beheben können, dass die Instagram-Kamera unter Android nicht funktioniert.
Wenn Sie den manuellen Tricks nicht folgen möchten, greifen Sie zum Android-Reparaturtool und beheben Sie den Fehler einfach.
Wenn Sie außerdem Vorschläge oder Fragen haben, hinterlassen Sie diese bitte im Kommentarbereich unten.
Sophia Louis is a professional blogger and SEO expert. Loves to write blogs & articles related to Android & iOS Phones. She is the founder of de.android-ios-data-recovery.com and always looks forward to solve issues related to Android & iOS devices