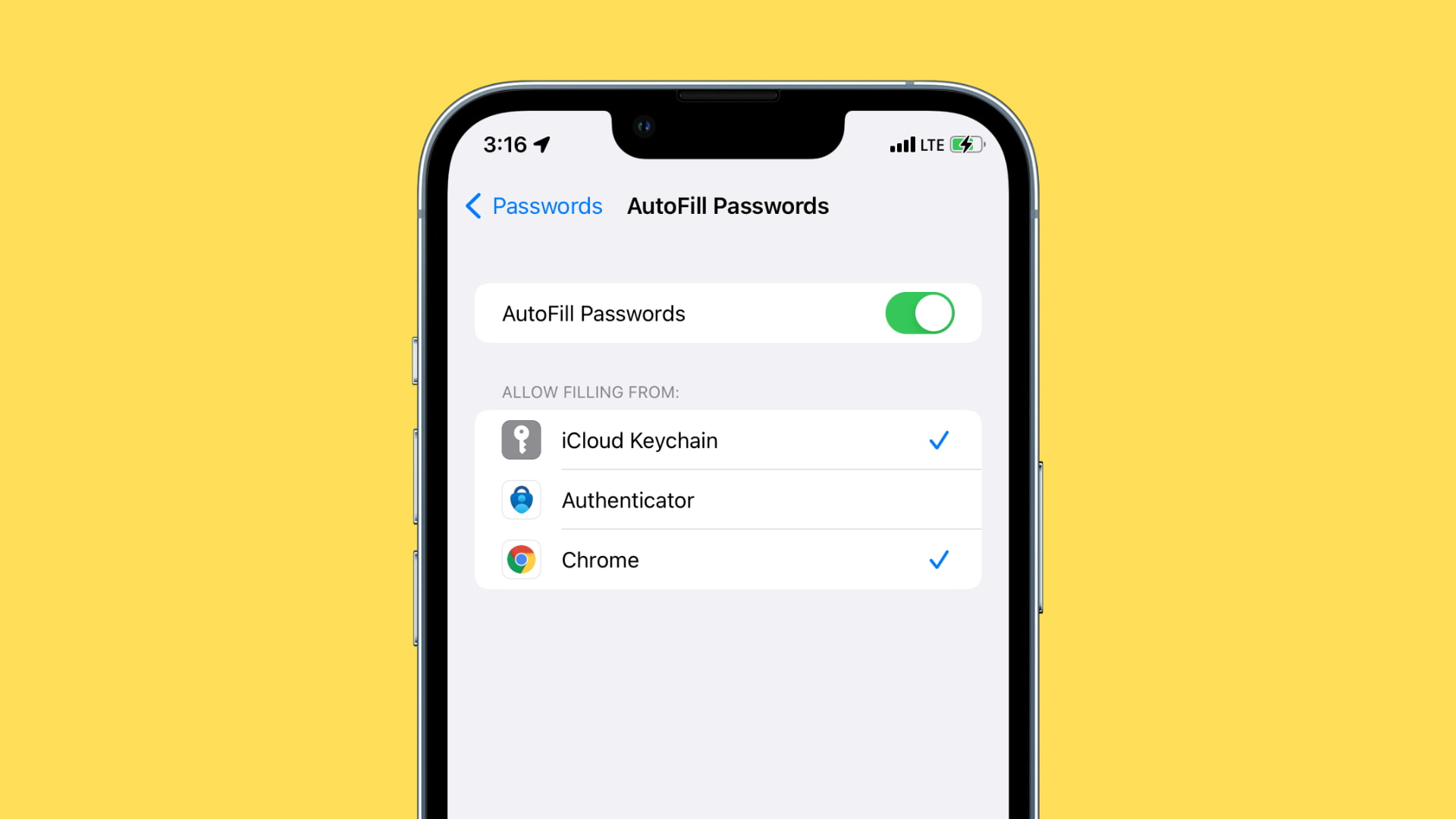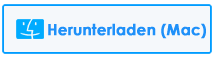Befürchten Sie, dass das automatische Ausfüllen von Passwörtern auf dem iPhone nicht funktioniert ? Sie fragen sich, wie Sie Schlüsselbund-Passwörter auf dem iPhone wiederherstellen können ? Kein Grund zur Panik, denn dieser Blog wird Ihnen auf jeden Fall dabei helfen, das Problem zu beheben.
Die Option zum automatischen Ausfüllen von Passwörtern erleichtert iPhone-/iPad-Benutzern das Leben. Dies liegt daran, dass Sie beim Anmelden bei einer App oder Website keine Passwörter eingeben müssen. Diese Funktion hilft den Benutzern wirklich und spart außerdem Zeit.
Viele Benutzer haben jedoch berichtet, dass Autofill auf iPhones nicht funktionierte. Wenn Sie nach Lösungen suchen, machen Sie sich keine Sorgen. In diesem Artikel werde ich Sie durch einige der besten Problemumgehungen führen, um das Problem zu beheben, dass das automatische Ausfüllen von Passwörtern auf dem iPhone/iPad nicht funktioniert.
Wie behebe ich, dass das automatische Ausfüllen von Passwörtern auf dem iPhone nicht funktioniert?
Lassen Sie uns nun einige effektive Möglichkeiten herausfinden, wie Sie das Problem beheben können, dass iPhone AutoFill nicht funktioniert. Das Problem kann aus verschiedenen Gründen auftreten, es gibt jedoch Tricks, um es zu beheben.
Lesen wir also weiter.
Methode 1: Neustart des iPhone erzwingen
Das Problem kann auf Softwarefehler oder andere Ursachen zurückzuführen sein. In diesem Fall kann ein Neustart des Geräts zur Behebung des Problems beitragen.
So starten Sie Ihr iPhone neu:
Für iPhone 6 und 6 Plus : Halten Sie zunächst die Ein-/Aus-Taste und die Home- Taste gleichzeitig gedrückt, es sei denn, das Apple-Logo erscheint auf dem Bildschirm
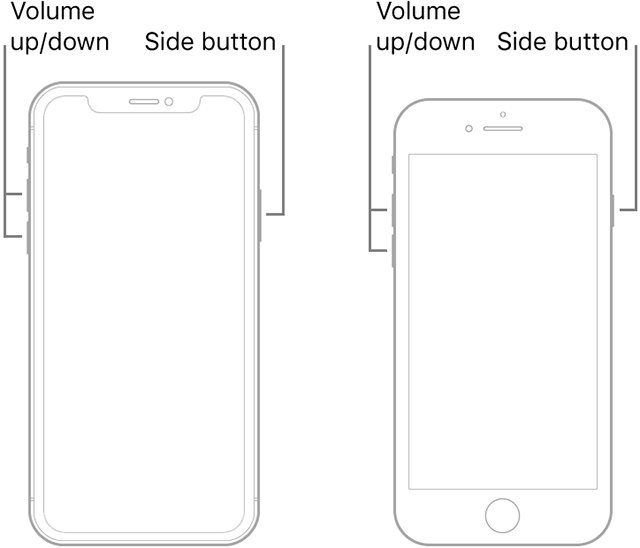
iPhone 7/7 Plus – Halten Sie gleichzeitig die Ein-/Aus-Taste und die Leiser- Taste gedrückt, es sei denn, Sie sehen das Apple-Logo auf dem Bildschirm
Für iPhone 8 und höher : Drücken Sie zunächst die Lauter- Taste und halten Sie sie gedrückt. Halten Sie dann die Leiser-Taste zusammen mit der Seitentaste gedrückt, bis das Apple-Logo auf dem Bildschirm angezeigt wird
Methode 2: Stellen Sie sicher, dass Sie das AutoFill-Passwort aktivieren
Bevor Sie zu einer anderen Lösung übergehen, haben Sie überprüft, ob die Option “Passwort automatisch ausfüllen” aktiviert ist oder nicht? Sie sollten es überprüfen, denn wenn es deaktiviert ist, funktioniert es für Sie nicht.
Hier sind die Schritte, die Sie befolgen müssen:
- Öffnen Sie zunächst die Einstellungen auf Ihrem iPhone/iPad
- Gehen Sie nun zu Passwörter & Konten
- Klicken Sie anschließend auf “Passwörter automatisch ausfüllen”
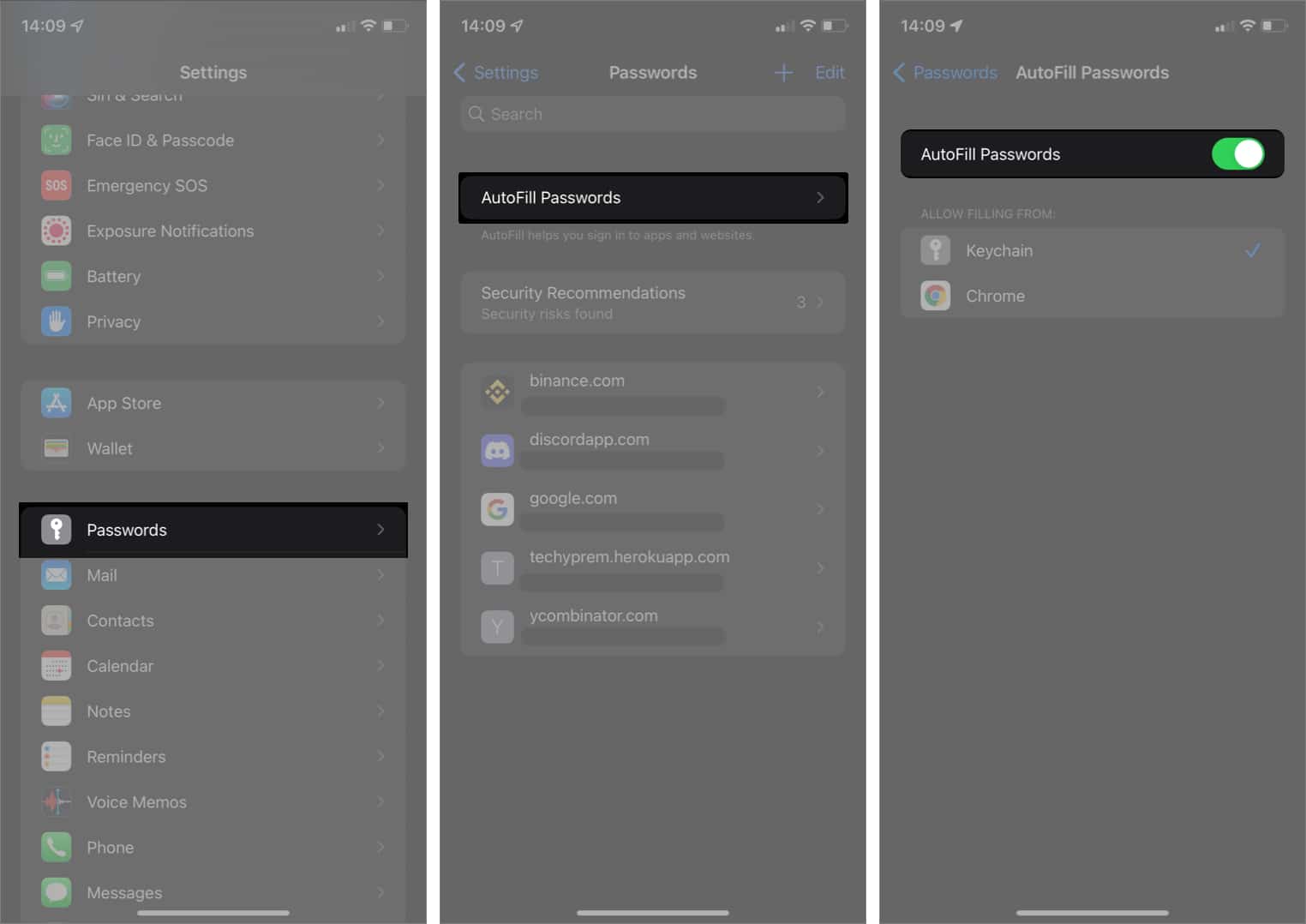
- Aktivieren Sie die Schaltfläche zum Einschalten neben “Passwörter automatisch ausfüllen” und aktivieren Sie sie
Denken Sie daran : Wenn Sie diese Funktion zum ersten Mal verwenden, müssen Sie alle Passwörter für die zukünftige Verwendung speichern.
Methode 3: Aktivieren Sie den iCloud-Schlüsselbund
Sie wissen es vielleicht nicht, aber das AutoFill-Passwort ist mit der Funktion “iCloud-Schlüsselbund” kombiniert. Stellen Sie daher sicher, dass es auf Ihrem iPhone aktiviert ist.
Befolgen Sie die folgenden Schritte:
- Gehen Sie zunächst zu den Einstellungen, klicken Sie auf Profil und wählen Sie iCloud aus
- Klicken Sie nun auf die Option “Schlüsselbund” und aktivieren Sie den iCloud-Schlüsselbund

Wenn Sie fertig sind, öffnen Sie eine beliebige App und prüfen Sie, ob das Autofill-Passwort funktioniert oder nicht.
Methode 4: Versuchen Sie, das Passwort zurückzusetzen
Sie können das Passwort auch zurücksetzen, wenn AutoFill-Passwörter unter iOS nicht funktionieren. In vielen Situationen funktioniert dieser Trick für Sie.
Schauen Sie sich die unten aufgeführten Schritte an:
- Öffnen Sie zunächst die Einstellungen auf dem iPhone
- Gehen Sie nun nach unten und wählen Sie “Passwörter”
- Suchen Sie als Nächstes nach Apps, bei denen Probleme auftreten, und setzen Sie sie zurück
Das ist es.
Methode 5: AutoFill-Passwort aktivieren/deaktivieren
Wenn das Problem immer wieder auftritt, empfehlen wir Ihnen, die Funktion zum automatischen Ausfüllen von Passwörtern aus-/einzuschalten.
So geht’s:
- Starten Sie zunächst die Einstellungen auf dem iPhone
- Klicken Sie dann auf Passwörter und dann auf Passwortoptionen
- Aktivieren Sie hier AutoFill-Passwörter
- Wenn Sie fertig sind, starten Sie Ihr Gerät neu und aktivieren Sie AutoFill Passwords
Das ist es.
Methode 6: Privates Surfen deaktivieren
Meistens verwenden Benutzer private Browser wie Safari, um etwas zu öffnen, und stellen fest, dass das automatische Ausfüllen von Passwörtern nicht funktioniert. Safari funktioniert nicht. Diese Funktion funktioniert im Inkognito-Modus nicht und der Browser speichert sie auch nicht.
Wir empfehlen Ihnen daher, Ihren privaten Browser auszuschalten, indem Sie die folgenden Schritte ausführen:
- Starten Sie zunächst Safari auf Ihrem Telefon
- Klicken Sie nun auf die Option Tabs-Symbol
- Klicken Sie dann auf Tabs

Das ist alles, Sie können sehen, dass das private Surfen deaktiviert ist
Methode 7: Überprüfen Sie, ob AutoFill für Kontakt- und Kreditkarten aktiviert ist
Wenn Sie ein iOS-Gerät längere Zeit verwenden, wissen Sie vielleicht, dass Sie damit das automatische Ausfüllen in Safari für Kontakt- und Kreditkarten aktivieren können. Das bedeutet, dass Sie die Möglichkeit haben, alle Webformulare bei Bedarf automatisch über Kreditkarten und Kontaktinformationen auszufüllen.
Folgendes müssen Sie tun:
- Öffnen Sie zunächst die Einstellungen auf dem Telefon > dann Safari > Option “AutoFill”
- Aktivieren Sie anschließend “Kontaktinformationen und Kreditkarten verwenden”.
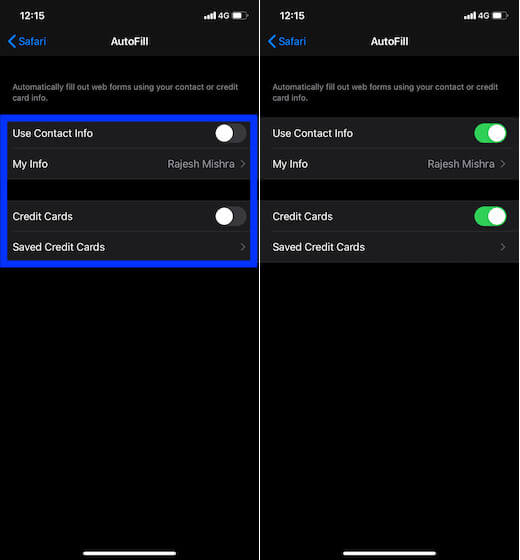
Das ist es.
Methode 8: Überprüfen Sie den Status des iCloud-Schlüsselbunds
In vielen Situationen tritt das Problem, dass das AutoFill-Passwort nicht funktioniert, aufgrund des Problems mit dem iCloud-Schlüsselbundserver auf. Sie können dieses Problem bestätigen, indem Sie die Seite “Apple Support System Status” besuchen.
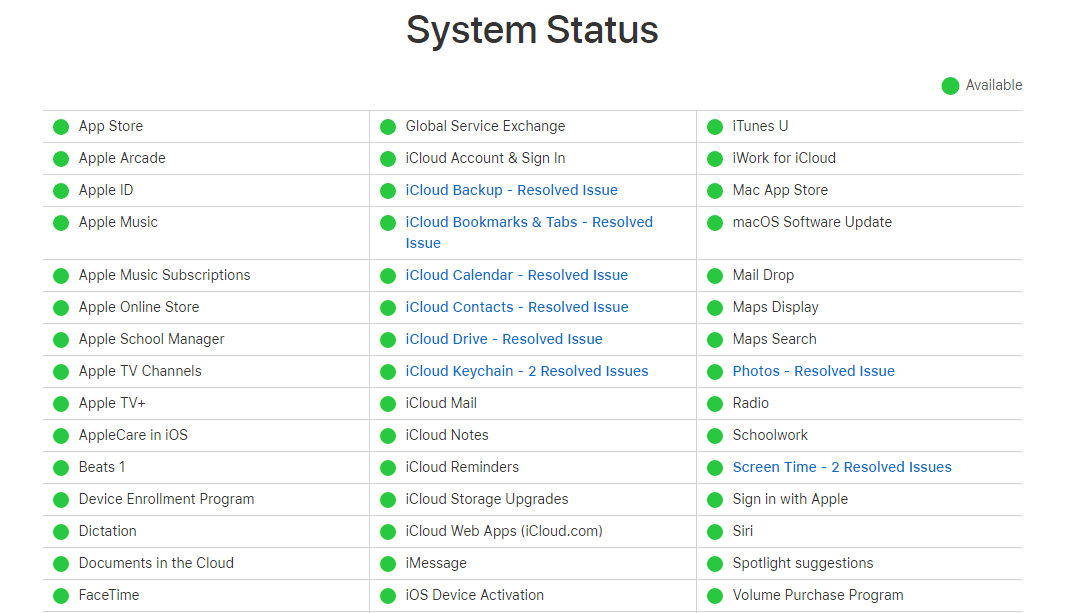
Nachdem Sie diese aufgerufen haben, sehen Sie einen grünen Punkt, der Sie über den aktuell verfügbaren Dienst informiert. Suchen Sie in der Liste nach dem iCloud-Schlüsselbund und prüfen Sie seine Verfügbarkeit.
Wenn das Problem vom Server ausgeht, können Sie nichts anderes tun, als zu warten, bis das Problem behoben ist.
Methode 9: Autofill-Option deaktivieren/aktivieren und gespeichertes Website-Passwort überprüfen
Wenn das Problem weiterhin besteht, können Sie es mit einem weiteren Trick beheben. Schalten Sie die Autofill-Funktion aus und wieder ein und prüfen Sie, ob die Website- und App-Passwörter korrekt sind.
Befolgen Sie die folgenden Schritte:
- Öffnen Sie zunächst die Einstellungen > gehen Sie zu Passwörter & Konten und klicken Sie dann auf Website- & App-Passwörter
- Klicken Sie anschließend auf ein beliebiges Konto, um es zu bearbeiten
- Gehen Sie danach zurück und schalten Sie AutoFill Passwords aus
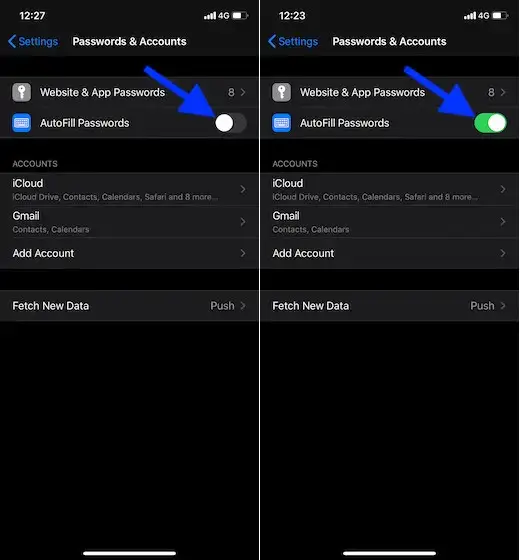
- Wenn Sie fertig sind, starten Sie Ihr Telefon neu. Gehen Sie zu den Einstellungen und schalten Sie die Option “Passwörter automatisch ausfüllen” erneut ein
Methode 10: Aktualisieren Sie Ihre iOS-Software
Ein weiterer wichtiger Grund dafür, dass AutoFill Passwords unter iOS nicht funktioniert, sind veraltete Versionen des Betriebssystems. Fehler in der Software können zu solchen Problemen führen und Benutzer daran hindern, auf die Funktion zuzugreifen.
Sie sollten daher das Betriebssystem des Geräts überprüfen und bei Bedarf aktualisieren, um das Problem zu beheben.
So aktualisieren Sie Ihr iPhone-Betriebssystem:
- Gehen Sie zunächst zu den Einstellungen auf Ihrem iPhone
- Gehen Sie nun zur Option “Allgemein” > “Softwareaktualisierung”
- Wenn ein Update verfügbar ist, klicken Sie auf die Option “Herunterladen und installieren”
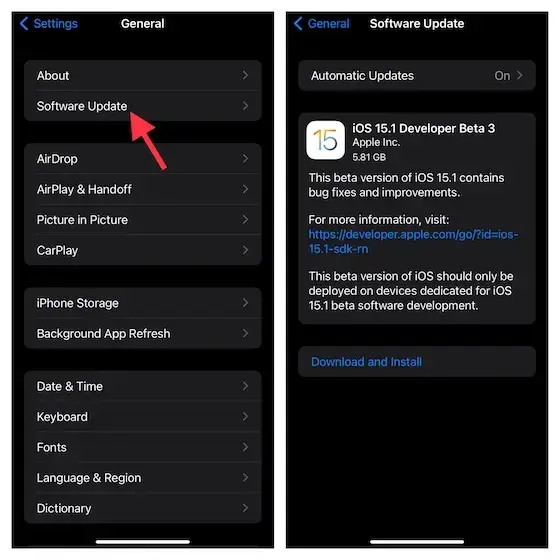
Das ist es.
Methode 11: Problematische Apps deinstallieren/neu installieren
Wenn die Passwörter für das automatische Ausfüllen Ihrer Apps nicht funktionieren, wird empfohlen, diese Apps zu deinstallieren und erneut zu installieren. Bevor Sie jedoch zu dieser Methode übergehen, sichern Sie bitte alle Ihre Daten.
Befolgen Sie anschließend die Schritte wie folgt:
- Berühren und halten Sie Ihr App-Symbol auf dem Startbildschirm
- Klicken Sie nun auf das Symbol “Entfernen” oder “Deinstallieren”
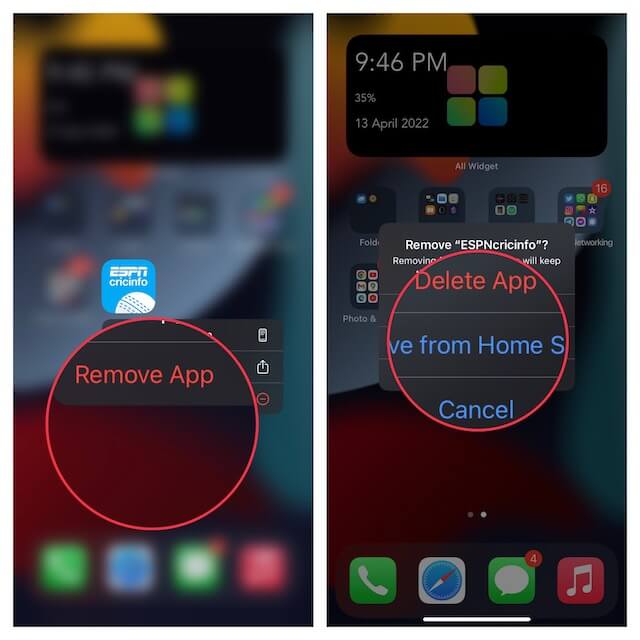
- Öffnen Sie anschließend den Apple App Store, suchen Sie nach den Apps und klicken Sie auf “Installieren”
Wenn Sie fertig sind, öffnen Sie jetzt die App und prüfen Sie, ob das Autofill-Passwort funktioniert oder nicht.
Methode 12: Alle Apps prüfen und aktualisieren
Sie können auch alle von Ihnen verwendeten Apps überprüfen und aktualisieren. Das Aktualisieren aller problematischen Apps kann Ihnen dabei helfen, das Problem zu beheben, dass AutoFill-Passwörter auf dem iPhone 14/13 nicht funktionieren.
Probieren Sie die folgenden Schritte aus:
- Öffnen Sie den App Store und klicken Sie auf das Profilsymbol
- Gehen Sie dann nach unten und suchen Sie in der Liste nach den Apps, die ein Update benötigen
- Tippen Sie nun auf die Option “Alle Apps aktualisieren”
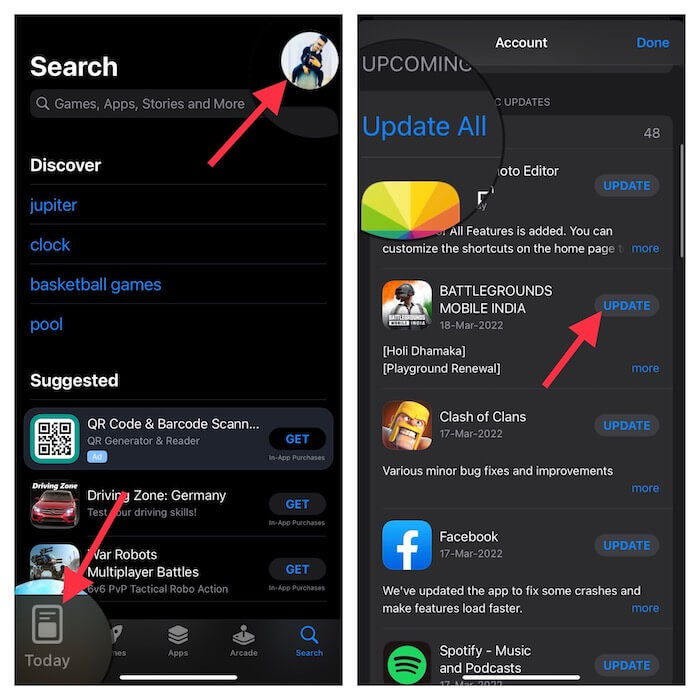
Methode 13: Abmelden/Anmelden bei der Apple-ID
Ein weiterer einfacher Trick, der Ihnen helfen kann, das Problem zu beheben, besteht darin, sich abzumelden und sich erneut mit der Apple-ID anzumelden. Dieser Vorgang wird sicherlich dazu beitragen, das Problem zu beheben.
- Öffnen Sie zunächst die Einstellungen auf Ihrem iPhone
- Klicken Sie dann auf Profil und dann auf die Option Abmelden
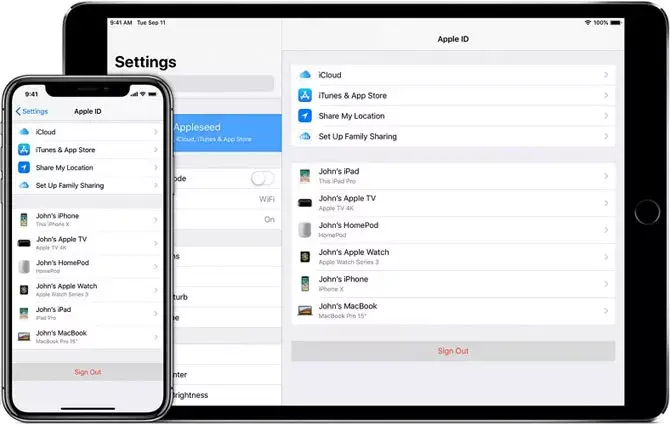
- Warten Sie nun einige Zeit und melden Sie sich erneut mit Ihrer Apple-ID und Ihrem Passwort an
Das ist es. Überprüfen Sie nun, ob das Problem, mit dem Sie konfrontiert sind, behoben ist oder nicht.
Methode 14: Führen Sie einen Werksreset durch
Wenn bei Ihnen nichts funktioniert, sollten Sie Ihr iPhone auf die Werkseinstellungen zurücksetzen. Dieser Vorgang beseitigt alle Arten von Störungen und befreit Ihr Gerät von unerwünschten Dateien. Bedenken Sie jedoch, dass durch diesen Vorgang Ihre Daten von Ihrem Telefon gelöscht werden. Erstellen Sie daher bitte ein Backup.
Führen Sie die folgenden Schritte aus, um Ihr iPhone auf die Werkseinstellungen zurückzusetzen:
- Starten Sie zunächst die Einstellungen auf Ihrem iPhone/iPad
- Klicken Sie nun auf Allgemein und dann auf die Option Zurücksetzen
- Klicken Sie anschließend auf die Option “Alle Inhalte und Einstellungen löschen” und geben Sie das Passwort ein
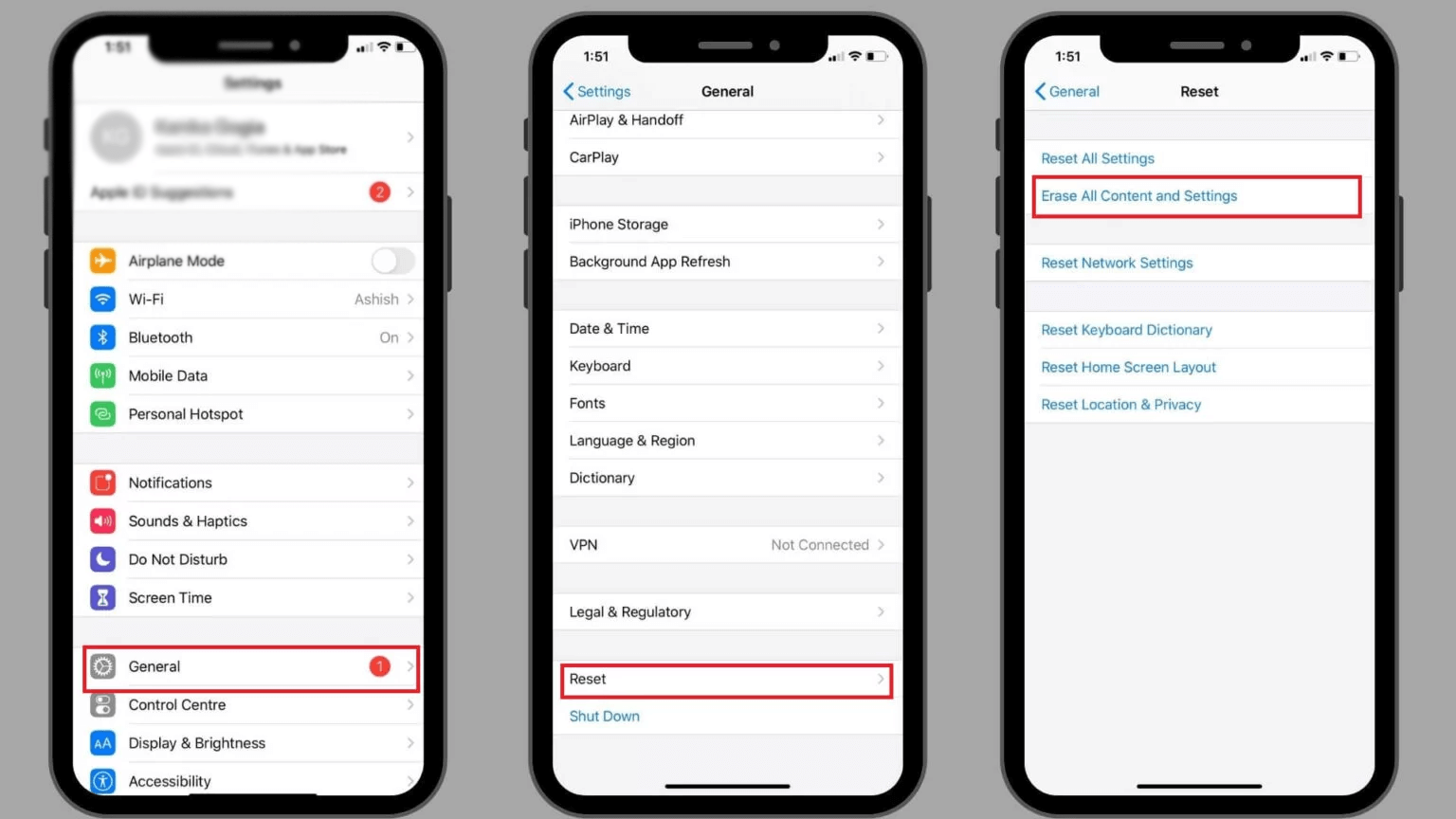
- Jetzt sollten Sie Ihr iPhone einrichten und prüfen, ob Sie ein Fehler stört.
Methode 15: Ultimative Möglichkeit, das Problem zu beheben, dass das AutoFill-Passwort auf dem iPhone/iPad nicht funktioniert
Wenn das Problem auch nach der Befolgung aller oben genannten Korrekturen weiterhin besteht, empfehlen wir Ihnen, das iOS-Systemreparaturtool zu verwenden. Dabei handelt es sich um ein professionelles Programm, mit dem Sie AutoFill Password, das auf dem iPhone/iPad nicht funktioniert, ganz einfach mit einem Klick beheben können.
Es ist einfach zu verwenden und hat eine Erfolgsquote von 100 % und wird daher auch von Experten dringend empfohlen. Es unterstützt alle iPhone-Modelle, einschließlich der neuesten iPhone 14-Serie und iPhone 13/12/11/X/XR/XR/8/7 sowie die Betaversion von iOS 17/iOS16/15/14/13 usw.
Zu den anderen Fehlern, die ebenfalls behoben werden können, gehören das Hängenbleiben des iPhones am Apple-Logo, der schwarze Bildschirm des iPhones, das Hängenbleiben im Zoommodus usw. Das iPhone bleibt im Wiederherstellungsmodus hängen und mehrere andere. Daher ist es an der Zeit, dieses erstaunliche iOS-Reparaturtool herunterzuladen und zu installieren, um AutoFill-Passwörter zu reparieren, die auf iOS-Geräten nicht funktionieren.
Um die Software problemlos nutzen zu können, lesen Sie die vollständige Bedienungsanleitung durch.
Abschluss
Ich hoffe, dieser Blog hat Ihnen dabei geholfen, das Problem zu beheben, dass das automatische Ausfüllen von Passwörtern auf dem iPhone nicht funktioniert. Diese Funktion ist für Benutzer sehr hilfreich, zeigt Ihnen jedoch möglicherweise einen Fehler an und funktioniert nicht mehr. Es besteht kein Grund zur Panik, da Ihnen empfohlen wird, die angegebenen Methoden zu befolgen.
iOS-Systemreparaturtool zu verwenden, um das Problem ohne Datenverlust zu beheben.
Wenn Sie außerdem Vorschläge oder Fragen haben, hinterlassen Sie diese im Kommentarbereich unten.
Sophia Louis is a professional blogger and SEO expert. Loves to write blogs & articles related to Android & iOS Phones. She is the founder of de.android-ios-data-recovery.com and always looks forward to solve issues related to Android & iOS devices