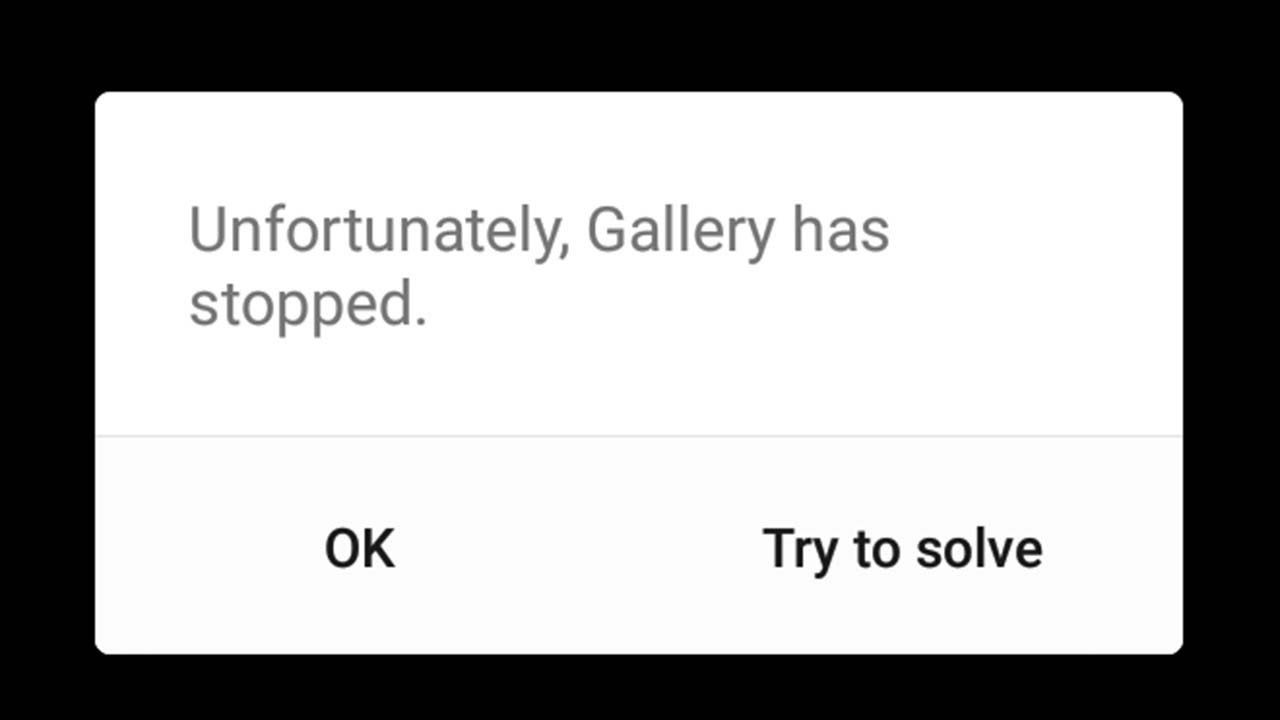Ist Ihnen auf Ihrem Android-Telefon die Meldung “Leider wurde die Galerie gestoppt” aufgefallen? Überlegen Sie, wie Sie das Problem beheben können, weil die Galerie in Android leider nicht mehr funktioniert? Wenn ja, dann muss ich sagen, dass Sie nicht der Einzige sind, der mit dem Problem konfrontiert ist.
Wenn Sie jedoch immer wieder denselben Fehler erhalten, sind Sie hier richtig. In diesem Blog erfahren Sie, wie Sie den Fehler “Leider wurde die Galerie gestoppt” in Android beheben können.
Lassen Sie uns das durchgehen und einige der besten Lösungen kennenlernen.
Was sind die Gründe für diesen Fehler?
Ein solcher Fehler bedeutet im Allgemeinen, dass Standarddaten wie der Video- und Fotomanager abgestürzt sind. Dies kann ein kleines Problem mit der App sein oder sogar ein Zeichen dafür, dass in der Firmware etwas nicht stimmt, was Sie nicht wissen.
Sie wissen bereits, dass es sich bei Gallery um eine vorinstallierte App handelt und dass Standard-Apps abstürzen können, wenn mit der Firmware ein Fehler auftritt.
Es gibt jedoch noch einige andere Gründe dafür, dass die Samsung-Galerie immer wieder abstürzt bzw. die LG-Galerie immer wieder stoppt:
- Mehrfachnutzung der Galerie aufgrund mehrerer installierter Drittanbieter-Apps
- Unerwünschte Dateien, die in einem Cache gespeichert werden, können zu einem solchen Problem führen
- Möglicherweise liegt ein kleiner Fehler oder ein Virenbefall vor
Teil 1: Der beste Weg, das Problem zu beheben: Die Galerie hat Android [automatisch] gestoppt
Der beste und effizienteste Weg, das Problem zu beheben, dass die Galerie in Android leider nicht mehr angezeigt wird, ist die Verwendung einer Android-Reparatursoftware. Dies ist ein leistungsstarkes Tool, mit dem Sie alle Arten von Android-Fehlern und -Problemen ohne weitere Probleme beheben können. Unabhängig davon, aus welchem Grund der Fehler angezeigt wird, hilft Ihnen das leistungsstarke Tool dabei, auf Ihre Fotos zuzugreifen, die nicht in der Android-Galerie angezeigt werden.
Es unterstützt jedes Android-Smartphone wie Samsung, Xiaomi, LG, Sony, Nokia, Vivo, Oppo und viele mehr. Unabhängig davon, ob Sie den Fehler “Galerie stoppt bei Xiaomi” oder “Samsung J3-Galerie lässt sich nicht öffnen” erhalten , kann dieses leistungsstarke Tool jedes Problem lösen und das Gerät normalisieren.
Zu den weiteren Problemen, die dadurch behoben werden können, gehören unter anderem: keine Miniaturansicht in der Android-Galerie, nicht genügend Speicherplatz verfügbar, Verizon-Bereitstellungsfehler, Cash-App funktioniert nicht, Einstellungen wurden gestoppt und andere. Sie müssen also dieses erstaunliche Tool herunterladen, um solche Fehler einfach zu beseitigen.
Teil 2: Wie behebe ich den Fehler “Leider wurde die Galerie gestoppt” in Android [manuell]
Jetzt ist es an der Zeit, einige der besten Möglichkeiten zur Lösung des Problems durchzugehen, dass Android immer wieder stoppt. Aber denken Sie an ein paar Dinge: Erstellen Sie eine Sicherungskopie aller Ihrer wichtigen Daten aus galerieähnlichen Fotos, Videos und anderen, damit Sie sie nicht verlieren.
Methode 1: Starten Sie Ihr Telefon neu
Durch einen einmaligen Neustart Ihres Telefons lassen sich kleinere Störungen problemlos beheben. Wenn Sie also feststellen, dass Gallery das Problem behoben hat, ist es besser, Ihr Gerät einmal neu zu starten.
- Ein-/Aus- Taste einige Sekunden lang gedrückt. Anschließend wird der Bildschirm “Telefonoptionen” angezeigt.
- Wählen Sie “Ausschalten und neu starten”
- Drücken Sie nach der Auswahl “OK”, um die Auswahl zu bestätigen
- Überprüfen Sie nun beim Einschalten des Geräts, ob das Problem behoben ist oder nicht. Wenn ja, fahren Sie mit der nächsten Lösung fort.
Methode 2: Daten und Cache der Galerie- und Kamera-App löschen
- Gehen Sie zunächst zu Einstellungen > Anwendungsmanager oder Apps
- Gehen Sie dann zu “Alle Apps” > “Galerie suchen” > tippen Sie auf “Daten löschen” und “Cache leeren”
- Nachdem Sie alles gelöscht haben, müssen Sie nun das Beenden der App erzwingen
- Suchen Sie auf die gleiche Weise nach “Kamera” > “Cache löschen” und “Daten löschen” und dann “Beenden der Anwendung erzwingen”.
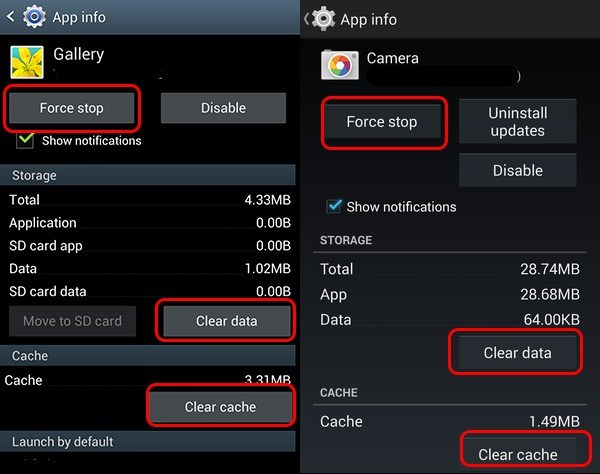
- Sie abschließend Ihr Telefon neu und prüfen Sie, ob der Fehler behoben ist oder nicht
Methode 3: App-Einstellungen zurücksetzen
- Gehen Sie zunächst zu Einstellungen > dann zu Anwendungseinstellungen oder Apps
- Gehen Sie danach zu “Alle Apps” > tippen Sie auf die Menüschaltfläche oder tippen Sie entweder auf die drei Punkte
- Hier sehen Sie mehrere Optionen > klicken Sie auf “App-Einstellungen zurücksetzen”
- Nun erscheint ein Dialogfenster > Lesen Sie den Inhalt sorgfältig durch und tippen Sie dann auf “Apps zurücksetzen”.
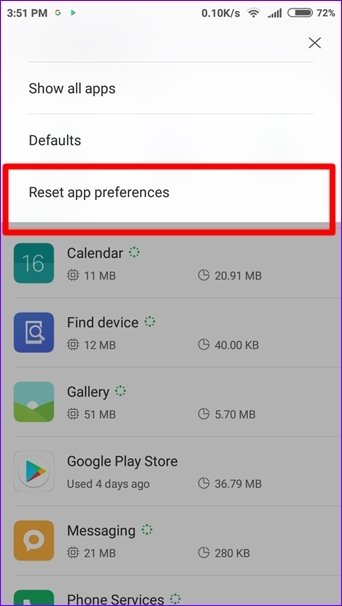
- abschließend Ihr Telefon neu und prüfen Sie, ob derselbe Fehler erneut auftritt
Methode 4: Cache und Daten des Medienspeichers löschen
- Gehen Sie zunächst zu “Einstellungen” > dann zu “Anwendungseinstellungen” oder “Apps”.
- Gehen Sie dann zum Abschnitt “Alle Apps” > “Medienspeicher durchsuchen” > “Daten und Cache löschen”.
- Sie abschließend Ihr Telefon neu und prüfen Sie, ob der Fehler behoben ist oder nicht
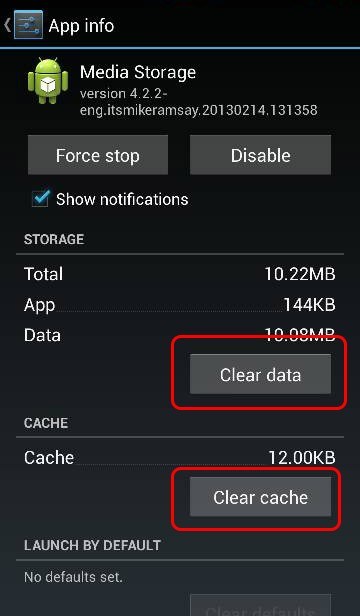
Methode 5: System-Cache-Partition löschen
- Schalten Sie zunächst Ihr Telefon aus
- Lauter- , Ein-/Aus -Taste und die Home- Taste gedrückt
- Dadurch wechselt das Telefon in den Systemwiederherstellungsmodus
- Verwenden Sie hier die Schaltfläche “Volumen” zur Auswahl
- Wählen Sie dann “Cache-Partition löschen” und bestätigen Sie mit der Ein-/Aus -Taste
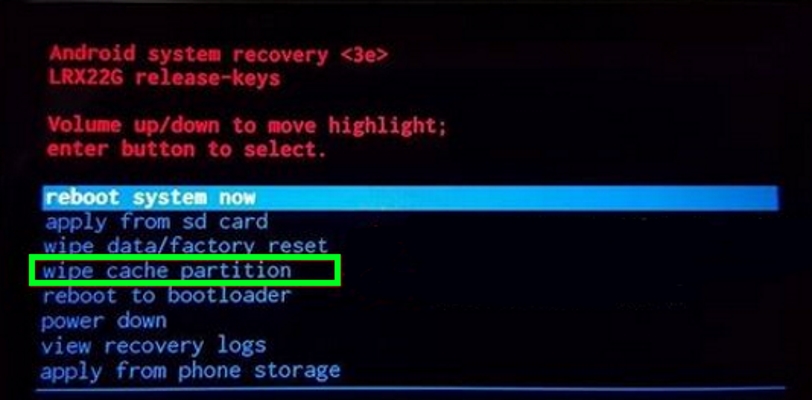
- Und zum Schluss: Starten Sie Ihr Telefon neu
Methode 6: Setzen Sie Ihr Android-Telefon auf die Werkseinstellungen zurück
Wenn alle oben genannten Lösungen bei Ihnen nicht funktionieren, bleibt nur noch eine Lösung: Sie müssen Ihr Android-Gerät auf die Werkseinstellungen zurücksetzen.
Hinweis : Bevor Sie diese Methode anwenden, erstellen Sie bitte eine Sicherungskopie aller wichtigen Daten vom Telefon.
- Gehen Sie zunächst zu den Einstellungen auf Ihrem Telefon
- Gehen Sie dann zur Option Sichern und Zurücksetzen
- Klicken Sie nun unter “Persönliche Daten” auf “Zurücksetzen auf Werkseinstellungen”.
- Es erscheint eine Meldung, dass alle Daten aus dem Gerätespeicher gelöscht werden, einschließlich Daten, Musik, Konten, Apps, Einstellungen usw
- Klicken Sie dann auf Telefon zurücksetzen
- Nach dem Neustart des Geräts werden alle Daten Ihres Telefons gelöscht und der Fehler tritt hoffentlich nicht erneut auf
Methode 7: Entfernen Sie unerwünschte Daten von der SD-Karte
Mehrere Benutzer haben berichtet, dass ihnen das Löschen unerwünschter Daten von SD-Karten, die viel Speicherplatz beanspruchten, dabei geholfen hat, die Fehlermeldung “Leider wurde die Galerie gestoppt” zu beheben. Unabhängig davon, welche Daten Sie entfernen möchten, z. B. Videos oder Fotos, überprüfen Sie sie einmal und entfernen Sie sie sofort.
Nachdem Sie diese nutzlosen Daten von der SD-Karte gelöscht haben, prüfen Sie nun, ob Sie auf Ihre Galerie und die darin gespeicherten Inhalte zugreifen können.
Methode 8: Hängen Sie Ihre SD-Karte aus
- Gehen Sie zunächst zu Einstellungen > Speicher > wählen Sie “SD-Karte aushängen”
- Überprüfen Sie nun, ob das Problem behoben ist oder nicht. Wenn der Fehler weiterhin besteht, entfernen Sie die SD-Karte und prüfen Sie, ob der Fehler behoben ist oder nicht.
- Denken Sie daran: Wenn das Problem behoben ist, liegt ein Fehler auf der SD-Karte vor. Tauschen Sie also besser Ihre SD-Karte aus oder formatieren Sie sie
Abschluss
Nun, der in diesem Blog erwähnte Fehler tritt häufig bei mehreren Android-Benutzern auf, und deshalb habe ich einige der besten Möglichkeiten zusammengestellt, ihn zu beheben. Ich hoffe, dass die in diesem Blog erwähnten Lösungen Ihnen bei der Lösung des Problems “Leider wurde die Galerie gestoppt” auf Android helfen werden. Für eine einfache und sofortige Lösung greifen Sie auf das Android-Reparaturtool zurück, da es ein professionelles Tool zum Beheben von Fehlern aller Art auf Android-Telefonen/-Tablets ist.
Sophia Louis is a professional blogger and SEO expert. Loves to write blogs & articles related to Android & iOS Phones. She is the founder of de.android-ios-data-recovery.com and always looks forward to solve issues related to Android & iOS devices