Sehen Sie sich an, wie Sie Kontakte auf dem Samsung Galaxy S10 sichern können? Wenn ja, dann wird Ihnen dieser Artikel beschreiben, wie Sie Kontakte auf dem Samsung S10/S10+ sichern.
Im vorherigen Blog habe ich besprochen, wie Sie gelöschte Daten von Samsung Galaxy S10/S10+ wiederherstellen können, und jetzt ist es an der Zeit, sich über einige vorbeugende Maßnahmen zu informieren, die Ihnen helfen können, jegliche Art von Datenverlust von Ihrem neuen Galaxy S10/S10+ zu vermeiden.
Jeder weiß, dass Datenverlust eine schmerzhafte Sache ist, der sich niemand gerne stellen würde.
also zu spät ist, sollten Sie alle wichtigen Daten vom Telefon sichern und an einem sicheren Ort aufbewahren. Dieser Blog hilft Ihnen beim Sichern des Samsung S10, sodass Sie sich keine Sorgen um Datenverlust machen müssen.
Gehen wir zum besten Weg um Samsung zu sichern problemlos telefonieren.
Methode 1: Verwenden Sie das Android sicherung & Wiederherstellung Tool (dringend empfohlen)
Es gibt viele professionelle Tools, die Ihnen beim Sichern Ihres Samsung-Telefons helfen können. Dies bedeutet, dass dies die Alternativen sind, die Sie verwenden können, wenn Sie die oben genannten Backup-Möglichkeiten nicht verwenden.
Eines der wichtigsten Tools in dieser Situation ist das Android Datensicherung & Wiederherstellung Tool. Dies ist eine effektive und fortschrittliche Software, mit der Sie alle wichtigen Inhalte von Samsung Galaxy S10/S10+/S10e und auch von anderen Marken sichern können. Mit Hilfe dieses Tools wissen Sie, wie Sie Fotos auf dem Galaxy S10 und auch andere Daten sichern können .
Ihre Daten wie Kontakte, Fotos, Dokumente, Videos, Nachrichten, WhatsApp-Nachrichten und andere werden problemlos gesichert. Und wann immer Sie mit Datenverlust konfrontiert werden, können Sie mit diesem nützlichen Tool alle gelöschten Daten von Android-Geräten wiederherstellen.
Alles in allem ist dies also eine der besten Möglichkeiten, Ihre wertvollen Daten in Zukunft vor Verlust zu schützen. Daher ist es jetzt an der Zeit, das Android-Tool zum Sichern und Wiederherstellen kostenlos herunterzuladen und alle Ihre Daten sicher und geschützt aufzubewahren.
Befolgen Sie die Schritte zum Sichern und Wiederherstellen des Samsung Galaxy S10/S10+
Methode 2: Sichern und Wiederherstellen mit Google-Konto
Dies ist eine der einfachsten Methoden, um Samsung-Telefone zu sichern. In diesem Fall müssen Sie Google die Erlaubnis erteilen, damit es alle Ihre Daten sichern kann. Wann immer Sie Ihr Telefon einrichten, benötigen Sie dazu ein Google-Konto, und das Hinzufügen eines Kontos erledigt Ihre Aufgabe.
Sie müssen nicht viel tun, gehen Sie einfach zu Einstellungen > Google > Backup.
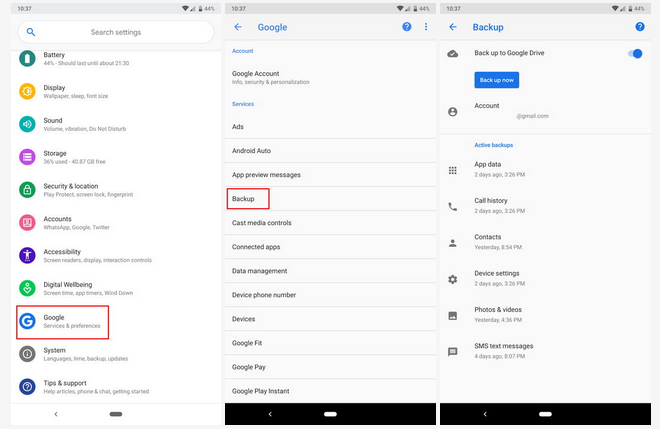
Wenn Sie ein Samsung-Telefon haben, gehen Sie zu Einstellungen > Cloud und Konto > Sichern und Wiederherstellen > Google-Konto.
Für ein Google Pixel-Telefon oder ein anderes müssen Sie zu Einstellungen > System > Erweitert > Sicherung auf Google Drive gehen.
Hier können Sie auch auswählen, welche Daten gesichert werden sollen oder nicht. Wenn Sie sich in den Einstellungen befinden, gehen Sie zu Einstellungen und tippen Sie auf Google-Konto und wählen Sie dann Kontosynchronisierung aus. Gehen Sie bei Samsung-Geräten zu Einstellungen > Cloud und Konten > Konten > Google > Konto synchronisieren.
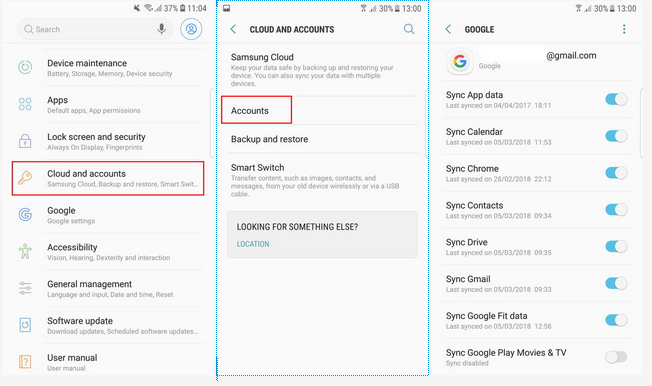
Ihre wichtigen Daten können mit dieser Methode einfach gesichert werden, und wann immer Sie sie wiederherstellen müssen, werden sie problemlos wiederhergestellt.
Methode 3: Ziehen Sie Daten per Drag & Drop vom Gerät auf den PC und umgekehrt
Dies ist auch eine der einfachsten Methoden, um Samsung s10 zu sichern Stk. Schließen Sie Ihr Galaxy S10/S10+ einfach über ein USB-Kabel an den Computer an und kopieren Sie die gesamten Daten manuell von dort. Danach fügen Sie sie auf dem PC ein.
Siehe die folgenden Schritte:
Schritt 1 : Schalten Sie das Samsung Galaxy S10/S10+ Gerät ein und aktivieren Sie das USB-Debugging. Tippen Sie nun auf Ihrem Telefon auf Einstellungen > Über das Telefon und dann sieben Mal auf Build-Nummer, bis ein Dialogfeld mit der Aufschrift “Sie befinden sich im Entwicklermodus” erscheint. Gehen Sie danach zu Einstellungen > Entwickleroptionen > USB-Debugging
Schritt 2 : Verbinden Sie nun Ihr Galaxy S10/S10+ mit einem USB-Kabel mit Ihrem PC, und es öffnet sich ein Fenster, in dem Sie sowohl auf den internen Speicher als auch auf die SD-Karte zugreifen können.
Schritt 3: Hier sollten Sie die Dateien kopieren, die Sie sichern möchten, und sie dann auf das Laufwerk Ihres Computers einfügen.

Das ist es.
Auf die gleiche Weise können Sie alle Ihre gespeicherten Daten von Ihrem PC auf Ihr Telefon wiederherstellen, indem Sie Ihr Gerät über ein USB-Kabel anschließen, die gesamten Daten vom PC kopieren und auf Ihrem Gerät einfügen.
Methode 4: Sichern und Wiederherstellen mit der Samsung Smart Switch-Anwendung
Um auf diese App zuzugreifen, müssen Sie diese Anwendung auf Ihrem Windows- oder Mac-Computer installieren. Um Smart Switch herunterzuladen, klicken Sie hier für Windows und Mac.
Befolgen Sie die Schritte zum Sichern der Daten
- Verbinden Sie zuerst Ihr Galaxy S10/S10+ über ein USB-Kabel mit dem Computer
- jetzt auf dem Smart Switch-Bildschirm auf Mehr
- Wählen Sie hier unter Sicherungselemente die Option Einstellungen. Wählen Sie nun den Inhalt aus, den Sie sichern möchten, und drücken Sie dann OK
- Tippen Sie danach auf die Backup -Option auf dem Smart Switch-Bildschirm und es kann einige Sekunden dauern, bis der Vorgang abgeschlossen ist
- Endlich sehen Sie eine Aufforderung, dass die Sicherung beendet ist, tippen Sie erst jetzt auf Bestätigen

Befolgen Sie die Schritte zum Wiederherstellen von Daten aus Samsung Smart Switch-Anwendung
- Stellen Sie sicher, dass Ihr Gerät über ein USB-Kabel mit dem PC verbunden ist
- Tippen Sie nun auf dem Smart Switch-Bildschirm auf die Option Wiederherstellen
- Hier erhalten Sie die aktuelle Sicherung. Klicken Sie auf die Schaltfläche Wiederherstellen, um den Inhalt wiederherzustellen. Wenn Sie frühere Sicherungsdaten wiederherstellen möchten, tippen Sie auf Wiederherzustellende Daten ändern und wählen Sie dann eine bevorzugte Sicherungsdatei aus.
Methode 5: Verwenden Sie das ADB-Dienstprogramm, um Galaxy S10/S10+-Daten zu sichern und wiederherzustellen
- sicher, dass ADB- und Samsung-USB-Treiber auf dem Computer installiert sind
- Verbinden Sie nun Ihr Telefon über ein USB-Kabel mit dem Computer
- Sie müssen das USB-Debugging unter Einstellungen > Info aktivieren und dann 8 Mal auf Build-Nummer klicken. Gehen Sie nun zur Haupteinstellungsseite und greifen Sie auf Einstellungen > Entwickleroptionen > USB-Debugging-Modus aktivieren zu.
- Halten Sie danach die Tasten Windows und R auf der Tastatur gedrückt, geben Sie CMD ein und drücken Sie die Eingabetaste
- -apk -shared -all -f Path/To/Filename.abIf in die Windows-Eingabeaufforderung ein, woraufhin eine Eingabeaufforderung zur Autorisierung Ihres Systems angezeigt wird, akzeptieren Sie diese.
- Jetzt erscheint auf Ihrem Galaxy-Telefon ein Fenster, das eine vollständige Sicherung bereitstellt. Klicken Sie auf Meine Daten sichern und warten Sie einige Zeit, bis es vorbei ist. Sobald der Vorgang abgeschlossen ist, erhalten Sie eine Benachrichtigung und kehren zum Startbildschirm zurück
- Wenn Sie wiederherstellen möchten, verbinden Sie Ihr Gerät mit geöffneter Eingabeaufforderung und geben Sie commandadb restore Path/To/Filename.ab ein. Klopfen Meine Daten wiederherstellen, wenn auf dem Bildschirm angezeigt wird
Methode 6: Sichern und Wiederherstellen von Daten mit Samsung Cloud
Wenn Sie auf Samsung Cloud zugreifen, ist es einfach, alle wichtigen Daten von Ihrem Samsung Galaxy-Telefon zu sichern und wiederherzustellen. Außerdem können Sie Dateien wiederherstellen und Daten auf anderen Geräten synchronisieren, wenn Sie beim Samsung-Konto angemeldet sind.
Befolgen Sie nun die folgenden Schritte, um Ihre Daten mit Samsung Cloud zu sichern
Sie sollten wissen, dass alle Ihre Daten automatisch alle 24 Stunden gesichert werden, aber nur, wenn sie mit einem Wi-Fi-Netzwerk verbunden sind und der Bildschirm mindestens eine Stunde lang ausgeschaltet ist.
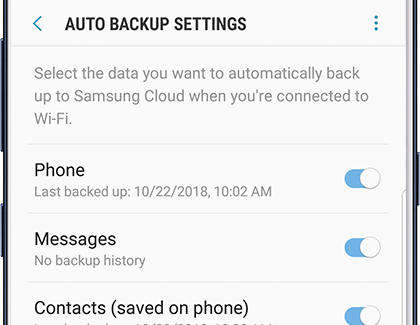
automatisch gesicherten Dateien anpassen möchten, müssen Sie zu Einstellungen > Suchen gehen und Samsung Cloud auswählen > Weitere Optionen berühren. Klicken Sie nun auf Einstellungen und dann auf Automatische Sicherungseinstellungen.
HINWEIS – Wenn der Cloud-Speicher voll ist, werden Ihre Inhalte nicht automatisch gesichert. Denken Sie daran, dass die automatische Sicherung nur über WLAN verfügbar ist.
Führen Sie die Schritte zum Wiederherstellen von Daten aus der Samsung Cloud durch
Wenn Sie alles im Cloud-Speicher gesichert haben, ist das Wiederherstellen von Daten einfach. Sie müssen zu Einstellungen gehen und nach Sichern und Wiederherstellen suchen. Klicken Sie danach auf Daten wiederherstellen, wählen Sie das Gerät und die Daten aus, die Sie wiederherstellen möchten.
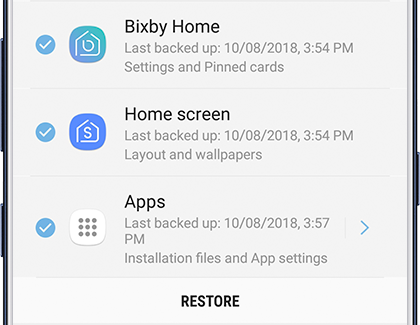
Klicken Sie danach auf die Option WIEDERHERSTELLEN. Für weitere Anweisungen müssen Sie den Anweisungen auf dem Bildschirm folgen, um Ihre Daten herunterzuladen.
Abschluss
All dies sind einige der besten Ideen zum Sichern und Wiederherstellen von Samsung Galaxy S10/S10+/ S10e. Ich hoffe, diese Backup-Ideen werden Ihnen helfen, Ihre wichtigen Inhalte zu sichern, und Sie werden in Zukunft nie wieder mit Datenverlust konfrontiert sein.
Sophia Louis is a professional blogger and SEO expert. Loves to write blogs & articles related to Android & iOS Phones. She is the founder of de.android-ios-data-recovery.com and always looks forward to solve issues related to Android & iOS devices

